こんにちは、MATTU(@sunmattu)です。
2023年に買ってよかったガジェットの一つとしてあげたいのが、HHKB Studioです。
HHKB Studioは、Happy Hacking Keyboard(HHKB)の新しいラインナップとして2023年10月に発表・発売開始されました。
HHKB Studioのどこにひかれて買ったかというと、やはりポインティングスティックです。
デスクトップで使えるポインティングスティックは非常に貴重に感じ、HHKBの特殊な配列にもほぼ迷うことなく即決し、執筆現在2か月使い続けています。
HHKB自体、気になっていたものの実は初めて使ったのですが、めちゃくちゃ打ち心地がよくて感動しています。
今でも、キーボードの打鍵音を聴きながら「オレ、めっちゃ仕事してるぜ!気持ちいい~~!!」とか思いながらこの記事を書いております。
今回は、虜になったHHKB Studioを2か月使った感想を率直にお話しします。
HHKB Studioだからこその魅力!ポインティングスティックで引き込まれた、至極の打ち心地
HHKB Studioが発表された日はハワイにおりました。
日本のメディアチームの方々と夕食をご一緒した際に、HHKB Studioをレビューしたライターの方におすすめしていただいたのですが、個人的に一番ビンビン刺さったのはポインティングスティックでした。
デスクトップでこそ使いたい、究極のポインティングスティック

キーボードの中央に鎮座する、黒いポインティングスティック。
ThinkPad使いなら、すぐに赤く染め上げたくなるかもしれないですね。
私は実はポインティングスティックをがっつり使うのはVAIO Type-P以来です。
横長のフル配列のキーボードに、ポインティングスティックがついていると、やはり非常に便利です。
何が便利かといえば、マウスに腕を動かす必要が全くなるという点です。
結構細かい操作でもポインティングスティックでほぼ完結できますし、スティック下側には左・右と中央の3つのボタンもついているので、マウス同等の作業はできます。
がっつりマウスのみで作業のほうがシーンによっては効率が上がるのは確かですが、たとえば記事の執筆や動画編集の際にも、なるべくキーボードから手を動かさずに作業できるのはやはりいいですね!
打ち心地よすぎる!何文字書いても快感が続く…
HHKB初経験のMATTUが、ドはまりしてしまったのはやはり打ち心地です。
個人的には、HHKBやRealForceといったキーボードは非常に気になりつつも、まだ勇気を出せませんでした。
この勇気の出ない原因はキー配列にあったのですが、前節のポインティングスティックが魔力すぎてついに手を出してしまいました。
実際に開封して、使い始めてみると、めちゃくちゃ打ち心地がよくて驚いてしまいます。
私は、今までストロークの少ないSurfaceキーボードのようなキーボードをむしろ好んで使ってきたのですが、HHKBのこの打ち心地がすごすぎます。
お店や展示会などでの展示でも、キーボードを試しにちょこっと使わせてもらったりもするのですが、長期間使うとまた印象が変わりますね。
仕事でがっつりと打ちまくると、より使い心地がいいのがわかります。
指になじむというか、指がなじんでくるというか。
心地の良さが長時間持続するので、非常に満足感が強いです。
サイドにはジェスチャーパッドも…
HHKB Studioのサイドには、左右両サイドと手前側にジェスチャーパッドがついています。
スライド操作でスクロール、ウィンドウの切り替えなど動作が可能です。

ジェスチャーパッドについては、便利だなとも思うのですが、その反面で結構打っている最中に指をエッジに置いていることが多く、誤爆してしまうシーンも多々あります。
癖なんでしょうね。
今のところ、無効化はせずに様子を見ている状態です。
横スクロールのコンテンツもかなり増えてきているので、使いこなせるようになれたらいいなぁと思っています。
US配列は、特に特殊な気がする

HHKB Studioを初めて使う場合、特に注意しないといけないのはキー配列なんだと思います。
私は、今までもUS配列のキーボードを多用していたため、HHKB StudioでもノールックでUS配列を選んでいます。
ベーシックな配列は通常のキーボードと同じですが、大きく異なる点は以下の通り。
- F1~F12キーがない(Fnキー+1~10/-/=で対処)
- 「`(~)」キーが一番右端(通常の配列では一番左端)
- 「\(|)」キーと「Del」キーが逆(Enterキーの上にDelキーがある)
- 「↑」「↓」「←」「→」は独立したキーとして存在せず、Fnキーと組み合わせて操作
- Shiftキーの上は「Control」キーに。「Caps Lock」キーはFn+Tab
HHKB Studioは、Fnキーとの組み合わせが多い印象です。
それのほうが、手をできるだけホームポジションから動かさずに使うことができる、というのがメリットなのでしょう。
ただ、他のUS配列のキーボードとはかなり異なるため、上記5つはかなり戸惑いました……。
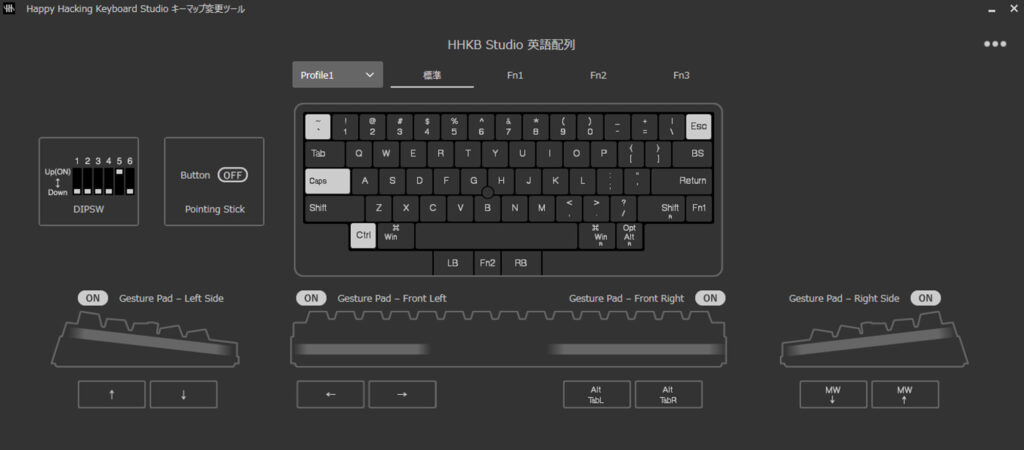
HHKB Studioでは、キーの割り当てを変えることが可能です。
MATTUは、以下のように割り当てています。
- 「`(~)」キーと「Esc」キーを交換
- 「Control」を「Caps Lock」に、左「Alt」を「Control」に
Aの左隣の「Control」キー(一般キーボードでは「Caps Lock」)で英字⇔日本語の切り替えをすることが多いので、Caps LockはFn+Tabでは使いづらく、戻してしまっています。
また、案外「~」(Shift+「`」)って打つんですよね。
できれば、Escはそのままに、Shift+「Esc」で「~」が出たらよかったんですけど、できなさそうなのでキーごと交換しています。
HHKB Studioを使わないときのノートPCのキー配列は、右端の「\(|)」と「BackSpace」を交換しています。
これで、だいたいどのPCでも同じように使えるようになっています。
2か月使っていて、ようやくキー配列にも慣れるようになりました。
JISでもUSでもいい方は、上下左右キーがちゃんと独立しているJIS配列のほうを選んだほうがいいかもしれません。
Bluetoothは若干不安定?有線⇔無線の自動切り替えがあれば、なおいいかも
気になることがあるとすれば、Bluetooth回りかもしれません。
若干不安定に感じるのが、チャタリングのようなかたちで時々大量に同じ文字が打たれる現象があります。
ただ、自分の環境としてはデスクトップPCが少しずれた場所にあるため、遠いだけなのかもしれません。
私は、基本的にはデスクトップPC用途ですので、有線(USB)で接続しています。

また、HHKB Studioは有線のUSB接続も可能なのですが、有線⇔無線の切り替えはキー操作が必要です。
有線接続時は自動的に有線を優先してくれると、楽かなと思いました。
HHKB Studio専用タイピングベッド(パームレスト)も同時購入して使っています

HHKB Studio専用のタイピングベッド(パームレスト)も同時購入して使っています。
HHKB Studioは多少高さがあるため、タイピングベッドがあったほうが手の高さにあって打ちやすい印象です。
タイピングベッドは木の板ですが、裏面に滑り止めのラバーソールを貼り付けられます(付属しています)。
セットで使えるとかなり便利。
HHKB Studioを持ち運びたい方は、ケースも発売されています。
HHKB Studioの満足感が半端ない。もう一台ほしい!
HHKB Studioを2か月使ってきましたが、総じてめっちゃ満足です。
私は主に家でデスクトップPCで使っていますが、もう1台オフィス用に買いたくなりますね。在庫がなかなかないのですが……。
HHKB自体も、「めっちゃ打ち心地よさそうだけど、一回はまったら絶対沼だな…」と思っていました。
ポインティングスティックのおかげで、まんまと沼にはまってしまったわけですが、めちゃくちゃいいですね。
これからはHHKB Studioなしでは生きていけない体になっていきそうです。どうすればいいのでしょうか。
迷っている方!迷っているなら、買って使ってから考えるといいと思います。
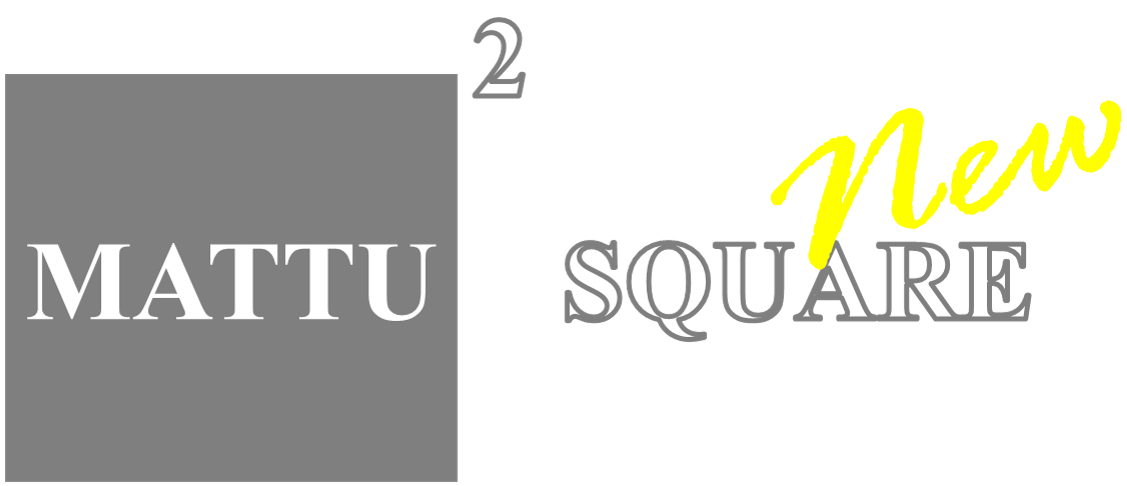





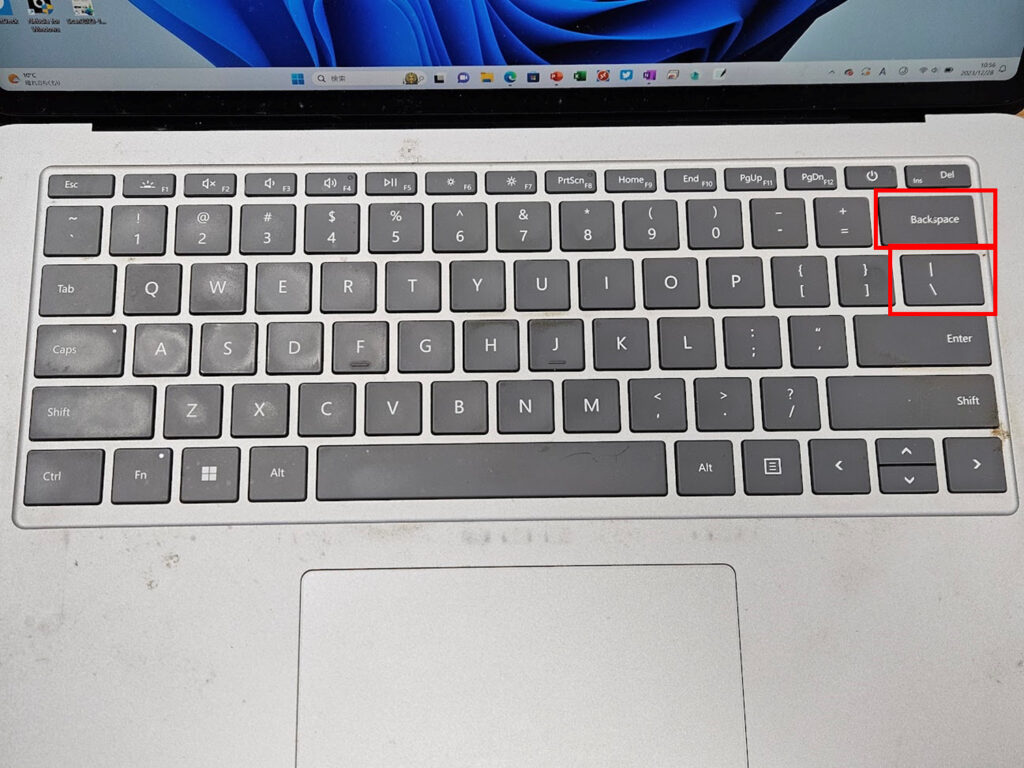


コメント