こんにちは、MATTU(@sunmattu)です。
Sペンに対応しているGalaxy S23 UltraやGalaxy Z Fold5は、「Galaxy Noteが戻ってきた!」と喜ぶ方も多いでしょう。
私MATTUも、メモがはかどるのが心地よく、メモしまくっております。
ただ、このメモ機能がGalaxyスマホの中だけにとどまっていては、PCやタブレットで作業する方にとってはあと一歩!と思うかもしれません。
いやいや!実は、多くのWindows PCにもSamsung Notesアプリを入れることにより、マルチデバイスでメモを連携・共有することができるんです!
Androidタブレットでも、Galaxy Tab S9などで利用可能です!
テキストと手書きを混ぜながらかけたり、会議中の音声録音・筆跡メモ機能や、写真・画像を添付できる機能も。
ページ区切りも可能で、すぐPDFにして送信することもできますし、自分で作ったテンプレートを使ってメモをすることも可能です。
対応機器を持っていれば、とにかく高機能で非常に便利に使えます。
メモの機能をGalaxy Notesに移行して常用できそう。
今回は、Galaxy Notes(Samsung Notes)の高機能ぶりを徹底レビューします。
最新情報
[2023/12/22更新]XDA Developers等の有志により、再びSamsung製以外のWindows PCでもSamsung Notesを使う方法が編み出されました!こちらで解説しています。
日本ではGalaxy Bookの発売がないので、非常に貴重です。
メーカー公式の方法ではないので、あくまでも自己責任でお願いいたします。
目次
Samsung Notes(旧:Galaxy Notes)の基本、書く!描く!消す!見る!
まずはSamsung Notesアプリ(旧:Galaxy Notes)の基本である、書く・描く・消す・見る、についてご紹介していきます。
なお、できることはGalaxyスマホ・タブレットとWindows PCすべてで同じです。
テキストと手書きを重ねて書ける!描ける!
Samsung Notesアプリでは、テキストと手書きを重ねて書くことができます。

テキストモードと手書きモードは左下のボタンから切り替えられます。
また、テキスト編集時にペンを引き抜けば、自動的に手書きモードに切り替わります。
また、テキストモードでも、右下のペンのアイコンから、手書きを認識してテキスト化して入力してくれるモードも搭載されています。
テキストは、左揃え・中央揃え・右揃えの切替や、フォントの色・大きさなどを変えることも可能です。
(フォントの種類は変えられません)
手書きモードでは、ペンの種類や色・太さなどを細かく変更できます。
お気に入りのペンの色を保存し、エアアクション(ペンを浮かせてボタンを1度・2度押し)でペンの種類を切り替えられます。
消しゴムはSペンのボタンを押しながらたどれば消せます。
Sペン自体はかなり書き心地が良く、とくにGalaxy S23 Ultraなど硬いガラス面に書く場合、Sペンのペン先が柔らかく手に衝撃を受けにくいおかげで、筆のような書き心地を味わえます。
長時間書き続けても、手首は疲れにくいです。
画面ロックしていても、さっとペンを出してメモを書ける「画面オフメモ」
Galaxy S22 UltraなどSペンが使えるデバイスでは、画面をロックしなくてもペンを引き抜くだけでメモができる「画面オフメモ」を使うことができます。

画面が暗い状態でペンを引き抜くと、背景は黒いままでキャンバスが現れます。
左上にペンの色や太さのアイコンが現れ、画面に自由に文字を書くことができます。
 メモした内容は「📌」→「Always On Display」で、ロック解除前のディスプレイに表示できる
メモした内容は「📌」→「Always On Display」で、ロック解除前のディスプレイに表示できる
書き終わったら、右上のピンのボタンを押せば、画面ロック状態にも常時表示できるAlways On Displayに表示できます。
「保存」を押すと、ほかのメモと同じようにSamsung Notesアプリに保存されます。後で見返すことも可能です。
 ペンが細いとAlways on Displayでは見にくいので、太めにしておくといいでしょう
ペンが細いとAlways on Displayでは見にくいので、太めにしておくといいでしょう
とっさの状況でもすぐメモが取れるのは便利ですね!
なお、Samsung Notesの通常の手書きメモに比べると機能は少し限られますので、がっつりメモしたい場合はSamsung Notesを使うことをお勧めします。
ロックを解除した状態でペンを引き抜くと、通常はランチャーが表示されるのですが、すぐノート作成画面が開くように設定から変更することも可能です。
あとから見返すときはSamsung Notesアプリから
メモするときは「ノートを作成」からすぐメモを取ることができますが、見返したりメモを書き足したり、という場合には、「全てのノートを表示」を開きます。

Samsung Notesアプリを開くと、いままでのノートを時系列に表示できます。
星をつけたお気に入りノートを上部に固定することも可能です。
Galaxyスマホでは左の「三」をタップすると、ノートのフォルダが表示されます。
(PC版の左側バーと同様の内容が表示されます)
Samsung Notes(Galaxy Notes)、充実の多機能!
Samsung Notesアプリは、機能が非常に充実しています。
Galaxy S22 UltraをはじめとしたGalaxyスマートフォンでも、Windows PCやGalaxy Tab S9などのタブレットでも、シームレスにメモを共有・編集できます。
手書きメモをテキスト化!
手書きのメモをテキスト化できます。
メニューバーの中にある「テキスト変換」を選択すると、表示されているエリアのテキスト変換プレビューを、自動的にポップアップで表示してくれます。
そのまま「変換」することもできますが、個人的には「コピー」を選択し、別ページにテキスト変換結果を貼り付けすることをおすすめします。
手書きの字体によって精度は変わりますが、結構精度はいい印象を受けます。
ただ、修正が必要な場面もありますし、後述の録音筆跡の機能を使う場合もあると思うので、できれば元のテキストは残しておいたほうがいいかもしれません。
録音しながらメモ!筆跡も保存できる!
Samsung Notesアプリのすごいところは、メモしながら録音できるだけでなく、手書きの筆跡も保存できる点です。
アプリ右上のクリップ(📎)ボタンから「音声録音ファイル」を選択すると、自動的に録音が開始されます。

録音しながら、メモを取ることができます。
メモしたデータは、録音した音声を再生する際に筆跡も保存されており、聞き返しながらどこをメモしたか確認できます。
メモしている場面で聞き漏らした場合は、音声を確認したらもう一度振り返ることができます。
下の動画では、Surface PC・Galaxy Z Fold3・Galaxy S22 Ultraの3機種で、それぞれメモしたときの録音音声を聞くことができます。
特に、筆跡のボリュームに注目しながら聞いてみてください(再生ボタンタップで該当箇所から再生します)
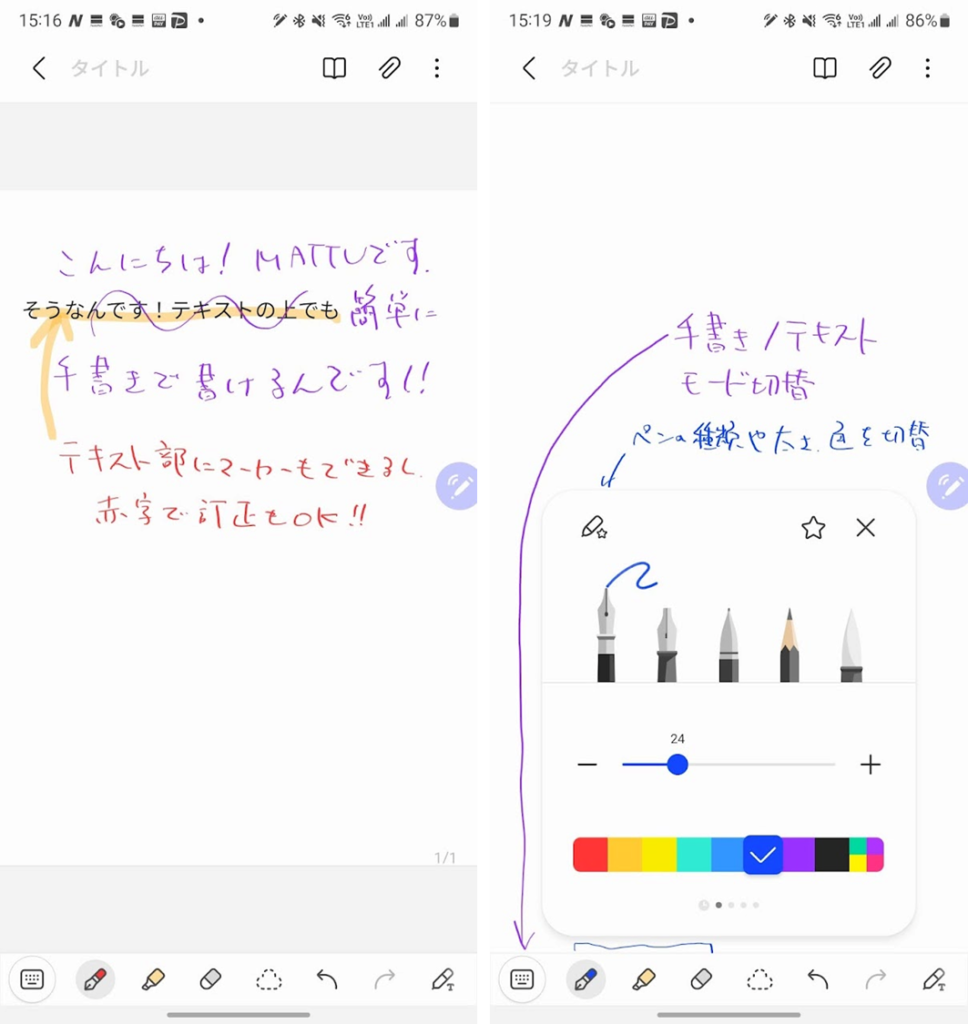
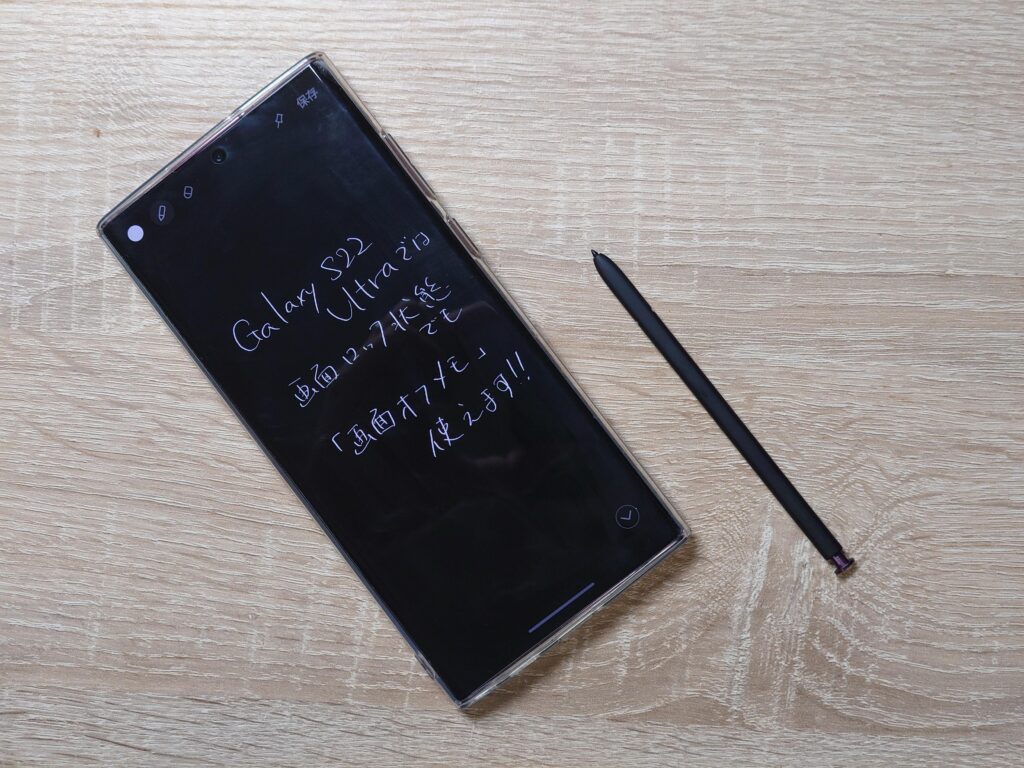
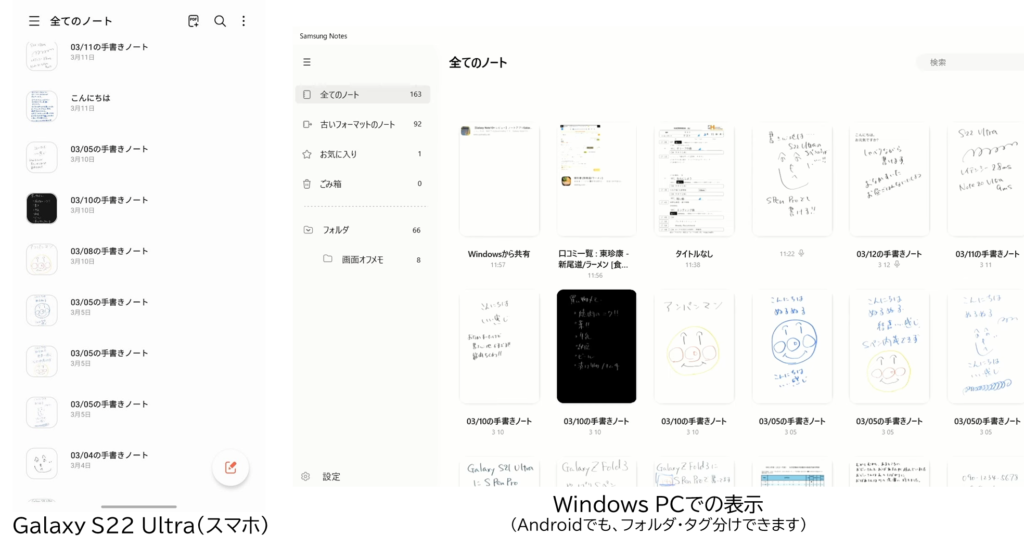
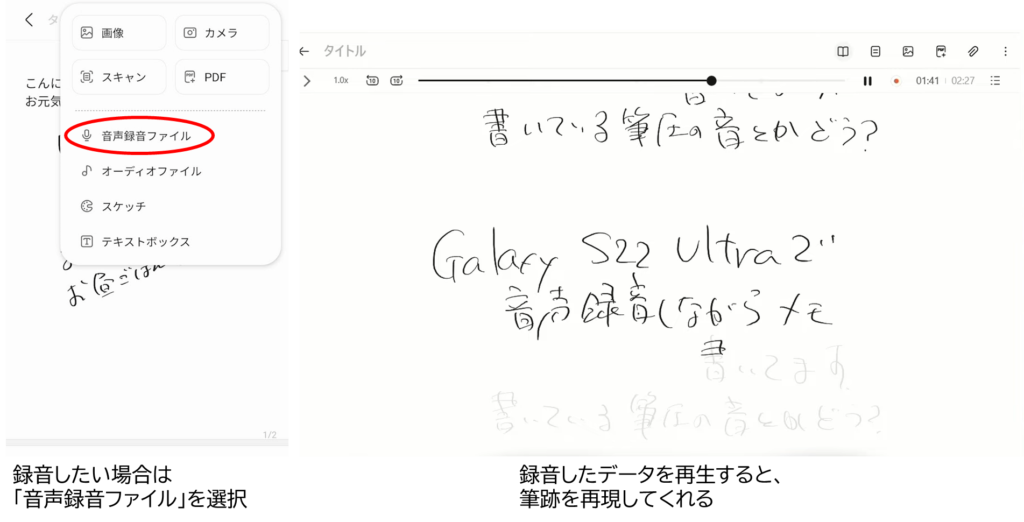
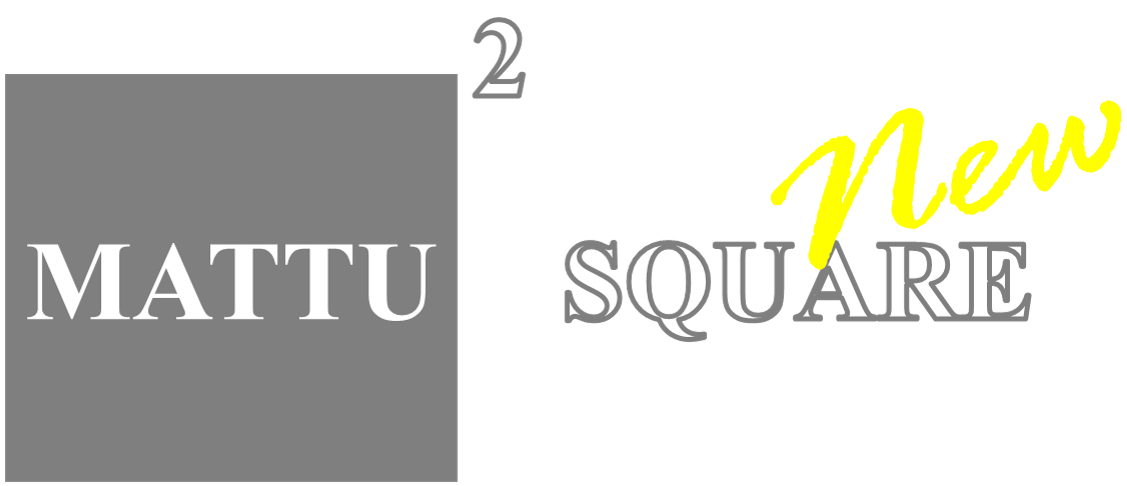

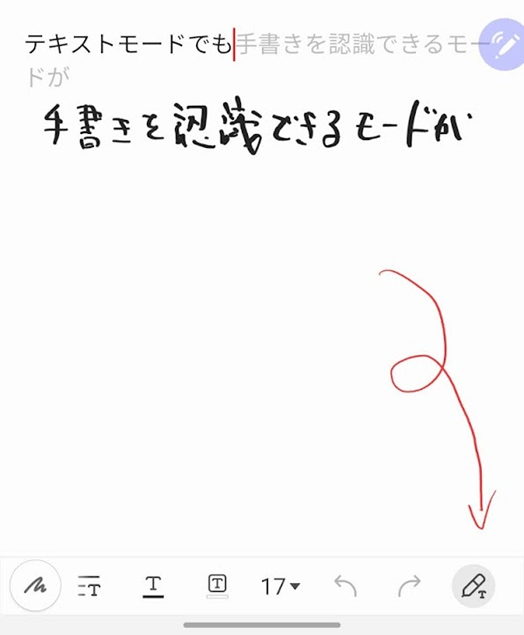
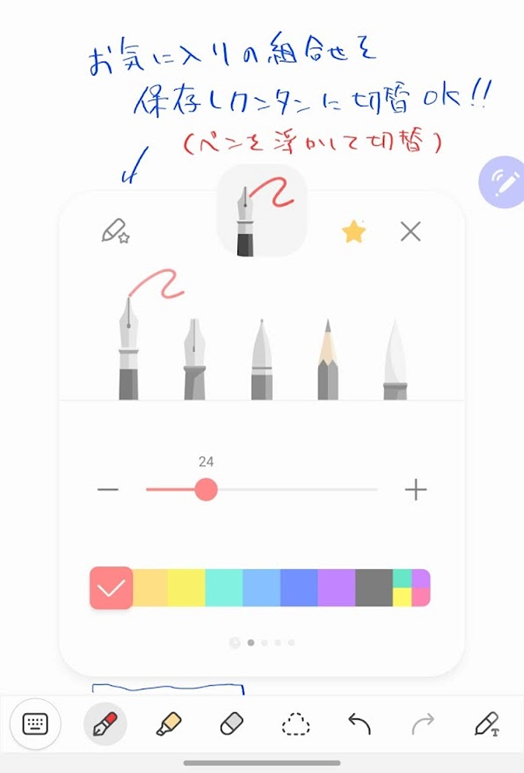


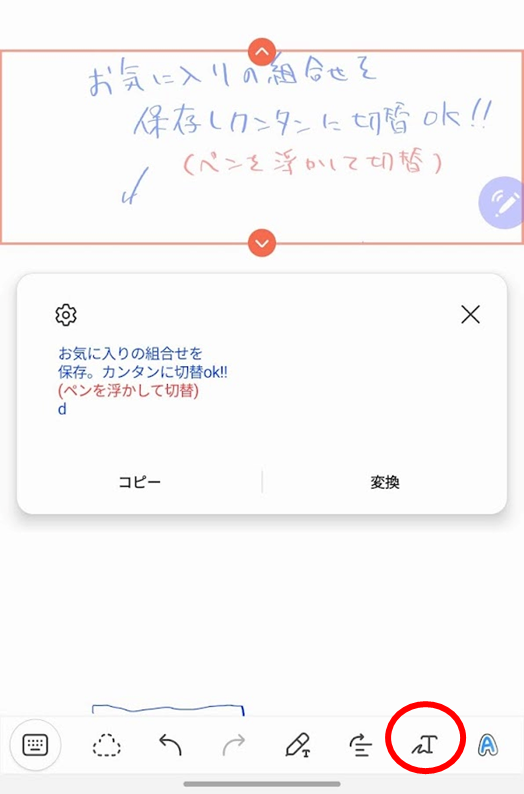
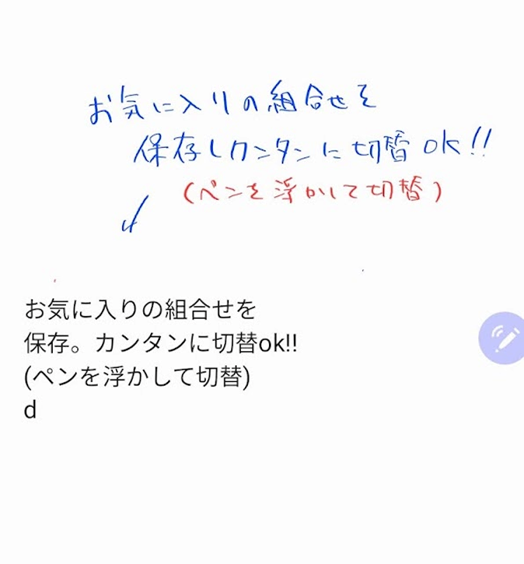
コメント
コメント一覧 (2件)
そんな複雑なことしなくても、バージョン落とせば制限回避可能ですよ
バージョンを落とすと、将来的に新機能が追加されたときに利用できなくなるor制限がかかる可能性ありますよね
(私も当面バージョン落として運用していましたが)