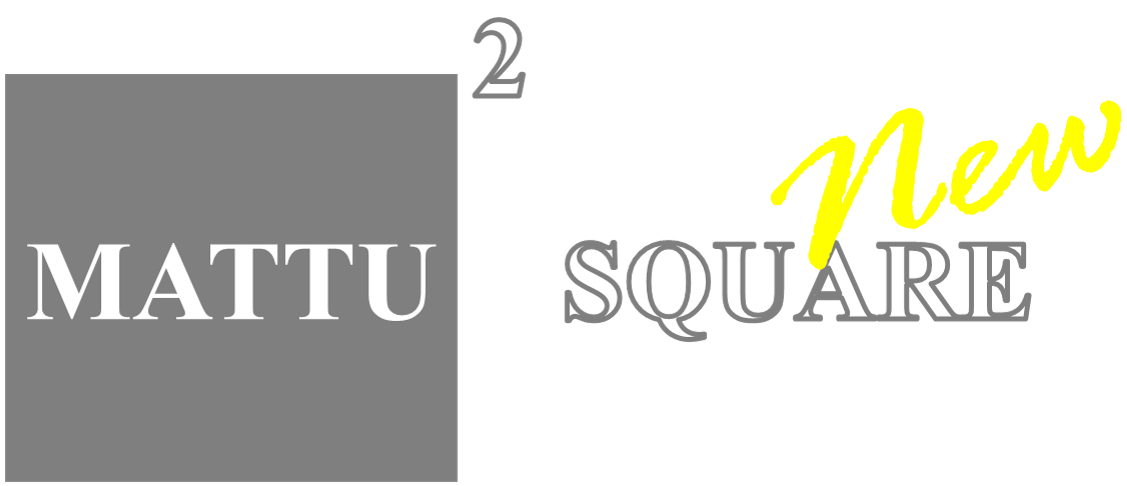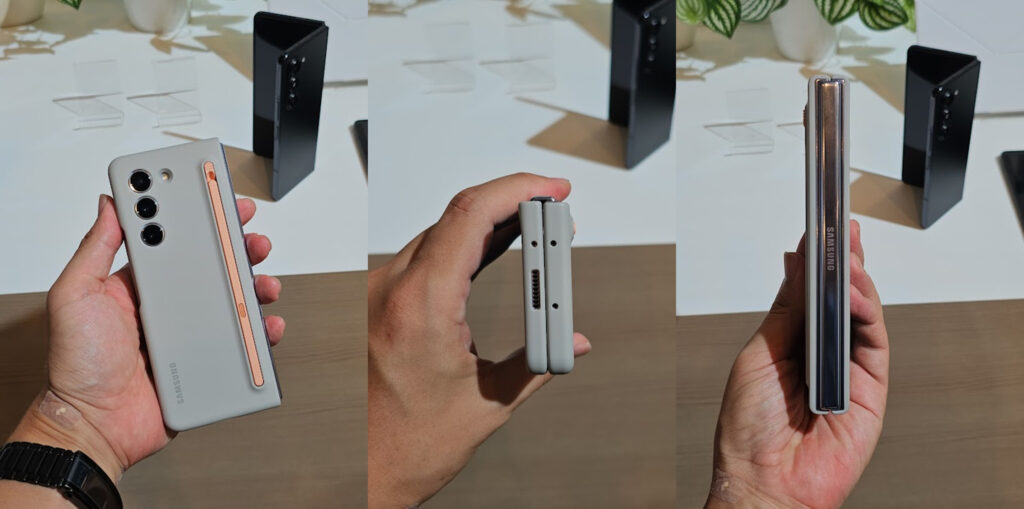こんにちは、MATTU(@sunmattu )です。
Galaxy Z Fold5は、大きく変わったGalaxy Z Flip5と比べると外見の変化が少なく、そんなに変わってない?と思われるかもしれません。
いやいや、そんなことないです!
最大の変化は、ヒンジの改良によりぴったり閉じること、それによりスリムな外観で持ち心地もかなりよくなったことでしょう。
意外と隠れた進化なのは、カメラ。
今回は、クアルコムジャパン様より、国内発売前からGalaxy Z Fold5をお借りすることができました。
端末貸出:クアルコムジャパン
目次
Galaxy Z Fold5を開封!閉じ心地、持ち心地、使い心地抜群!
それでは、Galaxy Z Fold5を開封して実際に触っていきましょう。
ヒンジが改良され、すっと閉じられる!握り心地も最高!
Galaxy Z Fold5を閉じてみると、ヒンジの構造が改良され、すき間なくピタッと閉じることができます。
Galaxy Z Fold5(左)とGalaxy Z Fold4(右)のヒンジの違い
先代の隙間と比べると、見事にピタッと収まっています。
ヒンジの構造が改良され、より緩やかな角度で閉じられる水滴型ヒンジを採用しています。
握り心地としては、横幅67.1mmの細いボディのおかげで、閉じたときに少し厚みがあっても非常に持ちやすく感じます。
数値で見るとホントにちょっとした違いではあるのですが、実際にある程度の期間使ってみると、結構変わったという印象があります。
閉じたGalaxy Z Fold5(中央)と開いたGalaxy Z Flip5(左)・Galaxy S23 Ultra(右)
片手操作で使うときには、Galaxy Z Fold5の横幅はめちゃくちゃ使いやすいです。
Sペンつきケースが進化!スリムで握り心地抜群!
Galaxy Z Fold4の純正ケースは、ペン収納部が出っ張る設計
Galaxy Z Fold3・Fold4とSペン付き純正ケースは発売されていたのですが、Sペン部分がどうしても出っ張ってしまいます。
Galaxy Z Fold5のSlim S Pen Case(純正)。非常にスリムに進化!
Galaxy Z Fold5の純正Sペン付きケース「Slim S Pen Case」は、Sペン自体が薄型化したこともあり、ケースがスリムに、非常に握り心地がよくなりました。
持ち心地も抜群。Sペン収納部も出っ張りはあまりない
Sペン自体も細くなっていますが、Galaxy S23 UltraのSペンと同等の細さのため、気軽にサクッとメモしたいときには最適。
Galaxy Z Fold5のSlim S Pen Case収納Sペン(黄色)とGalaxy S23 Ultraの収納Sペン(黒)。太さは同程度
Galaxy
¥5,200
(2024/04/27 08:47:34時点 Amazon調べ- 詳細)
「閉じたらスマホ、開くとタブレット」が、やっぱり秀逸!
Galaxy Z Fold5は、閉じたらスマホ、開くとタブレットとして使えます。
アプリの行き来も、簡単便利!
アプリは、例えば写真や動画など、カバー画面では小さくて見にくい!と思ったら、スマホを広げればすぐにメインディスプレイの大きな画面で確認できます。
▼メイン画面⇔カバー画面の行き来も、動画でも解説しています
VIDEO
動画を見てたけど、出かけないといけない!となったときも、さらに閉じたらカバー画面で続行することもできます。
Galaxy Z Foldも5世代目ということで、後述もしますがユーザーの使いたい機能を織り込んでくれているところがうれしいところです。安定感がうれしいです。
メイン画面の横長全画面表示も設定で簡単に!
アプリ側が縦長しか対応していないアプリも、強制的に横長で表示できる機能も搭載しています。
縦画面しか対応していないアプリでも、「ON」にすれば横画面表示が可能。
さらに「全画面」を選択しておけば、全幅の全画面で表示されます。
キーボードも、メイン画面でもフリック入力しやすい!
キーボードは、サムスン純正の「Samsungキーボード」やGoogleのGboardも含めて使えます。
Galaxy Z Fold5の使いやすさは、驚きの機能の多さにあり!
Galaxy Z Fold5の使いやすさは、豊富な機能にあると思います。
マルチウィンドウ(画面分割)も、ポップアップも…アプリを複数同時に確認できる!
Galaxy Z Fold5では最大3つまで、アプリを分割表示できます。
Galaxy Z Fold5はポップアップ表示にも対応しています。
メインディスプレイは7.6インチと、タブレットとしては小さめの大きさなので、たくさんのアプリを表示するには若干小さい感じではありますが、機能として充実してくれるのは非常にうれしいです。
2アプリ分割+ポップアップ1アプリで使うのが現実的かな、と思っています(私自身、そのように使うことが多いです)。
タスクバーは常時表示!お気に入りのアプリを固定することも、最近使ったアプリを最大4つ表示することも可能!
Galaxy Z Fold4から、タスクバーの常時表示ができるようになっています。
メインディスプレイの一番下に、お気に入りのアプリなどを最大8件表示できるタスクバーを固定表示することができます。
マルチウィンドウの画面割(アプリペア)を タスクバーやホーム画面などに保存できる
また、マルチウィンドウの割り当て(アプリペア)をタスクバーに保存することも可能ですし、フォルダごと入れることも可能です。
固定アプリの隣に、最近使ったアプリを表示することも可能です。
One UI 5.1.1で、最大4件まで最近使用したアプリをタスクバーに表示できるようになった!
合計最大12個のアプリで、だいたいいつも使っているアプリはほぼタスクバーでカバーできます。
タスクバーに表示されていないアプリも、一番左のアプリ一覧ボタンから使えます。
Slim S Pen Caseを使えば、Sペンでなんでも書ける!
Galaxy Z Fold5では、純正ケースのSlim S Pen Caseを使うことで、なんでも書くことができます。
Galaxy Z Fold5のSlim S Pen Caseを使ってメモをしている様子
手書きメモのほぼすべてが詰まった「Samsung Notesアプリ」
おすすめは、Samsung Notesアプリ。
手書き文字をテキスト変換できる機能。「コピー」を押せば、手書きを残しつつクリップボードにテキストデータをコピーできる
個人的には、お気に入りは録音機能です。
録音機能は、再生時に筆跡も表示してくれる
詳しくは、Samsung Notesのレビュー記事も書いております。ぜひご参考にしてみてください。
MATTU SQUARE
【最新版】WindowsでSamsung Notesを使う方法!手書きメモアプリ「Samsung Notes(Galaxy Notes)」がすごい...
Sペンに対応しているGalaxy S23 UltraやGalaxy Z Fold5は、「Galaxy Noteが戻ってきた!」と喜ぶ方も多いでしょう。私MATTUも、メモがはかどるのが心地よく、メモしまくっ...
英文にSペンを近づけると、翻訳もできる!
英文や外国語の文章がよくわからない…という場合にも、Sペンで翻訳機能を選択し、ペンを近づけると簡単に翻訳できます。
外国語のハードルが激的に下がるレベルで、めっちゃ便利な機能です。
▼やり方は非常に簡単。動画でも解説しています
VIDEO
写真に落書きを加えたり、ライブメッセージでスタンプ感覚でGIFアニメを送れる!
その他には、写真にSペンで落書きを加えることも可能です。
ライブメッセージ機能を使えば、気軽にスタンプ感覚で手書きの筆跡を使ったGIFアニメを友人・家族に送ることもできます。
Sペンは、最強のコミュニケーションツールになりうるのです!
マルチウィンドウを使わなくても、両手でコピペ・ファイル移動も簡単!
撮っていた写真を見てて、友達のLINEやメールで送りたい!と思ったことはないですか?
例えば、写真をLINEで友人に送る場合。
Galaxy Z Fold5の場合は、タスクバーにLINEを登録しておけば、ホーム画面に戻る必要なく左手でLINEのアイコンをタップするだけ、とカンタン。
▼動画でも、両手でコピペ・ファイル移動を試しています
VIDEO
マルチウィンドウでデータを貼り付けるのは楽なのですが、マルチウィンドウから元に戻すのがひと手間かかります。
同じように、Galaxy純正のマイファイルアプリを用いることで、ファイルの管理も簡単にできます。
ワイヤレスバッテリー共有中でも、スマホが使えるようになった!
イヤホンなどにワイヤレスバッテリー共有機能で充電しているときも、カバー画面でスマホを操作できるようになりました!
これはGalaxy Z Fold5ならではの機能だと思います。
Galaxy Z Fold5はめちゃくちゃ快適!サクサク動作の秘密は?
Galaxy Z Fold5はめちゃくちゃ快適に動作しています。
Galaxy Z Fold5のスペックを比較
項目 Galaxy Z Fold5 Galaxy Z Fold4 Galaxy Z Fold3 大きさ 開 129.9×154.9x6.1 mm13.4 mm254g 開 130.1×155.1×7.1mm 開 128.1×158.1×6.6mm メインディスプレイ 7.6インチ 6:5水滴型ヒンジ採用 7.6インチ 6:5 7.6インチ 5:4 サブディスプレイ 6.2インチ 23:9 6.2インチ 23:9 6.2インチ 24.5:9 CPU Snapdragon 8 Gen 2 for Galaxy Snapdragon 8+ Gen 1 Snapdragon 888 メインカメラ 50MP(広角) 50MP(広角) 12MP(広角) フロントカメラ 4MP(メイン画面) 4MP(メイン画面) 4MP(メイン画面) バッテリー 4,400mAh 4,400mAh 4,400mAh メモリ(RAM) 12GB 12GB 12GB ストレージ(ROM) 256GB/512GB/1TB(国内版も最大1TB取扱あり) 国内版512GB/1TBは 256GB/512GB 256GB/512GB 防水防塵 IPX8 IPX8 IPX8 おサイフケータイ 国内版のみ対応 国内版のみ対応 国内版のみ対応 Sペン 対応(別売) 対応(別売) 対応
前述の通り水滴型ヒンジ採用によるスリム化もうれしいところではありますが、やはり何といっても評判の高いSnapdragon 8 Gen 2 for Galaxyの採用が大きいところでしょう。
冷却性能も向上!ベーパーチャンバーは38%大きく!
Galaxy Z Fold4の内部
Galaxy Z Fold5の内部
Galaxy Z Fold5のベーパーチャンバーは、Galaxy Z Fold4に比べ38%大きくなりました。
Galaxy Z Fold5のような画面折りたたみスマホは、薄型化や折りたたみ形状により、もともと冷却のために使える面積に限りがあるのです。
Antutuベンチマーク測定結果
Antutuベンチマークを測定すると、141万ポイントと、非常に高得点をマークしています。
Galaxy新製品体験会の際に紹介されたのが、上のスライド。
Galaxy Z Fold5、実はカメラが結構進化している!
Galaxy Z Fold5は、画素数としてはGalaxy Z Fold4と同等のカメラを搭載していますが、特に望遠のシーンではGalaxy Z Fold4より進化している印象です。
Galaxy Z Fold5のカメラ構成
Galaxy Z Fold5は、メインカメラは広角50MP、超広角12MP、望遠は光学3倍の10MPの3レンズ構成です。
カバー画面側は、10MPのインカメラがついています。
メインディスプレイには、画面埋め込みカメラ(UDC)4MPがついています。
Galaxy Z Fold5 メインカメラを使って自撮り(カバー画面)
Galaxy Z Fold5 画面埋込カメラ(UDC)を使って自撮り(メイン画面)
カバー画面・メイン画面それぞれで自撮りを試してみると、上記のようになります。
なお、ビデオ通話アプリを使ったビデオ会議の場合は、システム側が解像度を抑えることも多いので、そこまで問題ないのではないかと思います。
Galaxy Z Fold5の写真は、Fold4より進化?ソフトウェア処理でよりきれいに
Galaxy Z Fold5の写真は、特に望遠の場合、非常にきれいに撮影できているのに驚きました。
何気なく撮った遠くの木々なのですが、Galaxy Z Fold5とZ Fold4ではかなりくっきり感が違います。
光学10倍の望遠レンズを持つGalaxy S23 Ultraと比べると、さすがにS23 Ultraのほうがくっきり感はありますが、かなりいい勝負をしていますよね。
東京駅駅舎を10倍ズームで比較してみても、Galaxy Z Fold5とGalaxy S23 Ultraが結構いい勝負している印象があります。
Galaxy Z Fold5 3.0倍(望遠)
Galaxy Z Fold4 3.0倍(望遠)
望遠レンズそのままの倍率である3.0倍で比較してみても、レンガの模様がはっきりとわかるのはGalaxy Z Fold5の方です。くっきり感がかなり違う印象を受けます。
これだけ見ても、Galaxy Z Fold5はGalaxy Z Fold4から進化していますね!
夜景でも、Galaxy Z Fold5とGalaxy Z Fold4で比較してみました。
Galaxy Z Fold5 4.0倍
Galaxy Z Fold4 4.0倍
拡大するともちろん粗は目立つのですが、Galaxy Z Fold5はここまできれいに補正できるのかと驚きます。
環境としてはかなり光が少なく、スマホのカメラとしては大変なシーンではあるのですが、ここまできれいに撮れるのかと驚きます。
昼間の風景
Galaxy Z Fold5の3.0倍・10倍は前節で出したので、広角・超広角を。
Galaxy Z Fold5 1.0倍(広角)
Galaxy Z Fold5 0.6倍(超広角)
以下は、逆光のシーンではありますが、みなとみらい全体を撮ってみました。
Galaxy Z Fold5 0.6倍(超広角)
Galaxy Z Fold5 1.0倍(広角)
Galaxy Z Fold5 3.0倍(望遠)
Galaxy Z Fold5 5.0倍(望遠)
Galaxy Z Fold5は、望遠では最大30倍まで撮影可能です。
夜景
Galaxy Z Fold5 1.0倍
Galaxy Z Fold5 0.6倍(超広角)
みなとみらいの夜景は、大さん橋から港を挟んで撮影しているので、少し光量が足りないかな?
Galaxy Z Fold5 3.0倍
Galaxy Z Fold5 1.0倍
Galaxy Z Fold5 1.0倍
Galaxy Z Fold5 1.0倍
ライトアップも非常に安定してきれいに撮影できます。
室内での撮影
Galaxy Z Fold5 1.0倍
Galaxy Z Fold5 1.0倍
1枚目の写真、室内ですがちゃんと窓の外の風景も含めてバランスよく撮れています。
Galaxy Z Fold5 1.0倍
Galaxy Z Fold5 1.0倍
Galaxyはポップな被写体も鮮やかに撮影できるので、撮影していて楽しいです。
食事の写真
Galaxy Z Fold5 1.0倍
Galaxy Z Fold5 1.0倍
Galaxy Z Fold5 1.0倍
Galaxy Z Fold5 1.0倍
Galaxyならではの鮮やかな映りで、食欲がそそられます。
まとめ:Galaxy Z Fold5を使って感じたメリット・デメリット
Galaxy Z Fold5を、発売に先駆けて2週間程度、いろいろと使ってみました。
ヒンジの改良で、よりスリムに!67.1mmの片手で収まる横幅がGood!
「開くとタブレット、閉じるとスマホ」で、管理や充電の手間もラク!
画面分割、入れ替え、ポップアップなど、機能が豊富で操作しやすい
画面が明るく、晴天下でも見やすい
Sペンのおさまりが劇的に良くなった!ケースつけても、比較的安定して書ける!
Snapdragon 8 Gen 2 for Galaxy搭載で、めっちゃサクサク、快適!
カメラもソフトウェアの改良でかなり改善!(前年比)
Sペンを使うには、別売りのケースかSペン単体が必要
軽量化は果たしたが、一般的なスマホよりは重い。閉じると若干厚め
メイン画面が縦長。
持ち心地も便利ながら、Sペンの取り回しも含めて大きく改良されたのがうれしいです。
フォルダブルデバイスを5世代作ってきたSamsungだからこその、ユーザーのニーズに合わせた使いやすい機能を多く盛り込んだ使いやすいスマホに仕上がっていると思います。
大画面のタブレットと、小型のスマホをいつでも行き来できるGalaxy Z Fold5は、非常に使いやすく便利だと感じました。
ぜひ、Galaxy Z Fold5と一緒に使ってみてほしいです!
国内版 NTTドコモ au Galaxy Z Fold5 257,400円 242,660円 Galaxy Z Fold5 272,030円 269,300円 Galaxy Z Fold5 ー 298,200円 Galaxy Z Flip5 160,820円 154,300円 Galaxy Z Flip5 ー 179,900円 購入施策 いつでもカエドキプログラム+ 対象MNP 22,000円割引 購入先 ドコモオンラインショップ au Online Shop
▼動画でも解説しています
VIDEO
MATTU SQUARE
Galaxy Z Flip5 実機レビュー!大きくなったカバー画面の使い心地は?実際に使って感じたメリット・デメリ...
Galaxy Z Flip5・Galaxy Z Fold5がついに国内でも発売されました。例年よりもかなり速いペースで手にすることができることに、喜びを隠せません! グローバル版発表時にも...
[temp id=38]