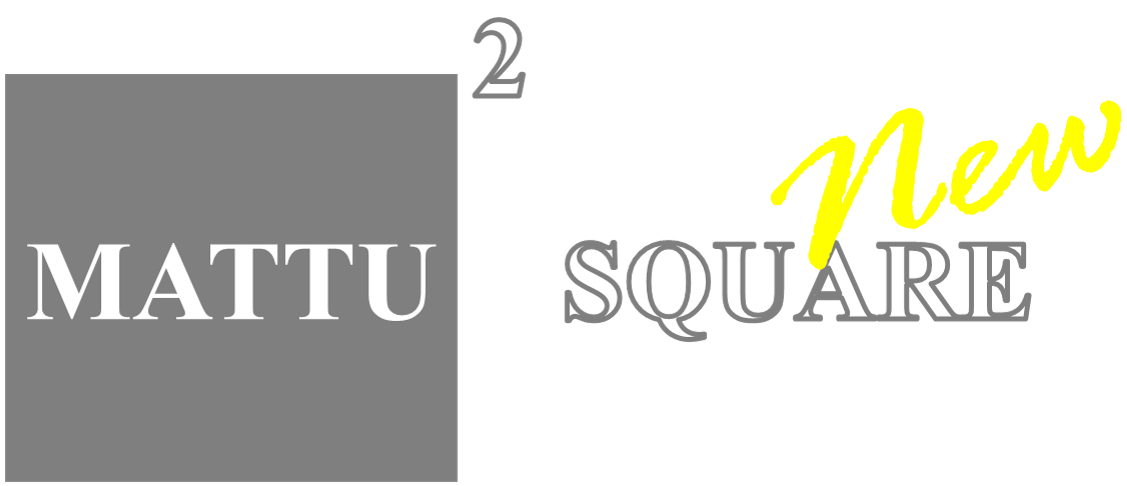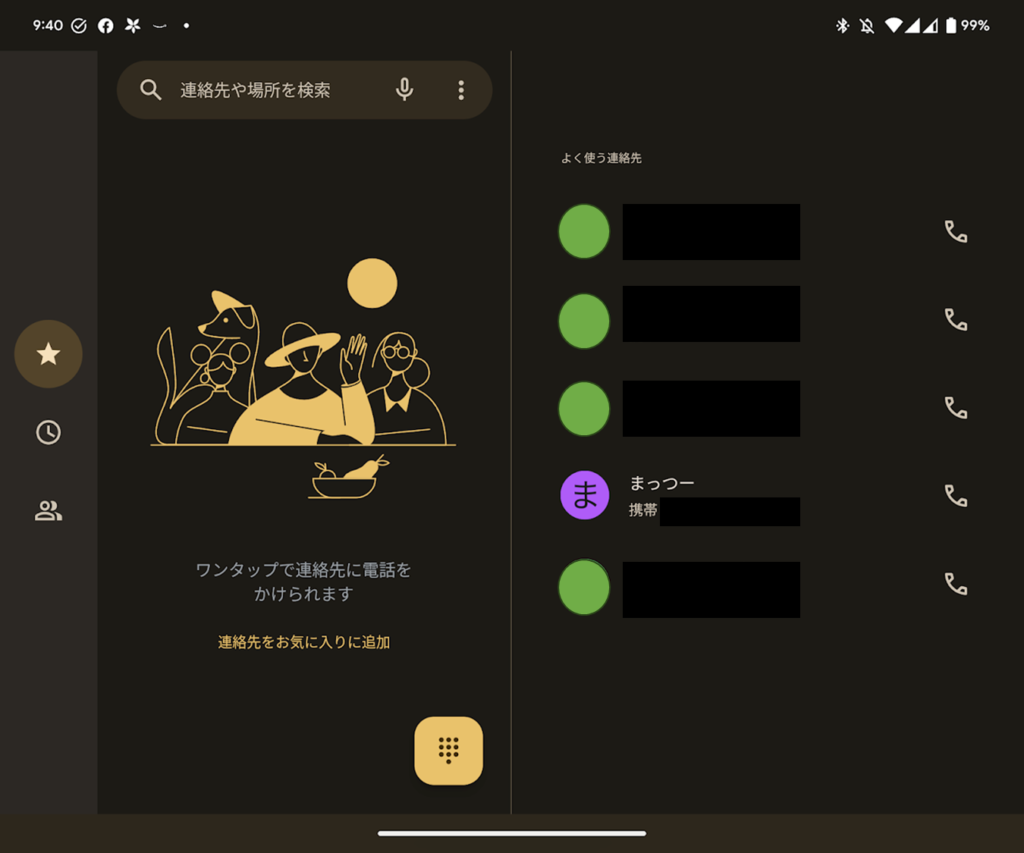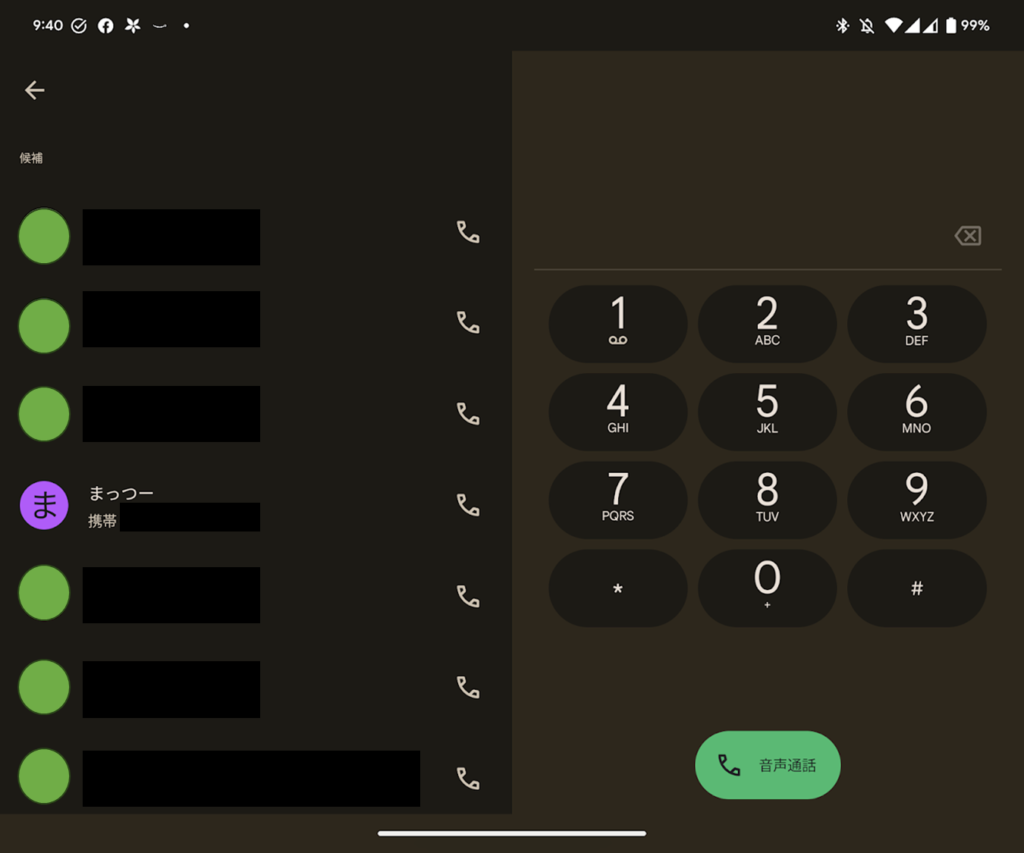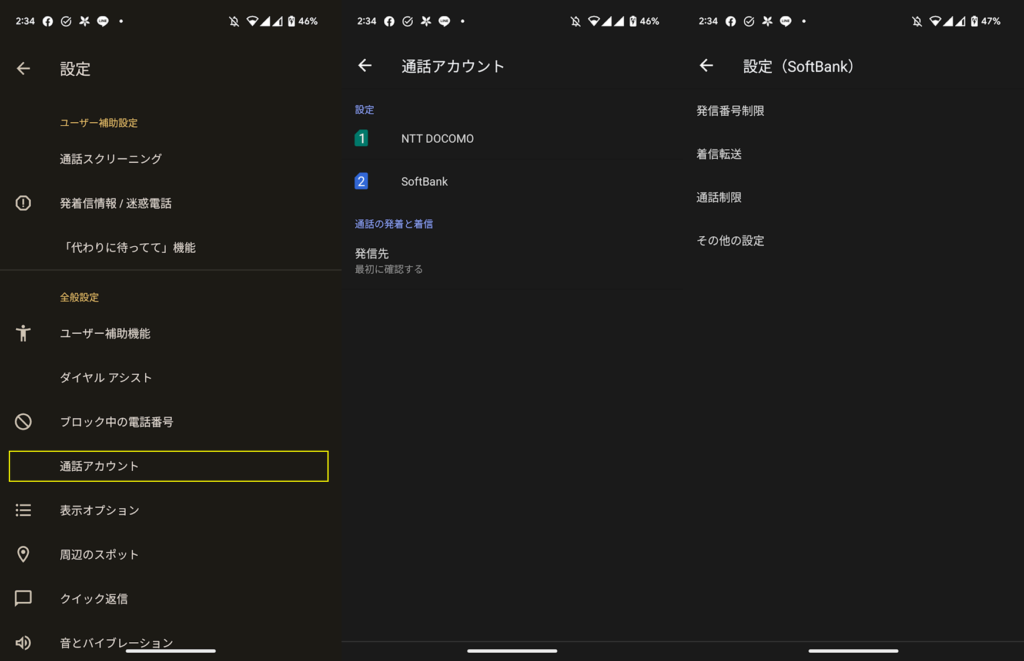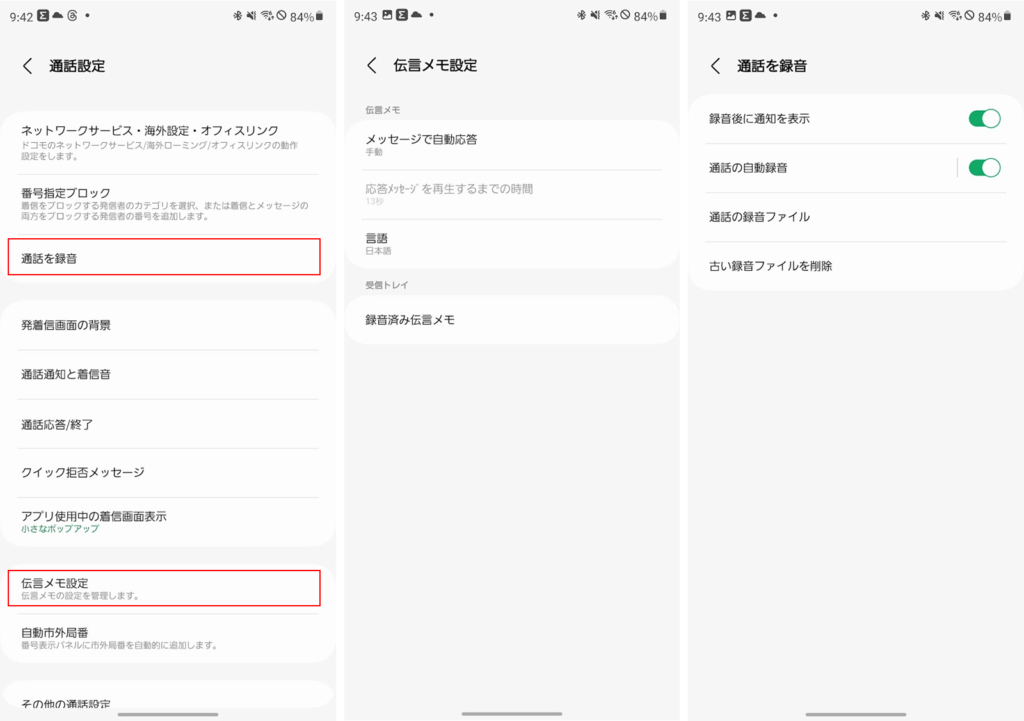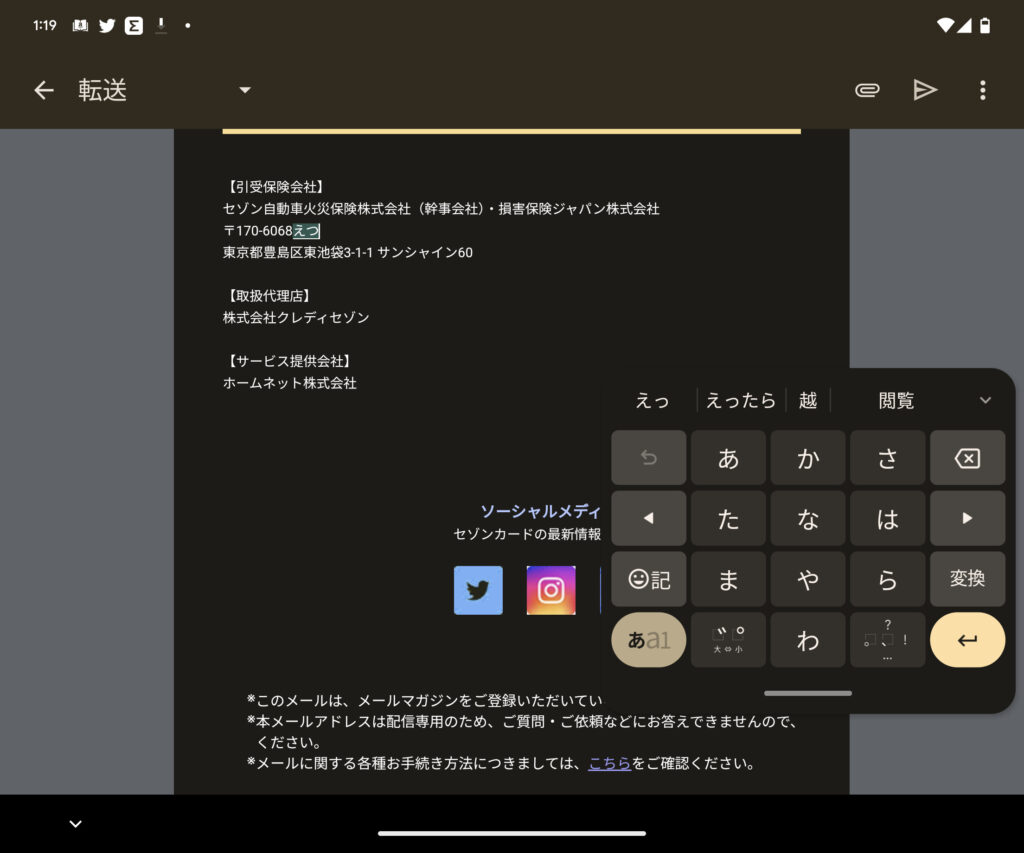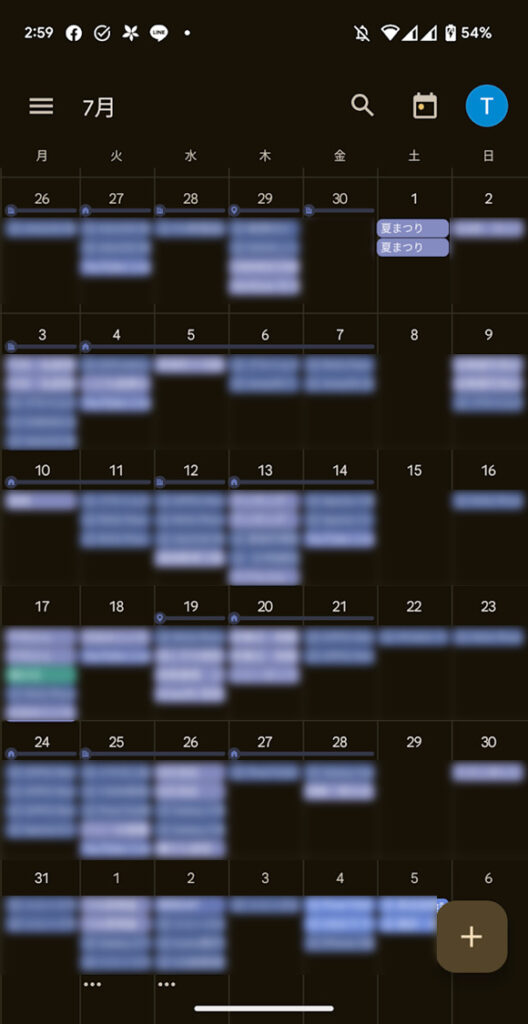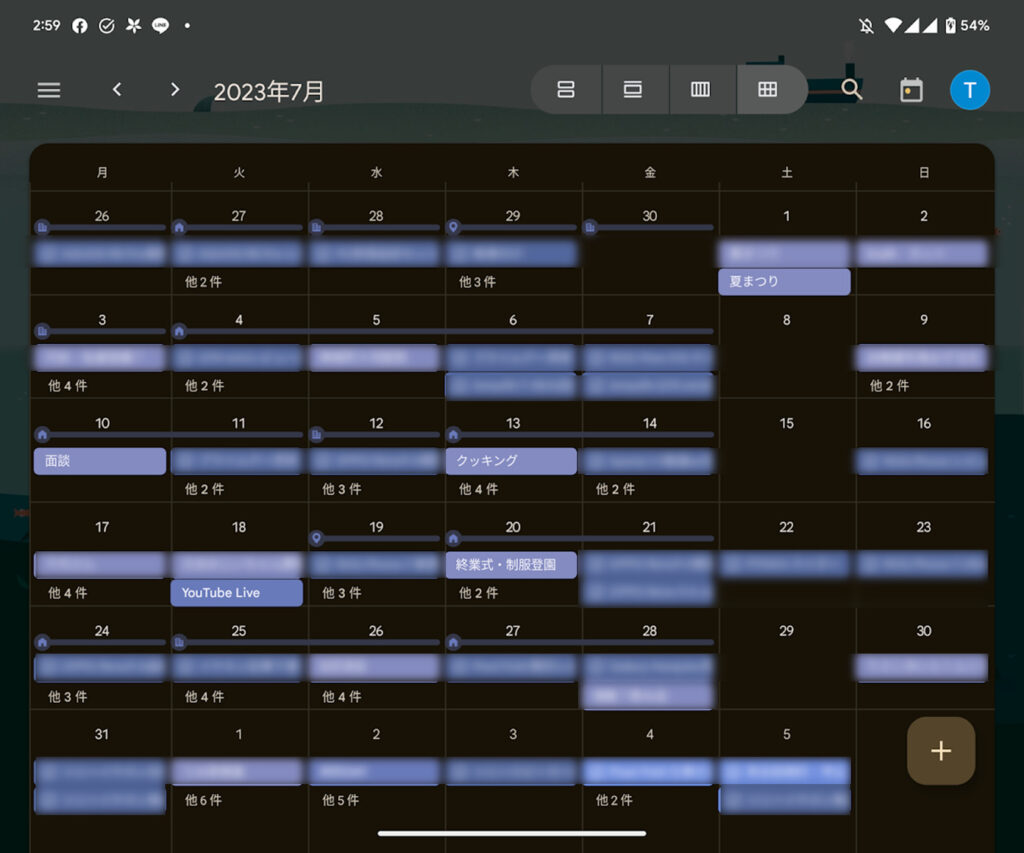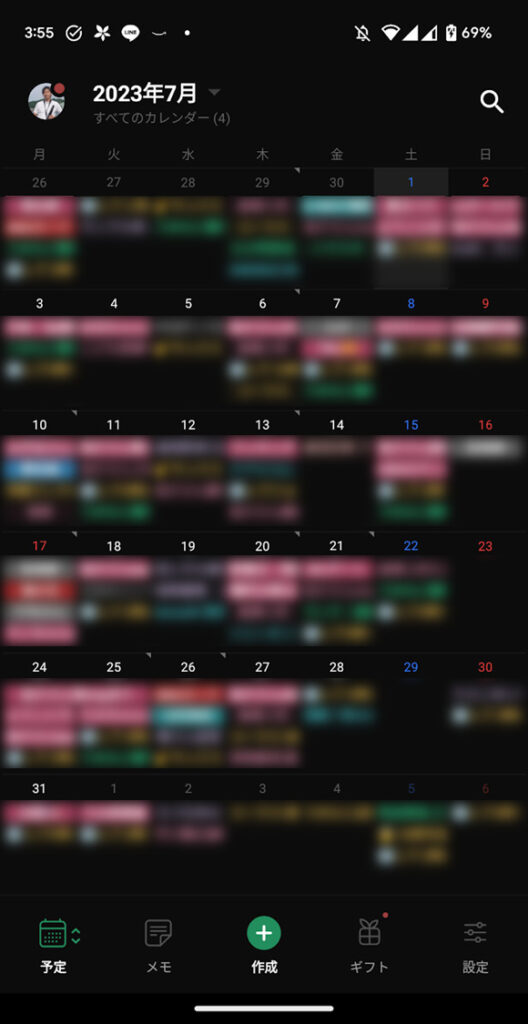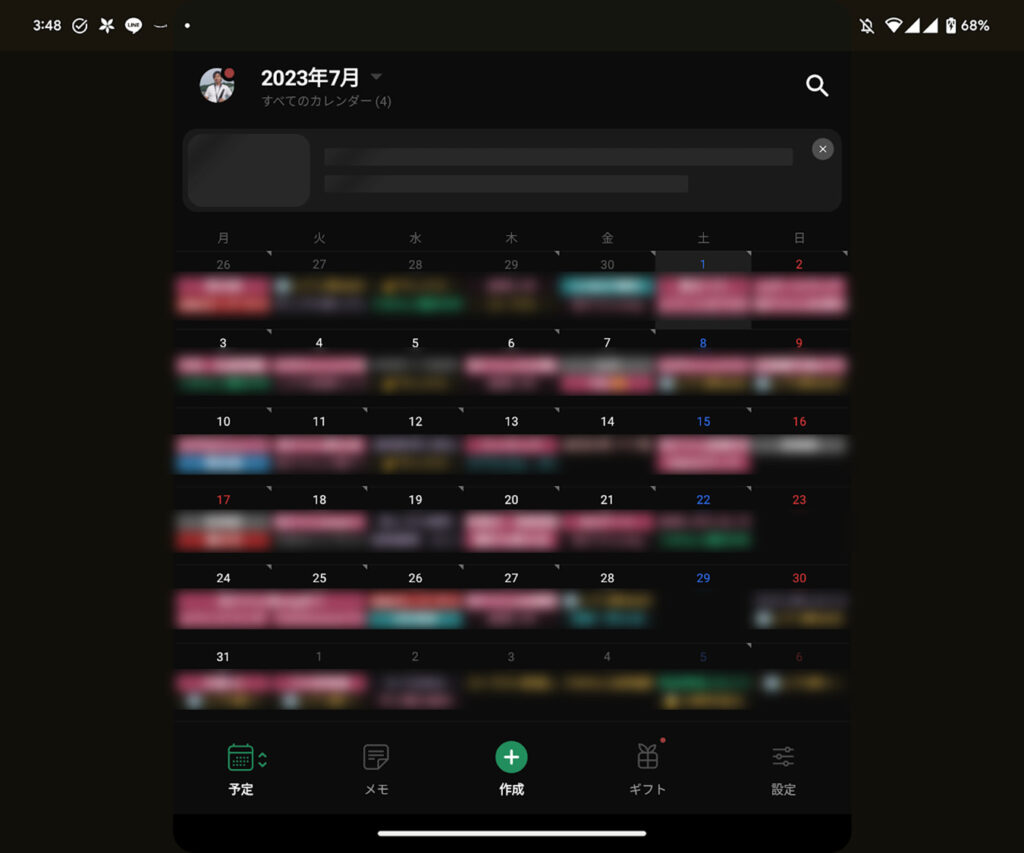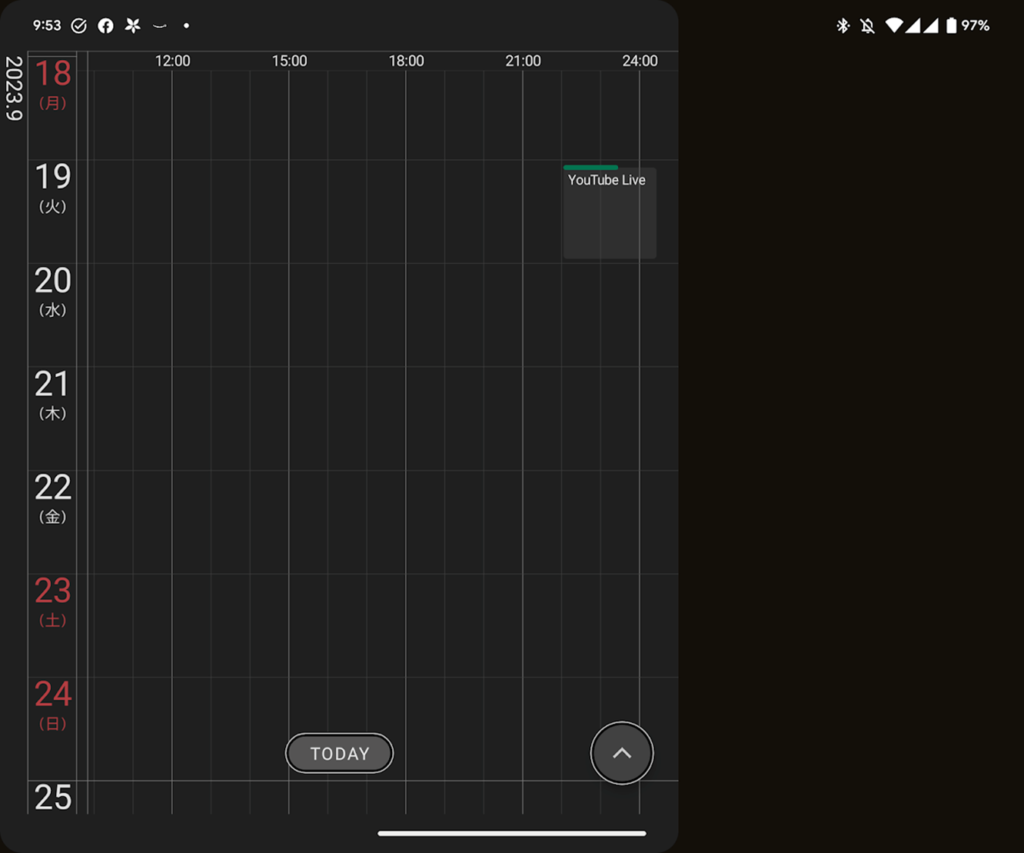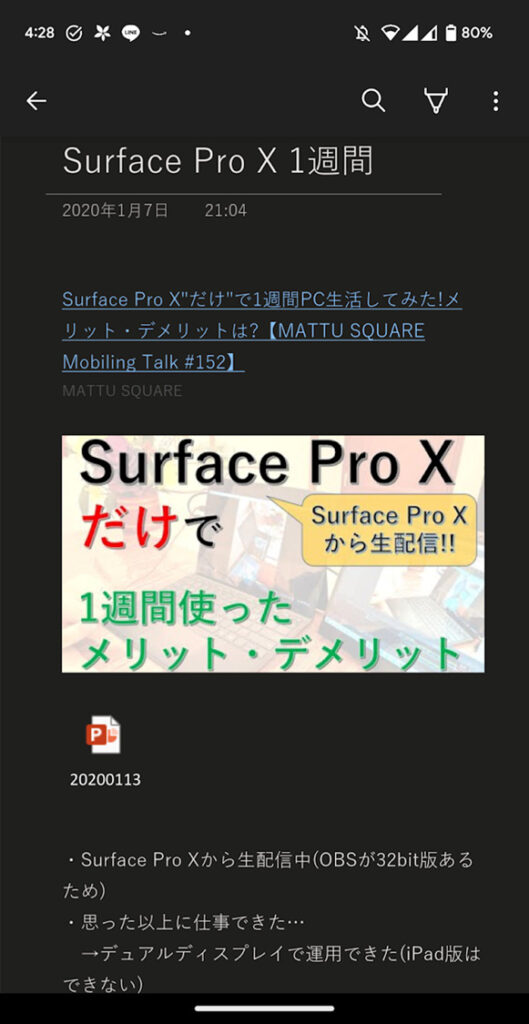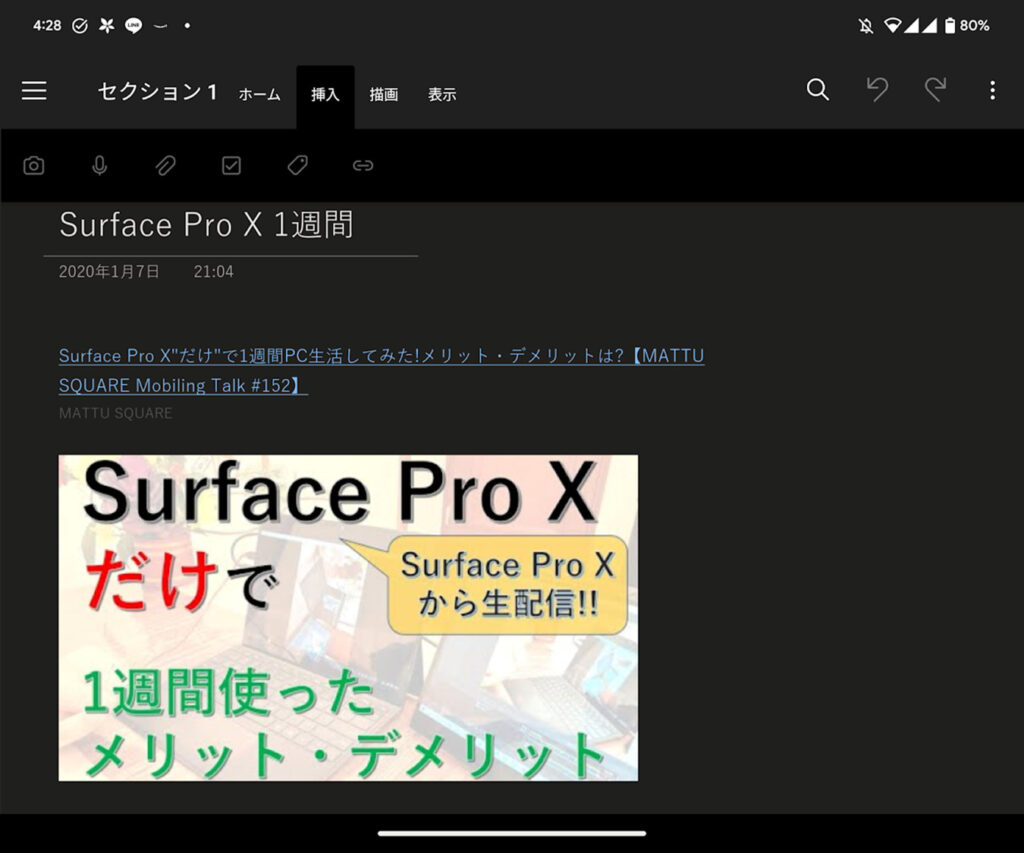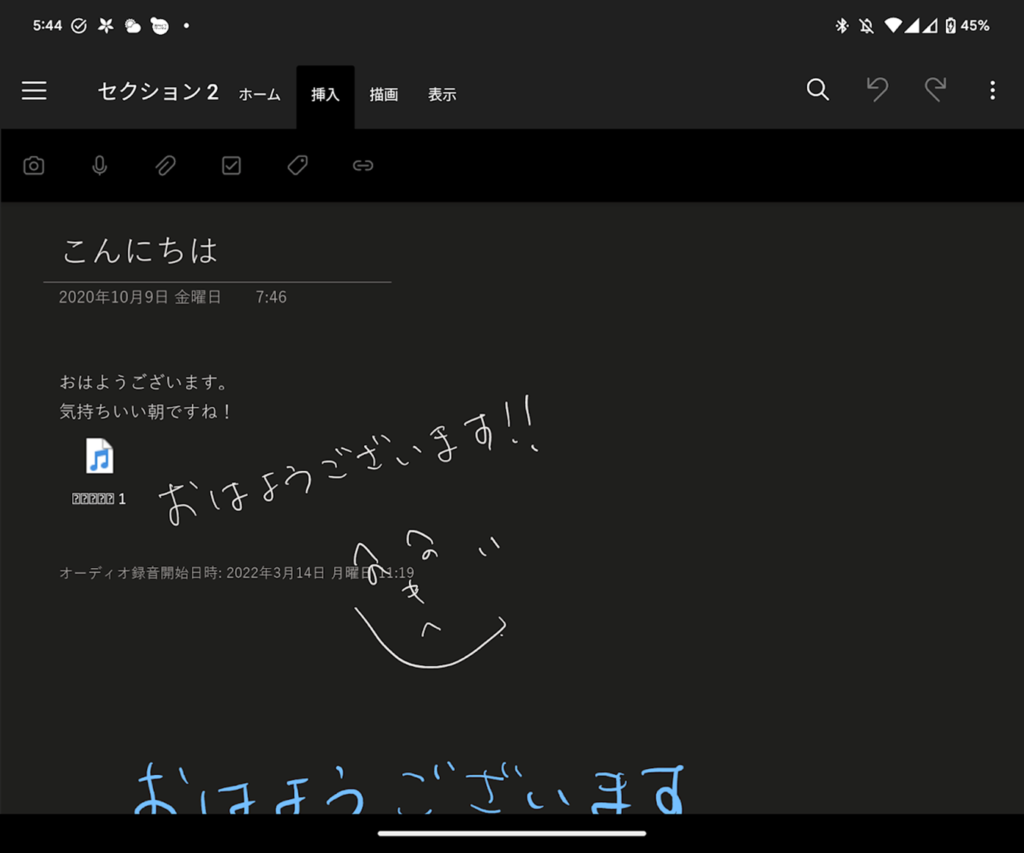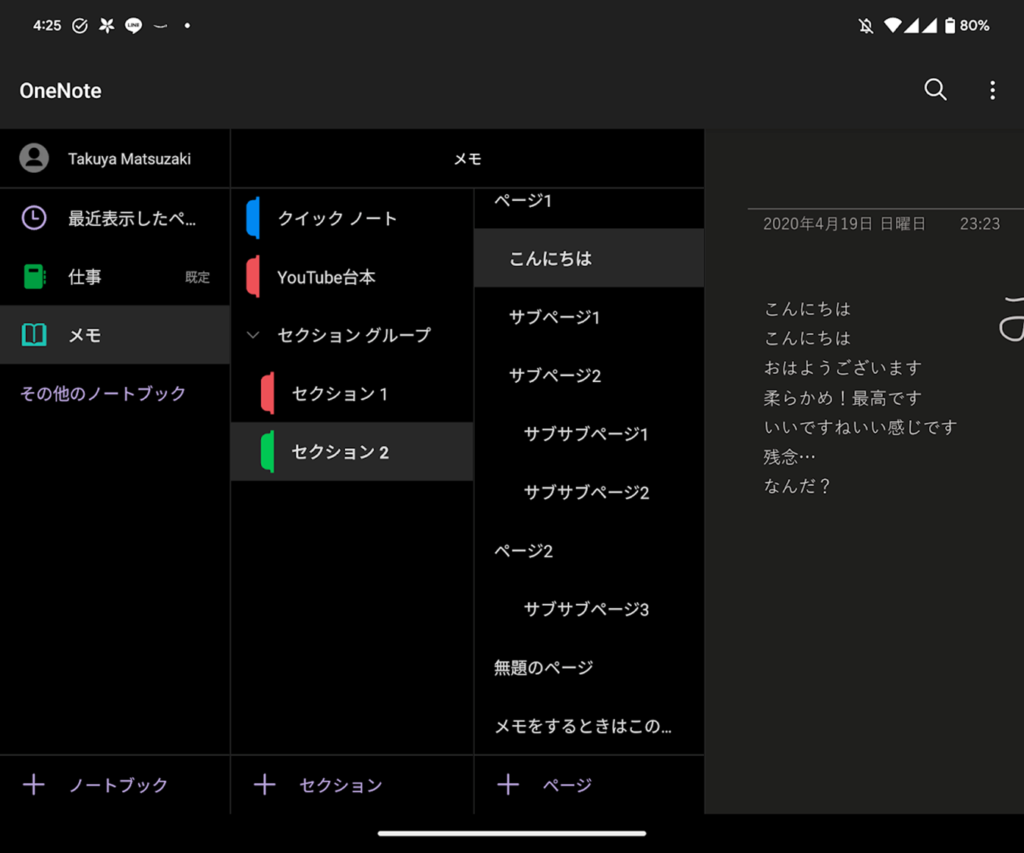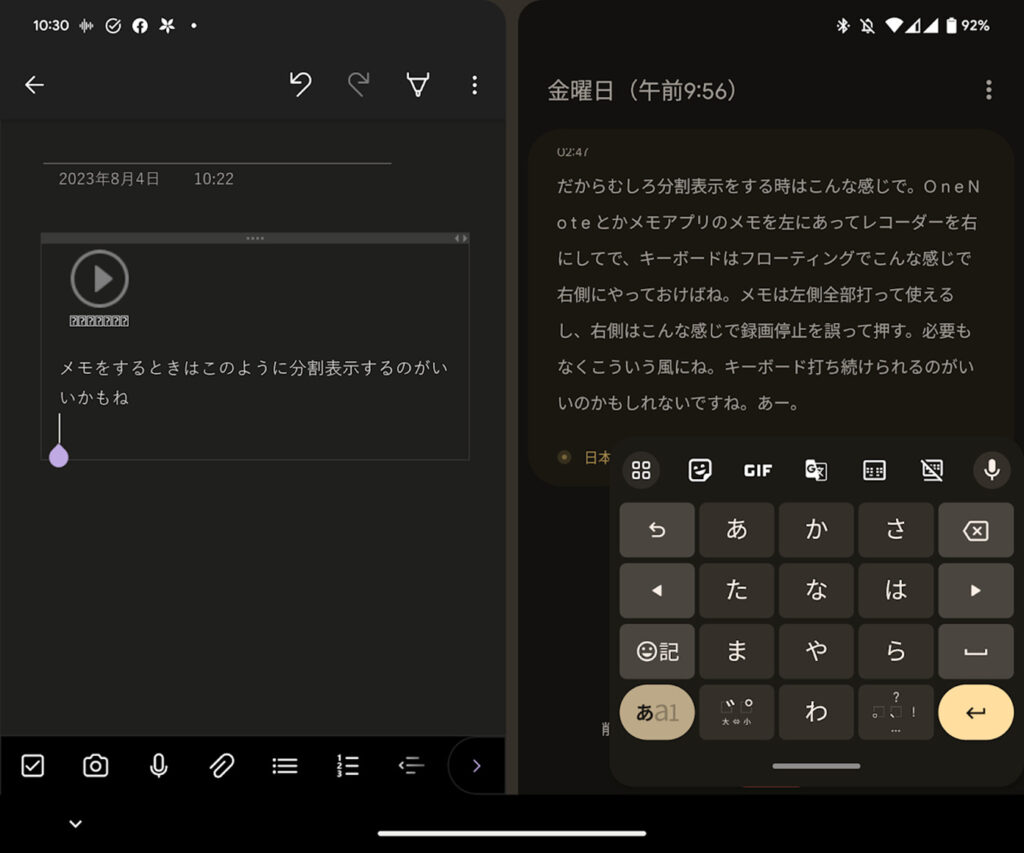こんにちは、MATTU(@sunmattu)です。
Googleが発売した新しい画面折りたたみスマートフォン「Pixel Fold」。
私ももちろん購入しましたが、先行するGalaxy Z Foldシリーズともまた異なる方向性で、便利に使えています。
画面折りたたみな「Foldスマホ」で最も大切なのは、仕事・作業でどれだけ使えるのか?
外出先や客先でもPCを使わずに、PC代わりとしてどれだけ使えるか?や、作業のしやすさなど、重要な要素になると思います。
今回は、仕事・作業をする上で欠かせない、9項目を実際に使っていきながら、深掘りレビューしていきます。
Pixel Foldは、どれだけ作業しやすい?欠かせない9項目を深掘り!
画面折りたたみスマホのPixel Foldは、どれだけ作業しやすいでしょうか?
必須9項目について、まず深掘りレビューしていきたいと思います。
電話はしやすい?通話の録音・伝言メモは?
スマホ・携帯電話に欠かせない「電話」の機能です。
Google Pixel Foldは、もちろん閉じた状態でも、開いた状態でも通話は可能です。
特に携帯電話・スマホ同士の通話であれば、VoLTEに対応しクリアな通話品質で楽しめます。
ハンズフリー通話に切り替えることで、通話しながら作業することも可能。
Bluetoothイヤホンなどの対応オーディオももちろん大丈夫です。
簡易版留守番電話である「伝言メモ」機能や、通話の録音機能に関しては、Pixel FoldをはじめGoogle Pixelデバイスでは対応していません。
Galaxy Z Fold4やGalaxy S23 Ultraをはじめ、Galaxyデバイスは伝言メモ・通話録音・通話自動録音機能も含めて、日本でも機能を利用可能です。
うっかり通話相手の話を聴き漏らすこともあるので、通話自動録音に対応してくれるのは非常にうれしいですよね。
Galaxy S23 UltraやGalaxy Z Fold4など、GalaxyシリーズはSamsungの電話アプリを用います。
ちなみに、Pixelと同様にGoogle純正の電話アプリを使っているXperiaやAQUOSは、伝言メモ(簡易留守録機能)も、「通話アカウント」から回線ごとに選択可能です。
Xperiaの場合、通話の録音自体は可能ですが自動録音はできず、通話中に「通話の録音」ボタンから押して録音する必要があります。その際、相手にも録音することを通知されます。
AQUOSの場合も、録音可能・自動録音は設定できませんが、録音のタイミングで相手に通知されることはありません。
純粋に、簡易留守録や通話の自動録音をする場合には、Galaxyシリーズが最も便利だと思います。
メールの返信はしやすい?Gboardの打ちやすさは?Gmailで検証
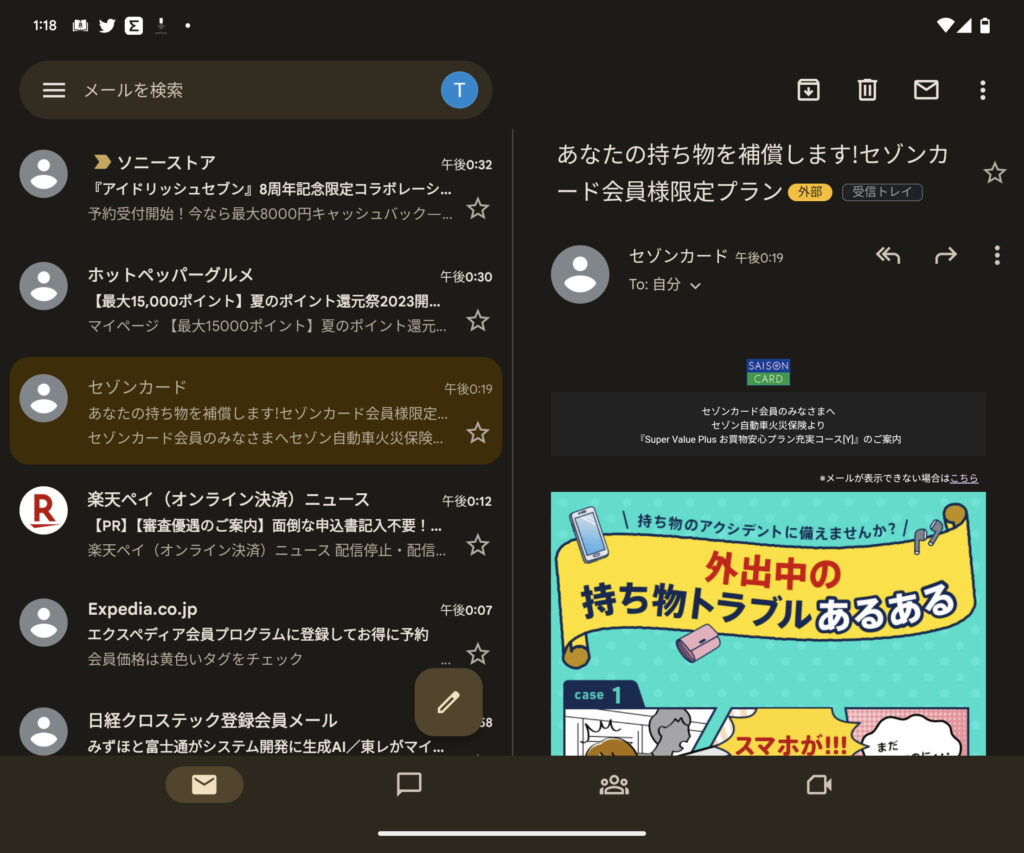
メールは、Gmailアプリでテストしてみましょう。
Gmailでは、カバーディスプレイでは通常のスマホ同様の表示、開いてメインディスプレイにすると左に一覧・右に詳細といった形でカラム表示されます。
カラム表示は仕事でも使っている人が多いでしょう。非常に便利です。
返信を打つ時には、閉じた状態でも開いた状態でも便利に使えます。
Gboardは、開いた状態に10キーのフローティング表示できます。
閉じたら画面下の固定表示、開いたらフローティング表示、といった形で自動切替できるので、開いても10キーが通常のスマホと同じ大きさで打ちやすいです。
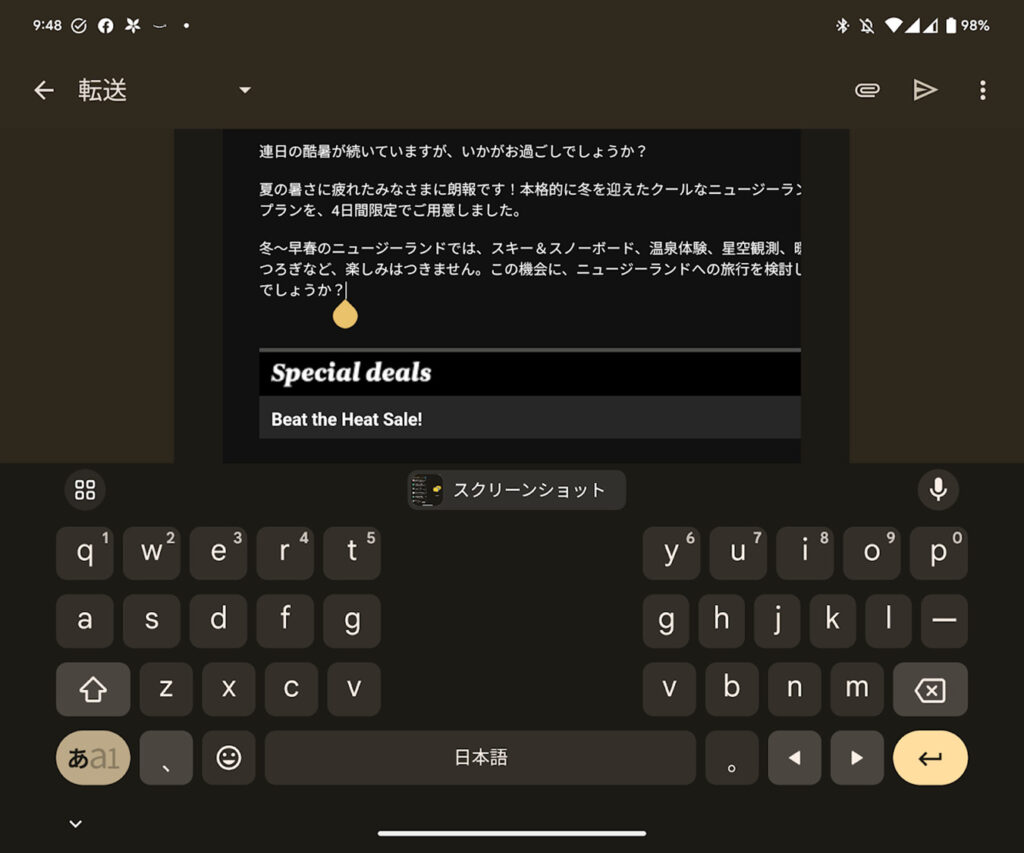
また、フルキーボード(QWERTY)表示の場合は、中央を開けて左右にそれぞれ寄る形の表示も可能です。
閉じたら10キー、開けたらフルキー、というような使い方は自動も可能。
Gboardの設定の中にある「横向き時はQWERTY」をONにすればOKです。
特にフローティング表示の10キーは、開いた状態での文字入力として非常に合うような気がします。
Gboard、めちゃくちゃ本気出してきた印象です。
カレンダーでスケジュール確認・登録はしやすい?Googleカレンダー・TimeTree・BALMUDA Schedulerで比較
カレンダーでのスケジュール管理はどうでしょうか?
Googleカレンダー・TimeTreeと、折りたたみスマホでは非常に見やすいBALMUDA Schedulerで見てみましょう。
私は、家族の予定はTimeTreeで、仕事のタスク管理やスケジュール等はGoogleカレンダーで管理しています。
Googleカレンダー
Googleカレンダーはよくできていると思います。
全画面表示が可能で、カレンダー月表示でも非常によく見やすいです。
月表示の場合、閉じた状態であれば1日あたり5~6件ほどのタスクを、開いた状態は1日2件のタスクを表示できます(くるっと回転して縦長にすると、1日3件まで表示されます)。
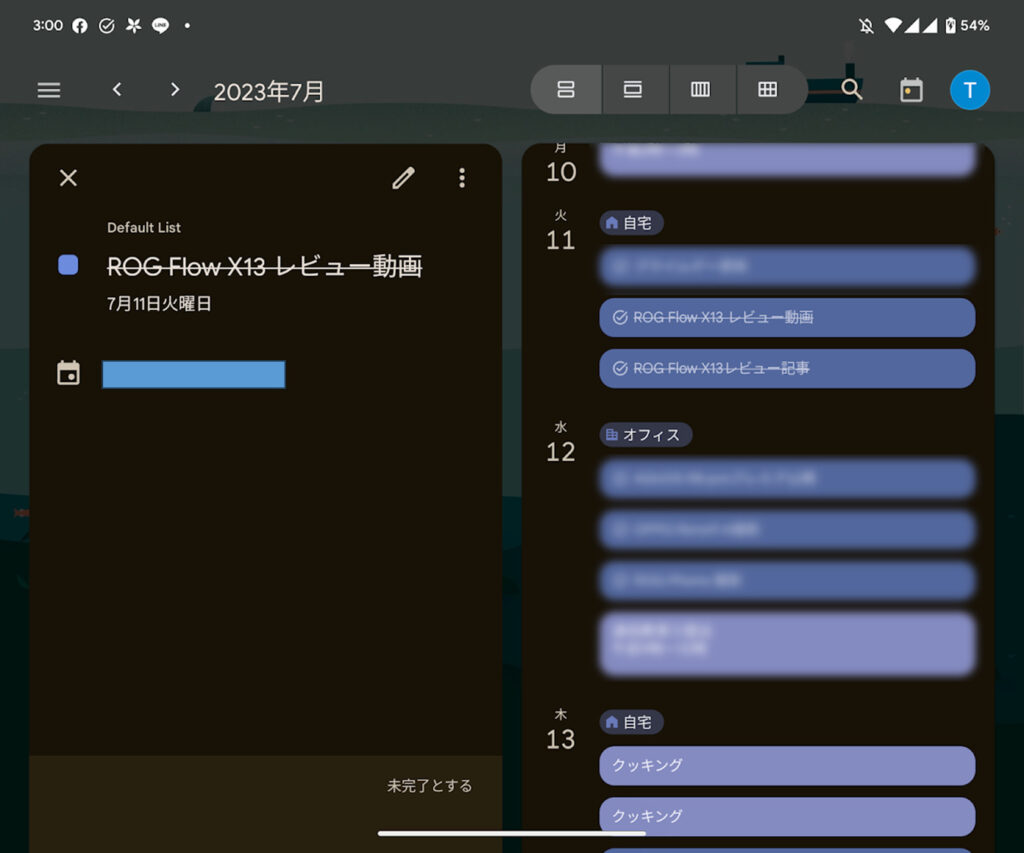
至近のタスクを確認したい場合は、上のような表示に。
選択しなければ全幅でタスク・イベント一覧が表示され、選択したら左側に詳細表示されます。
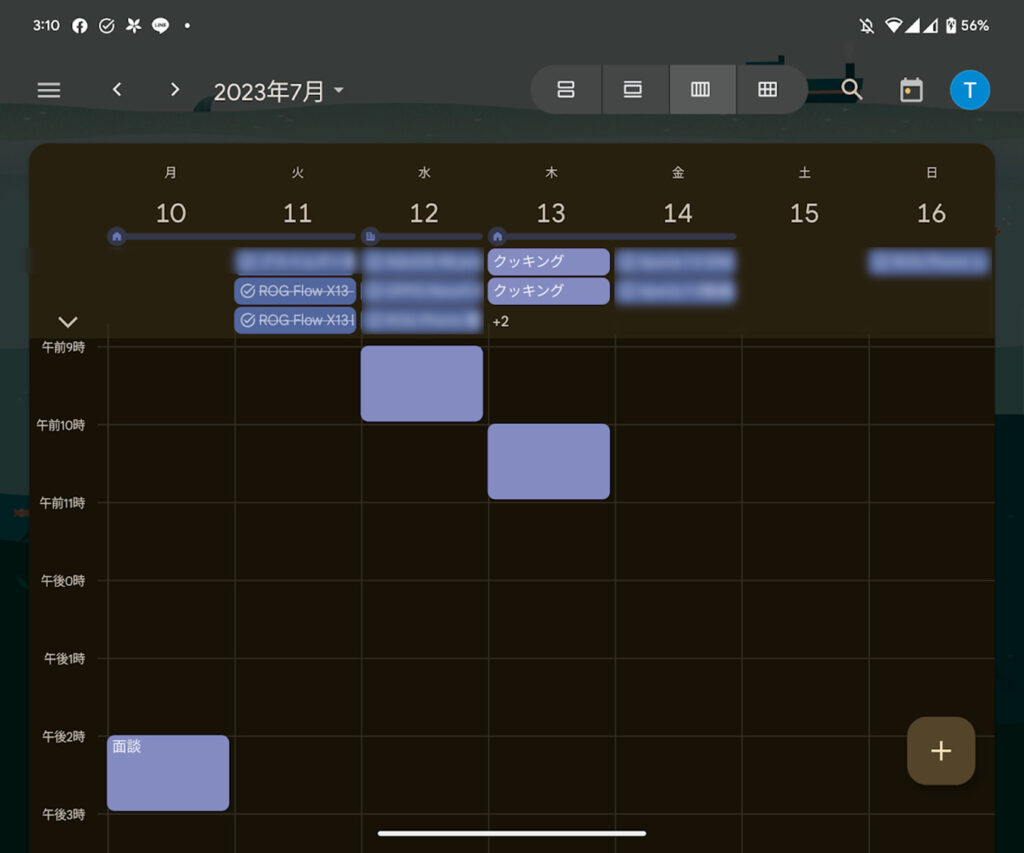
1週間のスケジュールも確認可能です。全日イベントやタスクが多い場合は、時刻ラベルの上にある「v」のボタンを押せば、すべて表示できます。
個人的には、タスク機能を多用しているため、2段表示で2週間分表示するぐらいの表示が欲しいですね……。
月表示のカレンダーはすべてのタスクが表示できないので、翌週のタスクも確認したいときは多いです。
この表示の時も、項目をタップしたら右側にバーチカル表示が移り、左側にタップした詳細内容が表示されます。
TimeTree・BALMUDA Scheduler
TimeTreeの場合、開いた状態では執筆時点で全幅表示にはならず、左右に黒い余白を残した表示となります。
開いた状態では、広告表示状態では1日2表示まで、非表示にしても1日3表示までの表示となります。
閉じた状態では一日4表示まで可能で、Googleカレンダーの一日5表示よりは少ないものの、少し大きめの字で表示が可能です。
BALMUDA Schedulerは、横バーチカルで表示ができる画期的なカレンダーですが、全幅表示できないため少し微妙。
全幅表示に対応してくれるといいですね!
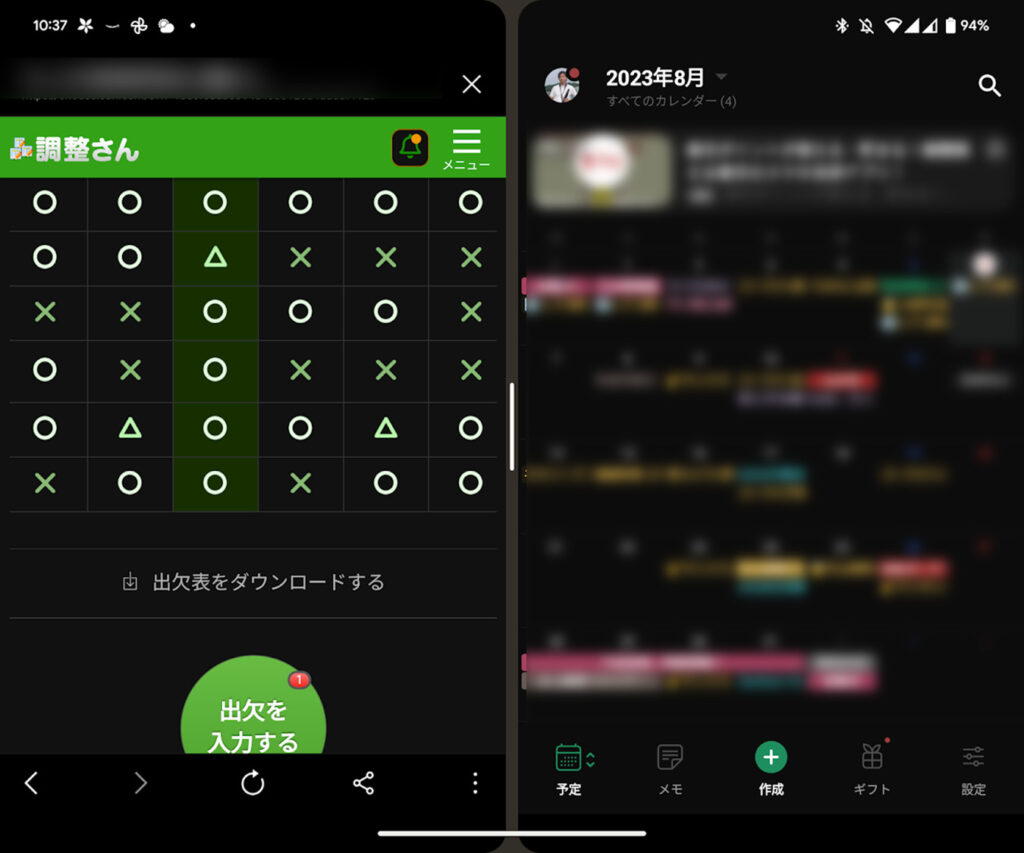
現状として全幅非対応のアプリでも、カレンダーで便利だなと思ったのは日程調整するシーンです。
たとえば、調整さんなど入力する際に、こんな感じでカレンダーを確認しながら入力できます。
メールなど、いろいろな用途で使えますよね。これはフォルダブルデバイスならではだと思います。
Pixel Foldでメモはしやすい?Microsoft OneNote・レコーダーで比較。有能な文字起こし・翻訳が使えるのは最高
Pixel Foldでメモをするには、どうでしょうか?
いつも私が使っているメモアプリはMicrosoft OneNoteアプリです。
例えば、上のキャプチャーは閉じたときと開いたときのメモの一部です。
テキスト部分は、画面の大きさによって改行位置が調節されています。
GalaxyのSペンデバイスなどで書いたペンメモもちゃんと表示できます。
また、セクション分けをしている場合も、開いたらすぐ横長で表示されるので、ノート自体の表示領域もそこそこ確保されています。
ここは選択しやすいと思います。
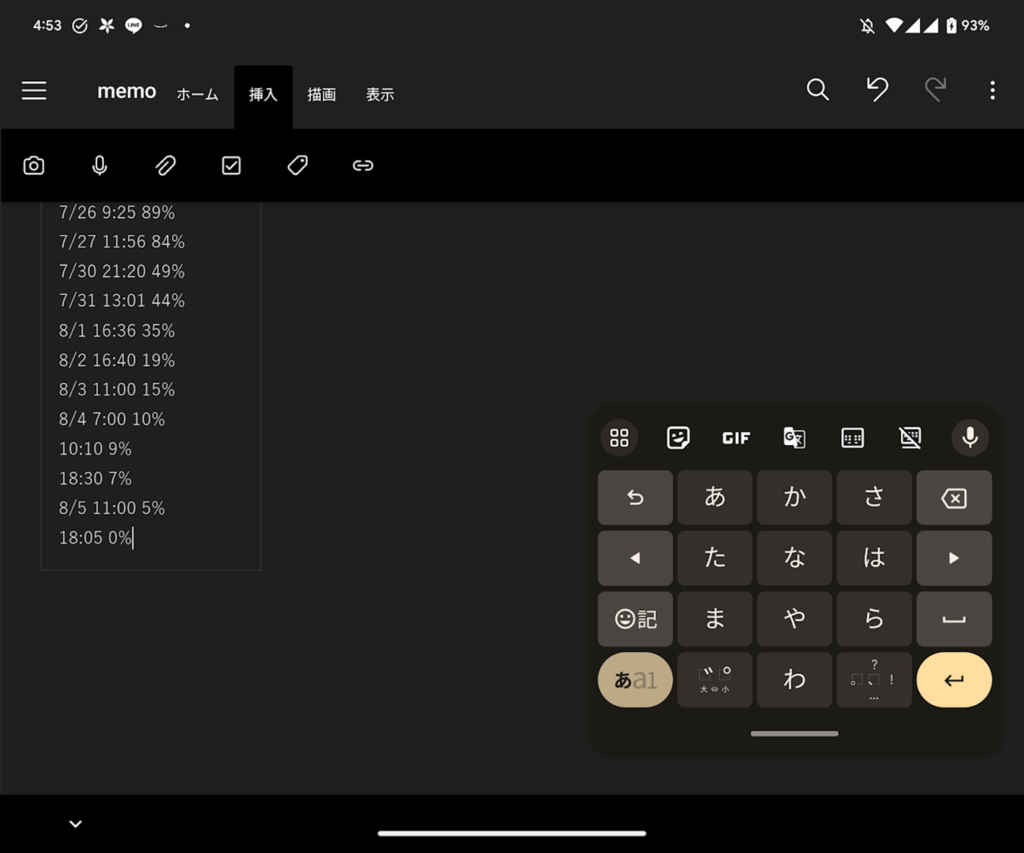
メールの時と同様で、開いた状態でもフローティング表示するGboardキーボードのおかげで使いやすいです。
もちろん、フローティング表示だけでなく、固定表示(横向き時はQWERTYなど)の使い方も便利です。
手書きに関しては、手で書くことはできるのですが専用のスタイラスペンに対応していないのが難点。
折り目があるので気を使ってしまうのも、ペンのデメリットかもしれません。
Sペンのようなペンを使ってメモ、に関しては妥協せざるを得ないとしても、Samsung Notesにも機能としてあった「録音しながらメモ」は使いたいところ。
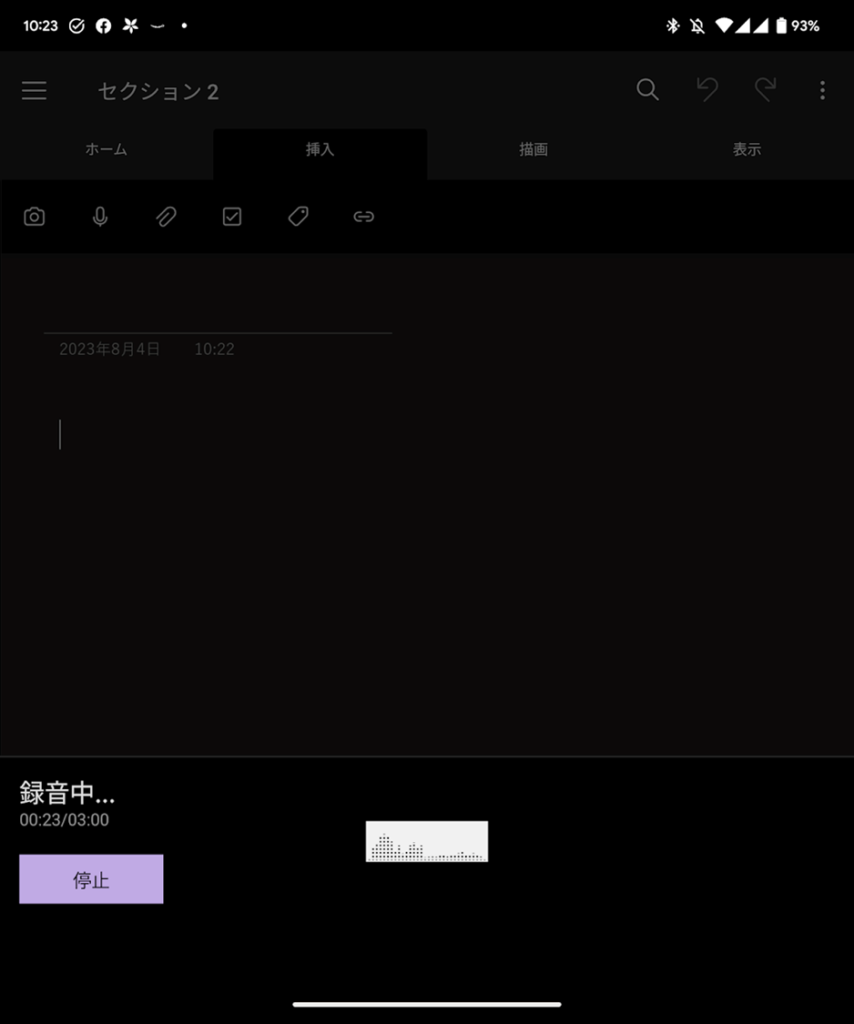
デスクトップ版は録音しながらメモもできますし、Android版にも録音機能自体はあるのですが、実際に使ってみると録音の時は録音しかできず、メモはできません。
Samsung Notesでは録音しながら手書きメモをし、その筆跡まで残せる、というのが結構便利だったので、この使い方ができるのはGalaxy Z Foldシリーズのメリットだと感じました。
Google純正のメモアプリ「Google Keep」では?
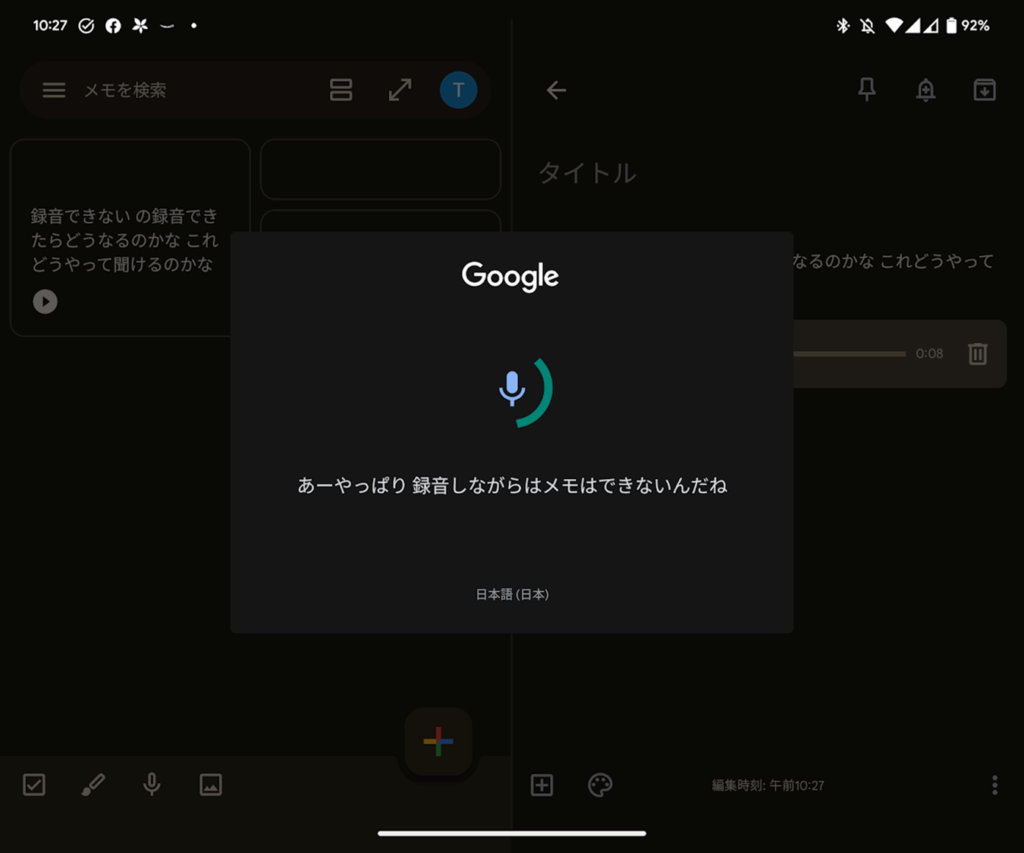
Google Keepメモアプリを立ち上げて録音機能を使ってみました。
文字を起こすことはできるのですが、これだとやはり録音しながらメモはできないです。
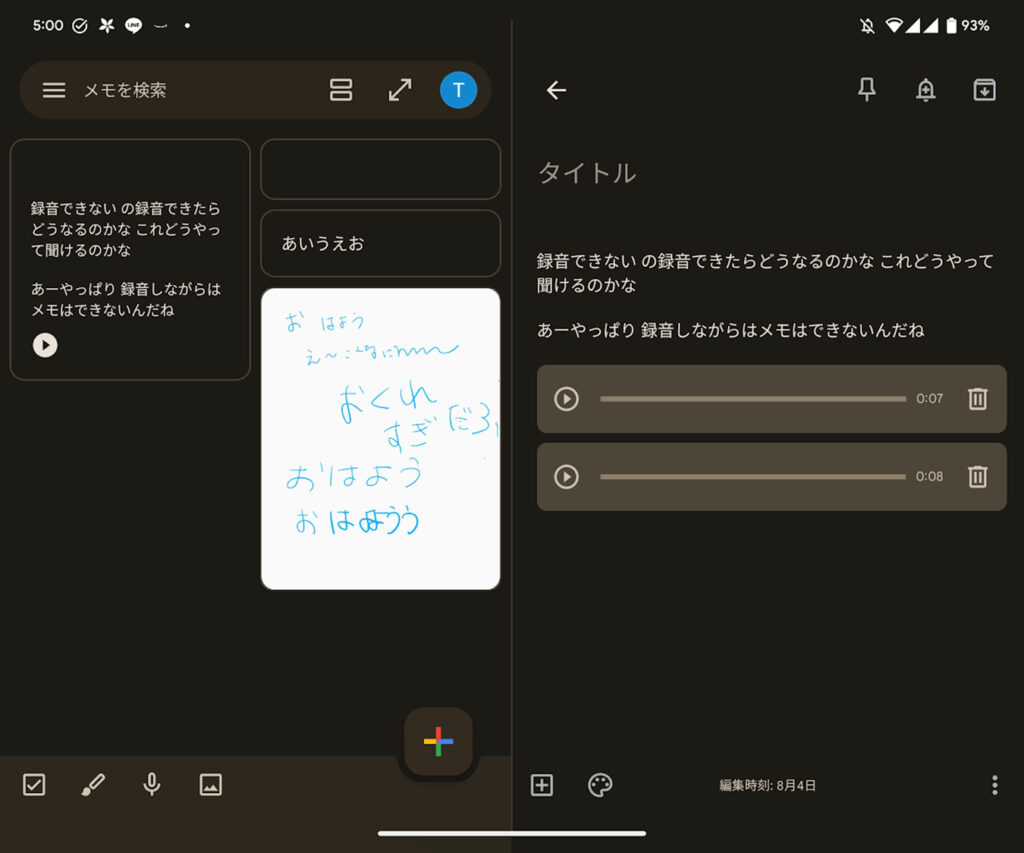
Google Keepはカラム表示も可能。
私はいつもOneNoteのほうに振っちゃってるのであまり使っていないのですが、Google Keepで音声メモをした場合、文字起こしがメモ内に保存されるのが便利そうに思います。
Pixelならではの「レコーダー」アプリ文字起こしは、めっちゃ便利!
会話をメモする、という点であれば、会話ごと「レコーダー」アプリで文字起こしするのは便利だと思います。
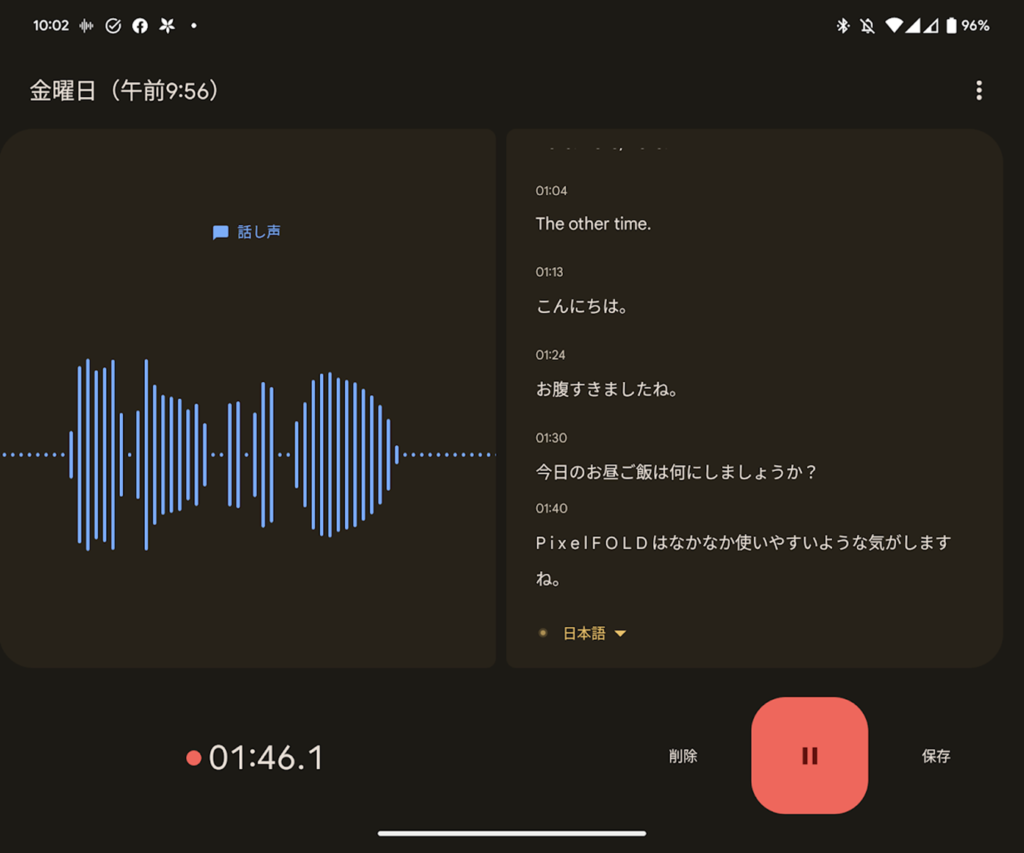
レコーダーアプリで録音すれば、声を文字起こしできるので、日本語の場合は少しだけ固有名詞に弱い印象を受けますが、かなり精度は高いと思います。
レコーダーアプリで録音した内容は、GoogleアカウントにバックアップしてPCでも確認可能です。
2画面分割表示で、レコーダーアプリとメモアプリを併用する、というのも手かもしれません。
文字起こし・翻訳をしてもらいながら、メモアプリで便利にサクサクメモできます。
Google Pixelデバイスに搭載されているGoogle Tensorチップは、このような文字起こし・翻訳などに非常に強いので、かなり便利に使えると思います。
上の例では、フローティング表示させて右側にレコーダーアプリを表示するのがミソ。
録音ボタン等のデッドスペースにキーボードを配置できて、このように全画面きちんと無駄なく効率的に配置できるのがいい感じです。
レコーダーアプリはクラウドで同期できるので、いっそ音声メモの方向に振ってしまうのはありなのかもしれません。
手書きメモ派に、結構使えるKindle Scribe!

どうしても手書きメモしたい方は、Kindle Scribeを併用するのも手です。
Kindle Scribeは、手書きでペンメモができる電子ペーパー端末で、メモした内容はKindleアプリの「ノートブック」から確認できます。

また、PDFはKindle Scribeの共有メニューから、メールで送信できます。テキスト起こしも可能。
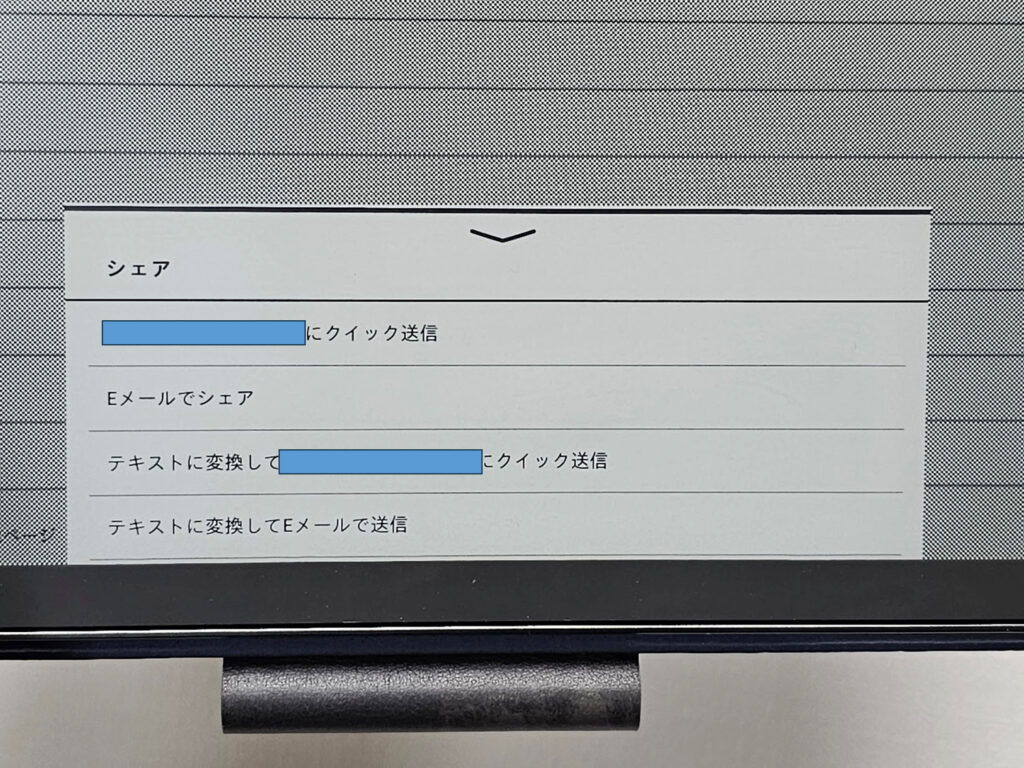
Pixel Foldで音声録音・文字起こししながら、要所要所はKindle Scribeでメモする、というのはある意味理想的なのかもしれません。
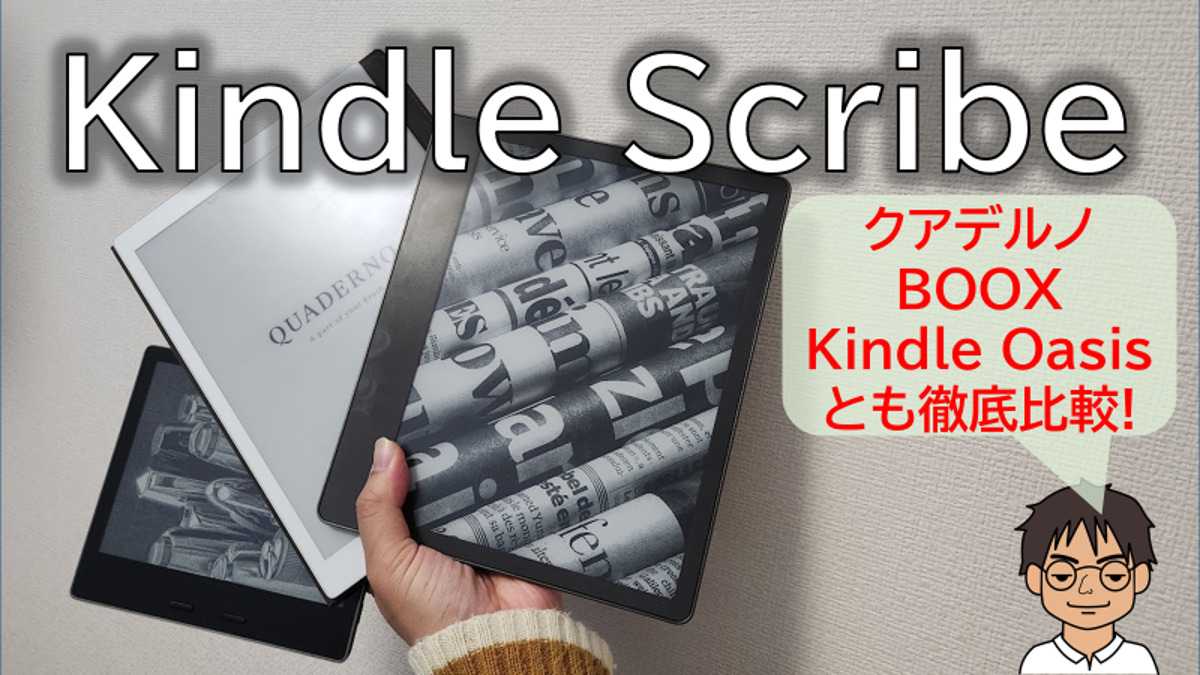
PowerPointやExcelの編集はしやすい?
Officeアプリは、最もユーザー数が多いと思われるMicrosoft PowerPointやWord・Excelを使ってみます。
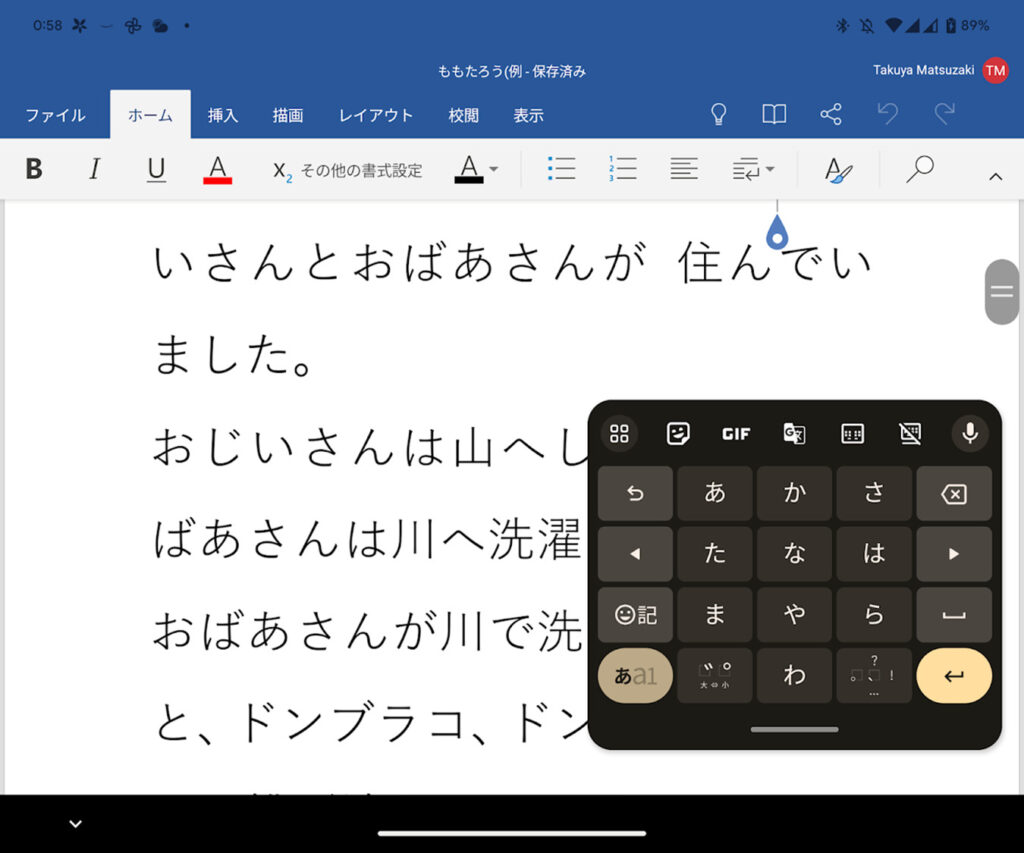
Microsoft 365ユーザーの方は、Microsoft 365アプリを使ってOffice文書を開けます。
Android端末なので、機能の制約はありますが、基本的な編集は可能です。
図形の描画時に太さを変えられなかったり、Excelではピボットやマクロが使えなかったりと、すこし制約がある点はご注意ください。
また、表示非対応のフォントを使って作られたファイルの場合、レイアウトが崩れやすいです。
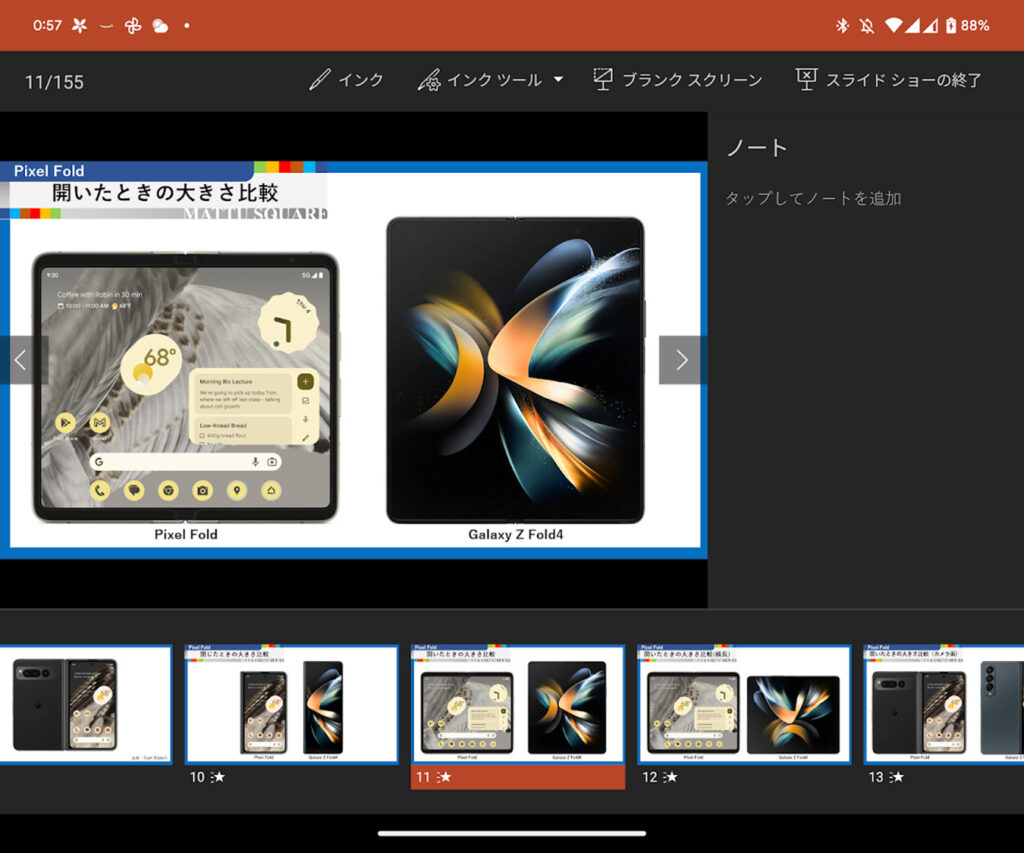
PowerPointでプレゼンができるかというと……、できません。
スライドショー機能自体は利用できますが、USB Type-Cポートから、HDMI画面出力をサポートしてくれていないためです。
ここは非常に惜しい。これはアップデート等で対応できるなら対応してほしいぐらい、惜しいですね……。
ブラウザでブログ(WordPress)の編集をするのは便利?
ブラウザでWordPressブログの編集をする場合も快適です。
画面が大きいので、非常に書きやすいですし、フローティングなので任意の高さにずられます。
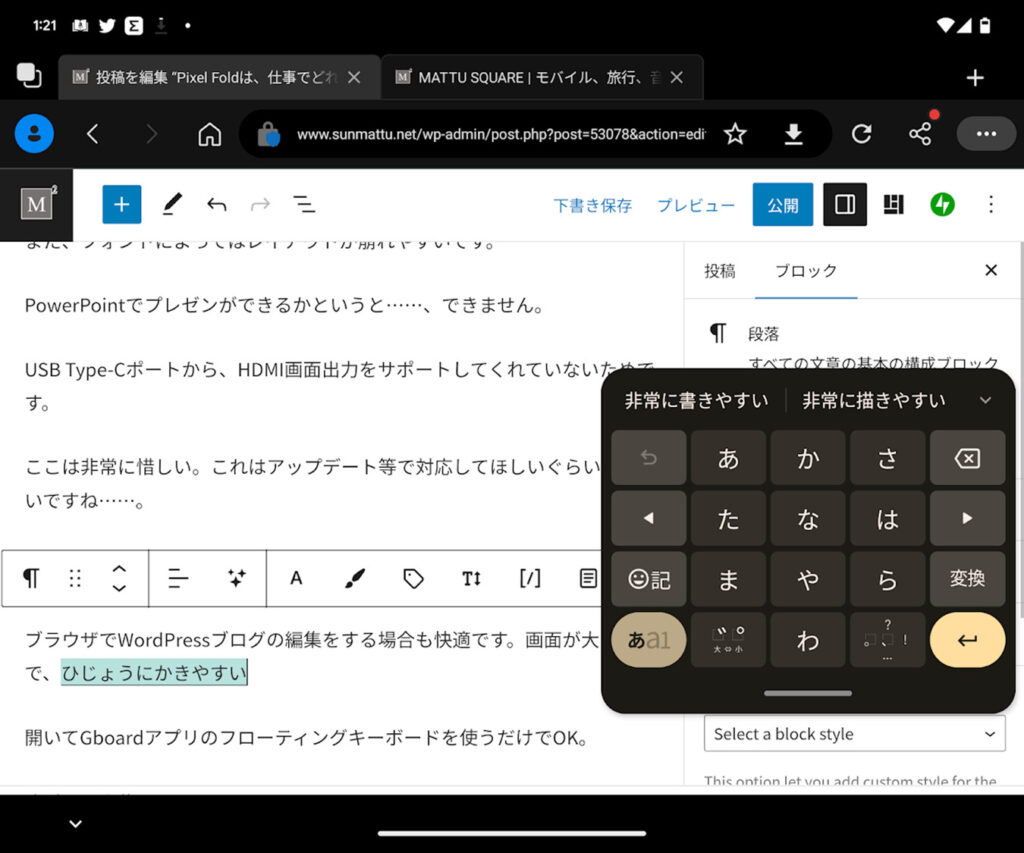
開いてGboardアプリのフローティングキーボードを使うだけでOK。
WordPressの編集画面は、端末が横長のため、投稿・ブロックのカラムが右側に表示されるのです。
これが非常に便利に感じます。
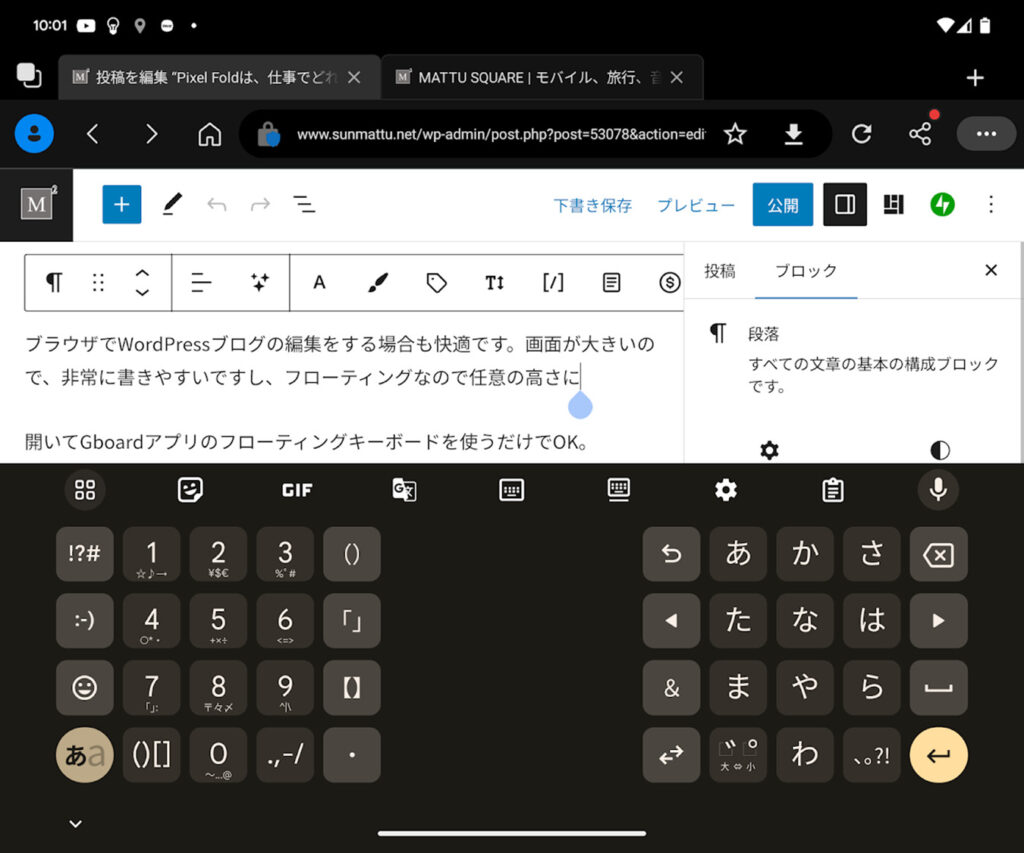
逆に、固定表示の場合は、数行しか表示領域がないので、ちょっと見にくい印象を受けます。
固定表示メインで使うなら、90度回して縦長にするか、Galaxy Z Foldシリーズのほうが使いやすいかも。
画像の貼り付け等は、Googleフォトアプリからはドラッグで貼り付けられません。
アプリを横断したコンテンツの受け渡しが、もう少しシームレスにできたら便利になりそうですね!
(これについては、Galaxyでも同様です。Galaxyの純正アプリ同士であれば比較的便利に使えます)
テレビ会議ではどれだけ使える?
ZoomやMicrosoft Teamsなどのテレビ会議では、どれだけ使えるでしょうか?
▼動画でも実際様子をお見せしています