こんにちは、MATTU(@sunmattu)です。
Rolandから、スマホでも本格的なライブ配信ができるGO:LIVECASTが発売されました。
早速予約購入してみましたので、購入レビューを行います。
「買いやすい価格」で、使いたい機能が載っているのは非常にうれしいですね。
HDMI接続のAVミキサーではないので、できることはある程度限られますが、気軽に本格的なエフェクト・マルチアングルの生配信を行うことができます。
ざっと使ってみましたので、できること・できないことをレビューします。
GO:LIVECASTの魅力については、「スマホから2カメラ生配信できる!!Rolandの「GO:LIVECAST」が凄すぎる4つの理由!!」をご覧ください!
Rolandの「GO:LIVECAST」でスマホから簡単に生配信!セッティングも簡単!
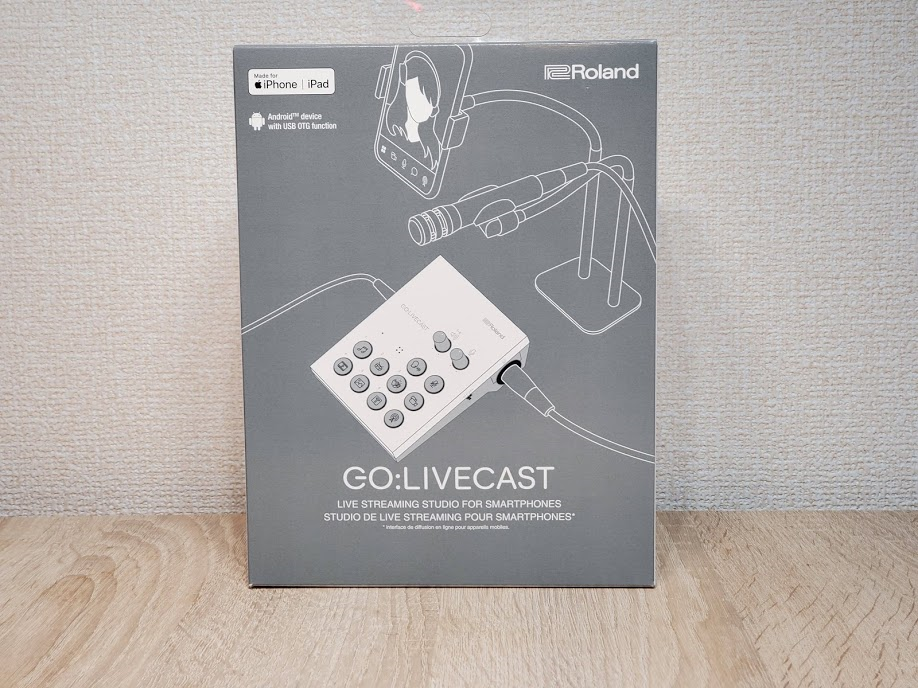
GO:LIVECASTは、iPad・iPhoneなどスマホと接続する、動画生配信ツールです。
iPadやiPhoneには「GO:LIVECAST」アプリをインストールし、この配信ツール本体を接続して使います。
「GO:LIVECAST」に入っているもの、別途必要なもの

同梱品は、GO:LIVECASTのコントローラー本体と説明書、USBケーブルが入っています。
USBケーブルは、
・Lightning端子(iPhone, iPad用)
・USB Type-C(Android, iPad Pro用)
・USB Type-A(アダプターを介してスマホを充電しながら使う場合に使用)
の3つが入っています。
別途必要なものは、
- [必須] USB ACアダプターかモバイルバッテリー
- [ほぼ必須] ヘッドホン・ヘッドセット(3.5mmイヤホン端子)
- USB Type-A⇔microUSBケーブル
- マイク(コンデンサーマイク・ダイナミックマイク)
- オーディオケーブル(3.5mm端子)
マイク付きヘッドセットは、マイクも使用可能
同梱のUSB Type-Aケーブルをスマホ接続に使う場合、もう1本必要です。
ヘッドセットのマイクでもOK。
スマホ内蔵のマイクでも配信可能です。
楽器や手持ちの音楽を流したいときに、ライン入力も使えます。
マイクなどはなくても、スマホの内蔵マイクで配信できるのが便利。
YouTube Liveの配信で一番大事なのは「音声」なので、外付けのマイクも併用できるのは素晴らしいことですね。
GO:LIVECASTの接続は簡単!!
GO:LIVECASTの接続は非常に簡単です。

右側面にマイク端子がありますので、マイクを接続しましょう。
コンデンサーマイクの方は、左隣のスイッチを「48V」のほうにセットしておきましょう。

左側面にヘッドセット端子(右側)とLINE IN端子(左側)がありますので、挿しておきましょう。
マイク付きヘッドセットを使用する方は、マイク端子ではなくこのヘッドセット端子で大丈夫です。

最後に、背面に電源(左側)とスマホ接続端子(右側)がありますので、挿しましょう。
あとは、スマホにアプリをインストールします。
GO:LIVECASTをインストールする(スマホからアクセスしてください)
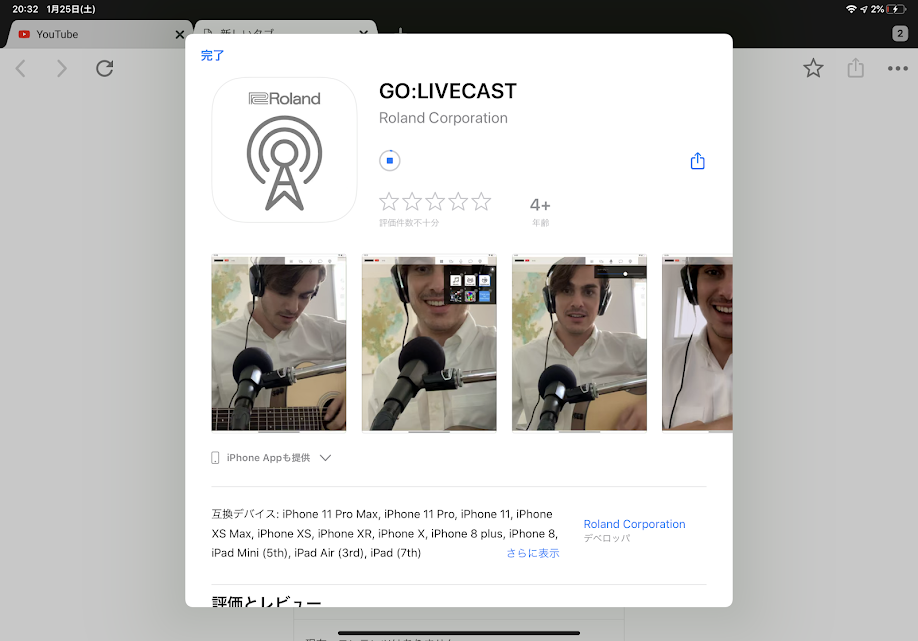
このアプリを立ち上げればOK。
Androidは、対象機種が非常に限られる
Androidは、OSのバージョンではなく機種ごとに対象かどうかが決められていて、対象機種が非常に限られます。
執筆時点では、Galaxy S8, S9, S10とHUAWEI Mate 10 Proのみ。
それ以外の端末では、Google Playストアからのインストールができませんので、ご注意ください。
Galaxy Note10+でもできませんでした…
GO:LIVECASTでできること、できないこと
GO:LIVECASTでできることと、できないことをまとめていきます。
GO:LIVECASTはAVミキサーではない!「端子付きポン出し器(コントローラー)」が正しいかも
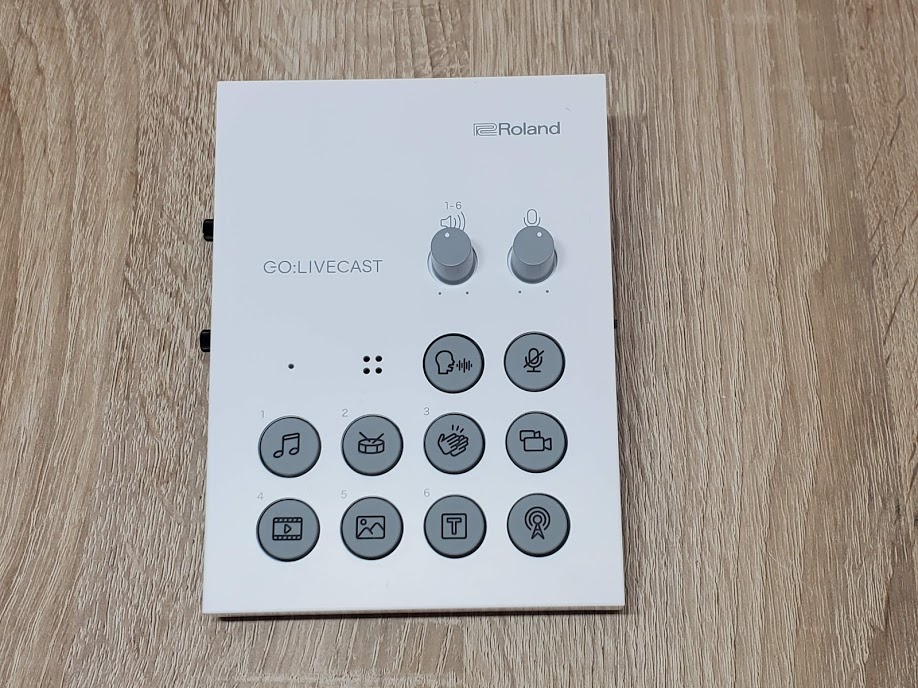
GO:LIVECASTは、このハード機器側で処理を行っているわけではありません。
基本的には、すべてアプリ側で配信処理など行っています。
端子を使って各種音源を取り込むことはできますが、それ以外はボタンを操作するポン出し器。
コントローラー、という表現のほうが正しいかも。
ただし、このコントローラーをスマホと接続しないと配信できません。
スマホのマイクを使う場合でも、コントローラーをスマホに接続するとはじめて音声が認識されます。
コントローラーなしで、出先で手っ取り早く2画面配信したい!と思ってもできないのは注意が必要です。
1画面配信だけでなく、サブカメラを使って2画面配信できる!
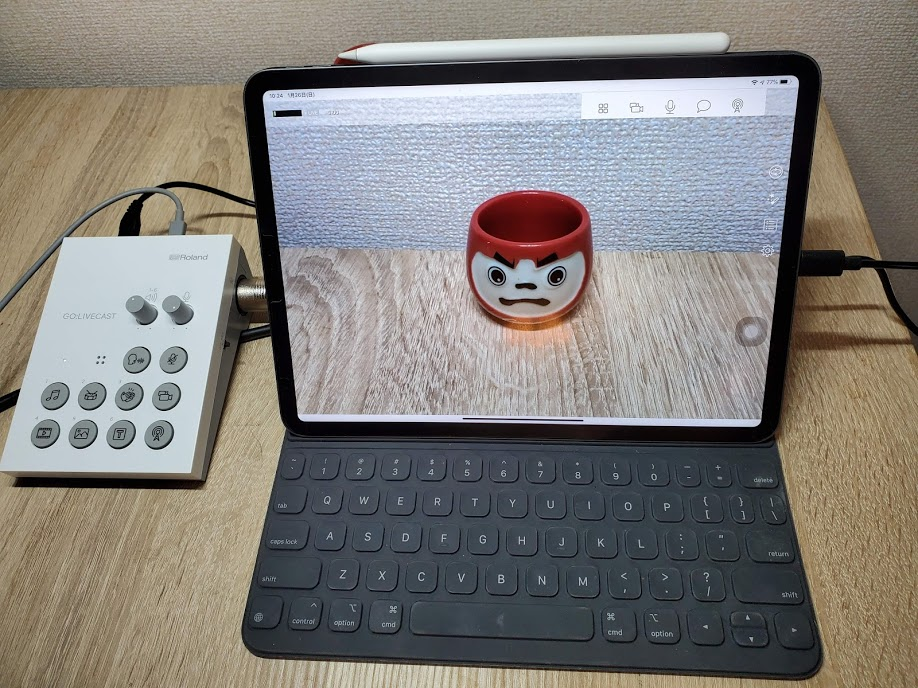
GO:LIVECASTのコントローラを接続し、カメラはスマホのものを使って配信ができます。
フロントカメラ・サブカメラは右上のボタンをワンタップで切り替えられます。
もし家にもう一つiPhoneが余っていたら、同じWi-Fiに接続したiPhoneをサテライトカメラとして利用できます。
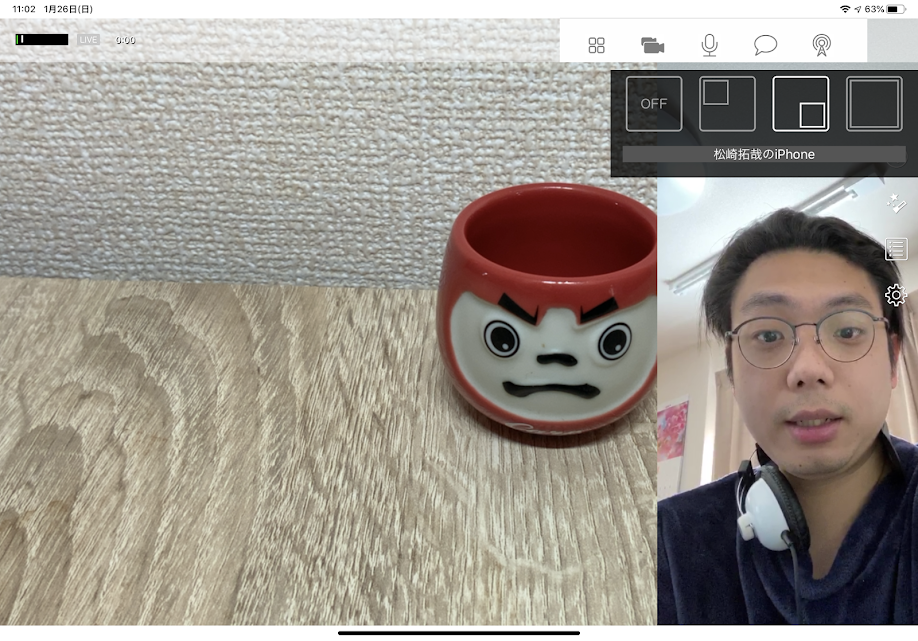
サテライトカメラは、左端・右端・中央にカメラの配置を切り替えられます。
執筆時点では横長に画面を回転することはできず、縦画面での表示となります。
アプリ側では左下・右上での表示になっているので、今後アプリがアップデートされたら使えるようになるのかもしれません。
なお、サテライトカメラなしで配信する場合に、メインカメラの映像にフロントカメラの映像をPinP表示する、というような使い方は現状できません。
また、サテライトカメラとして接続できるスマホは1台のみのようです。
ポン出しエフェクト6つは変更可能!!プリセットも充実!
ポン出しのボタンで利用できる6つのエフェクトは、変更できます。
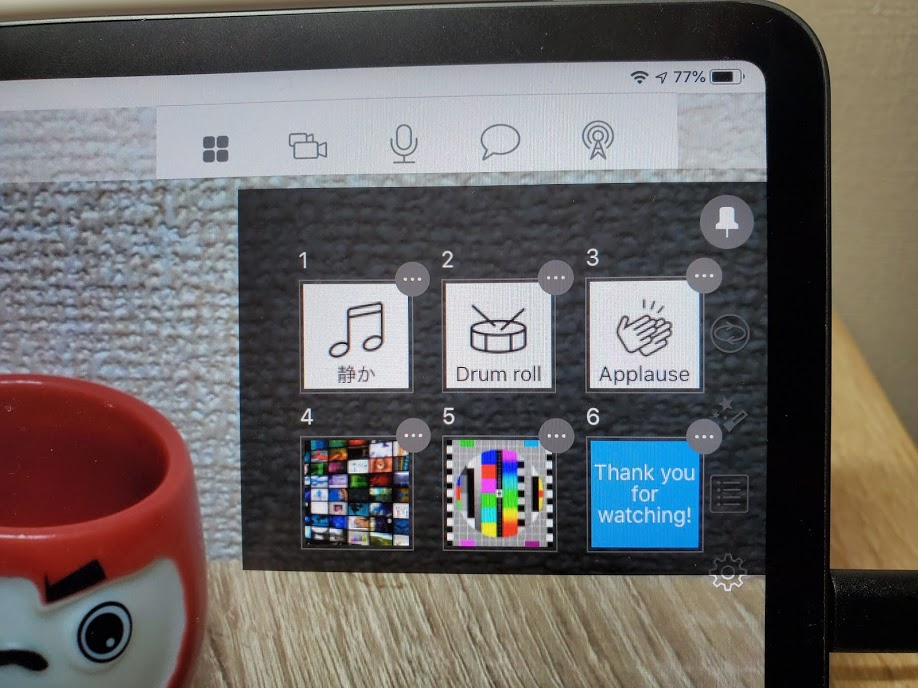
1: 音楽(BGM)
2,3:効果音
4,5:動画・写真
6: 文字テロップ
と決まっています。
それぞれ、プリセットの音源がかなりの量ありますので、そこから選ぶことができます。
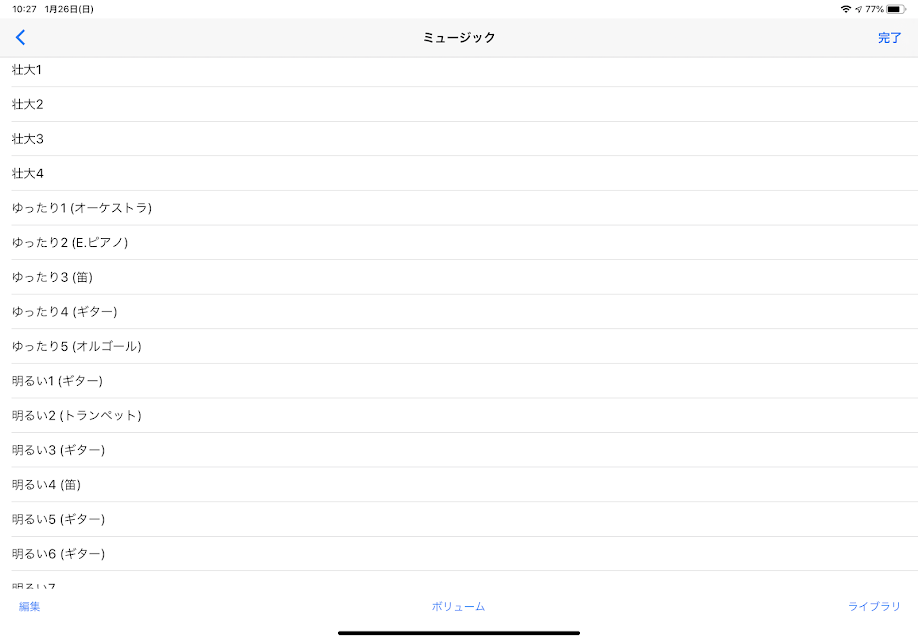
音楽と動画・写真は右下の「ライブラリ」をタップすれば、自分で作った動画や音楽などを選択することもできます。
動画の場合、音もちゃんと再生されます。
ちょっと凝った動画ジングルも、生放送中に流せるのはうれしいですね!
(PC用のAVストリーミングミキサーVR-1HDは、動画をポン出しすることはできません)
文字テロップも自分でカスタマイズや新規作成ができます。
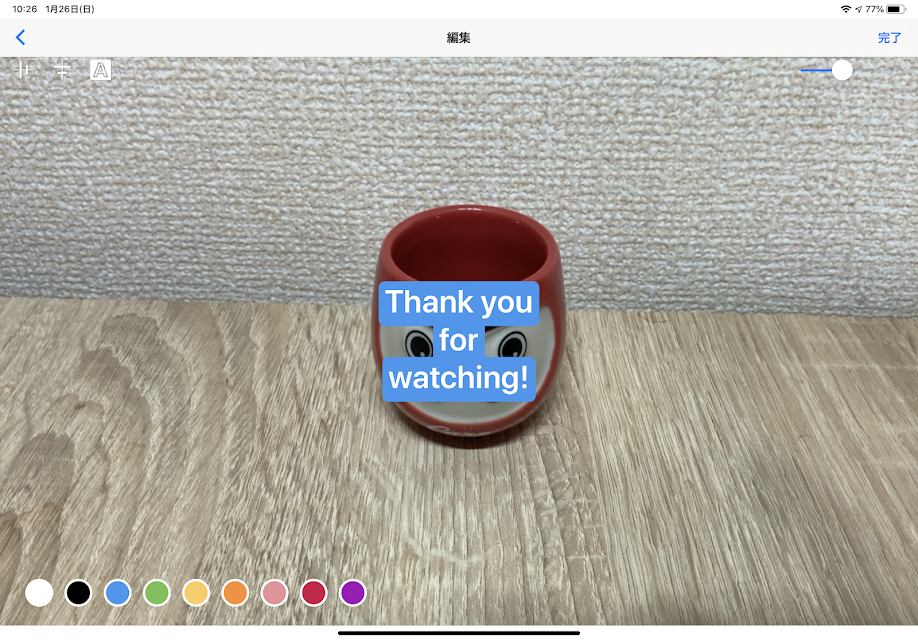
フォントの色、大きさ、上下左右中央の文字そろえなど変更できます。
フォントの種類は変更できませんが、日本語も入力できます。
美肌フィルター、意外とすごいかも
GO:LIVECASTの美肌フィルター、意外とすごいかもしれません。
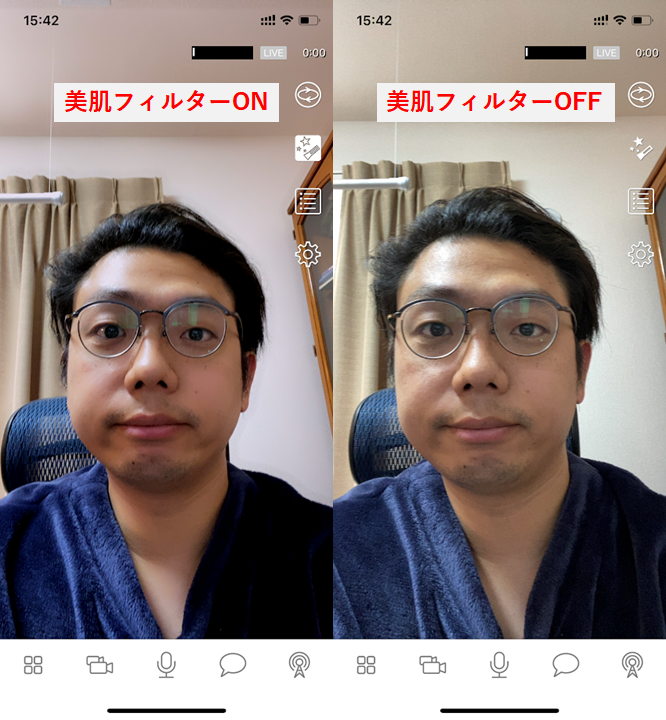
おじさんの顔で恐縮ですが、美肌フィルターをONにすると、肌のシミやシワなど、かなりマイルドになっています。
画像全体の色味も変わりますが、印象はよくなりますね。
YouTube Liveやツイキャス、Facebook Liveにも対応!録画もできる!
GO:LIVECASTは、YouTube Liveをはじめ、Facebook Live、ツイキャス、Twitchにも対応しています。
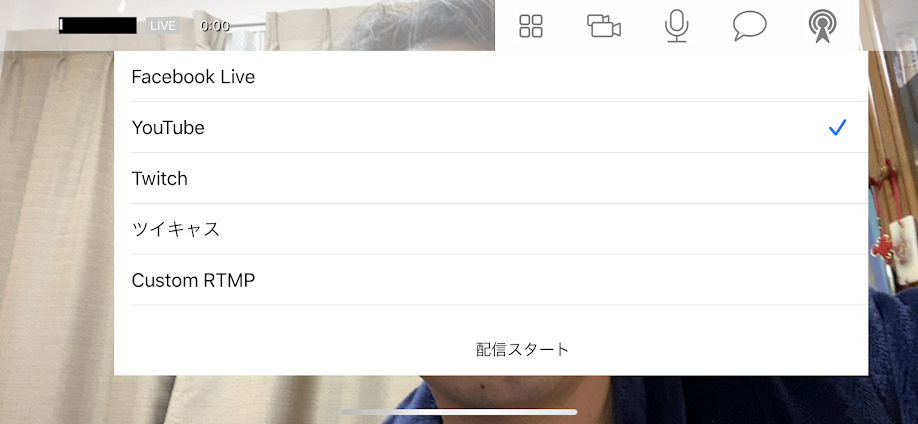
Custom RTMPでは、RTMPのアドレスとストリームキーに対応していれば、他サービスでも利用することができます。
入力後、「配信スタート」を押すと確認のポップアップが出てきます。
「配信する」をタップすると、配信が開始されます。
「録画モード」に切り替えると、録画をすることもできます。
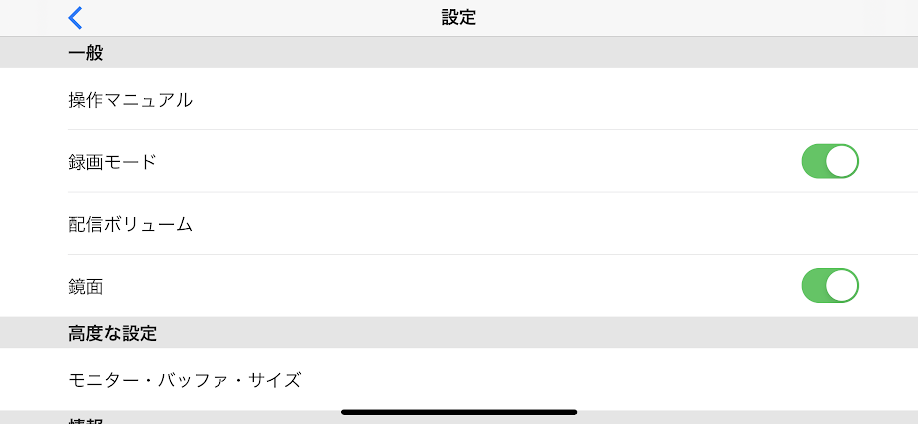
あらかじめGO:LIVECASTで録画したものを撮って出しすることもできます。
録画モードに切り替えると、録画と同時の生配信はできません。
エフェクト一つで本格的に!使いたい機能がワンタップで使えるのは大きい!!
生放送していると、ポン出しを使いたい、とか、声のエフェクト、カメラ切替など使いたいことが多くなります。
そういうかゆいところをしっかり使えるのは非常にうれしいですね。
また、GO:LIVECASTはあくまでスマホアプリと組み合わせての利用が前提となります。
iPhone, iPadに接続していても、スマホアプリを立ち上げないと一切ボタン操作が効きません。
発売したばかりなので、多少バグが見られたりはするのですが、総じて満足に使えました。
手のひらサイズのコントローラ一つ持っていけば、どこでも生配信ができるのは大きいですね。
しかも2カメ配信できるのはうれしい。
外出先で簡単に配信できる、このGO:LIVECASTは発売日の価格で27,500円(税込)です。
この手の動画生配信ツールの中ではかなり安いと思います。
PCをつないで生配信とか、パワーポイントの映像を見せたい…とかはできませんが、スマホで完結した生配信をするならGO:LIVECASTが簡単に使えます。
ぜひ、はじめての生放送や、外でやってみたい!という方に、おススメですよ!
YouTube、ツイキャスなど、各種サービスに対応しています。








コメント