こんにちは、MATTU(@sunmattu)です。
Googleがアメリカで発売していた謹製の物理セキュリティーキー「Titan」が2019/7/31に日本でも発売開始となりました。
Googleアカウントは、スマホ時代において最も重要なアカウント情報です。
2段階認証を積極的に利用して、Googleアカウントを守りましょう。
Google Titanセキュリティーキーで、Googleアカウントを守ろう
Googleアカウントは、スマホ時代で非常に重要!
Googleアカウントは、GmailやYouTubeなどの数多くのGoogleサービスだけでなく、いろいろなサービスのパスワードを記憶したり、Googleアカウント連携でログインしたりと、様々なサービスを横断して使う場合に非常に便利です。
Googleアカウントがあれば、大体のサービスは使える、といえるぐらい。
しかし、そのGoogleアカウントが乗っ取られ、第三者に悪用されてしまうようなことがあると、非常に大変です。
いつ、どのようなタイミングでそんなことがあるかわかりません。
Googleアカウント悪用のリスクを抑える最も効果的な方法は、2段階認証です。
7payも導入していればこんなことにはならなかったかもしれませんが…
2段階認証は、SMSでのコード認証やスマホアプリ認証などいろいろな方法がありますが、最も効果的な方法は、物理キーです。
常に物理キーを携帯しておけば、悪用されることはないでしょう。
日本でもGoogle謹製の物理キー「Titan」が発売されました。
ちょうどPixel 3aの5000円クーポンが手元にあったので、購入して使用してみることにしました。
Titan セキュリティーキーは、USBとBluetoothの2つ入り
Titanセキュリティーキー、箱はそれほど大きくはありません。

たばこの箱二つ分ぐらいの大きさになっています。

箱の裏側は中身など記載があります。日本語も記載ありますね。
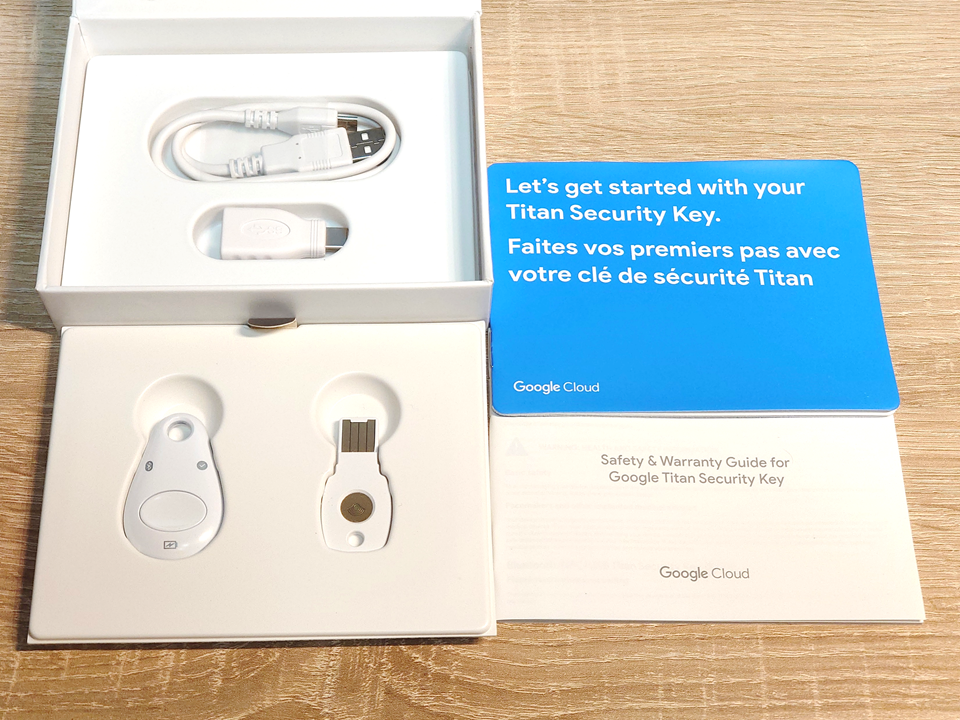
中身は、
・USB/NFC Titanセキュリティーキー
・USB/NFC/Bluetooth Titanセキュリティーキー
・Bluetoothタイプの充電・PC接続に利用するmicroUSBケーブル
・USB Type-A⇒Type-Cアダプタ
となっています。
セキュリティーキーは2つついているのです。

Bluetooth対応キーのほうは、充電式となっています。
microUSB端子がついていて、付属のUSBケーブルを接続することで充電やPCでの認証ができるようになります。

もう一つは、USBポート(Type-A)に直接挿せる方式となっています。
充電が必要ないのはメリット。
両方ともNFCがついているので、タッチでも2段階認証ができるのは大きいですね。
※iPhone・iPadではUSBポート・NFCとも利用できません。Bluetoothのみです。
※PCは、USBのみ利用可能です(Bluetooth対応キーでUSB接続しても可能)。
※Androidは、NFC/USB/Bluetoothすべて対応です。
個人的には、USB/NFCの方(Bluetooth非対応の方)を外出用にカギなどにつけておいて、家などではBluetooth対応キーを使うのがいいのかなと思います。
Titanセキュリティーキーの設定方法
Titanセキュリティーキーは、一度設定すれば簡単に使えますので、設定しておきましょう。
2段階認証を有効にする
「Googleアカウント」の設定ページにアクセスします。
セキュリティー>Googleへのログイン、のところにある「2段階認証プロセス」のところを選択しましょう。
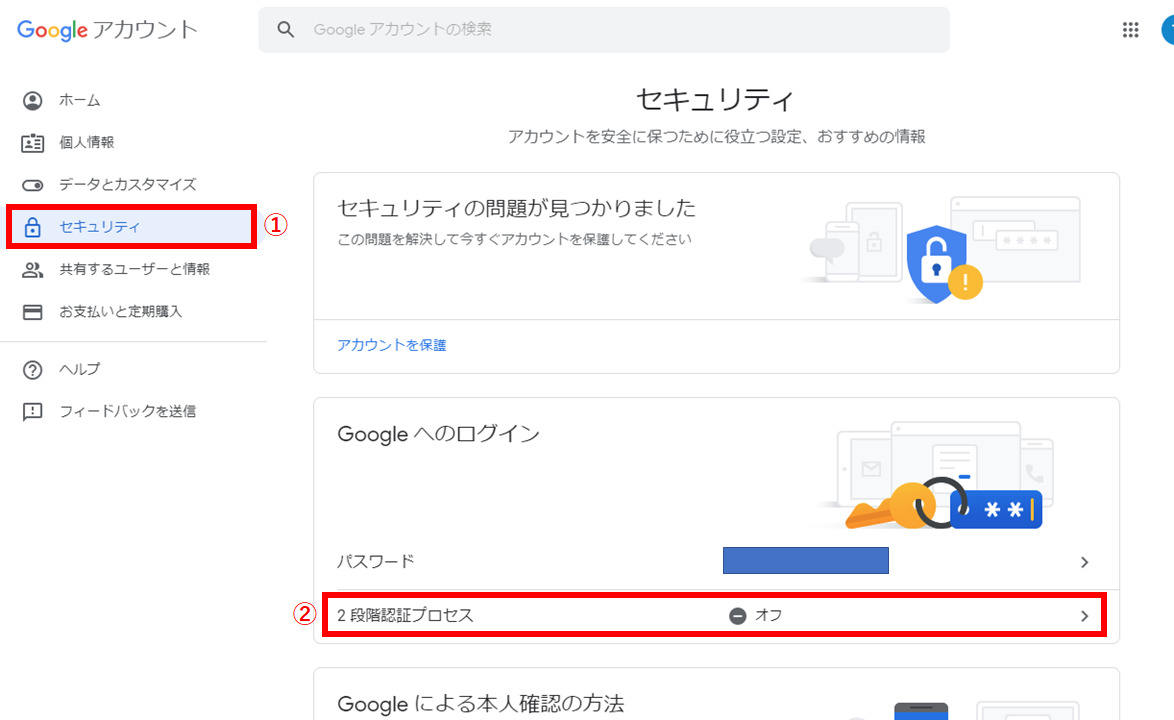
「2段階認証プロセス」が表示されないときは
G Suite(Google Apps)を利用中の方は、管理者が「2段階認証プロセスを有効にする」設定をしていないと表示されません。
設定を依頼しましょう。
Google Adminにログインし、「セキュリティ」を選択します。
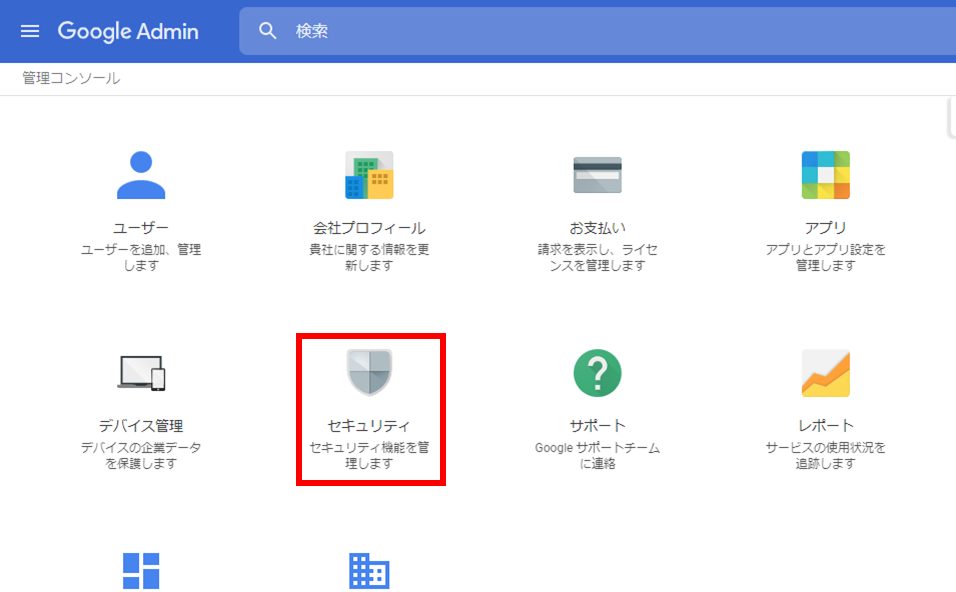
セキュリティのなかに「ユーザーが2段階認証プロセスを有効にできるようにする」とありますので、チェックを入れましょう。
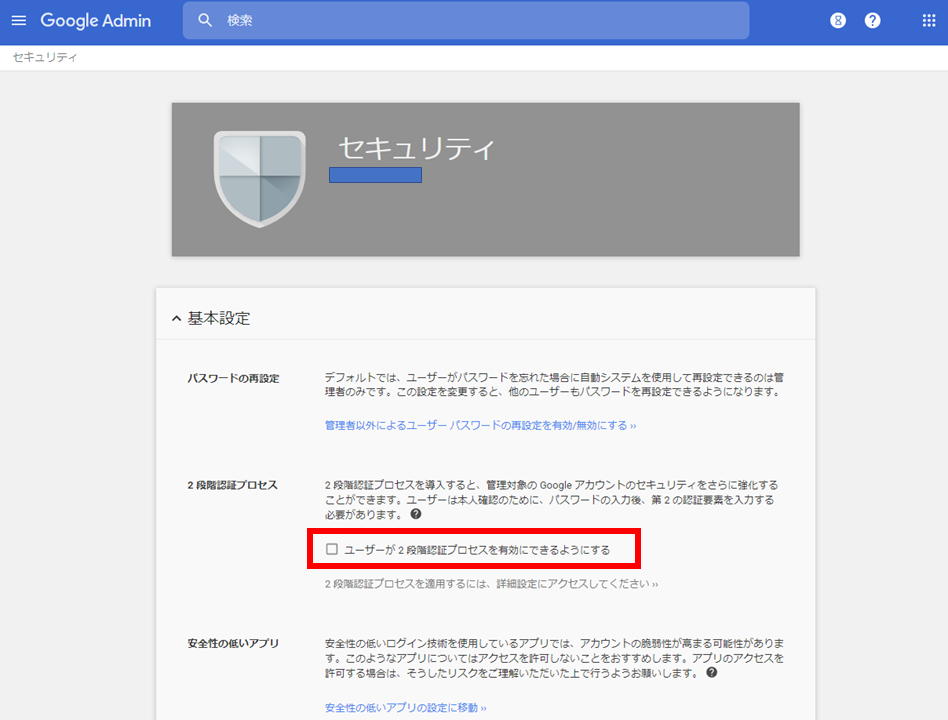
これで完了です。
2段階認証プロセスにTitanセキュリティーキーを登録する
Titanセキュリティーキーを登録しましょう。
先ほどの「Googleアカウント」>セキュリティー>Googleへのログイン>2段階認証プロセス、にアクセスすると…
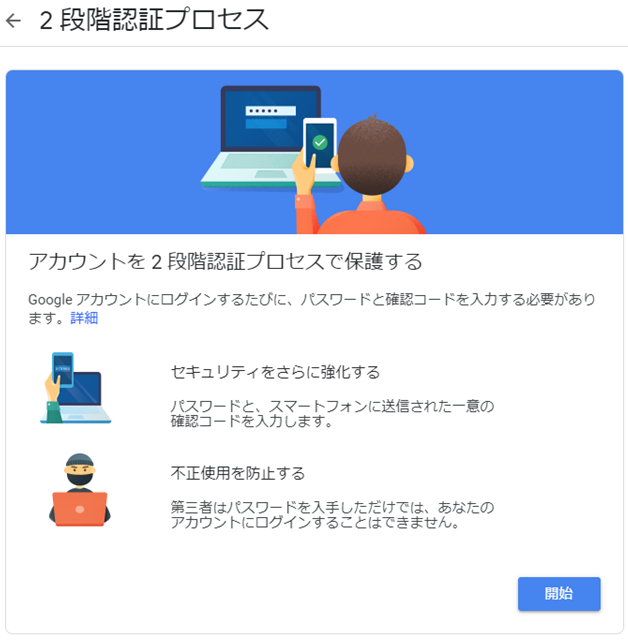
「開始」をクリックします。
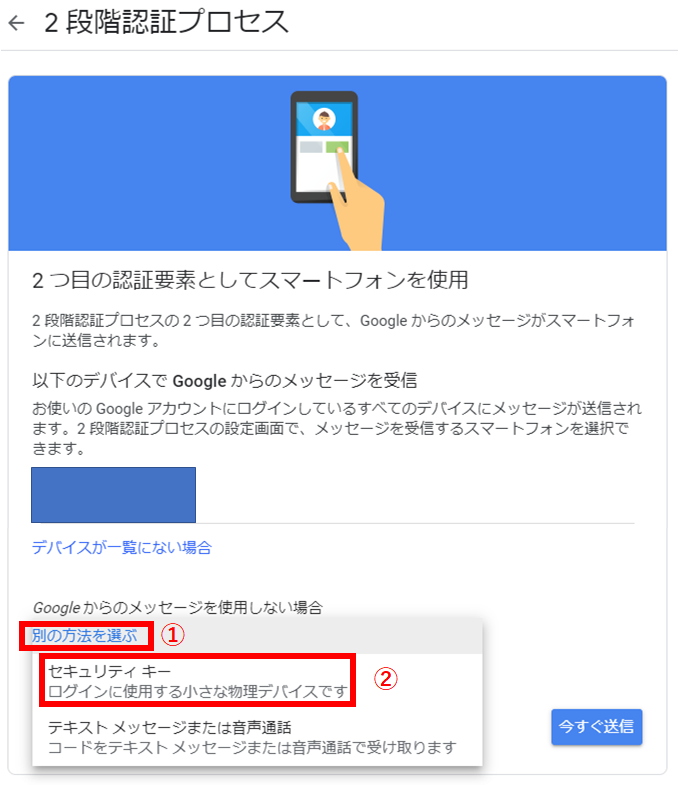
デフォルトではスマートフォンを使用する方法が表示されますが、Googleに認証されているデバイス一覧の下に「別の方法を選ぶ」とあります。
これを選択し、「セキュリティキー」を選択します。
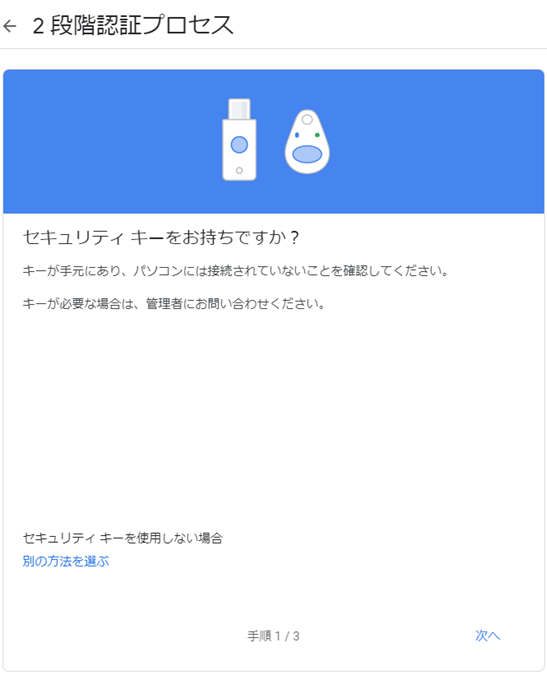
セキュリティキーが接続されていないことを確認し、「次へ」を選択します。
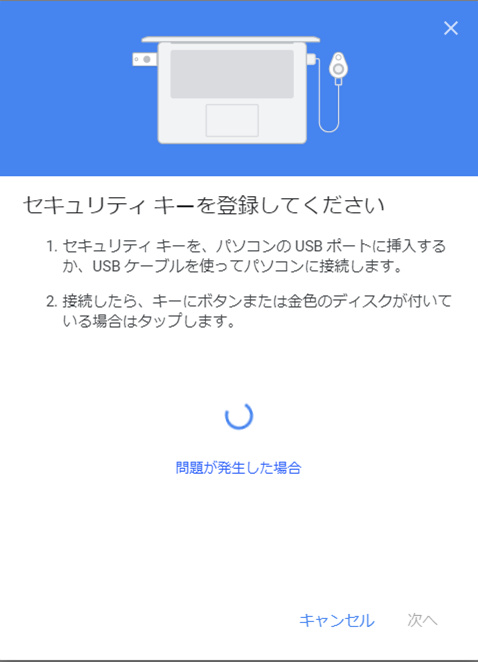
USBポートにセキュリティーキーを挿入します。

セキュリティーキーが光りますので、金色のディスク、またはボタンをタップします。
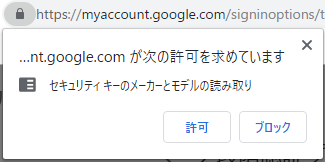
Chromeブラウザでポップアップが出ますので「許可」をクリックします。
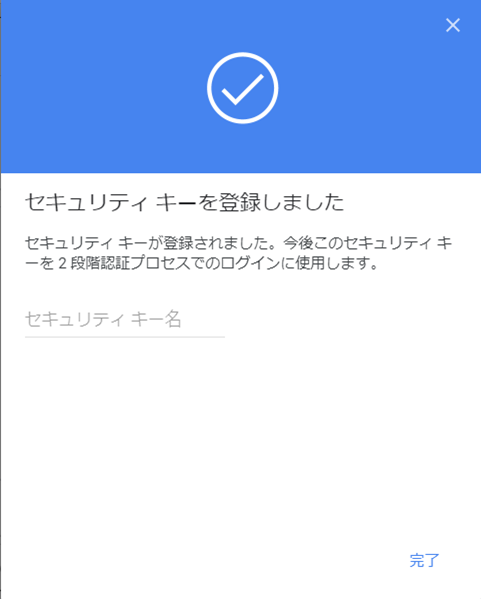
キーの名前を入力し、完了します。
もう一つのキーも、同様に登録しましょう。
スマートフォンのセキュリティーキーを追加する方法
スマートフォンのセキュリティーキーを追加することも可能です。
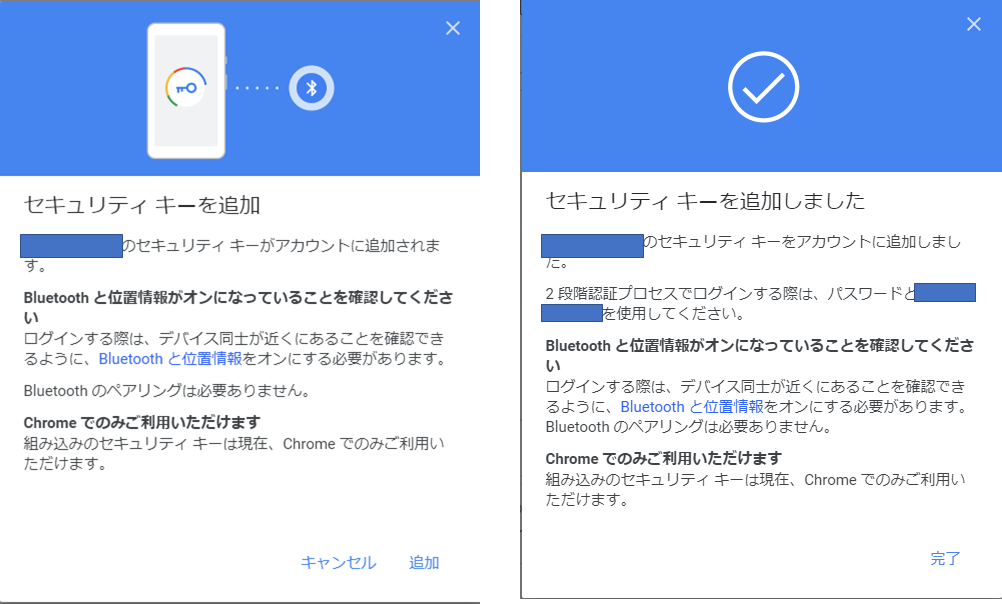
機種名をクリックし、「追加」を選択すればOK。
ただし、このスマホを紛失すると大変ですので、くれぐれもご注意ください。
Titanセキュリティーキーを使って、2段階認証する方法
Windows PCでUSB認証
Windows PCでGoogleアカウントにログインする場合、パスワード入力後「セキュリティーキーの操作を実行してください」と出てきます。
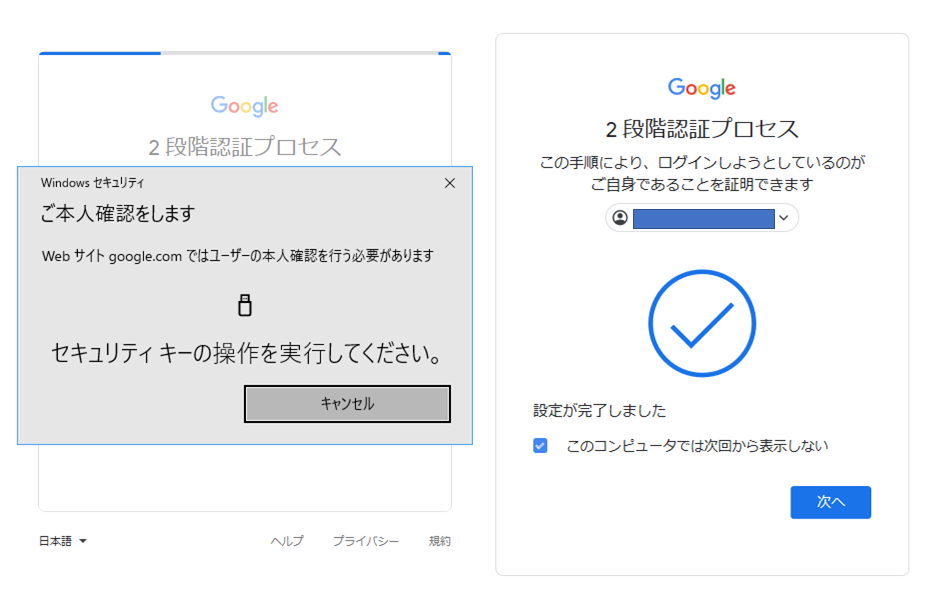
Chromeブラウザでないと動作しない、とGoogle公式ヘルプに記載がありましたが、Microsoft Edgeブラウザでも利用可能でした。
Androidスマホで認証
AndroidでGoogleアカウントにログインする場合も、パスワード入力後「2段階認証プロセス」が表示されます。
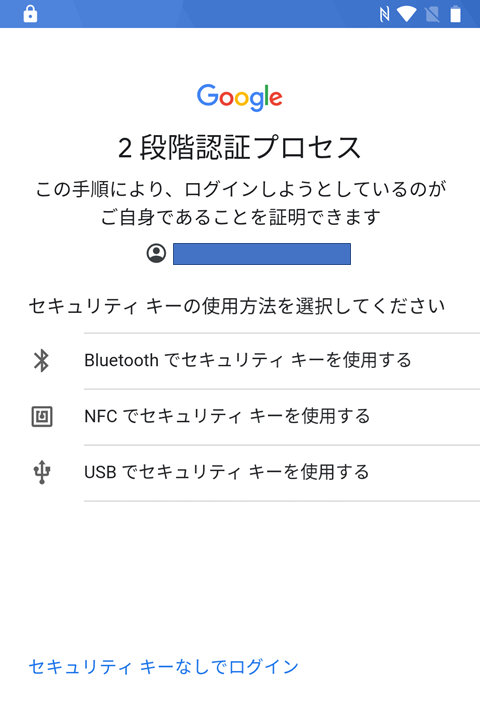
どれか選びます。
今回はUSBで接続してみます。
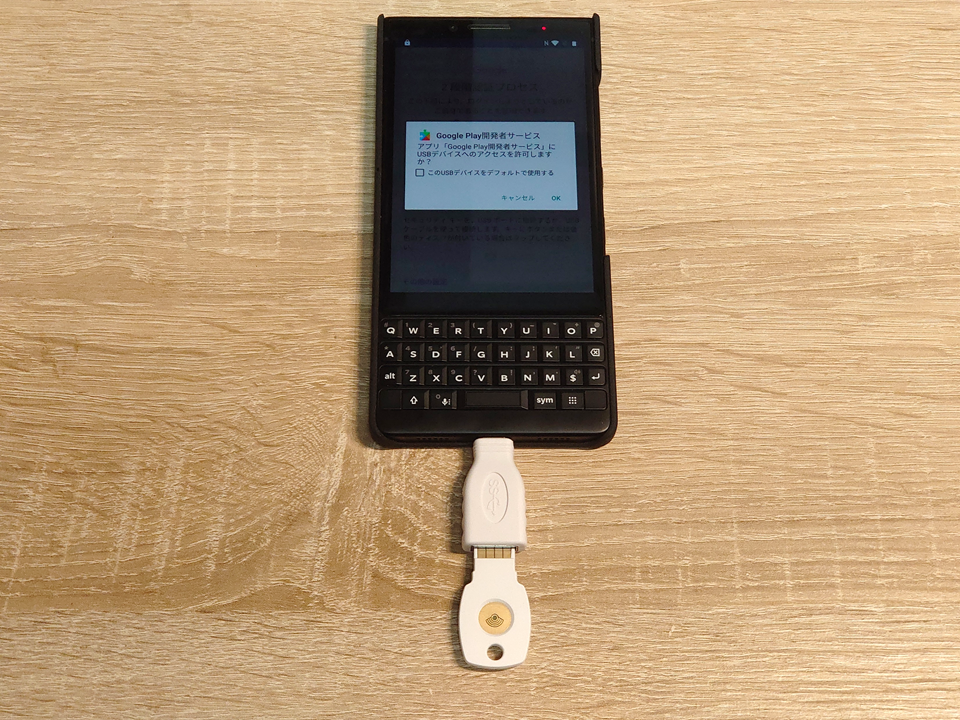
初めてセキュリティーキーを挿した場合、「Google Play開発者サービス」へのアクセスの許可が必要です。
「OK」を押します。
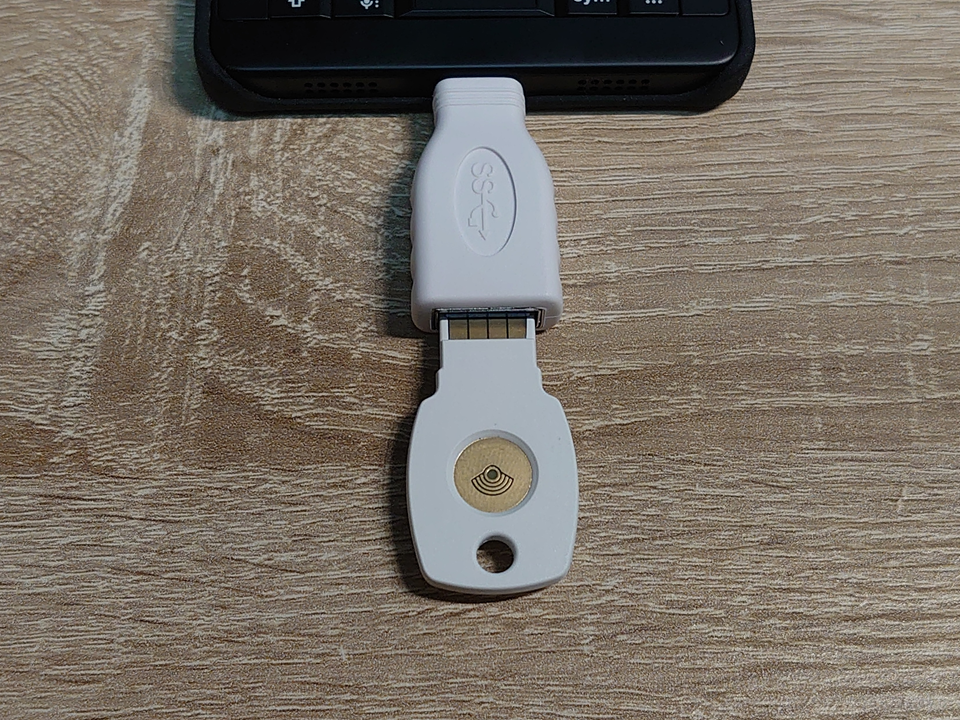
金色のチップ、またはボタンを押すと、2段階認証が完了します。
セキュリティに気を付けながら、スマホやPCを楽しもう
スマホ時代だからこそ、セキュリティには細心の注意を払う必要があります。
自分の情報だけでなく、GmailやGoogle連絡先に登録されている他の人の情報まで筒抜けになってしまうと大変です。
できることは対策しておいて、何かあっても「正しく怖がる」ことが重要ですね。
Titanセキュリティーキーは、Google公式の「Googleストア」にて販売中です。
ぜひ使ってみてください。

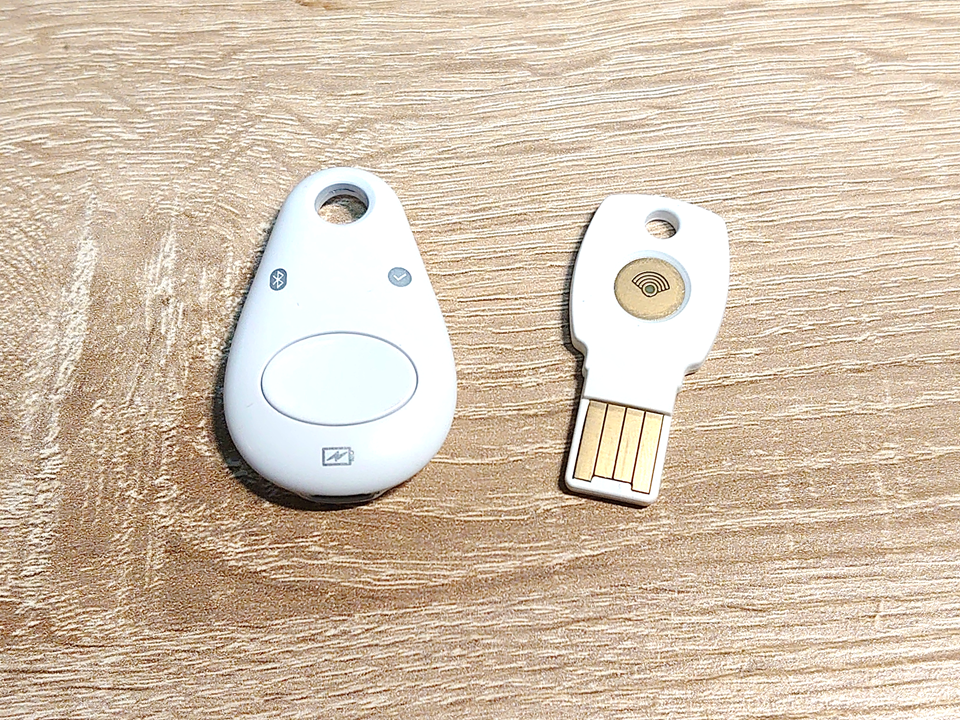



コメント