こんにちは、MATTU(@sunmattu)です。
スマホ用カメラスタビライザーである「OSMO mobile 3」がやってきました。
初代のOSMO mobileを使っていましたが、初代を使っていて思った不満点を見事解消してくれたので、購入してみました。
初めてOSMO mobile 3のようなスタビライザーを使う方にとっては、非常に初期設定は戸惑いやすいですよね。
でも、簡単です。
今回は開封して初期設定を行うところまで、まとめていきます。
OSMO mobile 3 Comboを開封してみよう
OSMO mobile 3は、OSMOが提供するスマホ用のカメラスタビライザーです。
簡単に言えば、機械的に手振れを抑え、滑らかな動画や写真を撮影できる自撮り棒、とでもいえばいいでしょうか。
実際はOSMO mobile 3は、自撮り棒というよりは、自撮りではなくメインカメラで撮影するときのほうが強力に効果がわかりますが、フォルムは「伸びない自撮り棒」みたいな感じ。
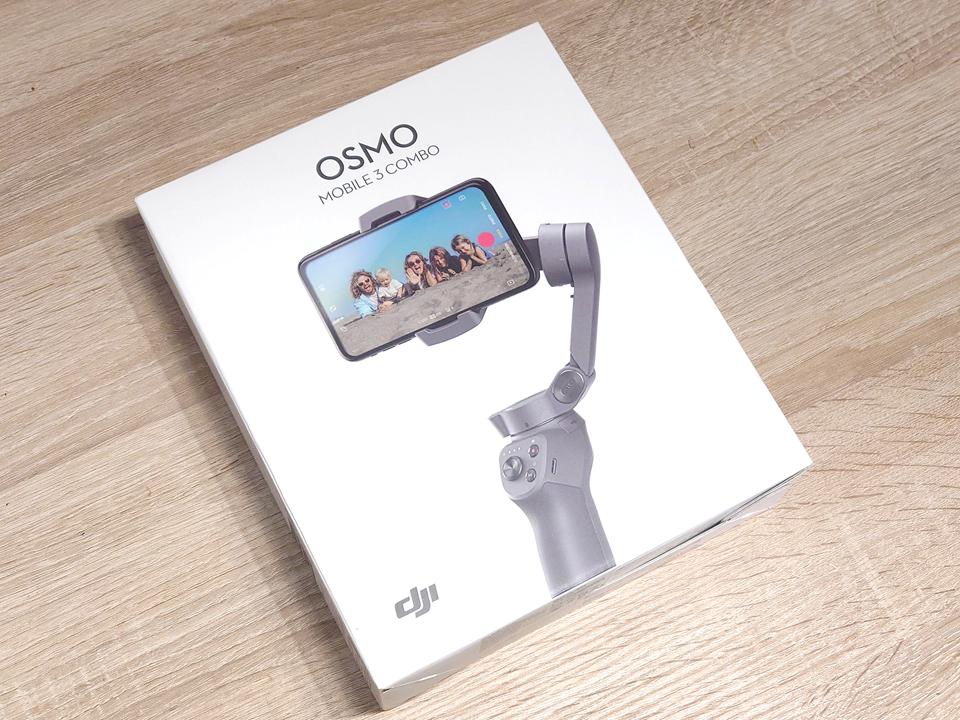
OSMO mobile 3の箱はシンプルですが、折りたたまれた形状で入っているので細長くはないです。

中には、白い箱と、OSMO mobile 3本体が入っていると思われるキャリーケースが入っています。
内容物一覧

中身は、OSMO mobile 3本体のほかにキャリーケース・収納ポーチ(きんちゃく袋)、ストラップ・USBケーブル(Type-C⇔Type-A)・滑り止めシール・グリップ式三脚が入っています。
私が購入したのはOSMO mobile 3 Comboというアクセサリーも全部入っているキットです。
Comboではない単体のモデルのほうは、キャリーケースとグリップ式三脚は入っていません。
キャリーケースは持ち運びにぴったり

キャリーケースは布地のセミハードです。

中にはぴったりの大きさの、折りたたまれたOSMO mobile 3本体が入っています。
他にスペースはほぼなく、入ってもUSBケーブルぐらいでしょうか…
外側にも伸縮式のポケットがあるので、グリップ式三脚はそこに差し込むとよさそう。
グリップ式三脚がいい感じ
グリップ式三脚は、OSMO mobile 3の下面にあるねじ穴に接続します。

初代OSMO mobileは三脚穴がなく、一応下面は平坦でしたがバランスが悪かったです。
OSMO mobile 3はちゃんと3点で支えられているので安定して机の上で利用できます。
持ち歩き用途だけでなく、卓上でも利用できるのはいい感じですね。
ざっとOSMO mobile 3の本体を眺めてみよう
OSMO mobile 3本体は折りたたむことができます。
このバージョンの最大のポイント。

ハンドルを手に持って右手側に、USB Type-Cポートがあります。
ココから充電が可能。
また、USBのカバーの奥にはUSB Type-Aポートがあります。
スマホの充電ケーブルをここに挿せば、充電しながら撮影することも可能です。

ハンドル前面は「M」ボタン・録画撮影ボタンとジョイスティックがあります。
「M」ボタンは長押しで電源ONにできるほか、1度押しで動画⇔写真切り替え、2度押しでカメラの向きの切り替えなどできます。
ジョイスティックは、上下左右に動かすと同じようにカメラが傾きます。
滑らかにパンすることができるのは非常に便利。

左側にはズームスライダーがあり、拡大縮小が可能。ズーム速度もカスタマイズできます。
背面のトリガーは、向きを初期位置に戻したり、向きをロックしたり、などができます。
個人的にはトリガーは必須だと思っているので、なくなったOSMO mobile2から復活してくれて本当に良かったです。
OSMO mobile 3の基本的な使い方
OSMO mobile 3の使い方は非常に簡単。
折りたたんだ状態で、スマホをはめる
折りたたんだ状態で、まずはスマホをはめましょう。

スマホをはめる際は、大体真ん中あたりにはめるようにします。
スマホをはめたら、スマホが水平を維持できる位置にずらしましょう。
手を放してスマホが傾いたら、重心がずれています。
動かない位置になるようにスマホの挟む位置をずらしてみましょう。
アームを上げて伸ばそう

アームを上げましょう。
上げて「M」ボタンを長押しすれば、もう使える状態です。
アプリを起動し、カメラで撮影しよう
初期設定していない方は、次の章で初期設定をしましょう。
初期設定ができている方は、アプリ「DJI MIMO」を起動し、左上のカメラボタンをタップします。
これで撮影が可能です。

OSMO Mobile 3を初期設定しよう
OSMO mobile 3をまだ使ったことがない方は、まず初期設定をしましょう。
「DJI MIMO」アプリをインストールしよう
OSMO mobile 3は、DJI MIMOというアプリと連携して動きます。



スマホとOSMO Mobile3のペアリング
スマホとOSMO mobile 3をペアリングします。
設定のBluetoothからではなく、先ほどインストールした「DJI Mimo」アプリからペアリングします。
アプリを開いて、左上のカメラのマークをタップしましょう。
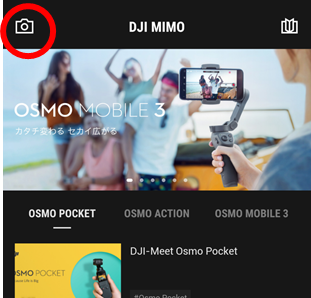
まだペアリングしていない状態では、機器接続の画面になります。
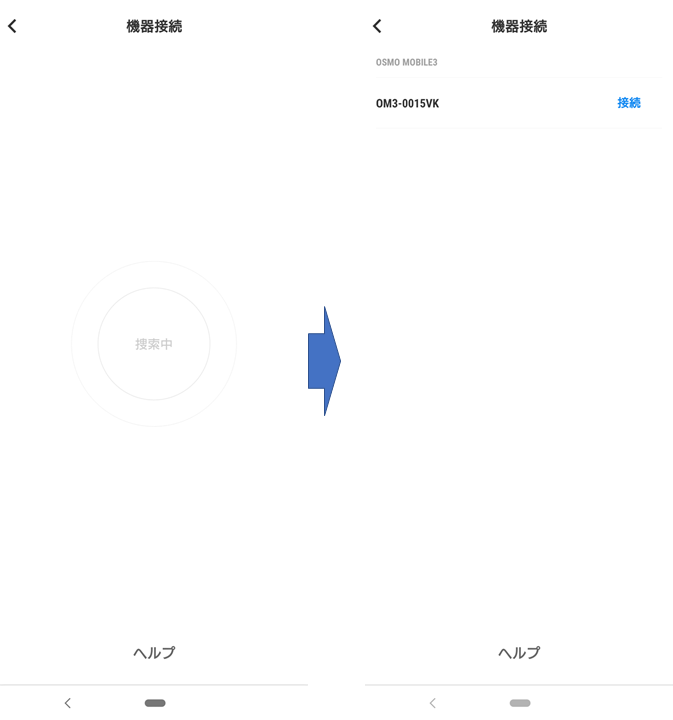
機器が見つかれば表示されますので、機器コード右の「接続」をタップしましょう。
ちなみに、私は一度OSMO Mobile 3からスマホを外したほうが接続しやすかったです。
OSMO mobile 3を初めて接続した場合、ペアリング時にアクティベーションすることになります。
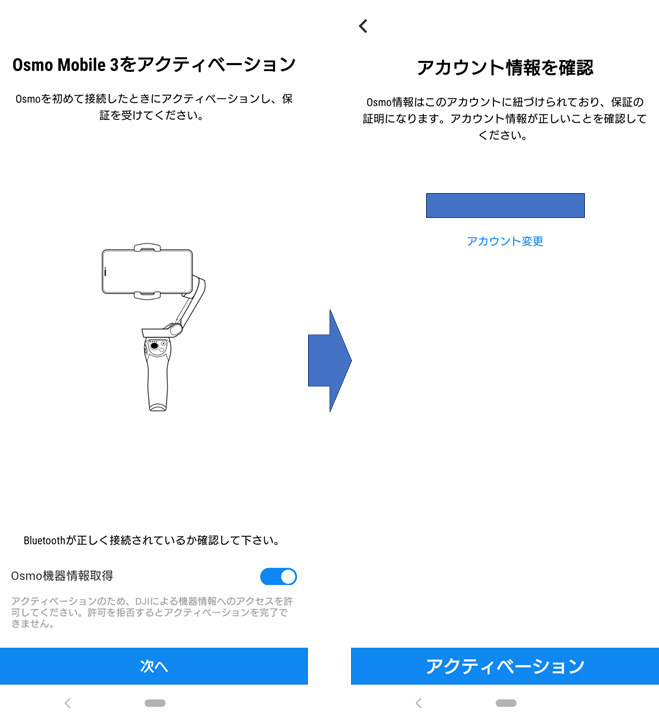
OSMOの保証が案内されるので、必要ない方は右上のスキップを押しましょう。
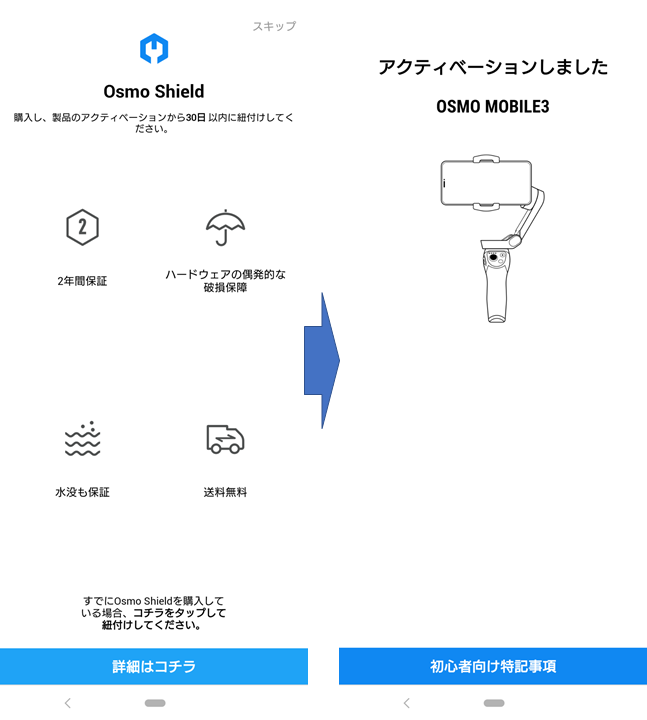
これで完了です。
その後、ソフトウェアアップデートがかかります。
OSMO Mobile 3を簡単にセットアップして、録画・撮影を楽しもう!
初期セットアップ後のOSMO mobile 3は非常にしなやかに動作します。
手振れが強力に補正されるだけでなく、パノラマ撮影などかなり楽しめます。
ぜひ使ってみてくださいね!
次回は、OSMO mobile 3の使い方と、使用感をレビューしていきます。






コメント