こんにちは。MATTUです。
11月に入りましたね!郵便局に行ったら、年賀状がさっそく発売開始していまして、年の瀬を感じます。
みなさん、いつもどうやって年賀状を作っていますか?
年賀状ソフトを使ったり、していますか?
年賀状ソフトもいいんですけれど、毎年年賀状だけのために使ったりすると、パソコン買い替えの時にソフトを買いなおさなければいけなかったり、いろいろ面倒ですよね?
貴方のパソコンの中にも、年賀状ソフト代わりになる、いいソフトが入ってないですか?
そう!Microsoft WordとExcelです!
このWordとExcelをちょこっと使うだけで、簡単に年賀状を作ることができます。
では、その年賀状の作り方を、文面(Word)と宛名書き(ExcelとWord)の3回に分けてご説明します!!!
関連投稿
※文面は、実はWordよりもPowerPointの方が簡単に作れたりするのですが,PowerPointが入っていないパソコンが多いと思うので、
どのPCにも入っていることが多いWordを用いて解説します。
※Word 2013を例に説明しますが、Word 2007以降ではそんなに変わらないと思います。
まずは、はがきサイズの設定から!
はがきサイズの設定は手動でやらなければならないのですが、最初に設定さえしておけば、次回からは前回作ったファイルを改造すればよいので、簡単に年賀状を作れます。
そんなに手間でもないので、ぜひやってみましょう。
白紙の用紙を新規作成します
Wordを起動すると、このような画面が出てくると思います。白紙の用紙を選んでください。
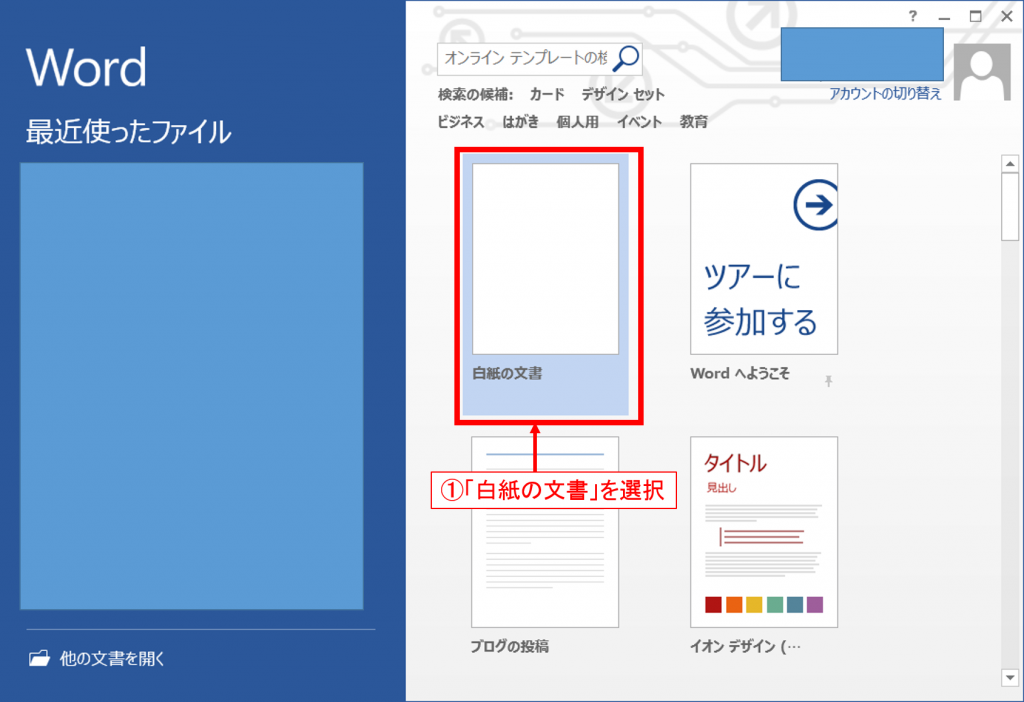
サイズの設定を変更します
まず、(2)一番上のリボンでは「ページレイアウト」をクリックし、
(3)「サイズ」のアイコンをクリックします(Wordの画面の大きさによってアイコンの大きさが変わりますが、左のほうにあります)
(4)この一覧の中にはがきサイズがないので、一番下の「その他の用紙サイズ」を選択します。
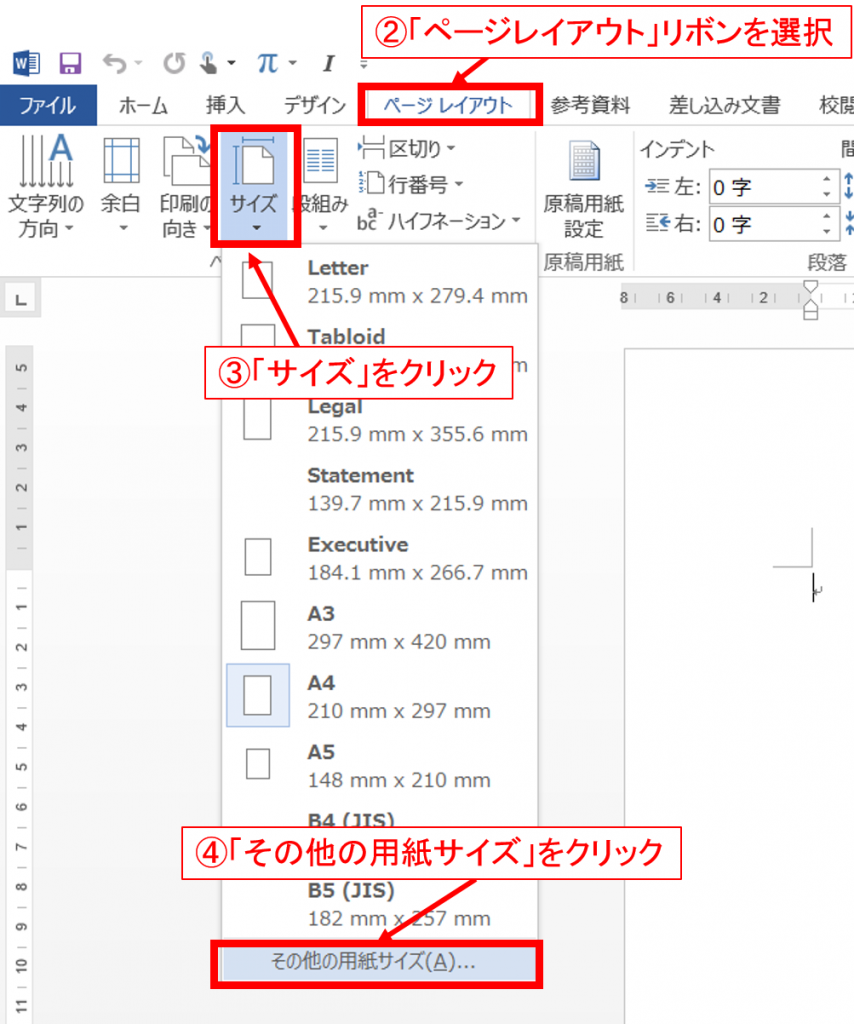
すると、設定のウインドウが出てきます。
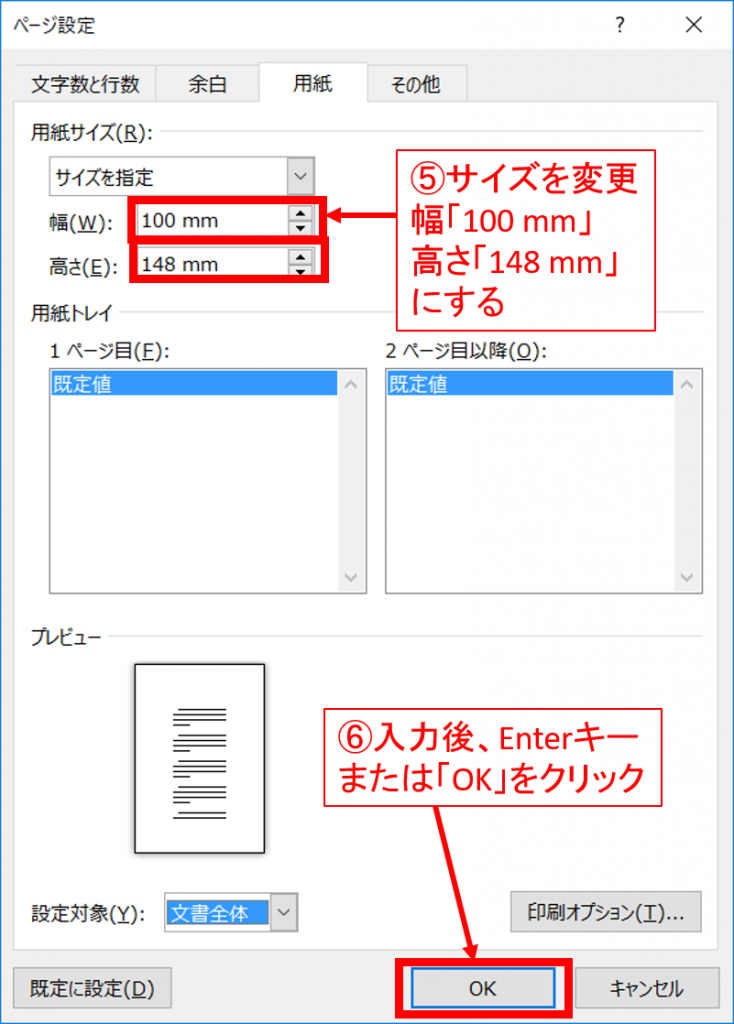
(5)幅100mm,高さ148mmを指定し、(6)OKします。
これで完了です。
余白の設定を変更しよう!
面倒であれば飛ばしても構いませんが、余白の設定をすることで、プリントサイズを確認できます。
フチなし印刷が可能なプリンタであればあまり意識することもないのですが、やはり印刷画質によりフチは汚くなりがちなので、なるべくフチに重要な情報(住所・氏名や文言など)を置かないように意識したほうがいいです。
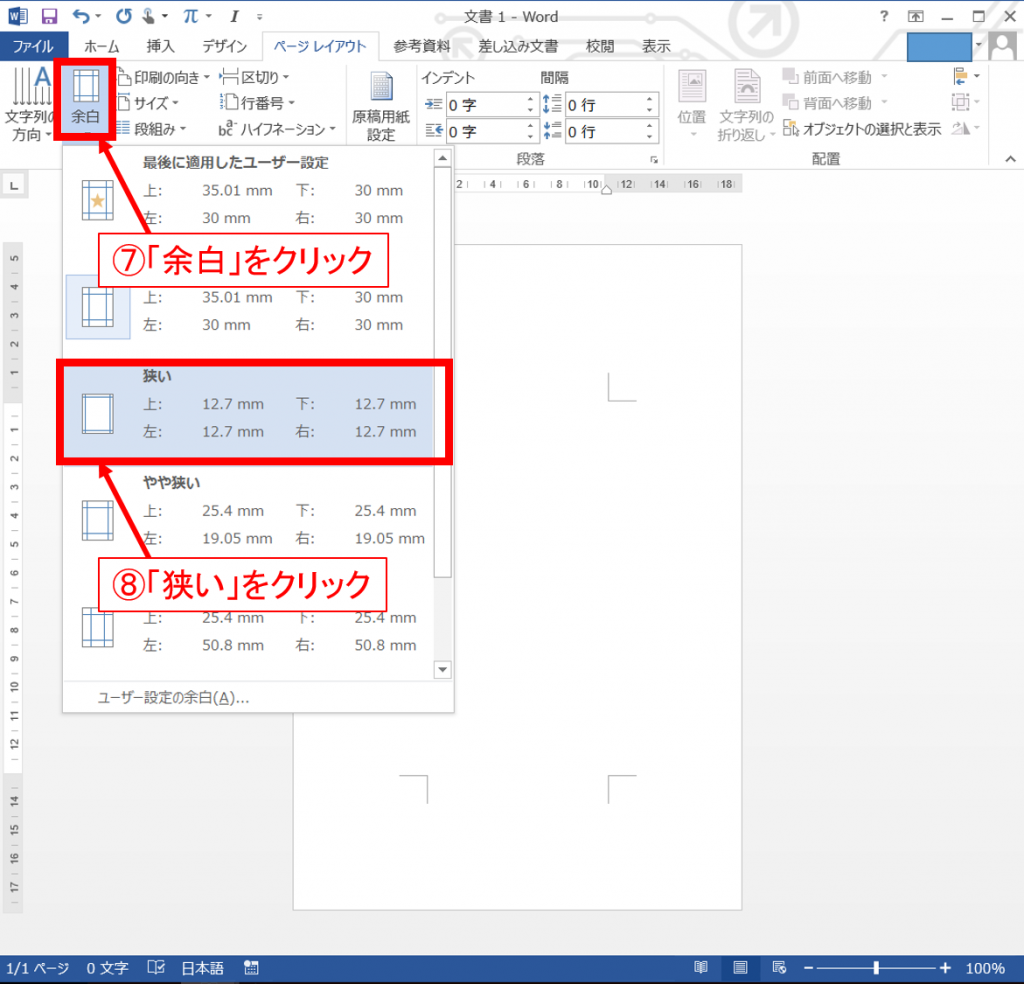
(7)先ほどと同じ「プリントレイアウト」タブに、「余白」というアイコンがあるのでクリックします。
(8)「狭い」を選択しましょう。
※この余白ですが、画面端にあるルーラーの白と灰色の境目の部分にマウスを充てると、下の図のように矢印の記号が出てきます。これを上下にドラッグすると余白をかえることもできます。
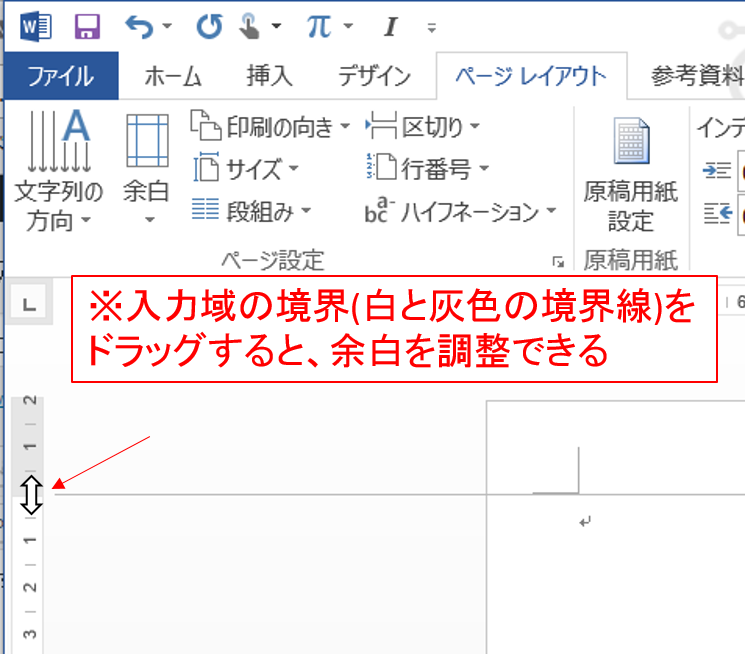
これで、完了です。
極力、この余白の範囲内に収めることにしましょう。
さて、実際に文面を書いていきます
ここからは、実際に文面を図付きで書いてみます。
好きなように作っていって大丈夫ですが、一例を示しておきます。
まずは、図形を挿入してみます
日の出をイメージして、太陽を紙の左端に入れてみたいと思います。
(9-1)「挿入」リボンをクリックします。
(9-2)「図形」のアイコンをクリックします。
すると、挿入できる図形がいろいろ出てきます。
(9-3)「円/楕円」をクリックします。
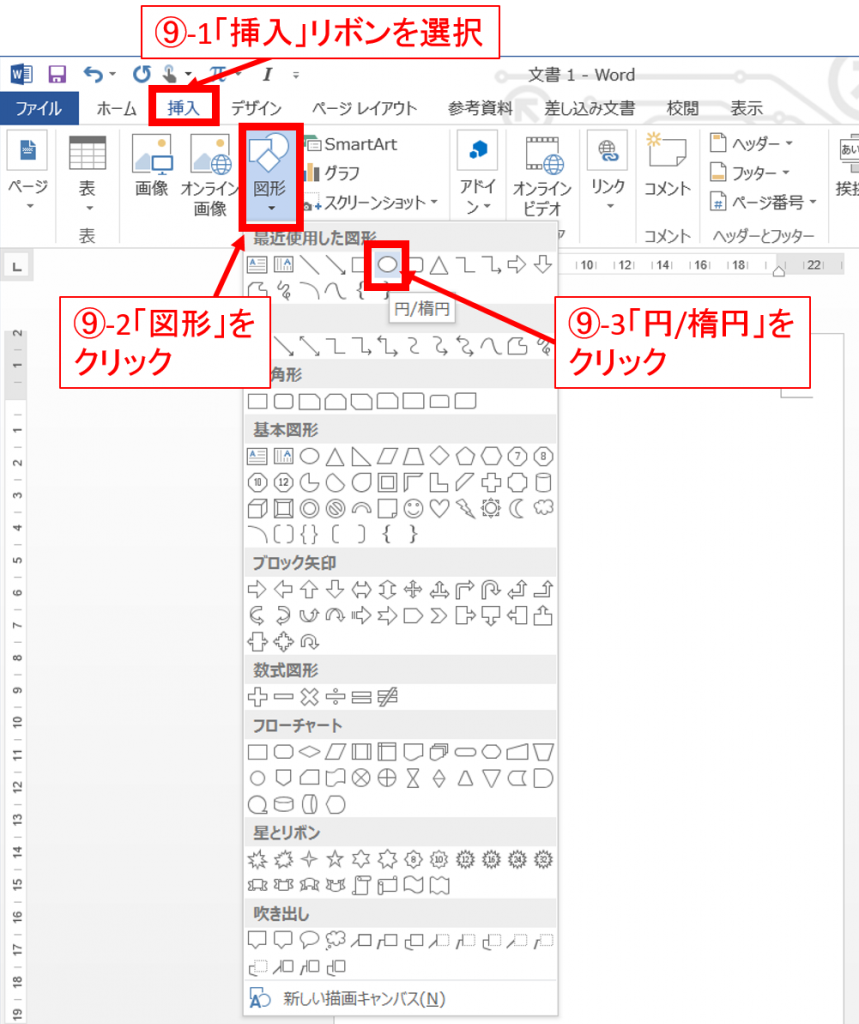
すると、先ほどの図形の一覧画面が消え、文書の画面に戻りますので、好きな位置で、
(9-4)「Shift」キーを押しながら、クリック→ドラッグして離します。
※「好きな位置」でといったのは、どうせ後で位置の調整をするからです。
※『「Shift」キーを押しながら』円を描くことで、真円を書くことができます。押さないと、楕円になってしまいます。
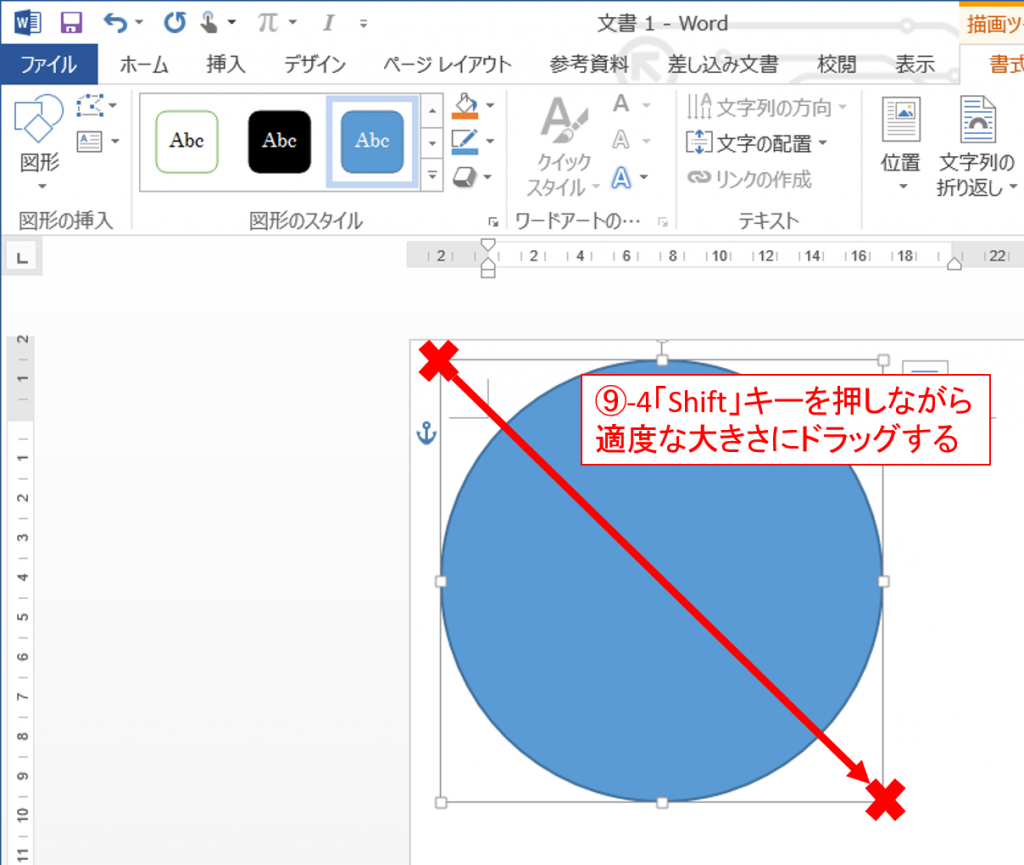
(9-5)色を変えます。
図形内部と、図形の枠線のそれぞれで色を変えることができるので、それぞれ色を設定します。
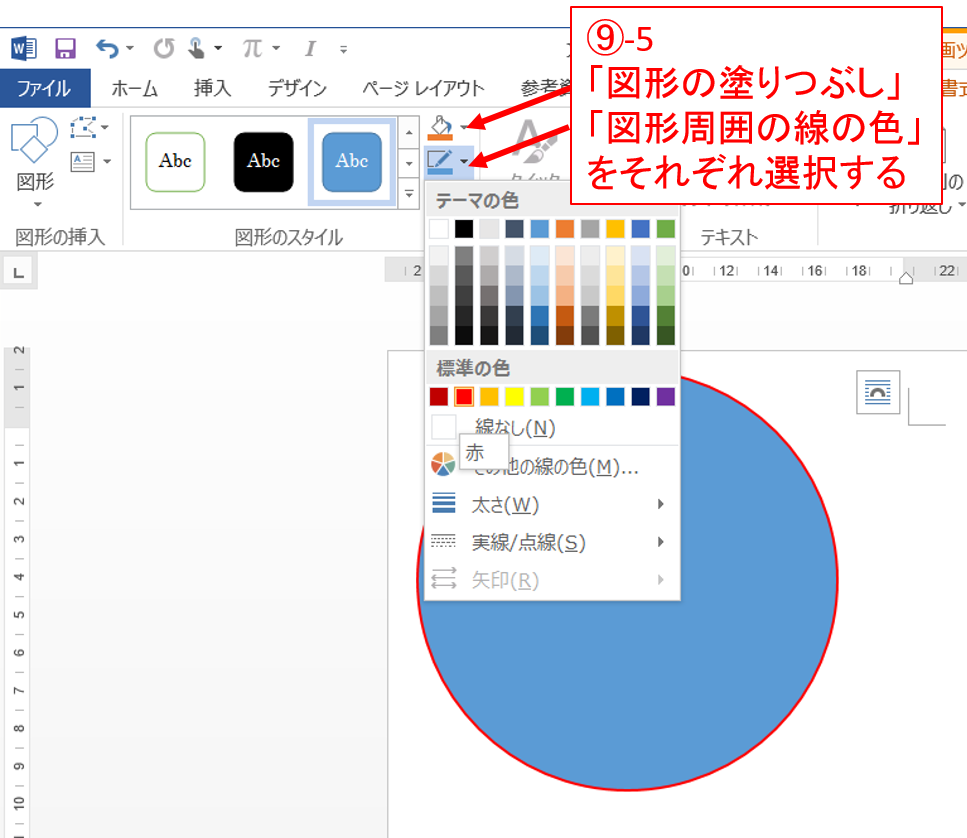
(9-6)図形を置きたい位置に移動させます。
図形をドラッグし、置きたい位置に持っていきます。
私は、端に寄せたいので、このように左端に持っていきました。
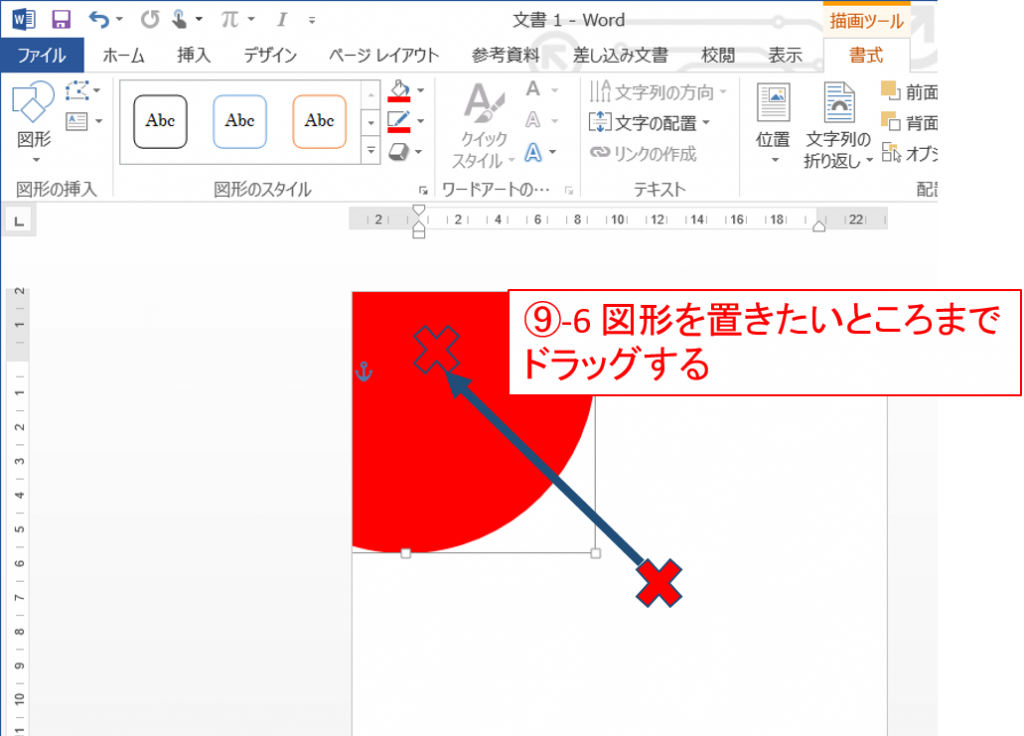
これでできました。
つぎに、文字を入れていきます
「謹賀新年」と入れていこうと思います。
※文字は、極力「テキストボックス」で挿入していったほうがよいです。
なぜかといえば、テキストボックスの位置を調整することができるからです。気に食わない場所に文字が来ると困るので、その微調整ができるわけです。
(10-1)先ほどと同様に、「挿入」リボンを選択し、(10-2)「図形」を選択します。
(10-3)テキストボックスを選択します。横書きと縦書きで別れるので、好きなほうを選択してください。
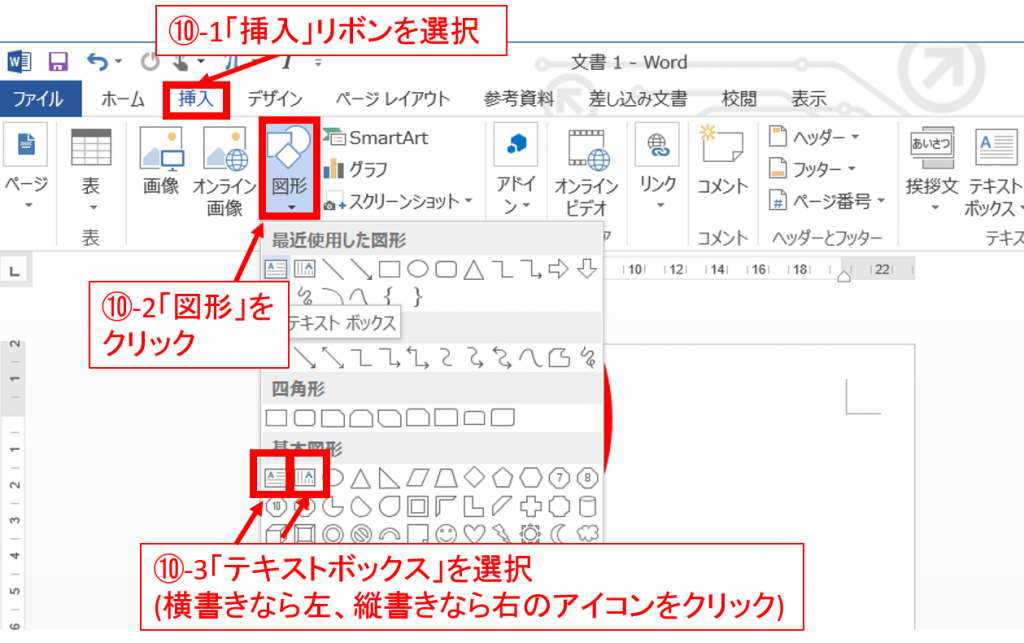
すると、マウスの代わりに「十」字のキーが現れますので、(10-4)文字を入れたい位置でクリックします。
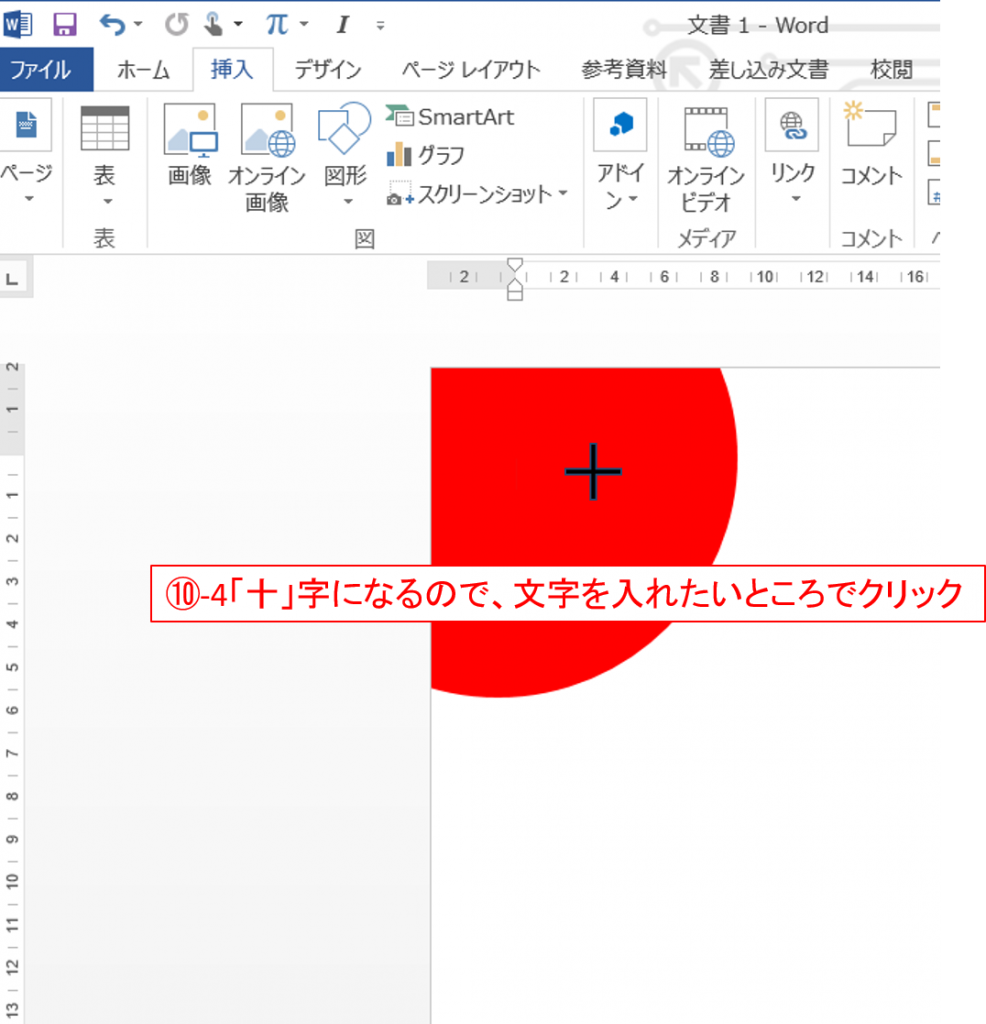
(10-5)テキストボックスが現れるので、文字を入力します。
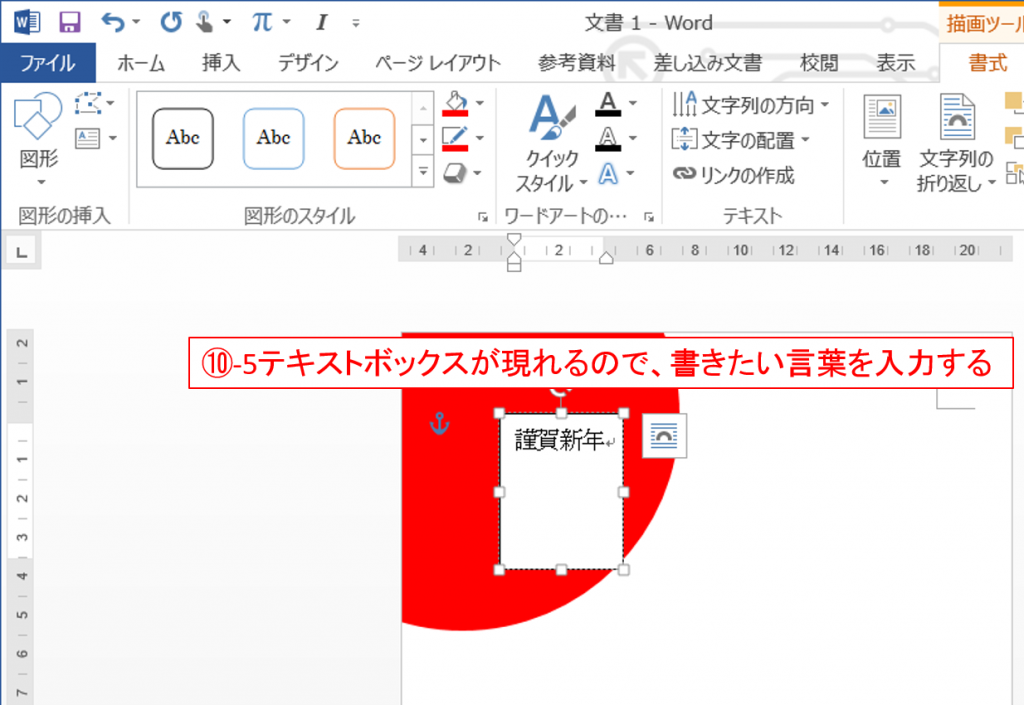
(10-6)文字を入力したら、テキストボックスの枠をクリックし、そのまま右クリックします。
(10-7)すると、メニューが現れるので、「図形の書式設定」をクリックします。
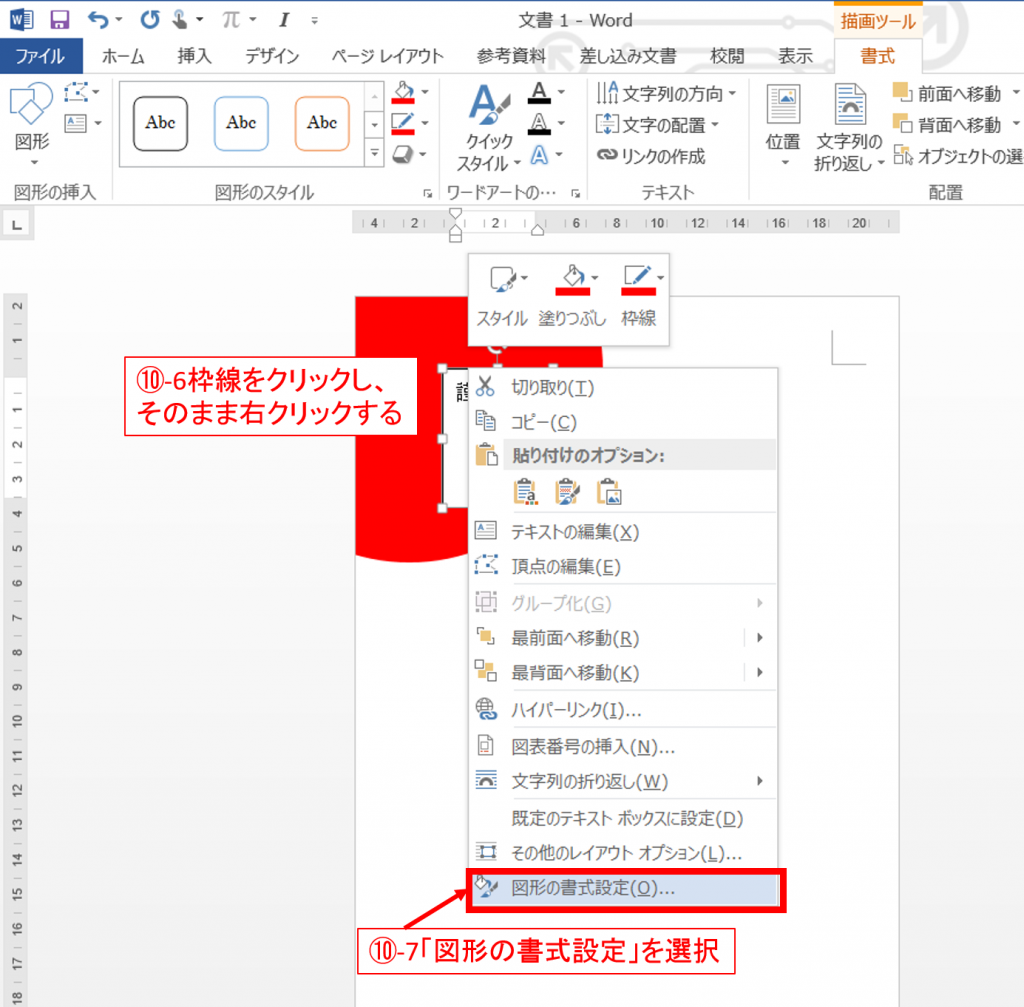
ウインドウの右側に、書式設定が出てきます。
(10-8)「塗りつぶし」をクリックし、(10-9)「塗りつぶしなし」を選択します。
(10-10)「線」をクリックし、(10-11)「線なし」を選択します。
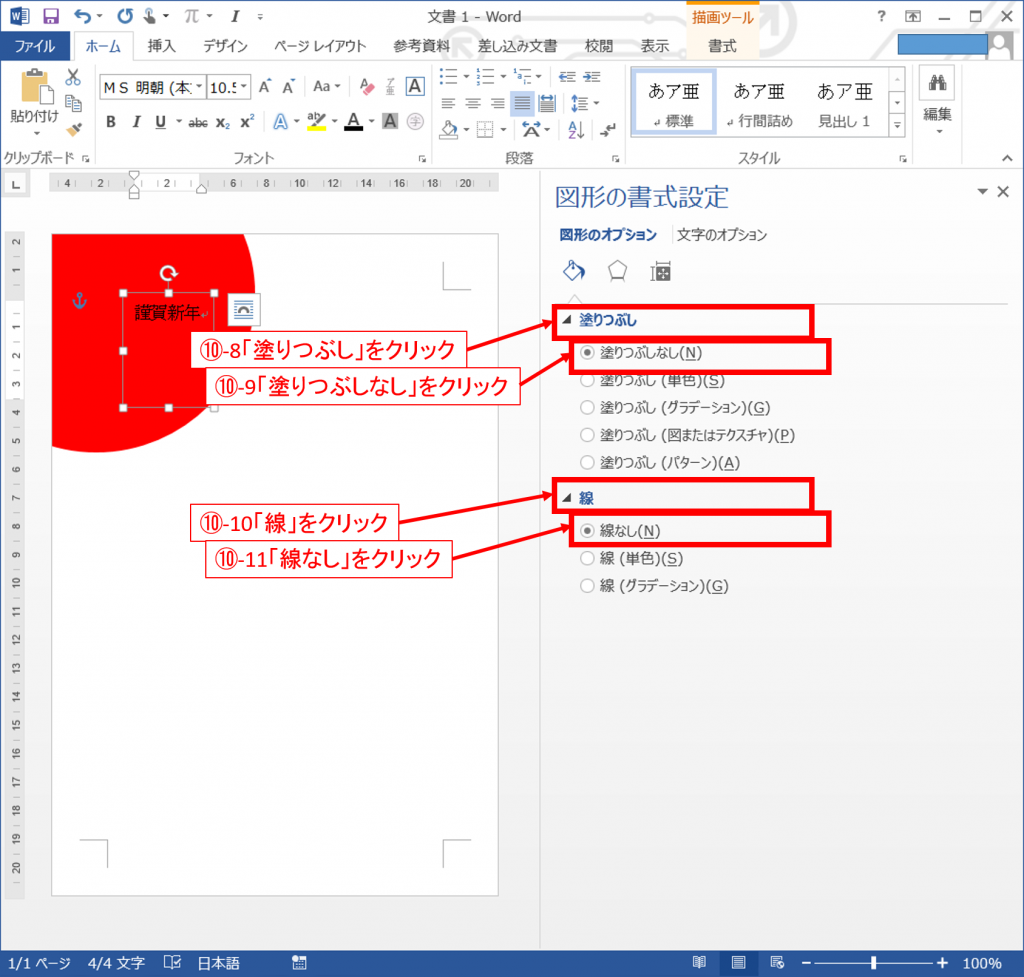
これで、できました!
同じ要領で、本文や、住所・氏名を入力していきます。
ダウンロードした図や写真を入れたいとき
Webページ上にはいい素材がたくさんあり、気に入った図を入れたくなる時があるでしょう。
また、家族の写真を貼りたいと思う時もあると思います。
そんなときのために、図の入れ方を説明します。
※図はすでにパソコンの中にダウンロードされている前提で説明します。
(11-1)図のある場所をエクスプローラで開き、図をクリックして、Wordファイル内にドラッグします。
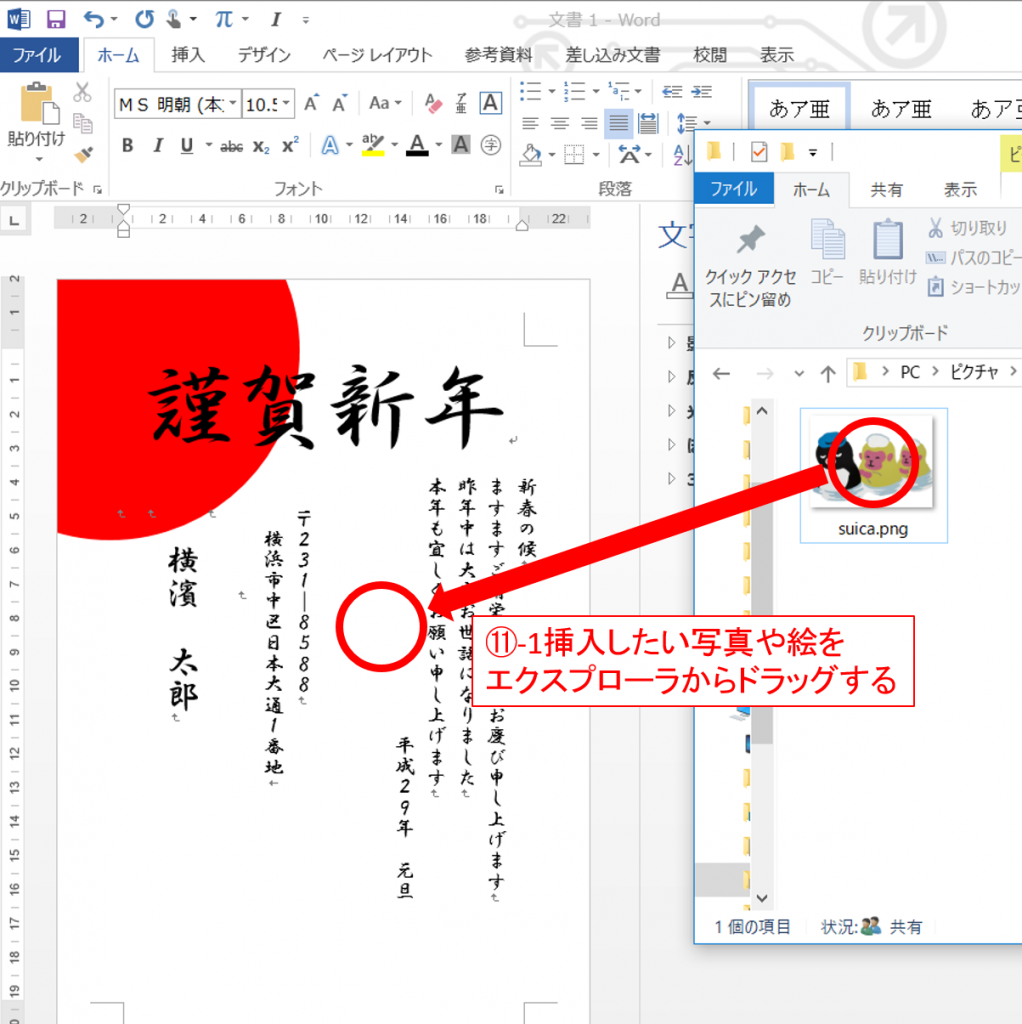
この状態だと、Word文書中に図が存在することになるので、図を自由に動かせません。
そこで、自由に動かすためのおまじないをかけます。
(11-2)図を右クリックします。
(11-3)「図の書式設定」をクリックします。
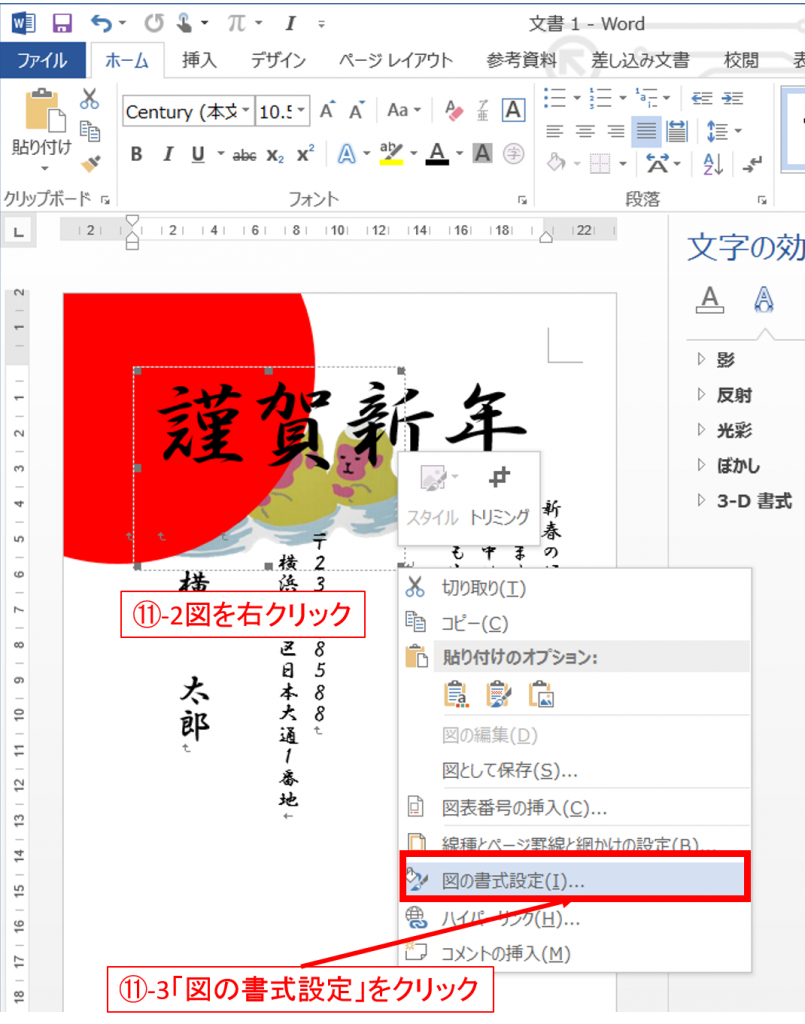
(11-4)「レイアウト」タブをクリックし、(11-5)一番右の「前面」を選択します。(11-6)「OK」で閉じます。
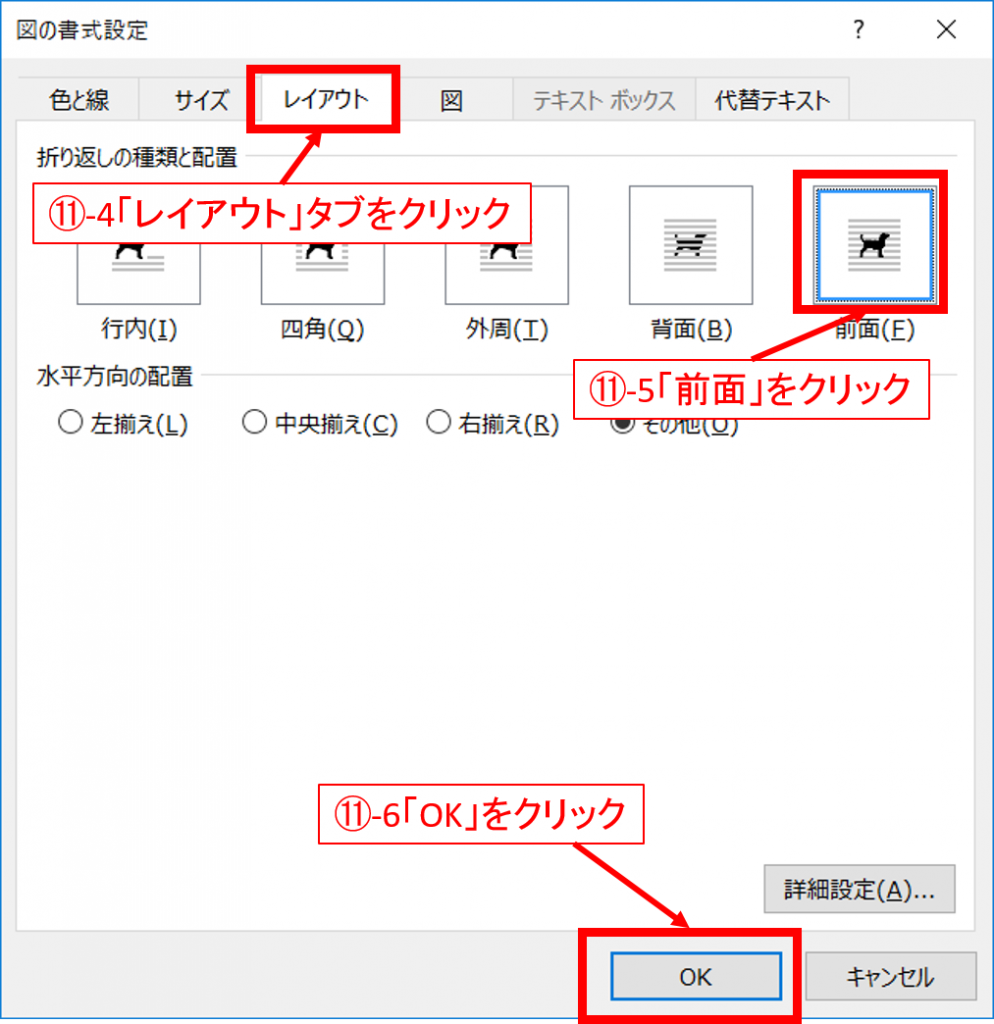
(11-7)これで、好きなところに動かせるようになったので、動かします。
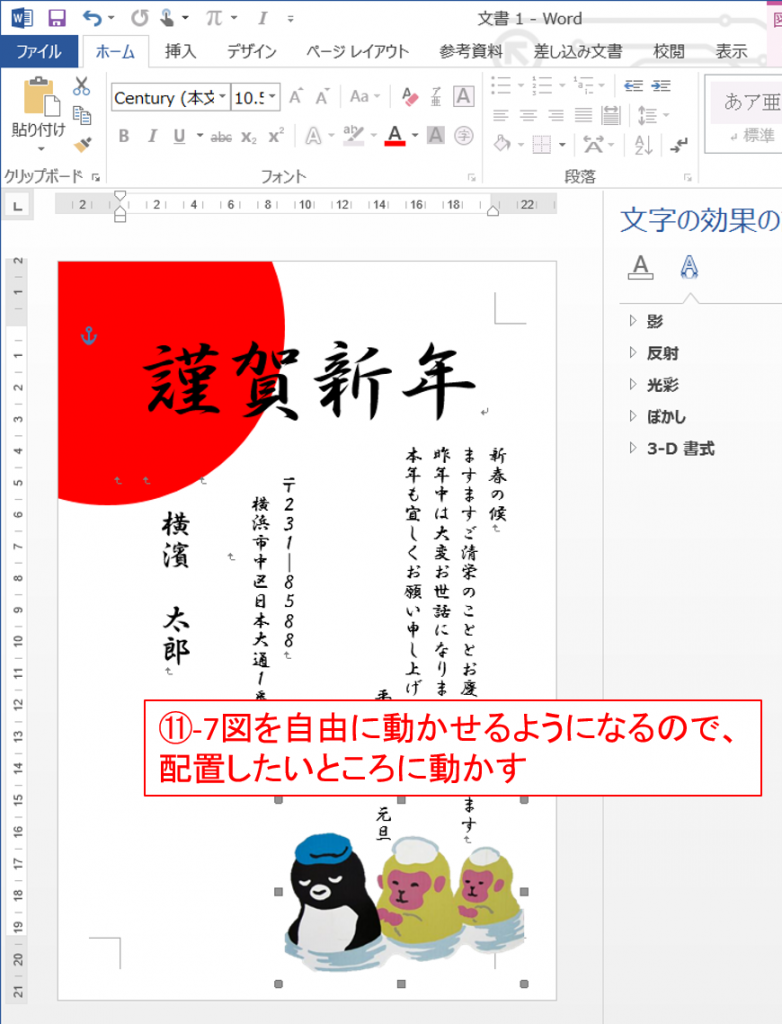
という感じで、Wordで作った完成品はこちら!
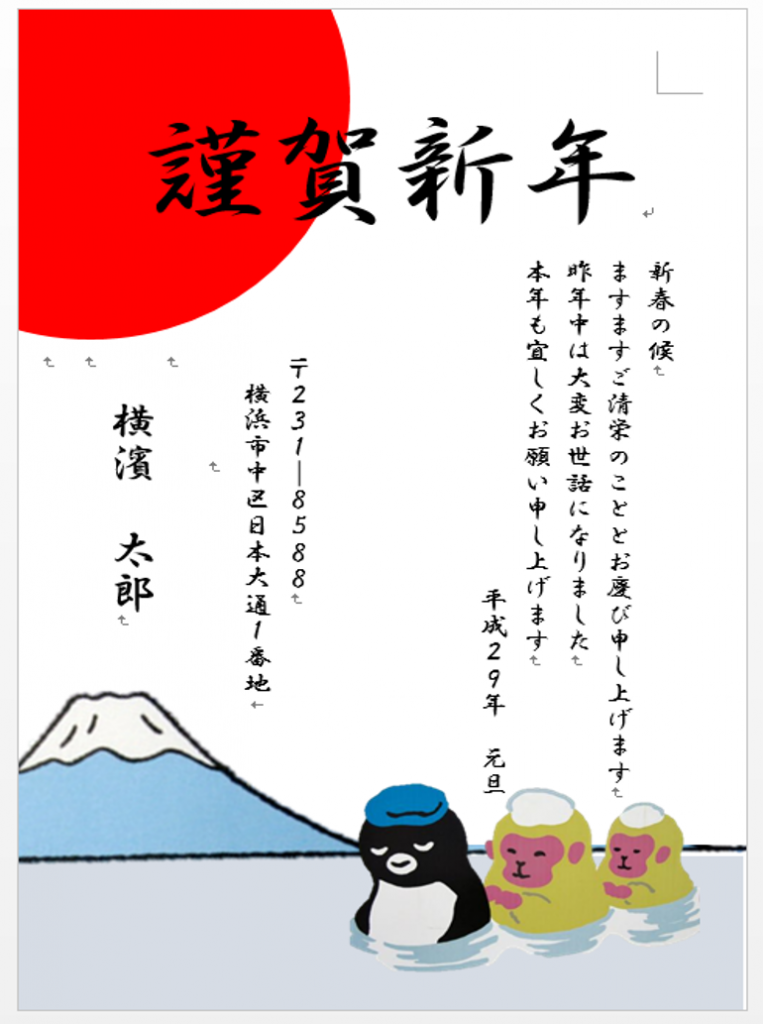
昨年作ったものをちょっと変えただけなので、サルになっちゃっていますが、こんな感じでソコソコの完成度の年賀状を、Wordを使って作ることができます。
(PowerPointのほうが多少手間は減りますが、そんなに変わりません)
では、問題のあて名印刷のほうに移りたいと思います。
それは、次回へ続きます!!!

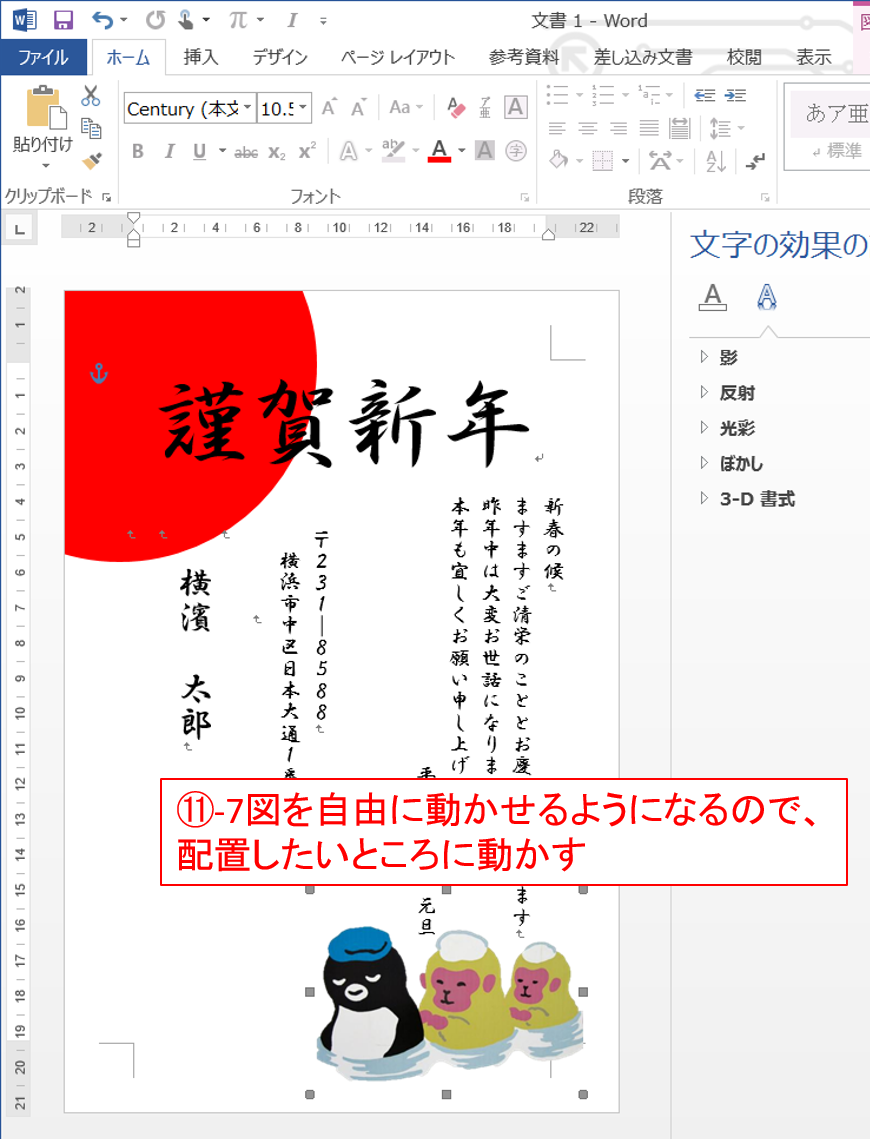

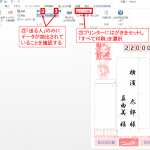

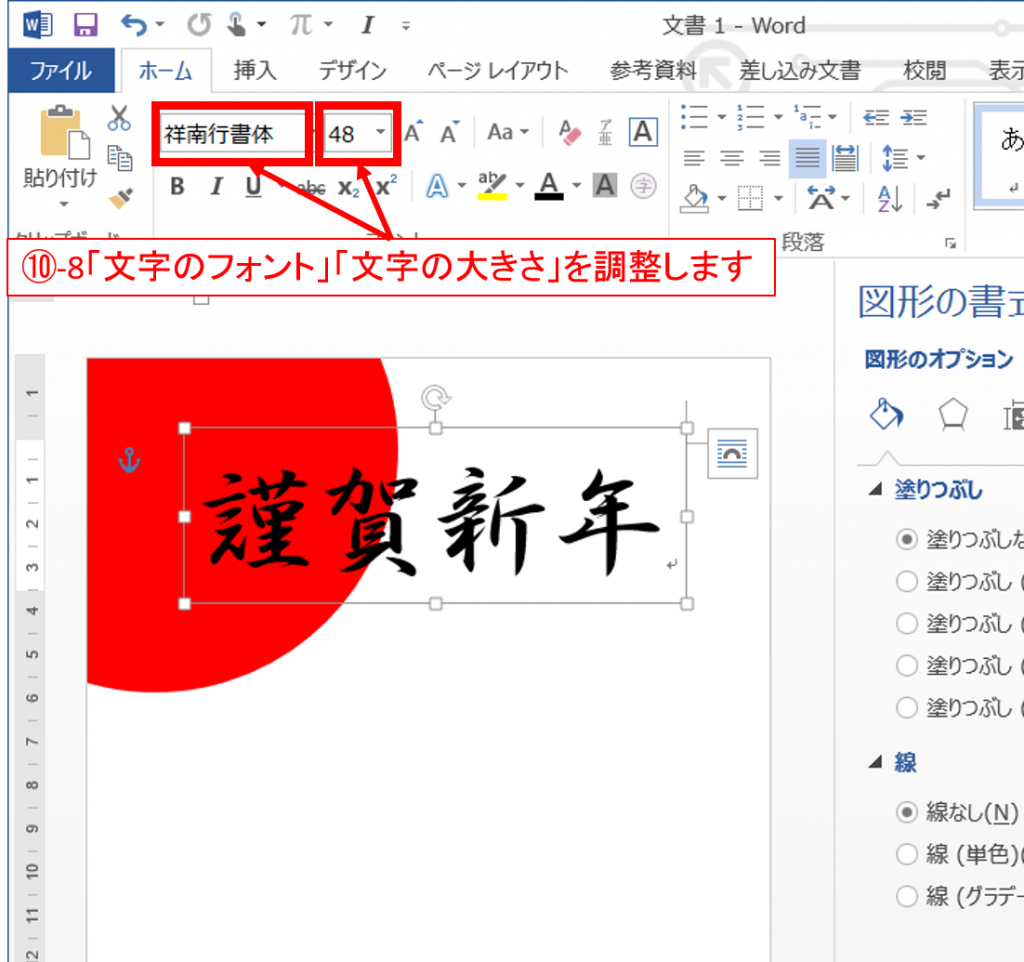


コメント