こんにちは、MATTU(@sunmattu)です。
Wear OS by Google(旧Android Wear)のスマートウォッチを使い始めて2か月ほどになりますが、そこそこ充電も持ってくれるので満足しています。
FOSSIL The Carlyle HRはデザインもおしゃれで、さすがFOSSILって感じです。
Apple watchやAndroidスマートフォンとは使い勝手が違うので、基本的な操作方法を解説していきましょう!
ホーム画面(ウォッチ画面)での操作方法
ホーム画面での操作方法は、以下の通り。

画面上から下にフリックでクイック設定。
画面下から上にフリックで通知の確認ができます。
Androidスマートフォンでは通知もクイック設定も画面上のステータスバーからのフリックでアクセスしますが、Wear OSの場合は分かれます。
竜頭を押すとアプリ一覧が表示されます。
画面右から左にフリックで「タイル」。
画面左から右にフリックで「Googleアシスタント」を利用できます。
設定
ホーム画面(ウォッチ画面)を上から下にフリックすると、クイック設定の画面が出てきます。
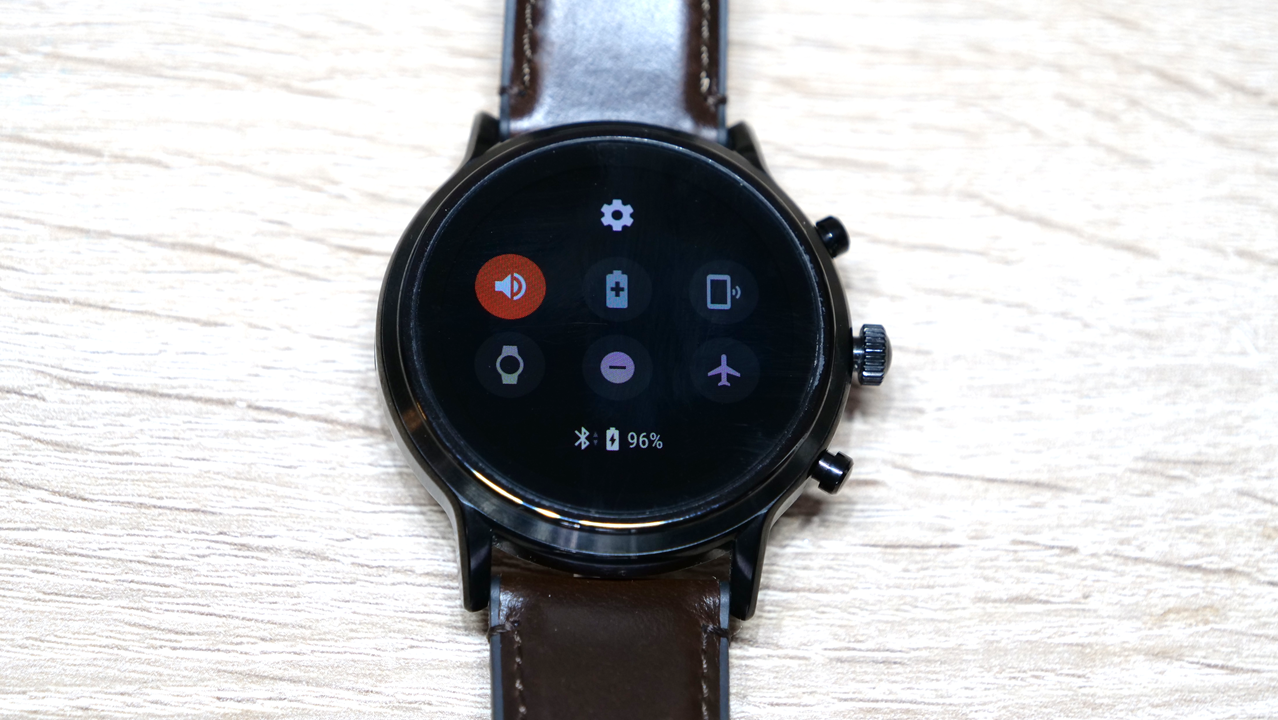
ワンタッチで設定できる項目は、
通知サウンドのON/OFF, バッテリーモード, スマートフォンの呼び出し
画面消灯, サイレントモード, 機内モード
となっています。
それ以外の項目は、画面上の歯車ボタンをタップして設定に入ります。
設定のON/OFFは、設定するバッテリーモードによっても自動でON/OFFが切り替わります。
設定項目のON/OFFで電池持ちは大きく変わるので、電池持ち時間ともよく相談することが大切です。
通知
ホーム画面(ウォッチ画面)を画面下から上にスワイプすると、通知画面が現れます。

スマートフォンに通知されたものを中心に、通知が出てきます。
(システムアップデートは、スマートウォッチの方の通知です)
竜頭をぐるぐるするか、画面のスワイプで、下の通知も見ることができます。
ただし、詳しい内容の確認は(スマホの通知は)スマホで見る必要があります。
どんな通知が来ているのか確認するにはおススメです。
アプリ一覧
アプリ一覧画面を出すには、竜頭を押します。

最近使ったアプリが3つ表示されたあと、その下に50音⇒漢字⇒abc順にアプリが表示されます。
よく使うアプリは、竜頭の上下にあるハードウェアボタンにセットすることができます。

初期設定は、上がFossilアプリ、下がGoogle Fitアプリですが、それぞれ変更可能です。
Googleアシスタント
Googleアシスタントを利用するには、ホーム画面を左端から右にスワイプします。

マイクボタンをタップして、お話すればアシスタントを利用できます。
タイル
タイルとは、ウィジェットのような機能。

タイマーや心拍数、Google Fitの情報など、カンタンにチェックできます。
カスタムはWear OSウォッチ上でもできますが、スマートフォンのWear OSアプリ上で簡単にできます。
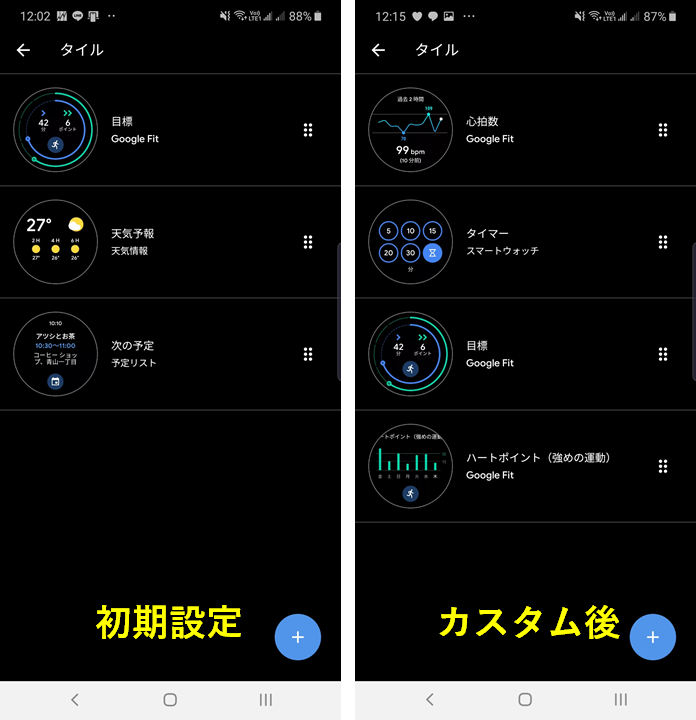
FOSSIL The Carlyle HRでは初期設定では左の3つが使えるようになっていますが、天気予報はなぜか更新できず、予定については私はTimeTreeを使っているのであてにならず…
ということで、右のようなラインナップにしてみました。
ホーム画面以外での操作方法
ホーム画面(ウォッチ画面)以外での操作は、以下の通り。

竜頭を押すと、ホーム画面に戻ります。
画面左端から右にスワイプすると、1画面戻ります。
これだけ頭に入れておけば、ほとんど操作できます。
「困ったらホーム画面に戻る」を押さえておけば、だいたい大丈夫!
ずっとスマートウォッチを操作することは、基本的にはありません。
なので、基本的にはホーム画面(ウォッチ画面)の操作を中心に押さえておけば、大体使えるようになります。
まずは操作方法を身につけて、スマートウォッチをエンジョイしましょう!!
FOSSIL The Carlyle HR、かっこよくて使い心地もいいですので、ぜひ一度使ってみてくださいね!
Fossil The CARLYLE HR・JULIANNA HR / Wear OS by Google の使い心地レビュー
Fossilの第5世代スマートウォッチThe CARLYLE HRを購入し、使用しています。
使い心地や、Wear OS by Google(GoogleのスマートウォッチOS)の使い方を解説していきます。


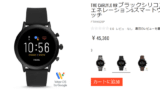
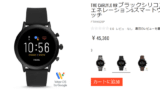









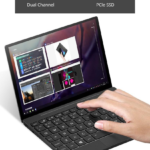

コメント