こんにちは、MATTU(@sunmattu)です。
生放送クリエイターにとって、「簡単に放送できること」は非常に重要です。
MATTUも、MATTU SQUAREチャンネルとFM東広島チャンネルの両方で生放送をしているので、
・簡単に持ち運べてセッティングも楽
・ワンマンで放送するので画面切り替えも楽
・生放送でも、ある程度テロップを入れてわかりやすさを重視
というように、基本一人で(YouTube Liveもラジオ放送も)成り立たせるためには、生放送ソフト「OBS Studio」のみではやはり難しいものがあります。
3月中旬にRolandから発売されたVR-1HDを購入し、毎週3回の生放送を2ヶ月行ってきた中で、だいぶ使いやすい運用がわかりました。
今回は、Roland VR-1HDの機能をレビューするとともに、MATTUが実際行っている運用を紹介します。
価格や詳細は「イベントやセミナーを,YouTube Liveなどネットで生配信したい方に!!配信代行します!!」をご覧ください。

お気軽にお問い合わせください。
VR-1HDの入出力を確認しよう
VR-1HDは、基本的には映像入力3系統・出力4系統に対応しています。
加えて、マイクなどの音声入力3系統・出力2系統に対応しています。
順番に確認していきましょう。
映像の入出力系統

VR-1HDの映像入力はHDMIでの3入力に対応しています。
USBメモリに静止画を入れておき、予め設定しておけば、入力に静止画を割り当てることも可能です。
VR-1HDの映像出力は4系統ありますが、メインで使えるのは「MAIN出力」と「USB STREAM」の2つ。
「MAIN出力」はHDMIでの出力になるので、インターネット配信などする場合には別途キャプチャーデバイスが必要です。
「USB STREAM」では、PCにUSB接続するだけで映像が取り込めるので、OBS Studioなどの配信ソフトで設定するだけで配信が可能です。
MONITOR端子は、配信映像の確認・設定用となっています。
本体表面にある「MENU」ボタン・「SCENE EDIT」ボタンを押しての設定などは、MONITOR端子からの映像でのみ確認できます。
(「USB STREAM」からの映像でも確認できないので注意)
THRU端子は、HDMI3に入力された映像をそのまま表示します。
HDMI3にPCやゲーム機の映像を入力し、THRU端子から出力された映像を見ながら解説・実況することができます。
セミナー・イベントなどの中継をする場合は、HDMI3にPCのスライド映像を入力し、THRU端子とプロジェクターをつなげればネット視聴者も見やすい映像に仕上がります。
なお、USB STREAM端子に接続できるUSB 3.0端子は同封されていません。
USB接続で配信したい場合は、別途購入が必要です。
HDMIケーブルも同封されていません。
別途購入が必要です…(接続するカメラ・メディア側に付属されていることも多いですが…)
音声の入出力系統

VR-1HDの音声入力は、マイク端子が2系統、LINE端子(赤白のRCA端子)が1系統となっています。
これらの他に、HDMIからの入力でも音声を拾うことができます。
(工場出荷設定ではHDMIからの入力がONになっています。マイク使用時はHDMIからの入力をOFFにすることをおすすめします)
VR-1HDの音声出力は、HDMIのMAIN/MONITOR端子,USB STREAMの他に、LINE OUT,3.5mmオーディオ端子をセットすることもできます。
手元で音を確認する場合に使えます。
中には、著作権的にストリーミングでは乗せられないけれど会場では音を流したい、なんてときには、LINE IN入力の音をLINE OUTのみに流す(HDMI/USB出力では流さない)、というようなこともできます。
(AUX BUSの設定が必要です)
VR-1HDは、入力端子自体は多くはないですが、カスタマイズすれば、かなりいろいろなことができるのが面白いです。
なお、マイク端子はキャノン端子(XLA)・フォン端子の両方に対応しています。
(VR-1HD本体に付属していません)
LINE IN/OUT端子は、RCA端子のみの対応となります。
(VR-1HD本体に付属していません)
AVストリーミングミキサー VR-1HDの多彩な機能
VR-1HDは、ミキサー前面に、シンプルにボタンが配置されているのが特徴です。

盤面の左側が音声関係、右側が映像関係となっています。
映像関係の出力切り替え

映像関係は、下から「1ソースのみの出力」「2ソース組み合わせての出力(SCENE)」「テロップなど合成(KEY)」の3つがあります。
1ソースのみの出力
HDMI 1~3に入力されたソースを出力します。
ソースが入力されていれば、白く光ります。
出力されていると赤く光ります(THRU出力(HDMI3)は関係なし)
設定の「VIDEO INPUT」で予め設定しておけば、拡大やトリミング、解像度変更なども行えます。
PCを映したいけれど、タスクバーなど映したくない場所がある…なんてときは、予め設定しておけばOK。
SCENE;2ソースの出力
SCENEでは、2ソースを組み合わせて合成しながら出力することができます。
PinP(ピクチャー・イン・ピクチャー)は、1ソースを小窓で表示することが可能。
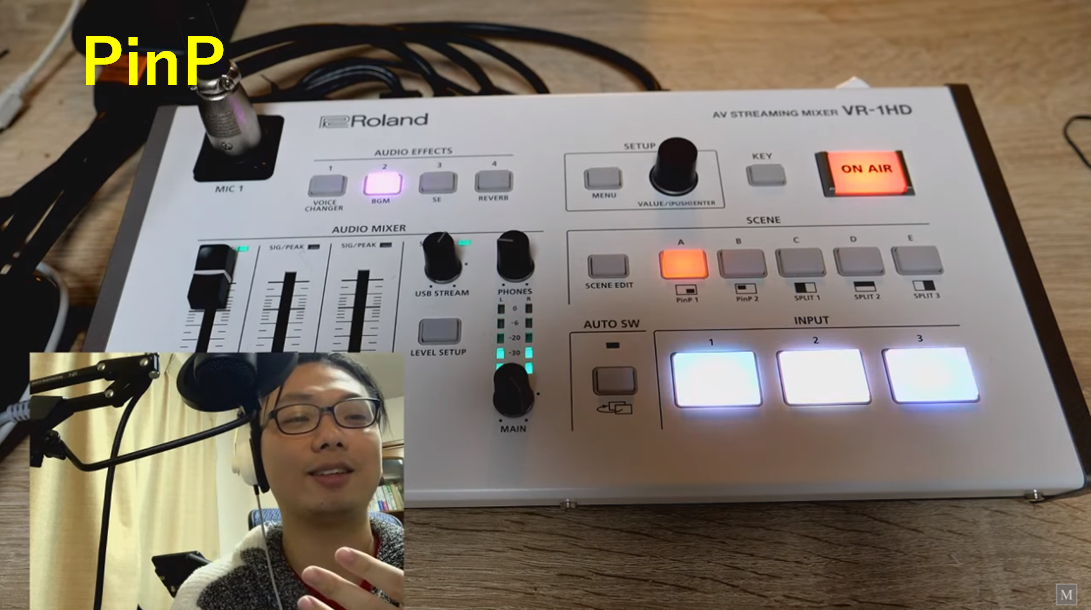
PinPの小窓側は、位置やサイズ、トリミングなども柔軟に行なえます。
SPLITは、画面分割して2ソース表示できます。
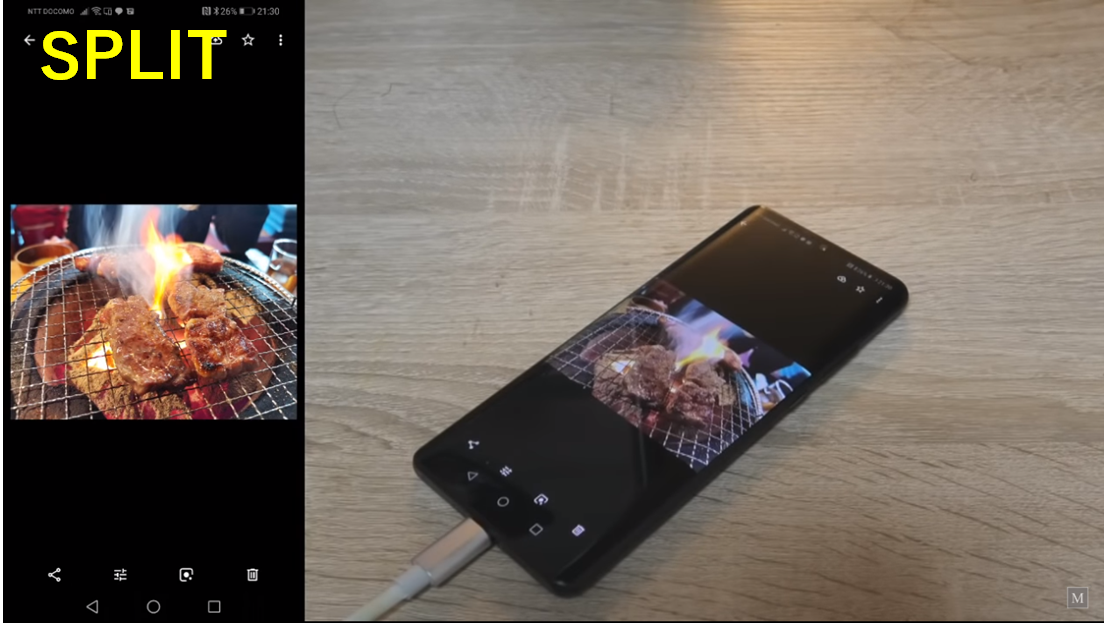
SPLITも境界の位置、それぞれのソースのセンターの位置なども調整可能。
横に2分割、だけでなく、縦に2分割もできます。
盤面では5パターンが印刷されていますが、設定は普通に変えられます。
PinPを5つ並べることもできますし、ソースを入れ替えたり、2分割画面の比率を変えたりすることもできます。
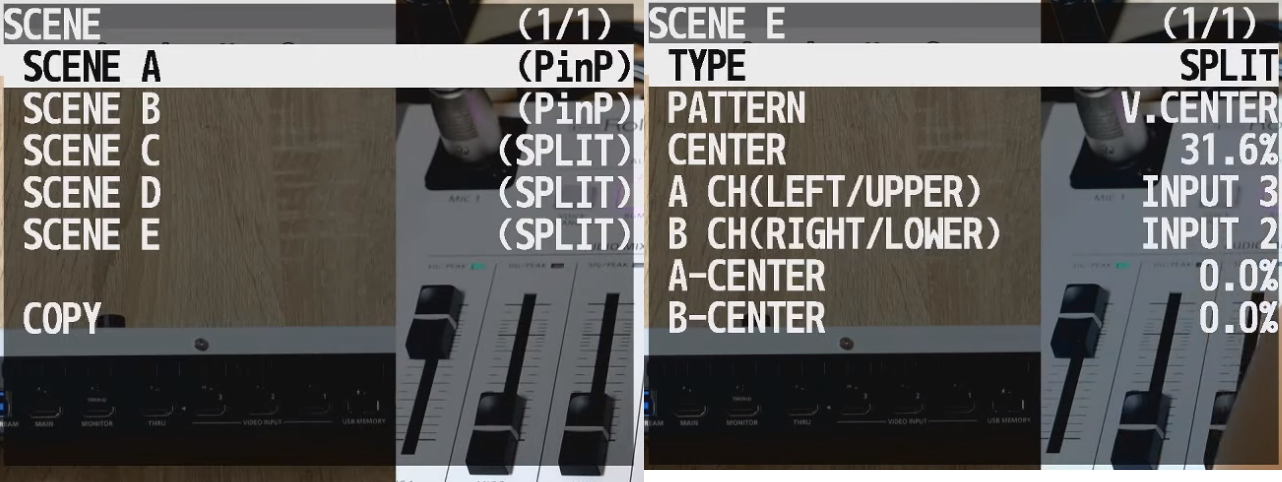
TYPEは、PinP⇔SPLITの切替となります。
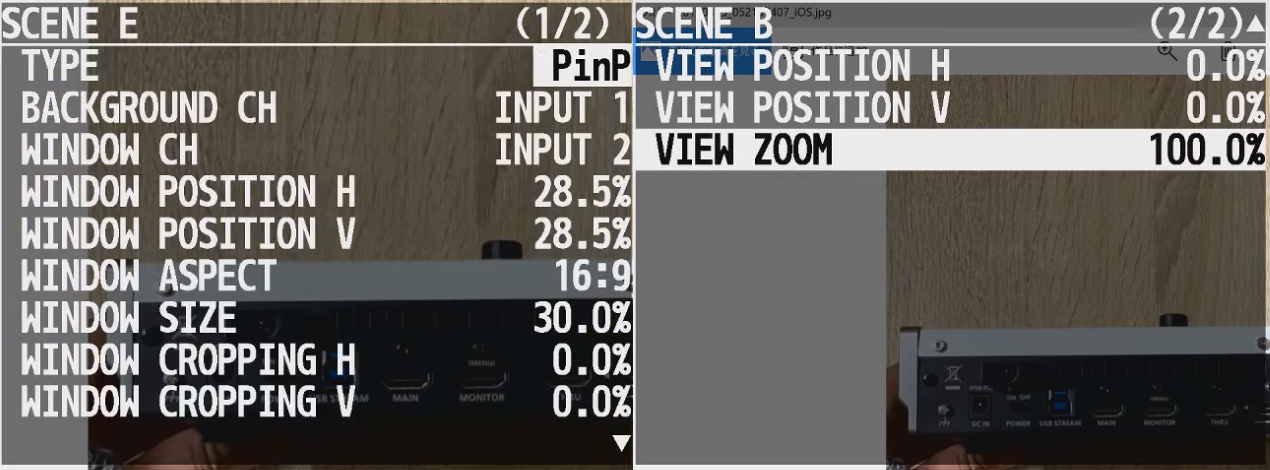
KEY;キー合成(テロップなどの合成)
フローティングのアイコンを設置したり、テロップなどで合成することもできるのが「KEY」ボタンです。
黒(または白)背景に文字や絵を配置したbmpファイルをあらかじめUSBメモリに保存しておきます。

「KEY」ボタンを押すと、黒の部分が透過されて合成されます。

この「KEY」は、bmpファイルだけでなく、HDMIの3ソースから選ぶこともできます。
私は、PowerPointで複数枚のテロップスライドを作成し、表示させています。
このように出力の切り替えや合成が簡単にできるので、手軽に映像を作り出せます。
PowerPointでテロップなど画作りに使えるのは、実は結構デカいと思います。
音声関係の出力切り替え

音声関係はかなりシンプルです。
オーディオミキサーは、入力3端子のフェーダー、出力全体を調整するつまみ、効果音やBGMを割り当てるポン出しのボタンが4つついています。
出力全体の調整は、MAINとUSB STREAMで別につまみがあるのが嬉しいですね。
オーディオが入力されているかの確認はフェーダー上の「SIG/PEAK」ランプが緑色に光ります。
フェーダーの位置に関係なく、入力されていると光るので確認が簡単。
フェーダーはMIC1,MIC2,LINEのみ。
HDMIや効果音などに割り当てができないので、フェーダーにないソースの音を調整するときは「LEVEL SETUP」ボタンを押して設定画面から変える必要があります。
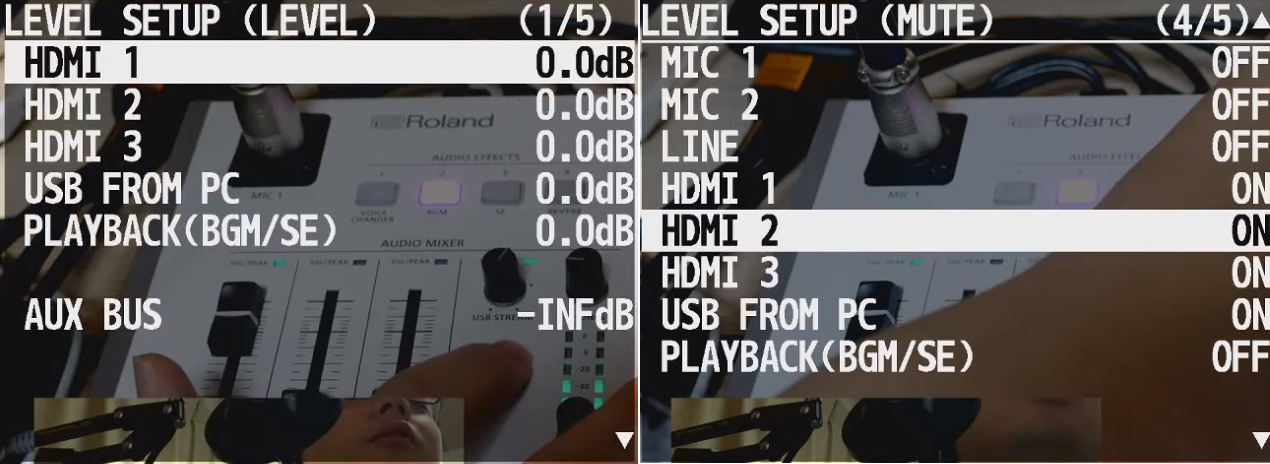
HDMI系統・PCからの音・効果音の音量は設定から変更可能。
また、ミュート設定・ソロ設定もできるので、マイク入力する場合はミュートをONにしておいたほうが楽ですね。
映像の自動切り替え
VR-1HDには、映像を自動で切り替えるモードが搭載されています。
もっとも活用幅が広そうなのは、ビデオ・フォロー・オーディオモードです。
ビデオ・フォロー・オーディオモード
マイクに向かって話している人の音量を自動的に判断し、話をしている人の映像にカメラを切り替えることができるモードです。
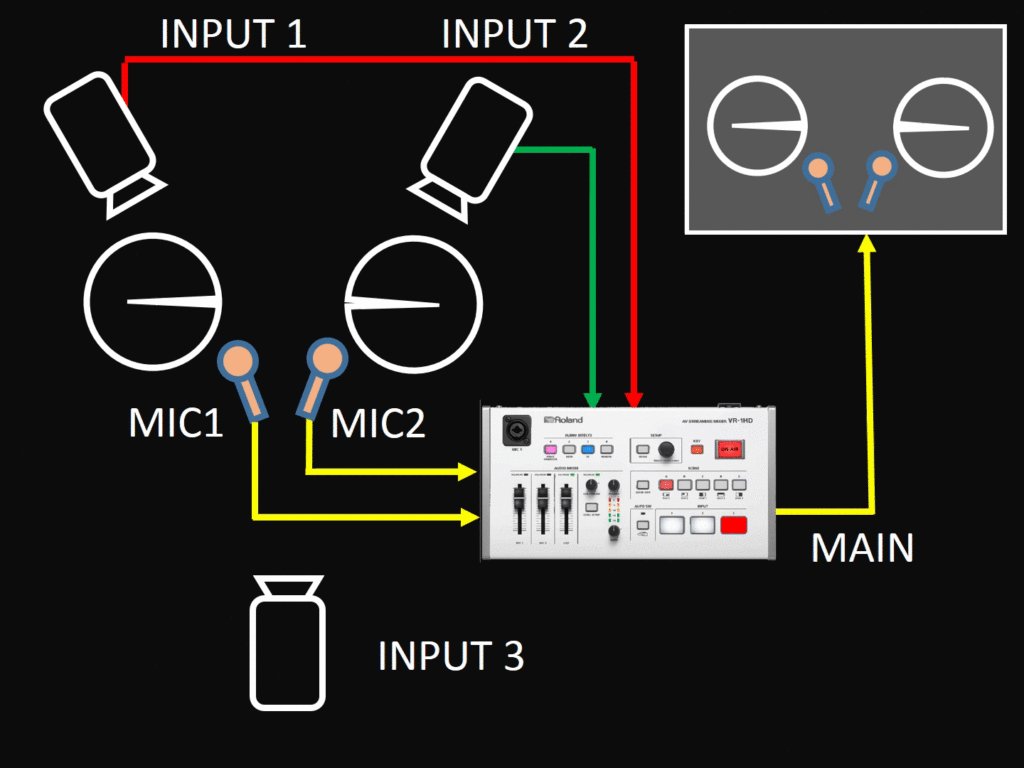
2人が話しているとき、誰も話していないときにも、二人が一緒に映っている映像などに切り替えることができる、すごいモード。
ビート・スイッチングモード
音楽に合わせてスイッチャーが自動で入力映像を切り替えます。
音楽配信をする方には使えそうですね。
オート・スキャンモード
オートスキャンモードは、予め指定した秒数ごとにカメラをスイッチする機能です。
これは今までのモデルにも入っています。
VR-1HD
MATTU流、VR-1HDの運用の仕方
私のVR-1HDの運用の仕方を簡単に解説しておきます。

太字はいつも使っている入出力。
細字は時々使っているものです。
映像入力は、HDMI2,3とKEYをうまく使う
VR-1HDの映像入力はHDMI2と3を主に使っています。
HDMI3は「KEY」と兼用。
全画面表示・ワイプ表示とテロップを、KEYを押しながら切り替えて使っています。
HDMI1は基本的には予備。1を予備にするのはちょっと気持ち悪いですが、機器の運用上そのようにしています。
スマホのレビューで、スマホ画面をHDMI出力したいときに使っています。
また、対談などで複数のカメラを繋ぐときにも使います。
音声入力
VR-1HDの音声入力は、基本的にはMIC 1を使っています。
対談時にはMIC 2を使いますが、あまりAUTO SWITCHINGを使わないので基本不使用。
音楽やラジオ放送をYouTube Liveにも乗せたいときにはLINE INを使います。
(ポン出しのBGMを使う際はLINE INは使わない)
出力は、基本USB STREAMで
VR-1HDのUSB STREAMは1080/60p出力ができないので、ゲーム配信などされる方はHDMI出力⇒キャプチャーボードでPCに取り込むのがいいかも。
私は、基本的には60p出力にこだわっていないので、USB STREAMで1080/30p出力しています。
一応、環境的には別のキャプチャーボード(Elgato Game Capture HD60S)を持っているので、60p出力も可能。
外出での使用が多いので、エフェクターケースで持ち運び
私は外出でVR-1HDを使用することが多いので、ベースのマルチエフェクターケースに入れて移動しています。
他の機材も含め、意外と収まりがいいのです。

まだ暫定で持ち運んでいるので、ケーブル類の収納をどうしようか迷っていますが…
だいたい、機材のセッティングは10分、片付けは5分程度で終わるので、かなり手軽に使えていると思います。
※実際にはセッティング後動作確認をしたりしているので、もう少し時間の余裕は確保しています。
VR-1HDは、ワンマン運用でも慣れればかなり使いやすい!
私はコミュニティFM局でミキサー業務もしているので、多少はこのようなミキサー作業はなれているとは思いますが…
やはり、映像に映って喋りながらVR-1HDのミキシングするのは大丈夫かなぁ…と不安にはなります。
ただ、何回か回数をこなすと意外となんとかなりますね。
VR-1HDはハードのボタンがしっかりついています。
入力されているソースはランプが付いていたり、盤面も基本的なボタン・フェーダーに限定されているので、操作自体は喋りながらの片手間でもわかりやすいボタンになっています。
話しながらのミキサー作業をPCなどソフトウェアだけで完結させるのは大変。
今まではOBS Studioだけで回そうとしていましたが、ショートカットキー(ホットキー)を使ってもやはりなかなか大変でした。
VR-1HDのように、ハードの操作系があるのはかなりありがたいですね。
また、もう少しいじりたい、というかたも、MENUの設定だけでなく、接続したPCから「RCSソフトウェア」を介して操作を行うこともできます。
ベースはハードで、細かいところをソフトで、と明確に分けられるので便利。
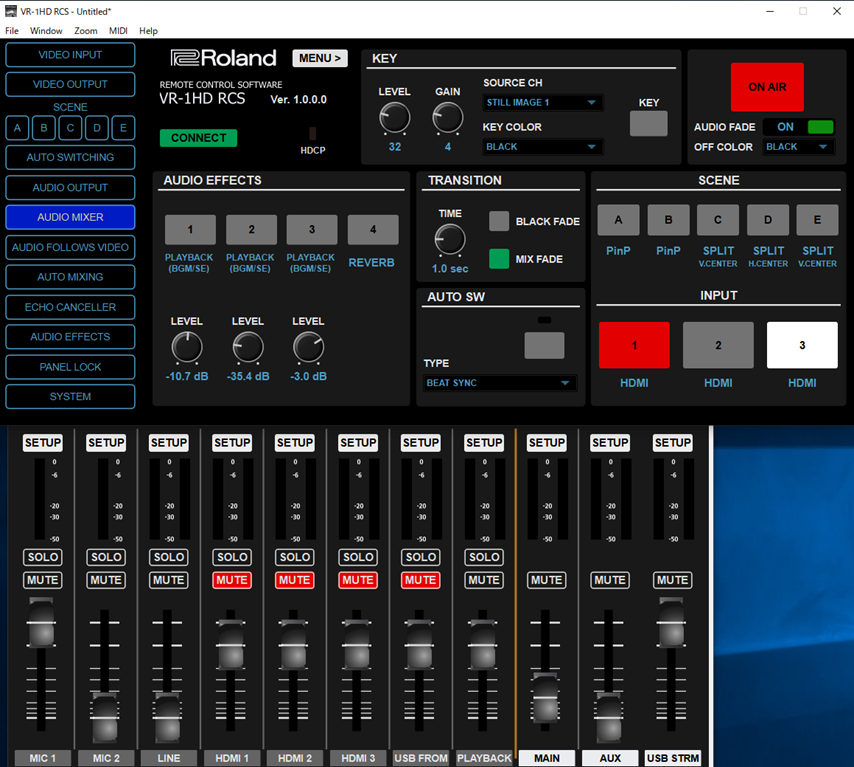
RCSソフトウェアは提供開始されています。
今までは生配信前に細かい設定を一度HDMI OUT(MENU)につないでやらないといけなかったのが面倒だったのですが、RCSソフトウェアはPCで完結できます。
PCだけで配信する場合も、USB一本だけで出力できるのは大きいです。
価格や詳細は「イベントやセミナーを,YouTube Liveなどネットで生配信したい方に!!配信代行します!!」をご覧ください。


お気軽にお問い合わせください。










コメント