こんにちは。MATTUです。
前回の記事で、Pebble 2購入の経緯と開封までお伝えしました。
今回は、Pebble 2の初期設定と日本語化についてご説明します。
簡単にできますよ!
まずはベルトを装着しよう
Pebble Time Steelでは、ベルトは装着した状態で梱包されていましたが、Pebble2では自分でつける必要があります。
ベルトを箱から出すと、このようなシートが。

22mmのベルトであれば、汎用のベルトでも取り付けられます。
今回は、このベルトを取り付けましょう。

ベルトには、このようにつまみがあります。
まず、つまみと反対側の軸の端を挿し、つまみを押し込むとつまみ側の端が引っ込みます。つまみを押し込み、反対側の軸もひっかければ入ります。
工具を使わずに簡単に入れられますね。
充電の仕方
充電は、端子に磁石がついていますので、ペタッとつけるだけです。


専用端子であるのは欠点ではありますが、簡単に接続できます。
初期設定しよう
充電ケーブルに接続すると、Pebble 2は自動的に電源がつき、ペアリングを求める状態になります。
Google Playかapp storeから「Pebble」アプリをダウンロードし、アカウント登録をします。
そして、ペアリングします。まず、買ったモデルを選択します。今回は「Pebble 2」ですので、それ(下の写真の赤枠)をタップします。
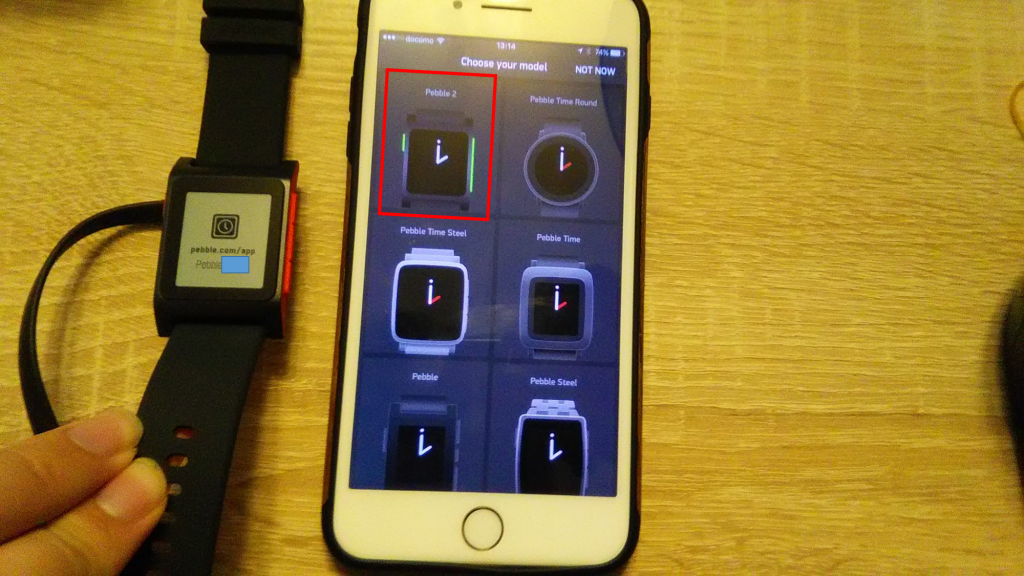
すると、端末側には「Pair?」と出てきます。これ、いろいろな言語で切り替わるのですが、日本語で「ペアリング」とも出てきます。これにはびっくりしました。


端末側のペアリング認証も済ませると、アップデートプログラムのダウンロードとインストールが行われます。

これが終わると、つけ方の説明があります。心拍計があるため、心拍を適正に測るために、手首から指二本分ぐらいずらしてつけるのがいいようです。
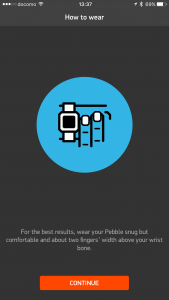
そして、言語選択画面が現れます。ただ、日本語はないので、Englishでも選択しておきましょう。
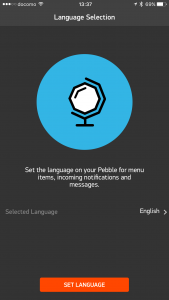
Pebble 2とPebble Time Steelの比較
下の写真で見え方がわかると思います。左がPebble Time Steel、右はPebble 2です。

これはバックライトなしの状態。Pebble Time Steelはカラーなのですが、枠線は充電切れ寸前なので赤色表示です。
そこは置いておいて、視認性という意味ではPebble 2のほうがはっきり見えます。
バックライトがついた状態はこちら。

バックライトがつけば、同じくらいでしょうか…
それでも、ちょっとPebble 2のほうが見えやすいかな?
日本語化しましょう
日本語化は有志の方のおかげで、比較的簡単にできます。
ダウンロードします
公式では日本語パックが提供されていないのですが、日本語パックを作っていただいている方がいらっしゃるので、そのデータをダウンロードします。
私はあおしまさんが提供しているデータを使っています。
あおしまさんのホームページにアクセスします。
Androidの場合
Androidの方は直接ダウンロードして、開くアプリを「Pebble」にすれば自動的に読み込んでくれます。
iPhoneの場合
iPhone,iOSの場合、端末でダウンロードするのはいいのですが、ダウンロードしたファイルを直接開くことはできないようなので、一度OneDriveやGoogle Driveなどのクラウドに保存し、そこから「Pebbleにコピー」で開くことができます。
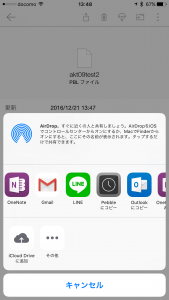
Pebbleアプリで自動セットアップされます
Pebbleアプリにコピーできれば、あとは自動的にセットアップされます。
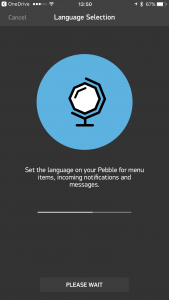
日本語化完了!
通知など、日本語化できています。

初期設定完了!!
これで、初期設定は完了しました。
Pebbleアプリで、通知するアプリを選択したり、詳細の設定を変更できますので、ぜひ変更してみてください。
Pebbleの購入はこちらから。







コメント