こんにちは、MATTU(@sunmattu)です。
タスク管理アプリってたくさんありますが、MacやiPhone・iPadでしか使えないアプリが多かったりします。
OmniFocusやThings3など、ちょうど手頃かな?と思っていても、Windows向けは存在していません。
Windowsユーザーがタスク管理アプリだけのためにMacに移行するわけにもいかないですし、iPadをPCのわきに置いてタスク管理をしても結局億劫になってしまいます。
Windows環境でまず使ってみてほしいのは、Microsoft純正の「Windows To Do」です。
かなり機能が増えてきていて、1か月半使ってきましたがいい感じです。
メジャーなタスク管理アプリはあまりWindows向けに出ていないことも多い…
タスク管理の代表アプリといえば、OmniFocusですよね。
そのほか、Things3など、GTDの手法を用いたアプリはたくさんあります。
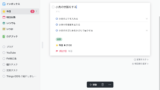
ただ、このアプリたち、MacかiOS向けのアプリなのです。
Windows向けにアプリ提供されていません。
導入の際、私は手持ちのiPadをPCの隣に置き使う方法を取ったのですが、基本的にWindows PCで仕事するのでiPadを操作するのが面倒で仕方ありませんでした。
やはり、WindowsユーザーはWindows向けのアプリを使ったほうがよかったんだなぁと思います。
タスク管理アプリ「Microsoft To Do」の使い方
Microsoft To Doは、シンプルで非常に使いやすい作りになっています。
「今日の予定」に今日の予定を追加する
Microsoft To Doを起動すると、「今日の予定」の画面が出てきます。
(出てこない場合は右上の💡マークを押します)
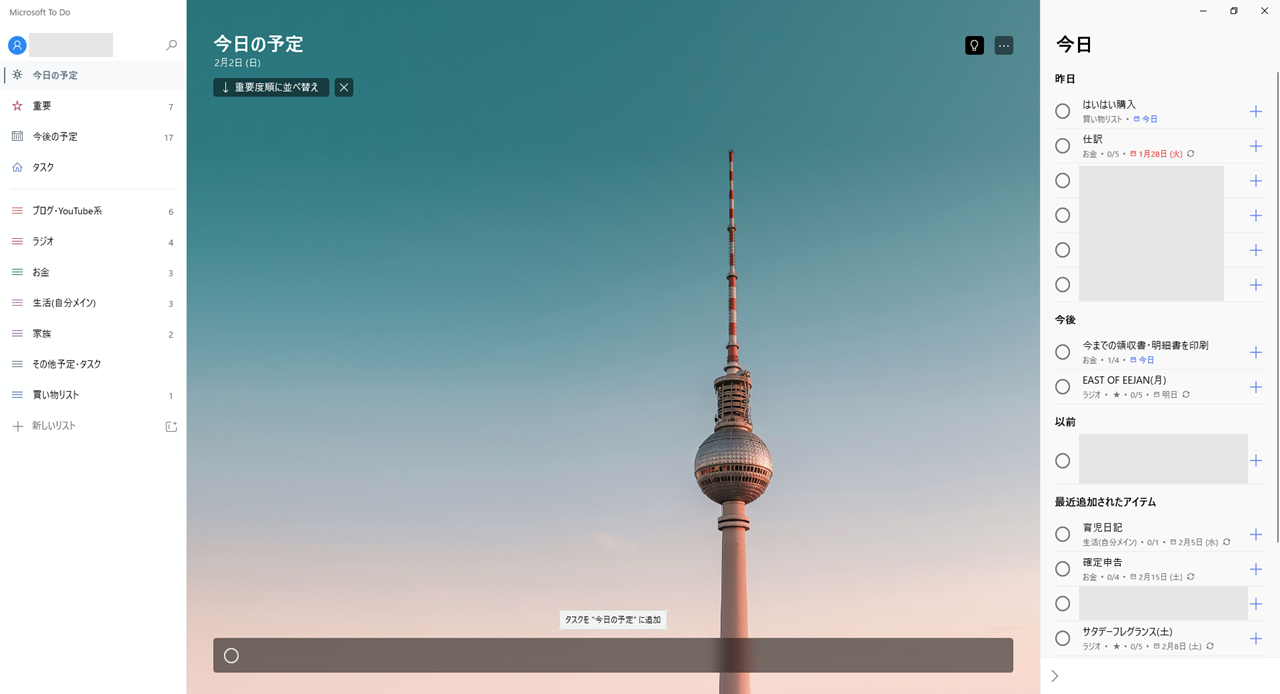
右側には、今日行うべきタスクが並んでいます。
今日行うタスクは、一番右の「+」を押して追加しましょう。
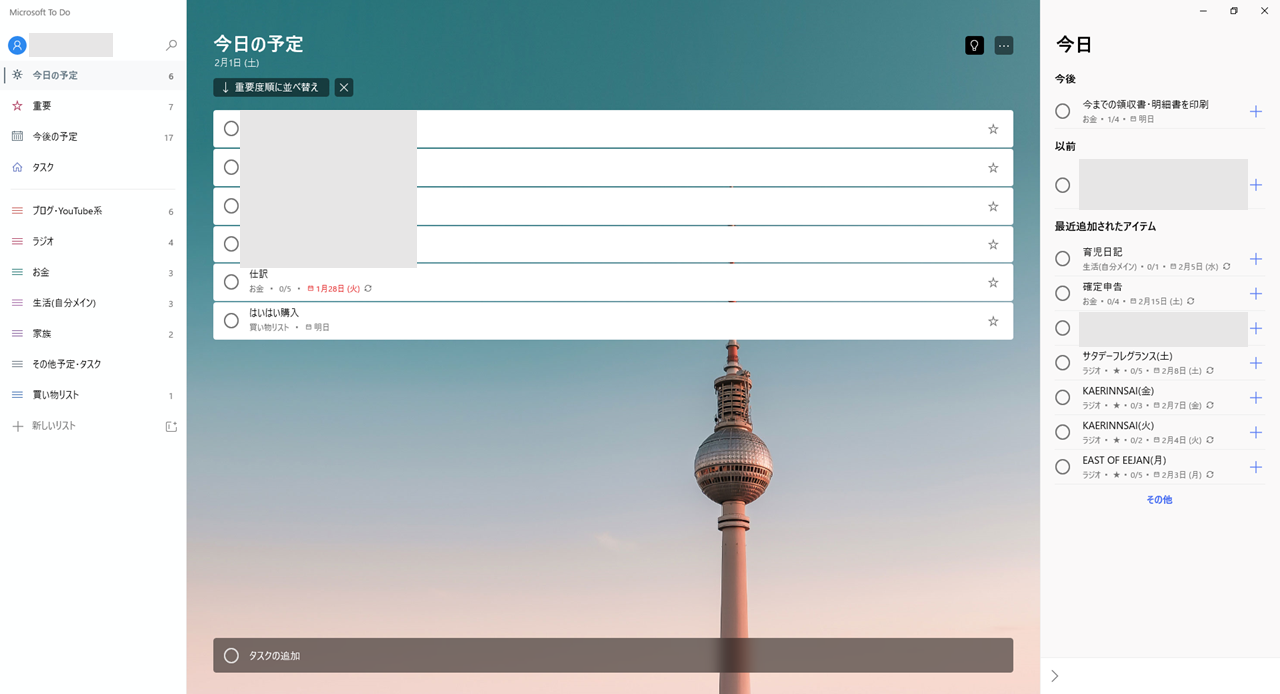
タスクにはサブタスクや期限も追加できます。
タスクをクリックすると、右側に詳細画面が出てきます。
サブタスク(ステップ)を追加しましょう。
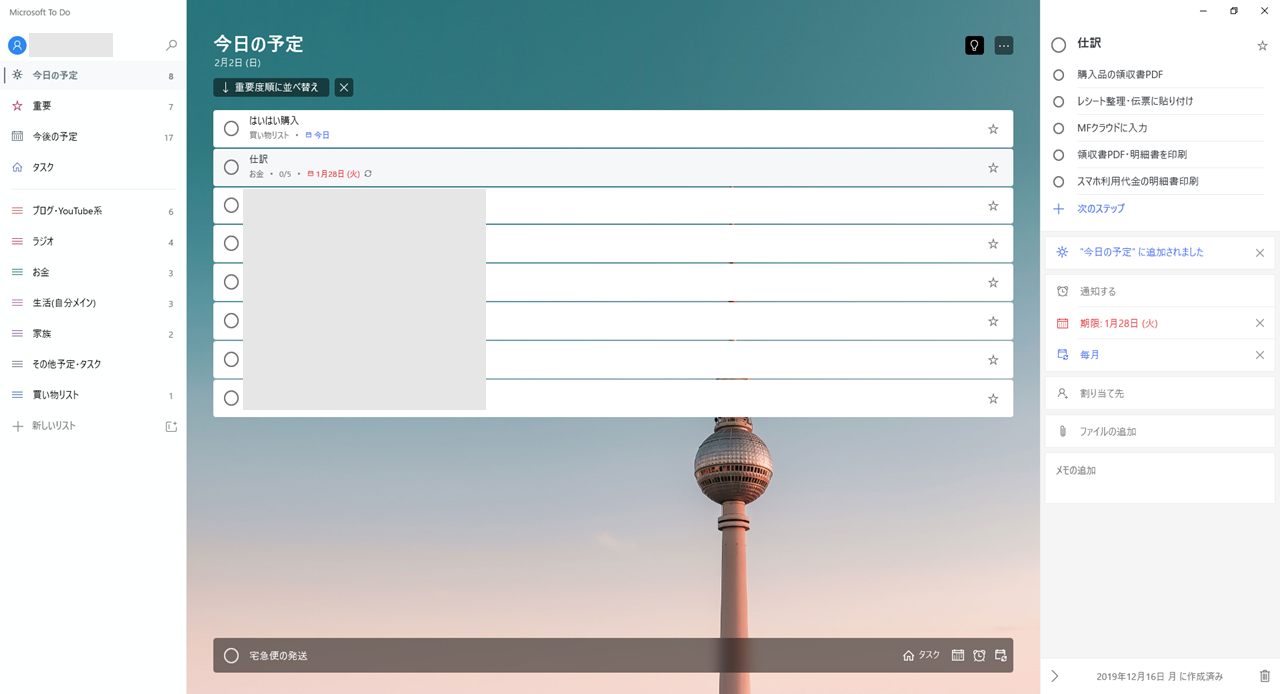
一度追加したタスクは、繰り返しを設定することもできます。
毎週・毎月や、何日後、みたいな繰り返しも可能です。
基本的には「今日の予定」を見ることで、一日の予定のみを見ながら仕事に没頭します。
終わったら、左端のチェックをつけて、完了しましょう。
「今後の予定」でタスク全体を眺めよう
「今後の予定」では、入力したタスクを眺められます。
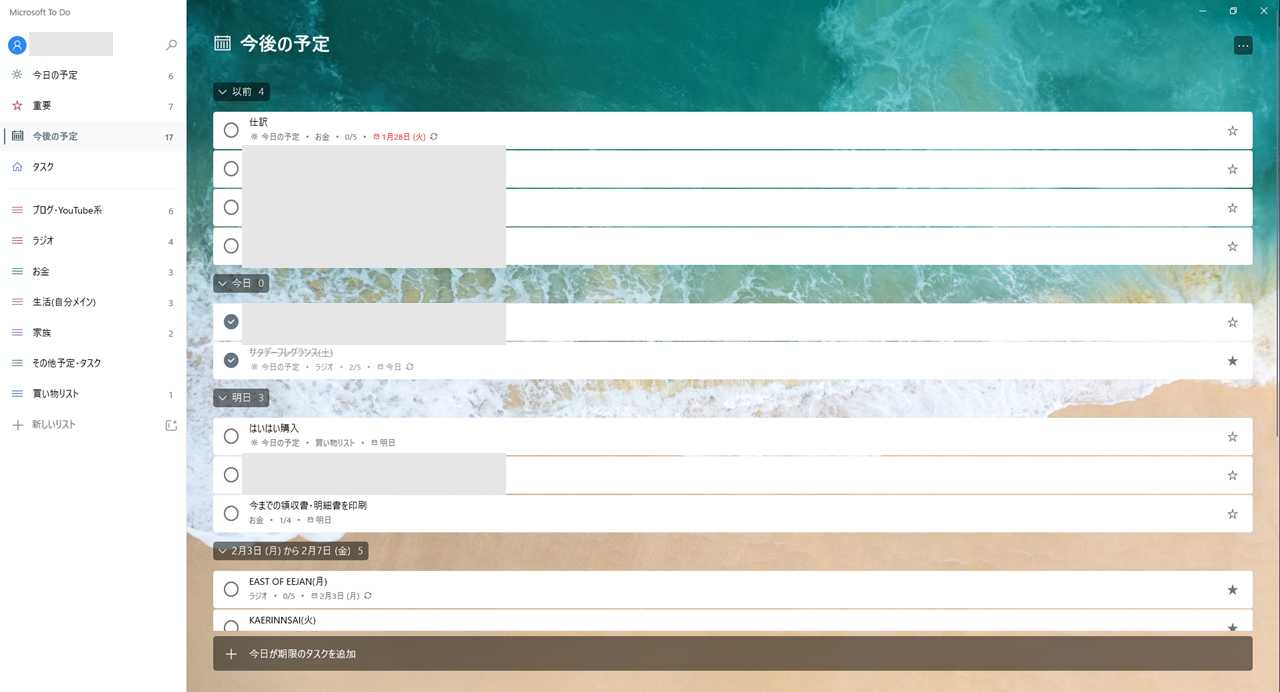
ちょっと先のタスク・予定を確認する場合にはここを見てみましょう。
ちなみに、★をつけたタスクは「重要」でも見ることができます。
私は、日にちが固定された予定(固定タスク)に★をつけることにしています。
また、タスクリストも設定できます。
ジャンルごとにタスクリストを設定し、分類することができます。
タスクリストを設定していないタスクは「タスク」に表示されます。
Microsoft To Doを使ってよかったこと・悪かったこと
Microsoft To Doは、Wunderlistの機能が移植されており、使いやすくなっています。
朝、一日のやることを設定すれば、あとは「1日の予定」だけ見て仕事に没頭できる
Microsoft To Doは、1人のタスク管理に特化しています。
朝、1日の予定を組み立てれば、あとはその予定を遂行するだけ。
非常にシンプルで明解です。
割り込み仕事は別に考える必要がありますが、リズムをつかめばすぐ慣れます。
Windows, Android, iOSとデバイスを横断して使える
Windows PCだけでなく、AndroidやiOSでも使えます。
Androidはウィジェットも使えますので、今日の予定をホーム画面にクリップしておくこともできます。
スマホでも使えるというのはやはり便利。
「今日の予定」で終わらなかったタスクは、翌日の「1日の予定」に追加したままにしておいてほしい…
一方で、「今日の予定」は、日付が変わると強制的にリセットされます。
私は日付をまたいで仕事していることも多く、日付が変わるとまたタスクをセットしなおさなければならないのがきついですね…
「終わっていないタスクは翌日にも引き継ぐ」オプションがあると便利だと思いますね。
これが一番の欠点かも。
サブタスク(ステップ)は期限設定など細かい設定できない
タスクの中に細かいステップを並べられます。
サブタスクとして使うこともできますが、並べたサブタスクの期限がバラバラだったりすることも多いでしょう。
しかし、Microsoft To Doでは、ステップに期限日など設定することができません。
今日の予定に追加するときに、右側のバーに出てくるタスクは、基本的には「期限日」順となります。
なので、今日の予定を組み立てるときにスムーズにタスクを選択したいなら、おおもとのタスクの期限日を弄るしかありません。
まあ、サブタスクではなくタスクとして管理すればいい話ではあるんですが…
シンプルさを求めるなら、Microsoft To Do、結構おススメ
会社員的な仕事の仕方をするなら、個人のレベルのタスク管理ではMicrosoft To Doは結構便利だと思います。
使い方はシンプルですが、機能は十分入っています。
使っていくと「あ、この機能欲しい」と感じるものもありますが、大体前節の感想に集約されます。
あとは、視覚的にタスクを眺めたいなぁ、とは思います。
ガントチャートのような形で…
タスク管理アプリは有料のものも多い中、Microsoft To Doは無料で利用可能です。
ぜひ使ってみてくださいね!!
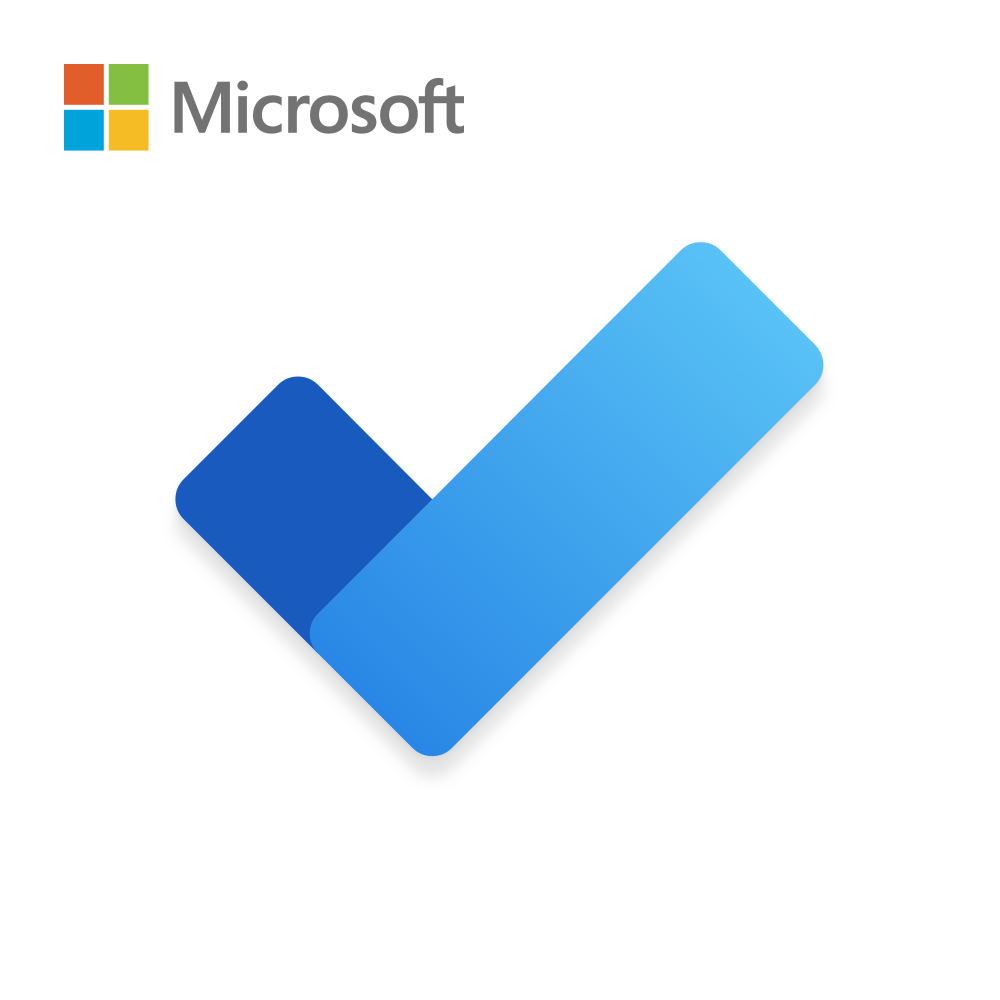
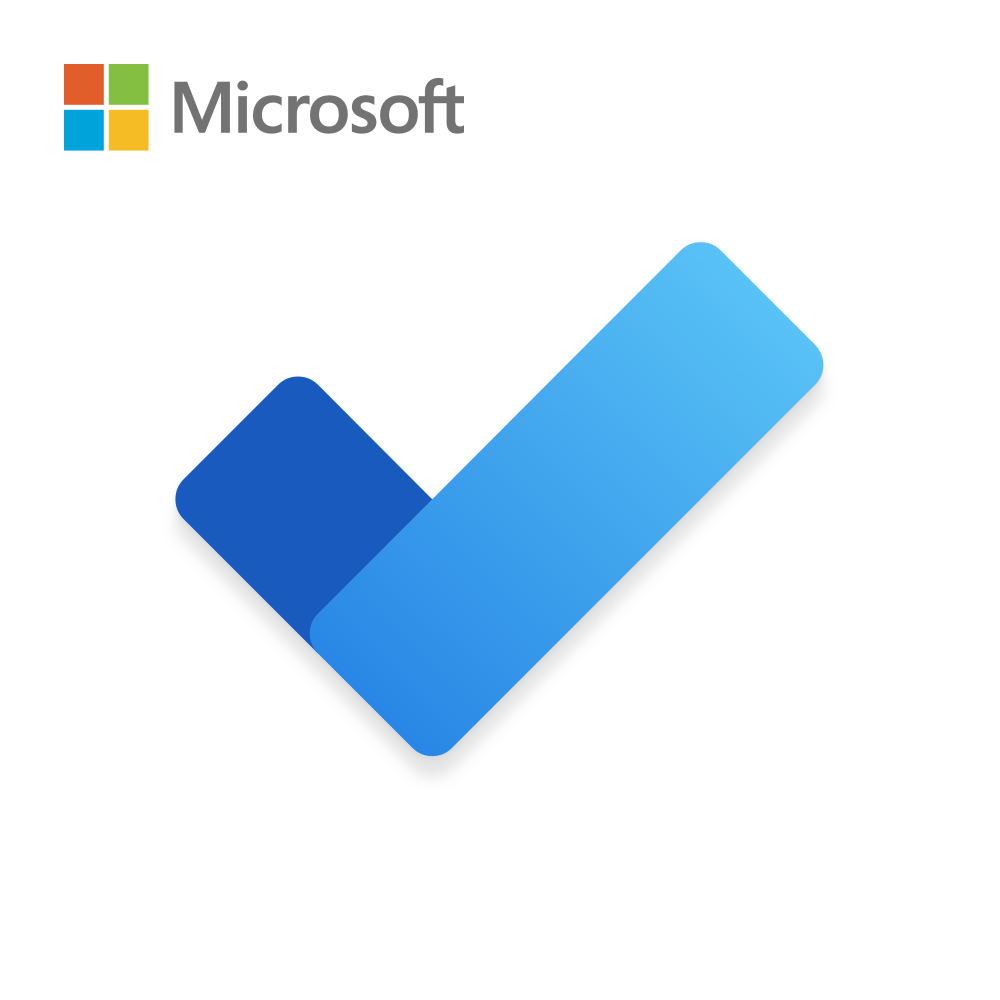
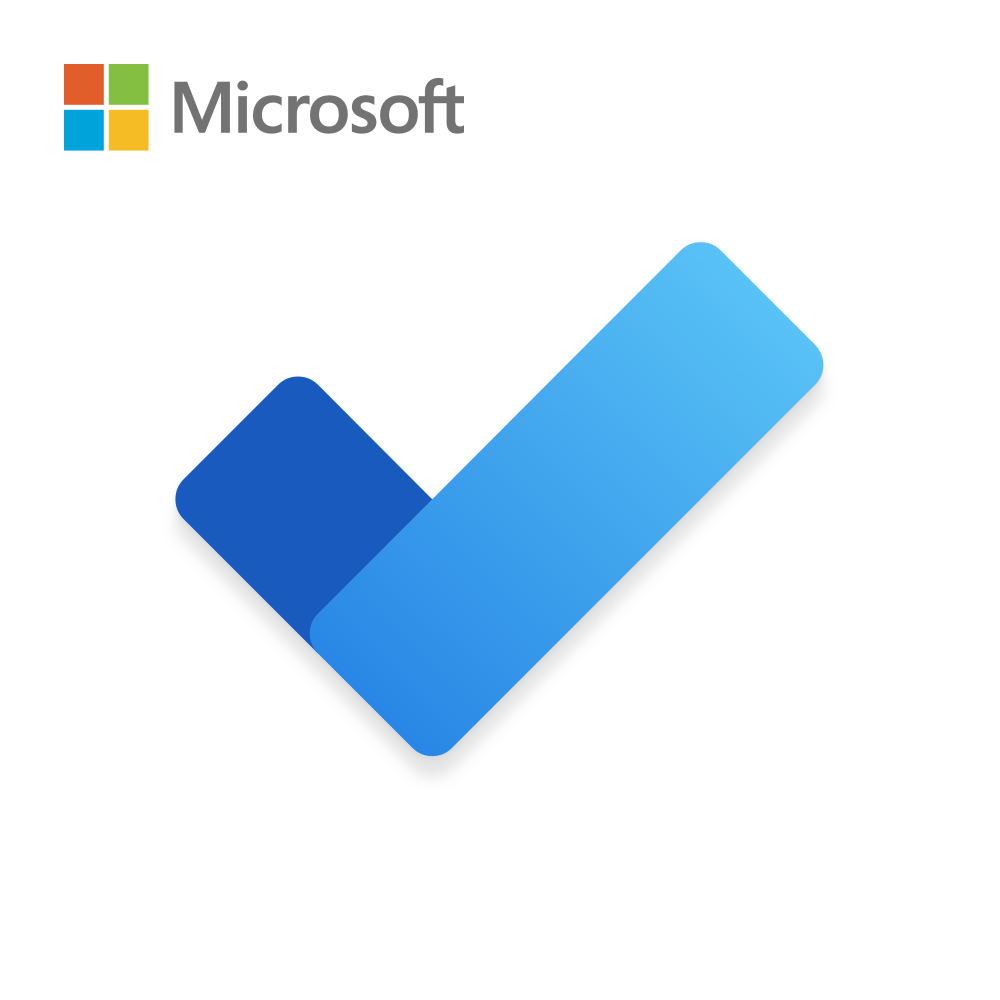
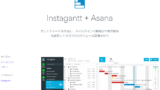
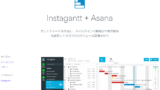


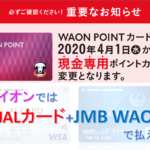
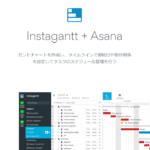
コメント