こんにちは、MATTU(@sunmattu)です。
最近、動画編集をすることが多く、デスクトップPCを買って使っております。
以前使っていたノートPCより、CPUやグラフィックを強化し、非常に使いやすいです。
意外と見落としがちなのが、SSD。
起動時、データの書き込みや読み込みなど結構使う機会が多いのですが、案外こだわらない方も多い印象。
BTOのパソコンを購入する場合などでも、CPUやグラフィック・メモリを優先する方が多いとは思いますが、快適さではSSDも大事です。
特に増設の場合はCPUなどと比べても比較的簡単なので、一度見直してみてもいいかもしれません。
今回は、「Seagate SSD もらエール・キャンペーン」のM.2 SSD 体験モニター募集企画に参加し、SeagateのGen.4対応M.2 SSD「FireCuda 520」をご提供いただきました。
SSD増設の仕方や使用感など、レビューしていきます。
商品提供:日本シーゲイト株式会社
SeagateのGen.4対応 M.2 SSD「FireCuda 520」
それでは、SeagateのGen.4対応SSD FireCuda 520をレビューします。
FireCuda 520のパッケージと同梱物
FireCuda 520のパッケージはこんな感じです。


FireCuda 520は、プロゲーマー向けということもあり、「勝つためのSSD」。
PCIe Gen.4に対応しており、最高速度は読込5000MB/s、書込4400MB/sを誇ります。
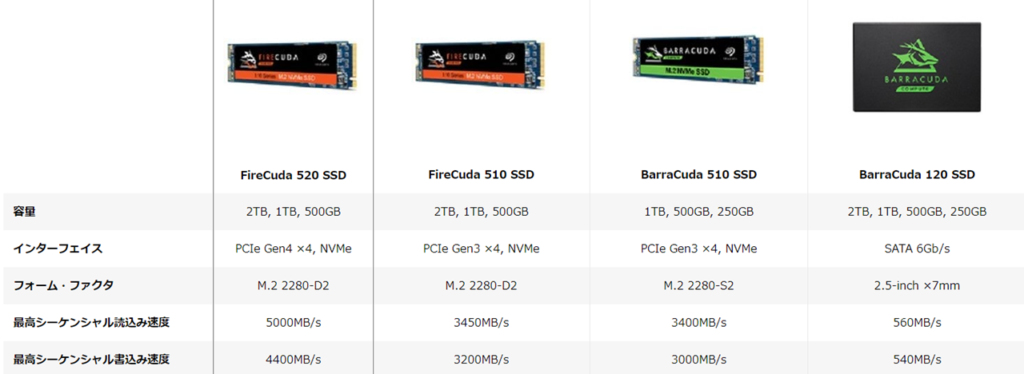
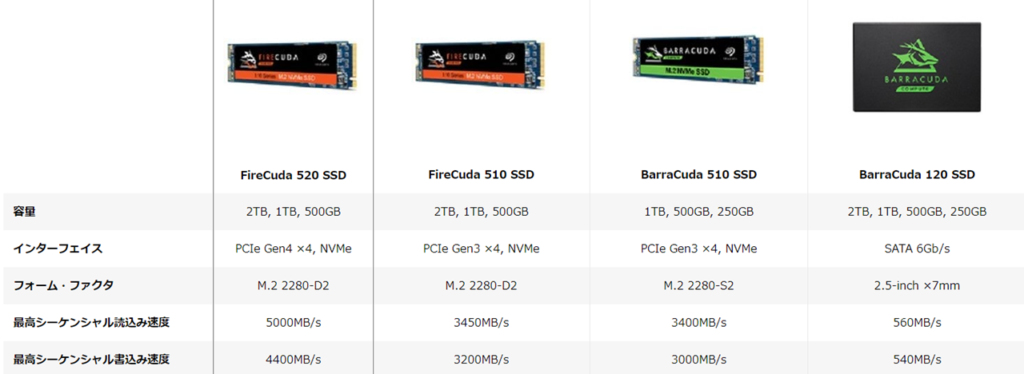
容量としては、500GB、1TB、2TBの3種類があります。
今回モニターとしてご提供いただいたのは、1TBのモデルです。


中身を開けると、本体と説明書類となります。
本体を開封すると、こんな感じ。


表にはラベル、裏にはシリアルや仕様が記載されております。
FireCuda 520 SSDを実際に取り付けよう
それでは、Seagate FireCuda 520 M.2 SSDを取り付けていきましょう。


今回取り付けるデスクトップPCは、2021年5月に購入したドスパラのBTO「GALLERIA」です。
AMD Ryzen 9 Pro 5900X、GeForce RTX3700の組み合わせで、動画編集や書き出しもかなり快適に使えます。
マザーボードに取り付けているSSDを取り外す


写真の真ん中に見えるM.2 SSDスロットに差し込みます。
元々は写真の最上部にあるグラフィックボードの裏に起動ディスクがあり、もともとはそこに挿してあったものなのですが、起動ディスクを「Samsung 980 PRO 2TB PCIe Gen 4.0 x4」にしたため、私は写真の位置に差し替えて、そこで使っておりました。
私は、このサブで使っていたSSDを取り換えることにします。
M.2スロットに差し込み、ねじで止める


M.2ポートに余りがあればそこに、なければ拡張して、M.2ポートに差し込みます。
差し込むと斜めに挿されますので、マザーボードに押し付けてねじで止めましょう。


これで完成です。
PCの電源を入れ、認識されていることを確認しよう
PCの電源を入れ、SSDが認識されていることを確認しましょう。
スタートボタンを右クリックし、「デバイスマネージャー」を起動します。
「ディスクドライブ」を選択して展開します。
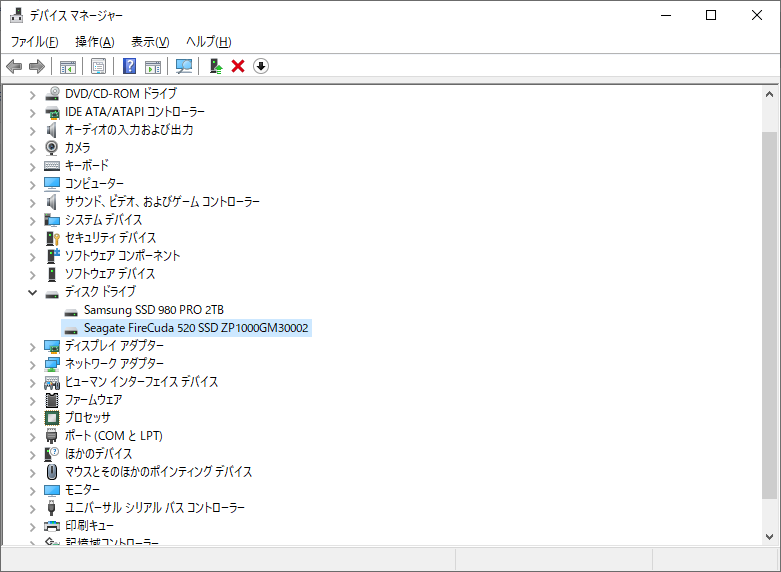
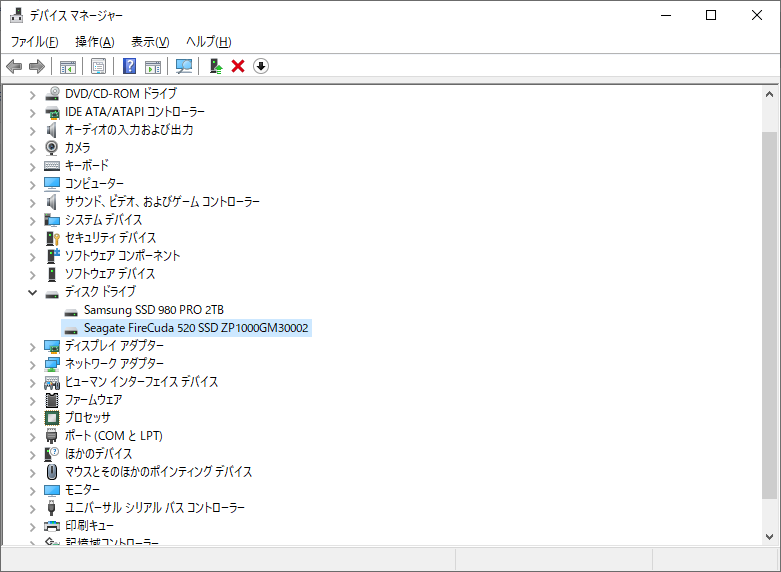
ここで、「Seagate FireCuda 520 SSD」の項目がちゃんと表示されていれば、正しく認識されています。
フォーマット、パーティションを割り当てて、使える状態にしよう
SSDが正しく認識されていても、ちゃんとフォーマットとパーティションの割り当てを行わないと、使えるようになりません。
スタートボタンを右クリックし、「ディスクの管理」を開きます。
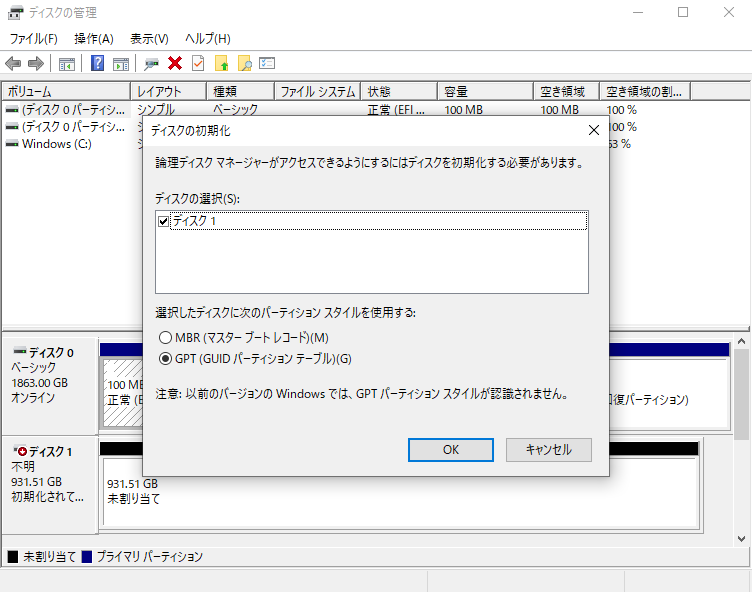
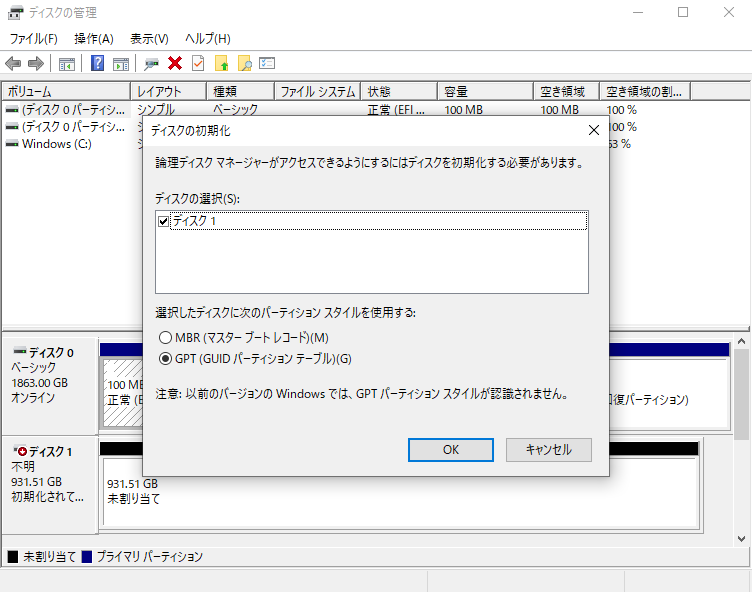
すると、「ディスクの初期化」の画面が表示されます。
まずは初期化をしておきましょう。「OK」を押します。
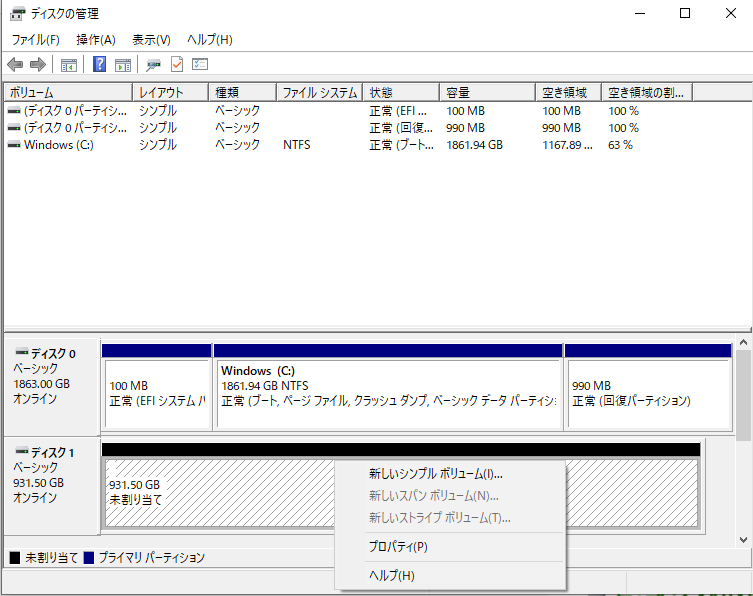
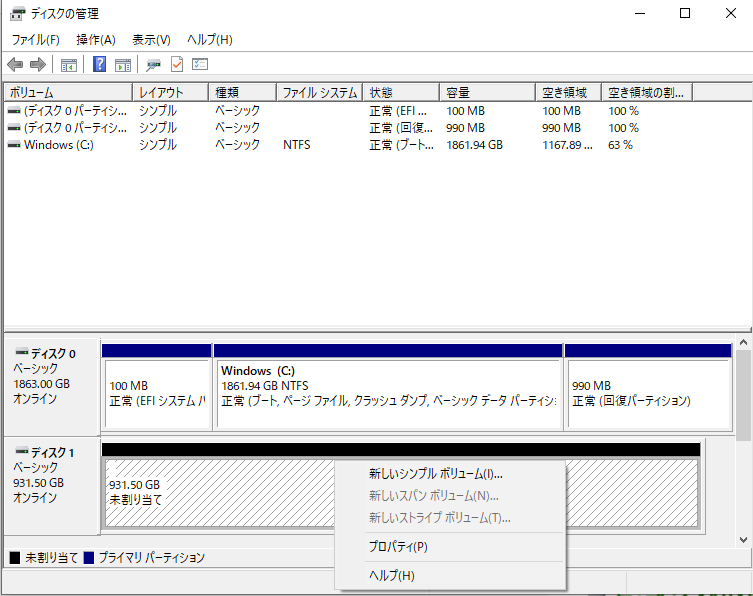
すると、「ディスクの管理」の画面で「未割り当て」のディスクが出現します。
これが、新しく追加したSeagate FireCuda 520 SSDです。
右クリックして「新しいシンプルボリューム」を選択します。
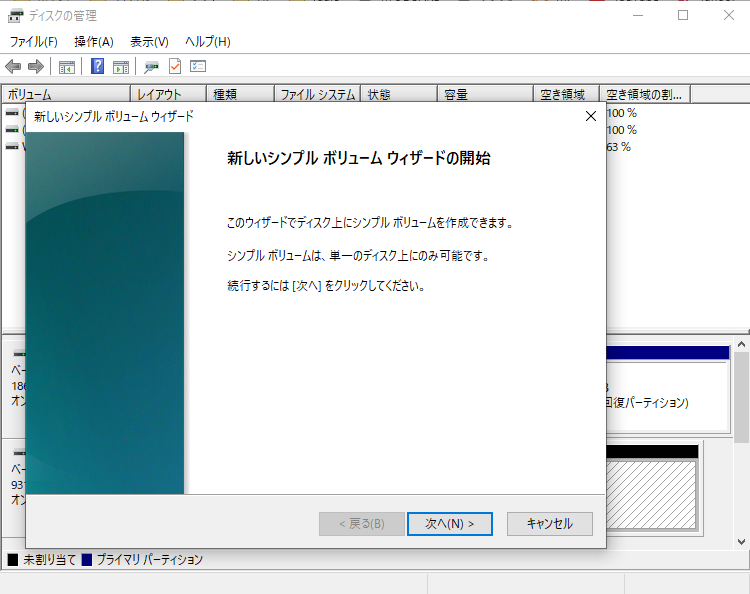
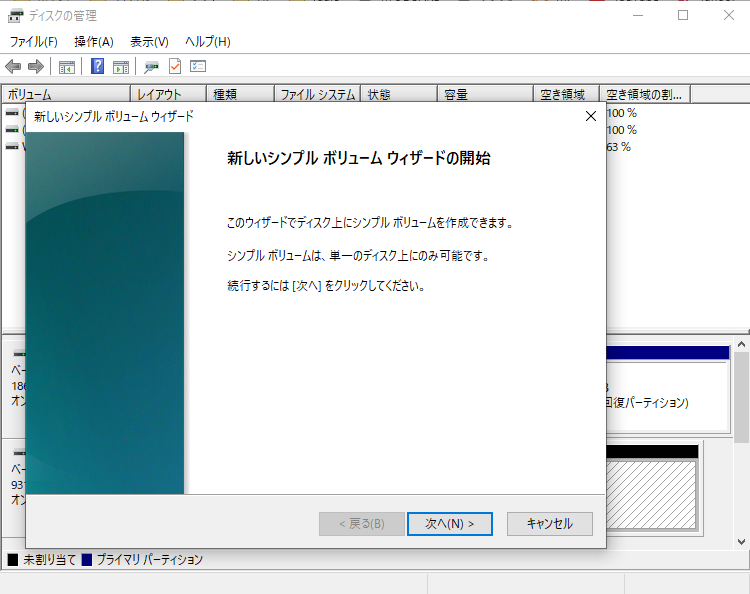
ウイザードが表示されますので、「次へ」を押します。
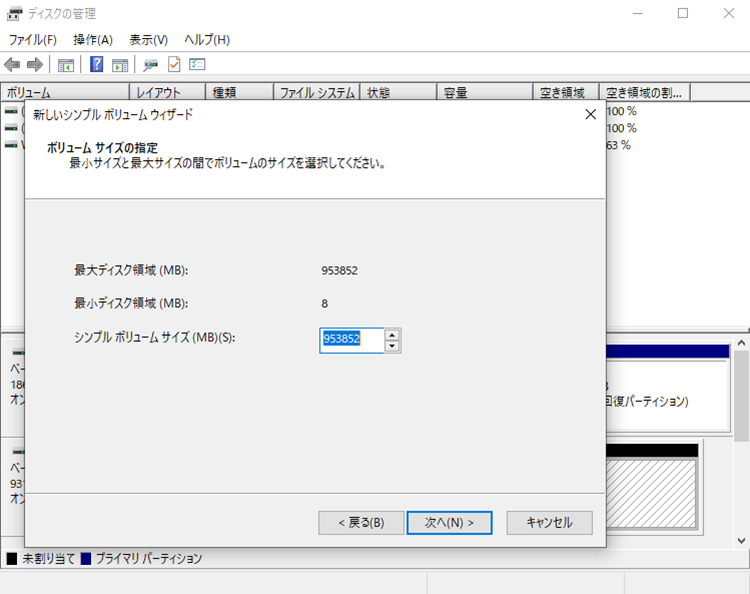
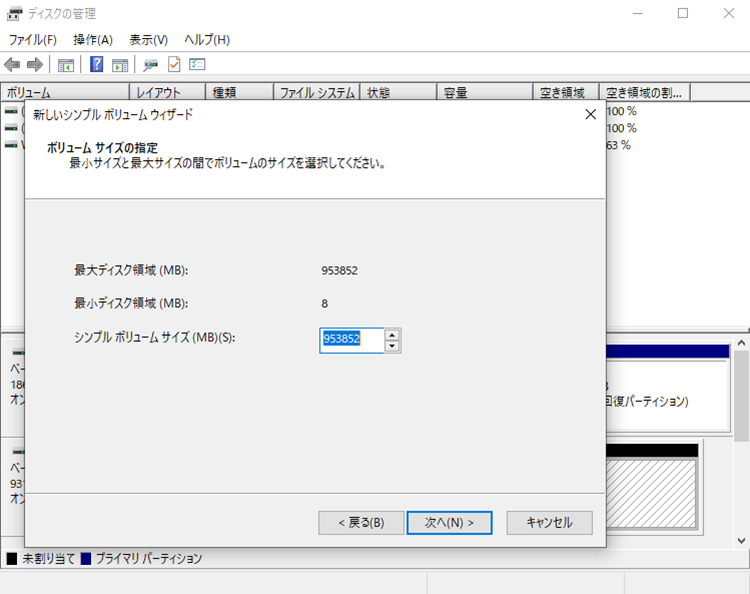
ディスク領域を入力します。
デフォルトでは最大ディスク領域が入力されていますので、それでいい場合はそのまま「次へ」を押します。
パーティションを分けたい方は、希望するディスク領域を書いて進みましょう。
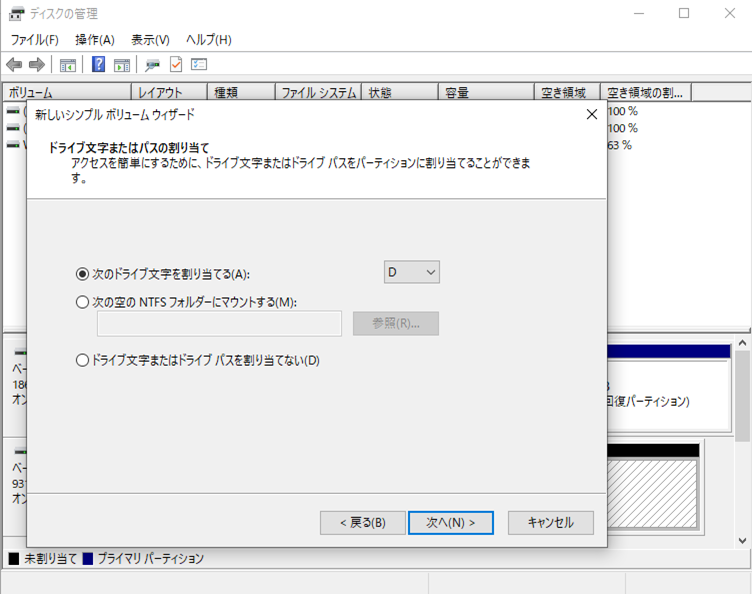
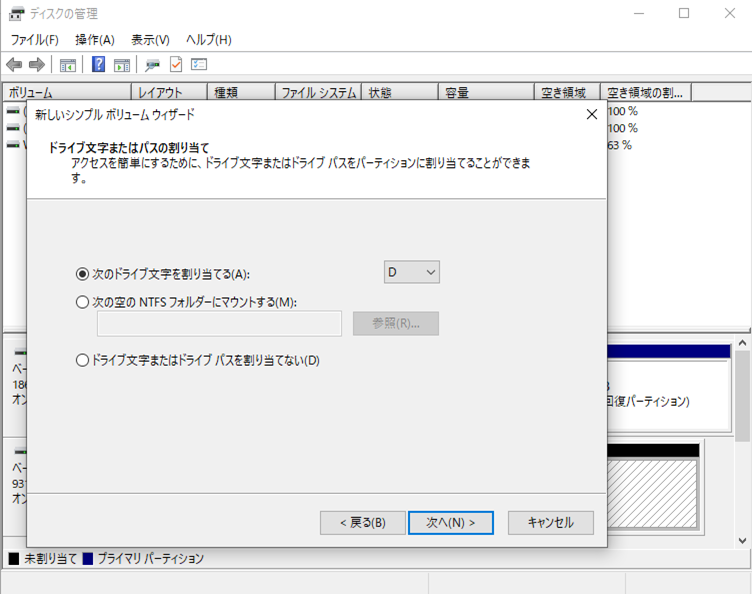
次に、好きなドライブ文字を割り当てましょう。
私はDドライブにしています。「次へ」をタップします。
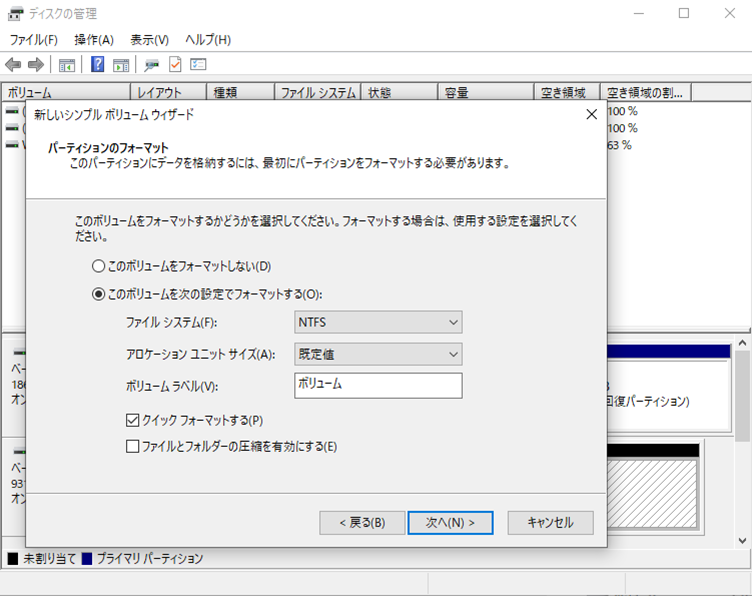
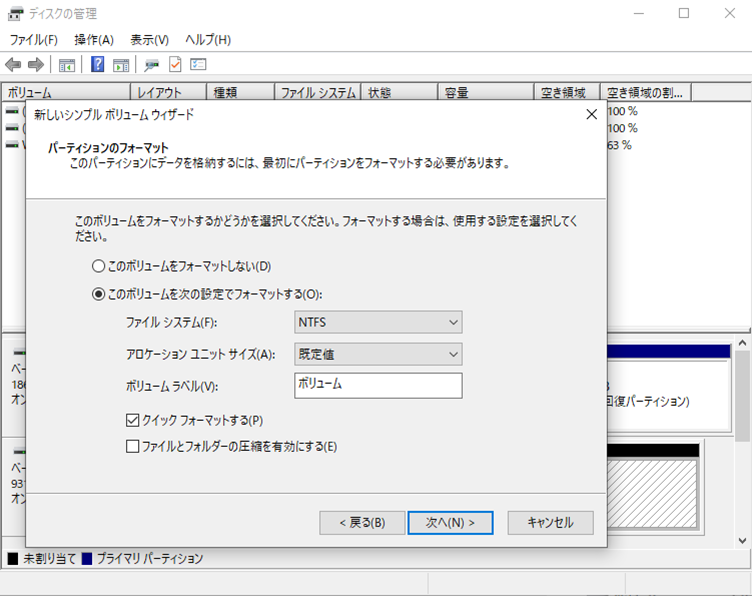
フォーマットの設定を確認します。
私はデフォルト設定のままでフォーマットしましたが、ファイルシステムやラベルなど、変更したい場合は変更しておきましょう。
これで、ウィザードの完了画面が出てきたらOKです。


これで、エクスプローラなどでもDドライブが表示され、使えるようになりました。
FireCuda 520 SSDの評価は?快適だが、熱は上がりがち
FireCuda 520 SSDを実際に使ってみました。
ベンチマークなど比較していきましょう。
ベンチマーク測定結果
まずは、CrystalDiskMark 8.0.1でベンチマークを測定した結果をご紹介します。
FireCuda 520で測定してみると、以上の通り。
ファイルサイズが上がると、読み込み速度が若干下がる感じにも見えますが、実用上はそこまで問題ないかもしれません。
仕様としては、最高読み込み5,000MB/s・書き込み4,400MB/sとなっていましたので、大体仕様通りの結果が出ている印象です。
一応、デスクトップPCに挿していた2つのSSDでも測定してみますと……。
「Samsung 980 PRO 2TB PCIe Gen 4.0 x4」はさすがに最大読込速度7000MB/sなので、それに比べるとFireCuda 520は速度抑えめなのは仕方がないですが、体感としては十分な印象です。
最初に設置されていたM.2 SSDはGen.3のものですが、比べると読込2倍、書込3倍とかなり速度が上がっています。
体感としても、データの移動が少し速くなった印象です。
書込最中の熱が高め?気になる方はヒートシンクを導入しよう
FireCuda 520は高速で書込・読込ができますが、その分熱が上がりやすいです。
先ほどのCrystalDiskMark便利マークを回した直後ですと、76℃まで温度が上昇しました。
数回回しましたがやはり80℃ぐらいまでは上がりやすい傾向にありそう。
動画書き出しの場合は、すぐ近くにグラフィックボードがあるためかあまり温度が上がらず、安定しておりました。
単純にデータをやり取りする際には、書き込みの場合はやはり温度が80℃ぐらいまで上昇します。
同じデータを読込で回しても、そこまで温度は上がらず、60℃を下回っておりました。
データ書込時に熱が上がりやすくなりますので、気になる方はヒートシンクを取り付けておいたほうがいいかもしれません。
ヒートシンクを取り付け!!
今回取り付けてみたのは、長尾製作所のヒートシンクSS-M2S-HS01です。
アルミニウムのアルマイト加工で、1.5mm厚。
高性能放熱シリコーンパッドも貼り付けられており、保護フィルムをはがして貼り付けるだけと、簡単。
取り付けは、FireCudaのオレンジ色ラベル側に、このヒートシンクを貼り付けます。
オレンジ色の耐熱絶縁テープで、ヒートシンクとFireCudaを固定すればOK。
ヒートシンク取り付け後のベンチマーク・コピーテスト
ヒートシンク取り付け後のベンチマークはこちら。
ベンチマークの値としては若干良くなっている気もしますが、値が大きく動くことはありませんでした。
ベンチマークテストの際の温度は、最大でも65℃までしか上がっておりません。
ヒートシンクがない場合ですと76℃ぐらいまで上がっていたので、効果があったといえるでしょう。
また、Cドライブのファイル(合計80GB分ぐらい)をDドライブへコピーするテストをしても、最大で57℃までしか上がりませんでした。
ヒートシンクがない場合80℃ぐらいまで上がっていたので、効果的に熱を押さえられたといっていいでしょう。
熱が心配な方は、ぜひヒートシンクも導入するといいと思います。
FireCuda 520は耐久性も優れる!!
今回は新品を数日レビューしているため、耐久性までをレビューできないところではありますが、Seagate FireCuda 520は仕様として耐久性にも非常に優れています。


FireCudaは耐久性能にも優れています。
製品寿命までの総書込量(TBW)は3600TBWにも及びます。
ゲームの録画(Full HD)を1日8時間行った場合でも、25年の耐久性を誇ります。
他社は3~8年程度で、ヘビーなユーザーにとってもFireCuda 520のほうが安心。


1回故障してから次に故障するまでの間隔(MTBF)は180万時間。
年に換算すると205年以上となり、非常に長期の利用に耐えられますね。
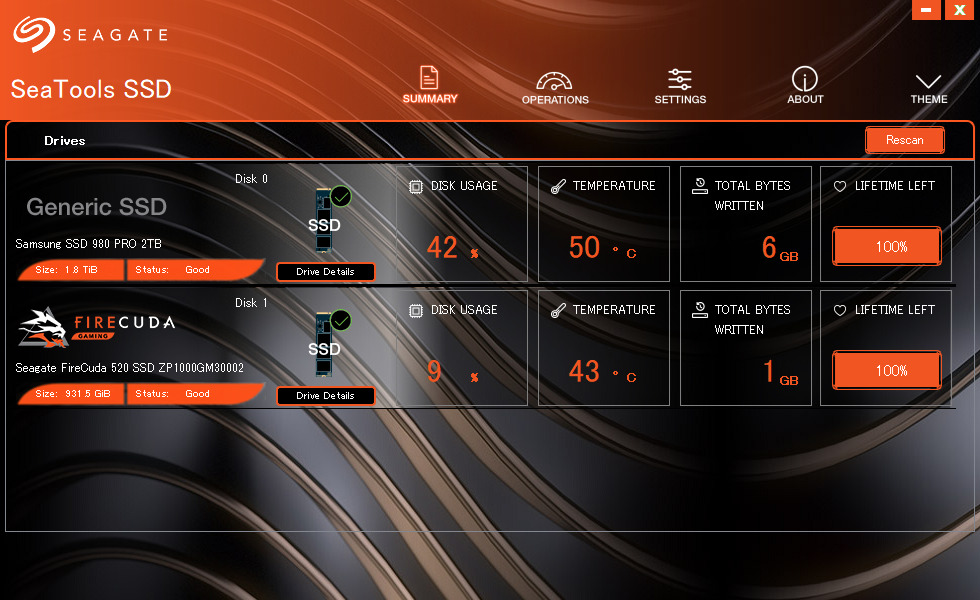
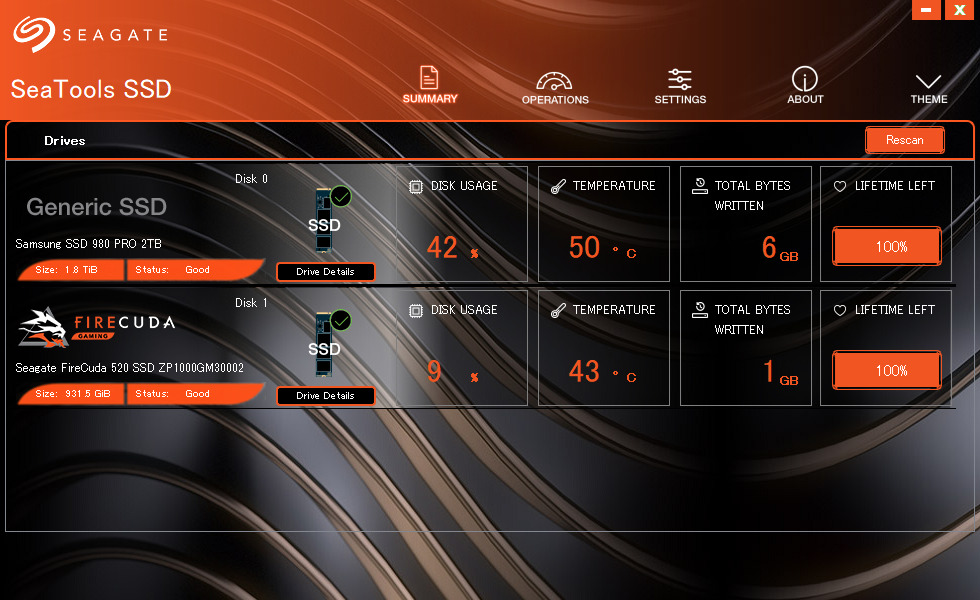
Seagateが提供するSSDの診断ツール「SeaTools」も利用可能で、現在のSSDの状況なども判断できます。
スタイリッシュなデザインで、異常も瞬時に判断できます。
また、5年間保証、購入後3年間は「データ復旧サービス Rescue」が1回無料と、いざというときも安心です。
快適に使えるM.2 SSD FireCuda 520。Gen.4対応の最速5000MB/sはやはり強い
FireCuda 520を数日使って感じるのは、やはりSSDが高速だと非常に快適です。
私は動画編集用にサブドライブを作業領域として使っており、気軽にデータを置いて作業できるのは素晴らしいですね。
Gen.4対応のM.2 SSD全般にも言えることですが、やはり発熱はしやすいように思えます。
ヒートシンクを付けて運用するほうが安心して使えると思います。
ぜひ、Seagate FireCuda 520を使ってみてくださいね!








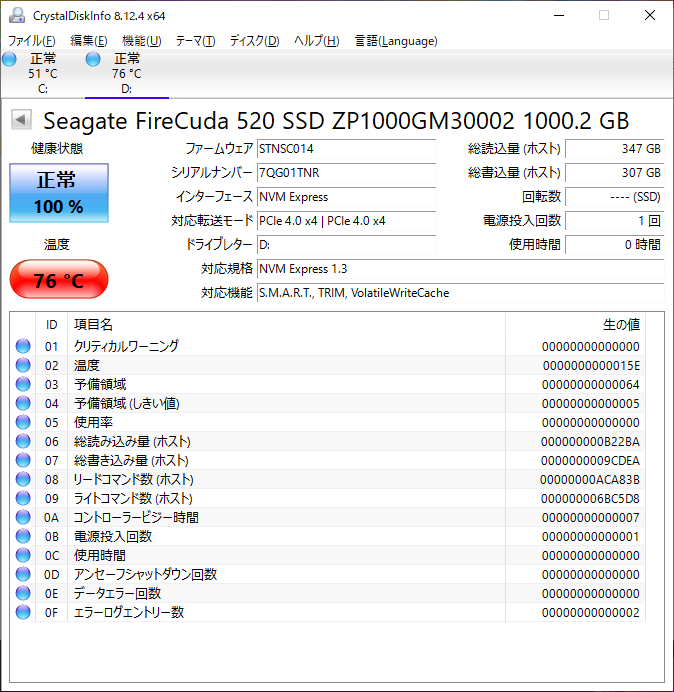
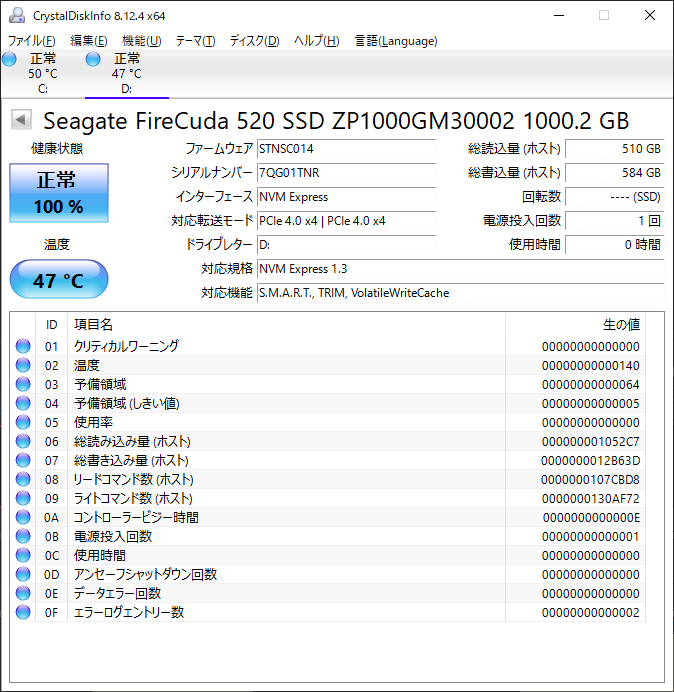
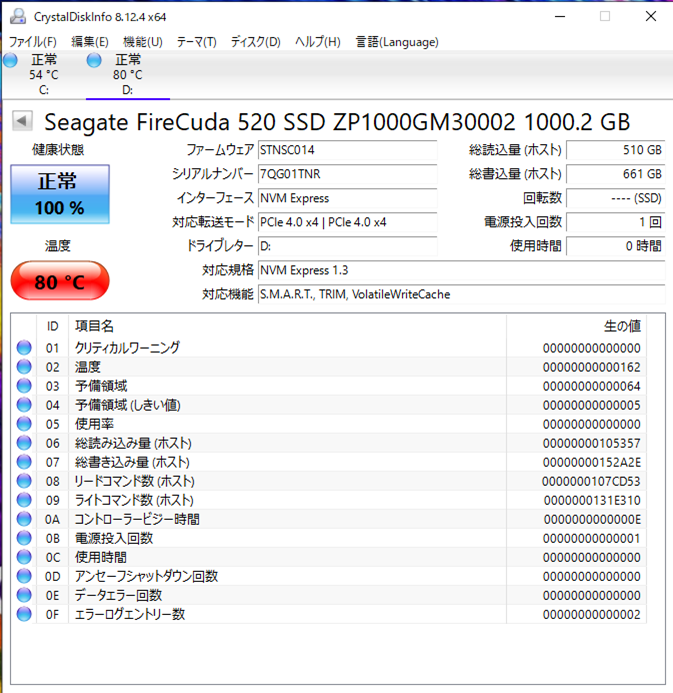
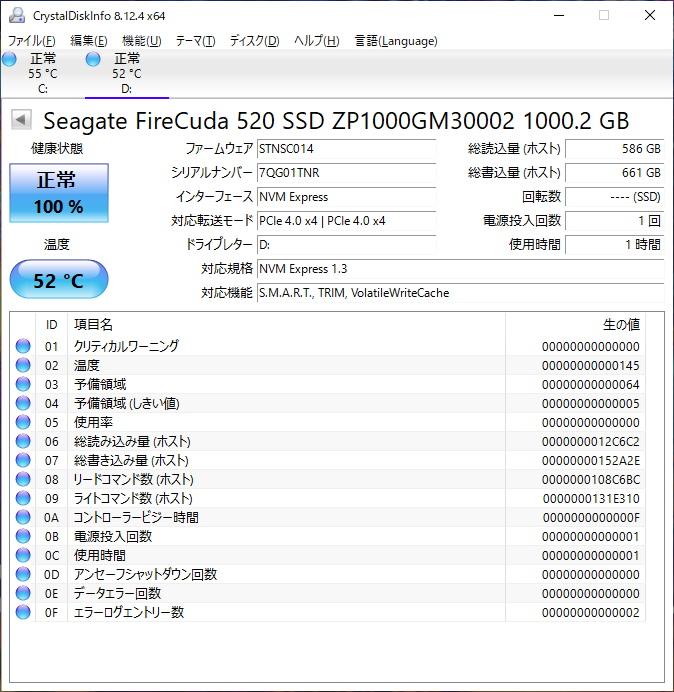




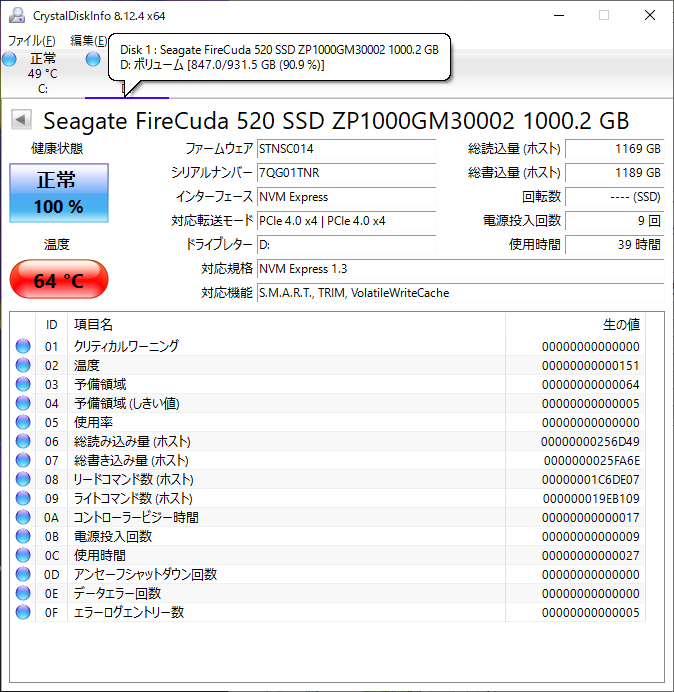
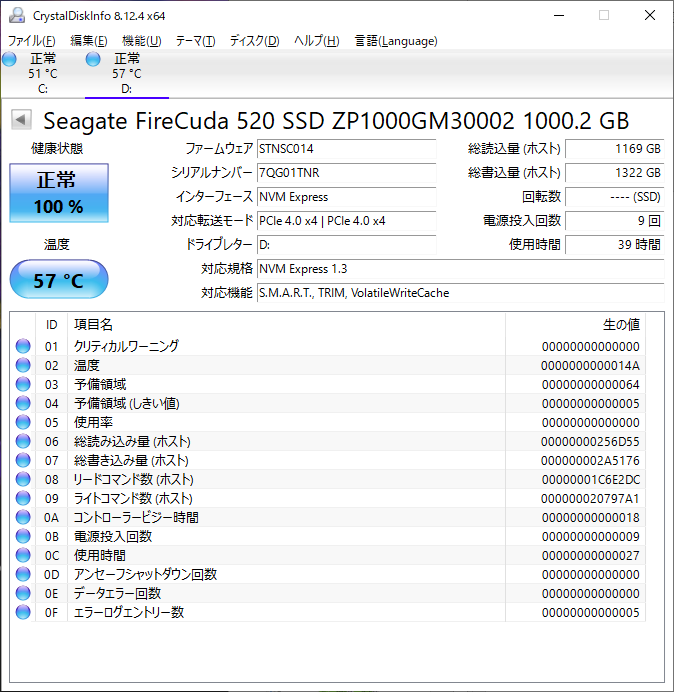



コメント