こんにちは、MATTU(@sunmattu)です。
トラックパッドのついたMagic Keyboardが登場しさらに使いやすくなったiPad Proですが、組み合わせるとさらにすごい機能があります。
「フルキーボードアクセス」です。
iPadOS 13.4から搭載された新機能で、キーボードでほとんどすべての動作が完結できます。
ショートカットによっては押しにくいものもありますが、それらもすべてカスタマイズできます。
細かい操作はトラックパッド、機能の呼び出しはショートカットに任せる……。
という形で、トラックパッドとキーボードショートカットを使い分ければ、かなり操作感は上がりそう。
「フルキーボードアクセス」とは?
フルキーボードアクセスとは、キーボードのショートカットを使ってiPadを操作できる機能です。
iPadOS 13.4以上を搭載しているiPadであれば、iPad Pro以外でも利用可能です。
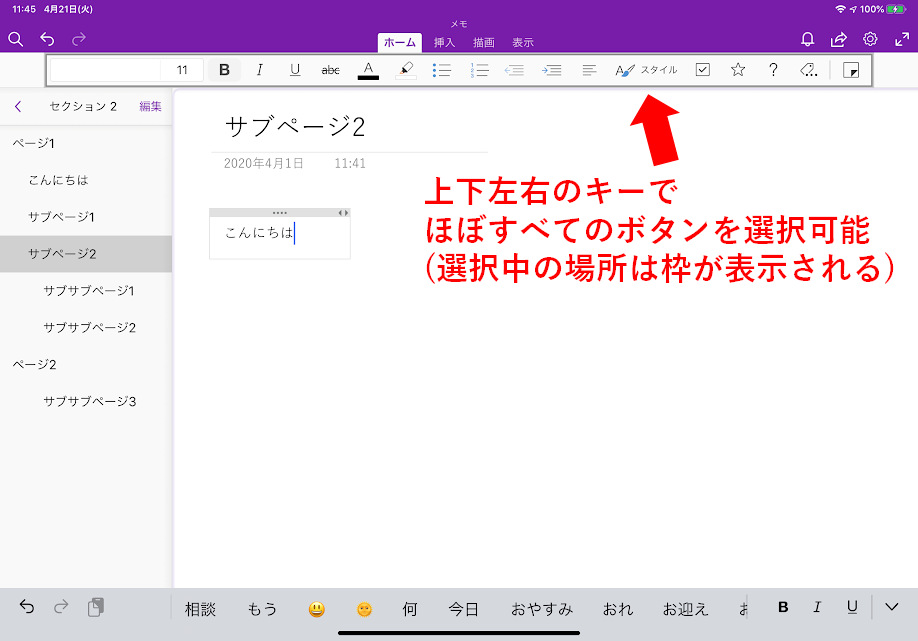
「フルキーボードアクセス」で使えるショートカットが激増する!!
この「フルキーボードアクセス」をONにすると、使えるショートカットが劇的に増えます。
使えるショートカットはデフォルト設定では以下の通り。
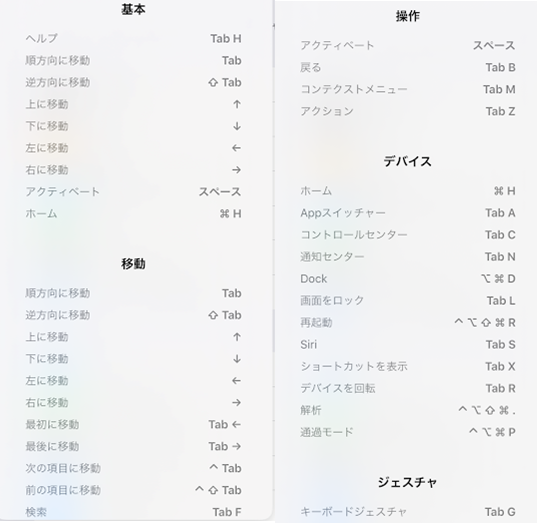
なかには「フルキーボードアクセス」をOFFにしている状態でも使えるものも含まれています。
Tabキーと組み合わさっているキーは、大体この「フルキーボードアクセス」独自のショートカットです。
このショートカットはTab+Hで確認できます。
わからなくなったらこのキーを押して確認しましょう(閉じるときもTab+Hで閉じます)。
特にうれしいのが、「デバイス」に表示されている以下のショートカット。
| 項目 | ショートカット |
|---|---|
| Appスイッチャー | Tab+A |
| コントロールセンター | Tab+C |
| 通知センター | Tab+N |
| 画面をロック状態に | Tab+L |
| 画面の向きを回転 | Tab+R |
通知センターやコントロールセンターは意外と見るのですが、画面右上なので結構面倒なんですよね。
ショートカットキーがあると簡単に使えるのは大きいです。
その他にも、ホーム画面⌘cmd+Hなども使えます。
「フルキーボードアクセス」以外の普通のキーボードショートカットについては、「[iPad ProをPC代わりに]キーボードショートカットで便利に操作しよう」の記事をご覧ください。


Dock表示後も上下左右キーでアプリを選択可能
Dock表示のショートカットキーは、option+⌘cmd+D。
これ自体はフルキーボードアクセスがOFFの状態でも利用可能です。
ただ、Dockをショートカットキーで表示させても、肝心のアプリの選択は画面タップ(or トラックパッド)をしなければいけませんでした。
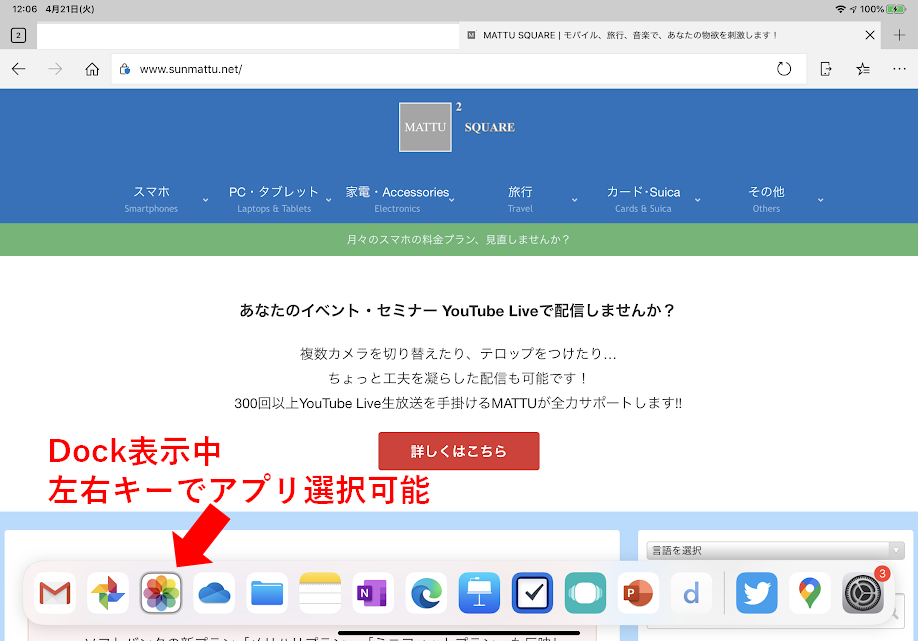
「フルキーボードアクセス」ONの場合は、左右キーでアプリの選択も可能。
アプリ起動する場合は、デフォルト設定の場合Spaceとなります(設定変更については後述)。
Slide OverやSplit Viewはトラックパッドや画面タップで行う必要はありますが、それ以外のほとんどの操作はショートカットキーで動作可能です。これは便利。
「フルキーボードアクセス」をカスタマイズして、より使いやすくしよう!
「フルキーボードアクセス」はそのままONにするだけだと、文字入力などの際に不具合が出る場合があります。
機能をONにする際に、一緒に設定変更してみましょう。
「フルキーボードアクセス」をONにする
まずは「フルキーボードアクセス」をONにしましょう。
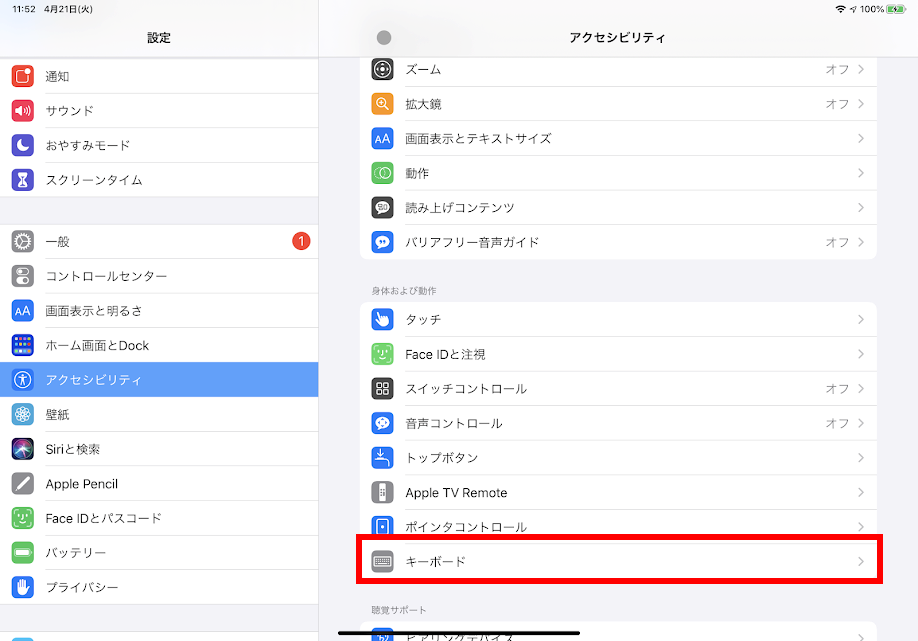
設定>アクセシビリティ>キーボード、を選択します。
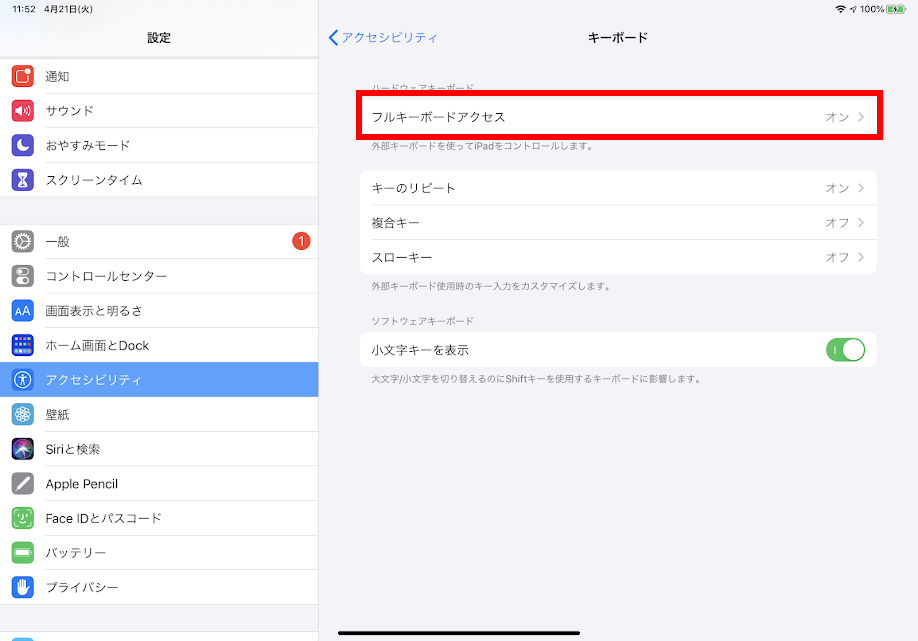
一番上にある「フルキーボードアクセス」をタップします。
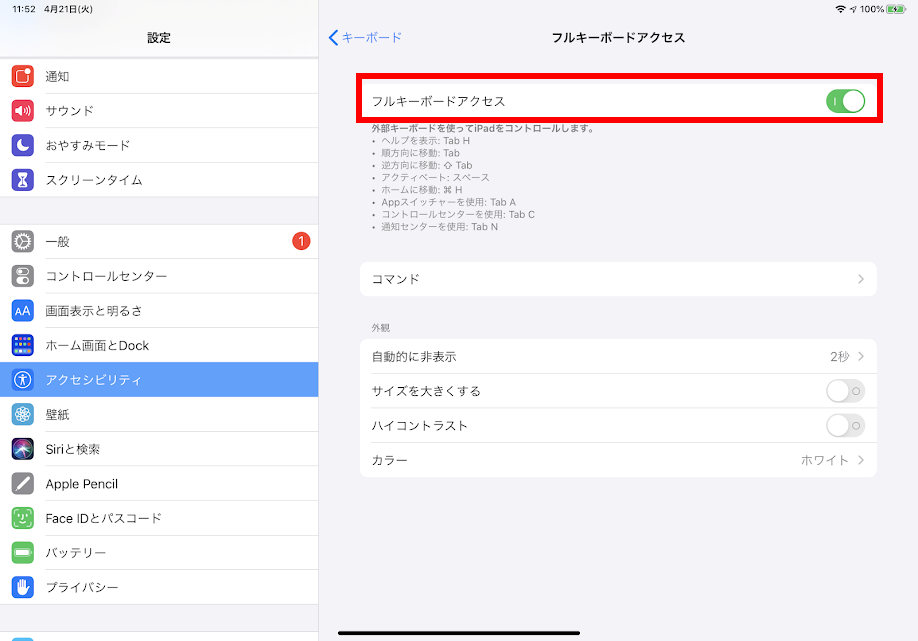
「フルキーボードアクセス」のチェックをONにしましょう。
これで使えるようになります。
下に「外観」というところで、要素選択中の枠の設定ができます。
デフォルトでは、15秒間青い枠が表示されることになっていますが、好みに応じて変更しましょう。
コマンドを変更しよう。文字入力時にも邪魔しない、おススメ設定は?
キーボードショートカットを変更しましょう。
おなじ「フルキーボードアクセス」の「コマンド」を選択します。
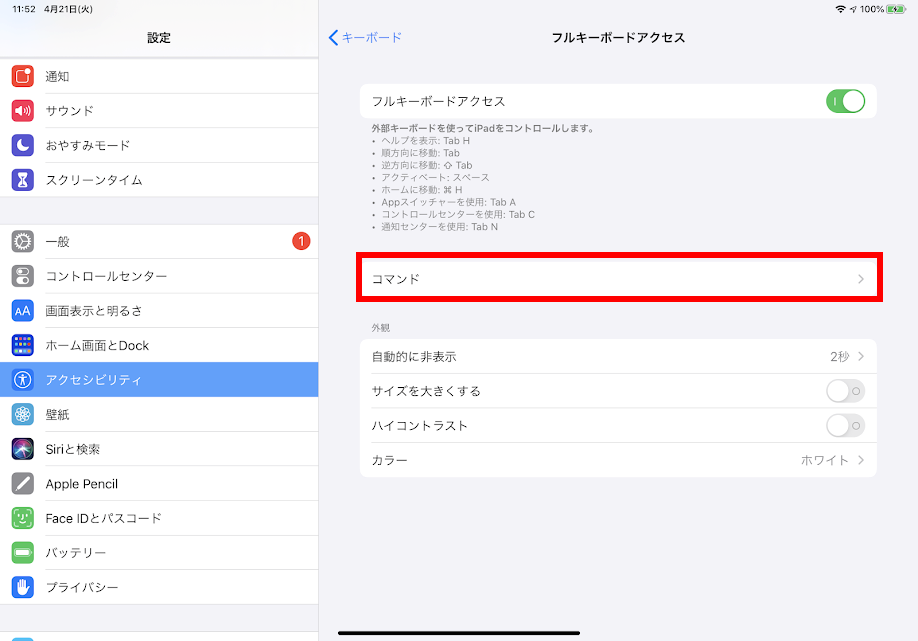
すると、以下のようにコマンドの一覧が表示されます。
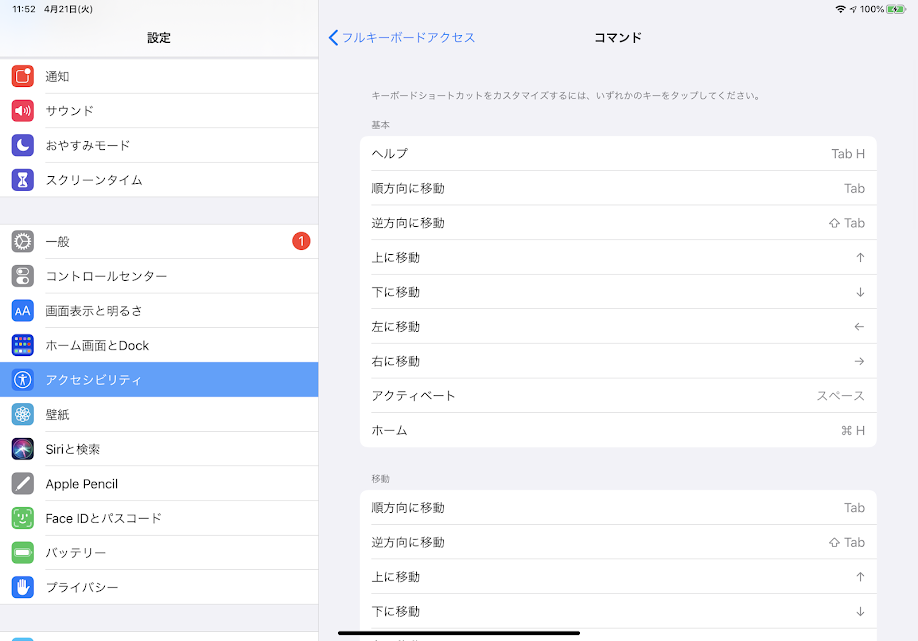
変更したい操作をタップすると…
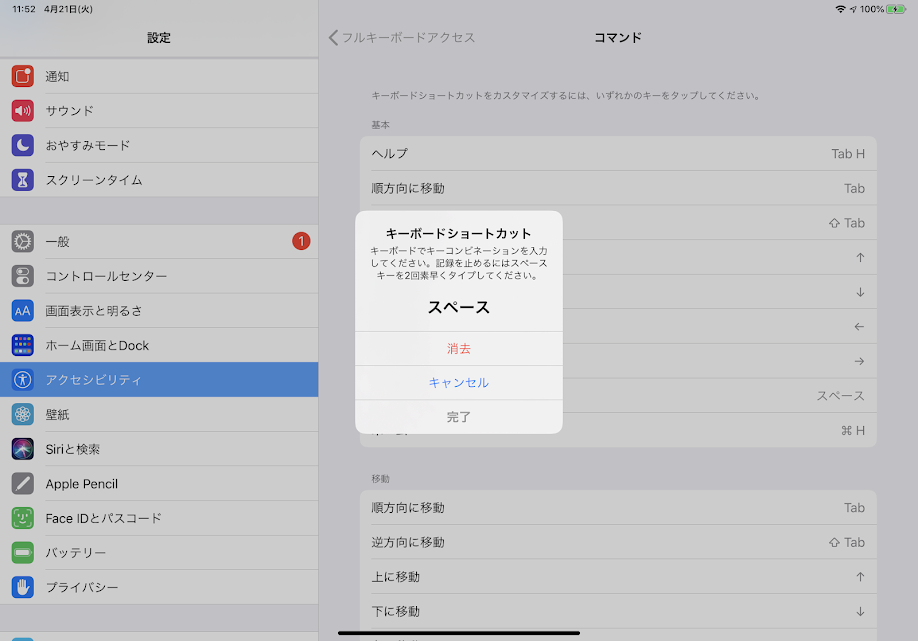
この様に表示されます。
新しいキーコンビネーションを入力し、「完了」を押せばOKです。
実は、デフォルト設定の場合、文字入力アプリで使い勝手が悪いです。
Spaceは、フルキーボードアクセスでは「確定」のコマンドなのですが…文字入力中は「変換」で使いますよね?
フルキーボードアクセスの要素選択と、マウスポインタや文字入力のカーソルはiPadでは別々に認識しているので、機能が重複してしまうと意図しない動作をしてしまいます。
というわけで、私は、以下のように割り当てました。
| 動作 | 変更後のコマンド |
|---|---|
| アクティベート (選択要素の「確定」) | option+space |
| 上に移動 | option+↑ |
| 下に移動 | option+↓ |
| 左に移動 | option+← |
| 右に移動 | option+→ |
上下左右は、もともと純粋に上下左右キーだけでした。
ただ、文章入力中のカーソル移動の時に誤動作します。
また、特に上下は文字変換中の変換候補の選択の時に無意識に使うことも多いので、「確定」と同様optionを組み合わせて使うようにしています。
とりあえずこのように設定することで、今のところ不自由なく使えています。
一緒に、「ESC」キーも設定しよう!
Magic KeyboardにはEscキーがありませんが、iPadOS 13.4より、ESCキーは割り当てを変更すると使えるようになっています!
一緒に設定しておきましょう。
設定>一般>キーボード>ハードウェアキーボード>装飾キー、で、あまり使わないキーを選択しましょう。
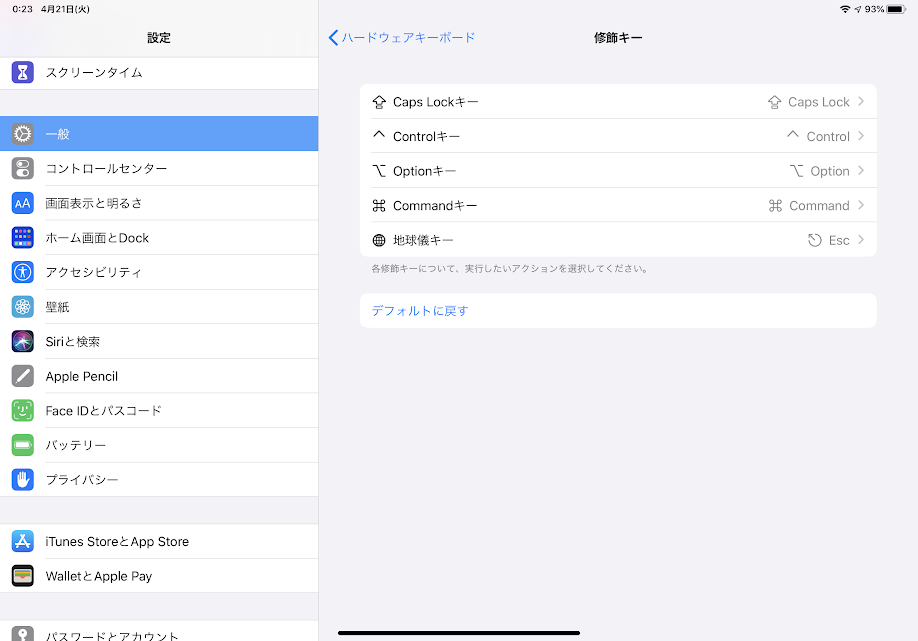
割り当てられるアクションに「Esc」があります。
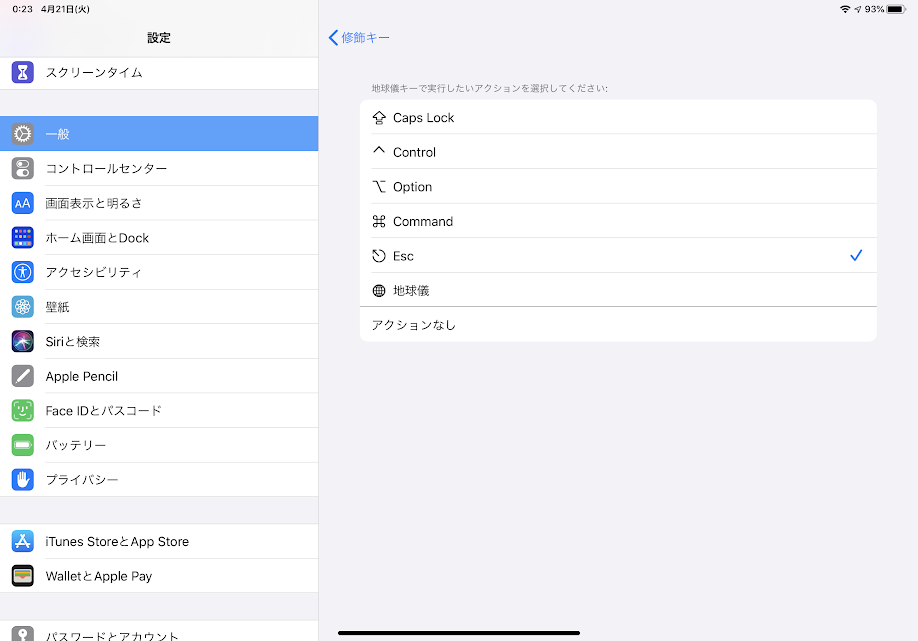
これを選択すれば、次回からそのキーを打てばEscになります。
「ESC」キーがあるとないとでは、使い心地にかなり差が出てきます。
ぜひ設定して使ってみてくださいね!
「フルキーボードアクセス」を駆使して、効率をさらに上げよう!
Magic Keyboardでトラックパッドが使えるようになったことで、それまでキーボードと画面を行き来していた手の動きが減り、かなり効率は上がってきました。
ただ、トラックパッドでポインタを操作するのも面倒に感じることは多々あるので、できればキーボードショートカットかジェスチャーに頼りたいですよね。
正直、ちょっと感動しております。
iPad Proをお使いの方、ぜひ試してみてくださいね!


iPad Pro 11インチ まとめ
MATTUはiPad Pro 11インチを購入し、ペンガジェッターなりの目線でレビューしていきます。
iPad Pro仕事術


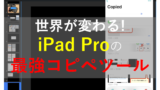
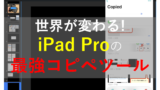




iPad Proのレビュー










コメント