こんにちは、MATTU(@sunmattu)です。
iPad Proをメイン端末にして作業するとき、課題になるのはコピペなのではないでしょうか。
え、コピペ?と思われるかと思いますが、コピペの使い勝手だけでiPad Proへの印象はガラッと変わります。
「Copied」というアプリは、クリップボードに入力した履歴を管理できるアプリです。
以前コピーした内容をもう一度貼り付けることもできます。
また、クリップボードに保存されている画像をそのまま画像ファイルとして貼り付けることもできます。
WordPressでブログ書いている方には、特に救世主になると思いますよ!

マウスが使えないので、コピペは意外と面倒
iPad ProをPC代わりに使う場合、作業効率の大敵になるのは「コピペ」なんじゃないかと思います。
意外とコピペって使うんですよね。
iOSではiOS12の時点でまだマウスが使えません。
メモアプリやWordなど、テキストツールだったらカーソルを使えるので、PCと同じように
・Shift+十字キーで選択
・⌘cmd+Cでコピー→⌘cmd+Vでペースト
とすぐできるわけですが…
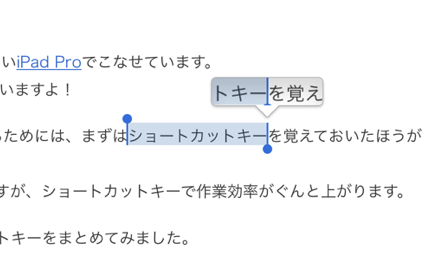
ブラウザなどカーソルを使えなければ、
・文字列付近を長押し
・カーソルを調整して選択範囲を選択
・ポップアップされるメニューでコピー、または⌘cmd+Cでコピーして、貼り付け
という感じで、一瞬でできるはずの作業を結構手間をかけて作業しなければなりません。
なので、コピーの頻度を下げたいのです。
「Copied」でコピペを圧倒的に楽に!
そんなときに役立つのが「Copied」というアプリです。
「Copied」はクリップボード管理アプリです。
クリップボードの履歴を呼び出せる!
Copied起動中にクリップボードにコピーしたものは、履歴として残ります。
CopiedはSplit ViewかSlide Overで開いておけばOK。
無料版は最大10件まで保存されます(上書き保存)。有料版は制限がなくなります。
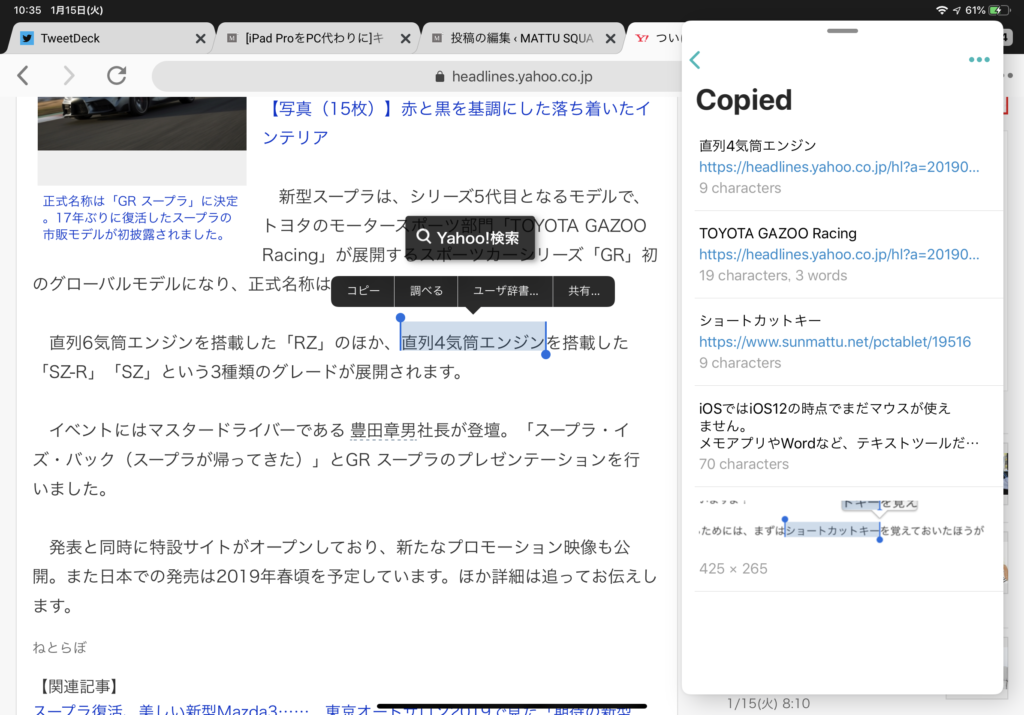
こんな感じで、コピーした文字列や画像がCopiedアプリに蓄積されます。
過去のクリップボードを使って貼り付けたいときも簡単で、貼り付けたい項目で左から右にスワイプするだけ。
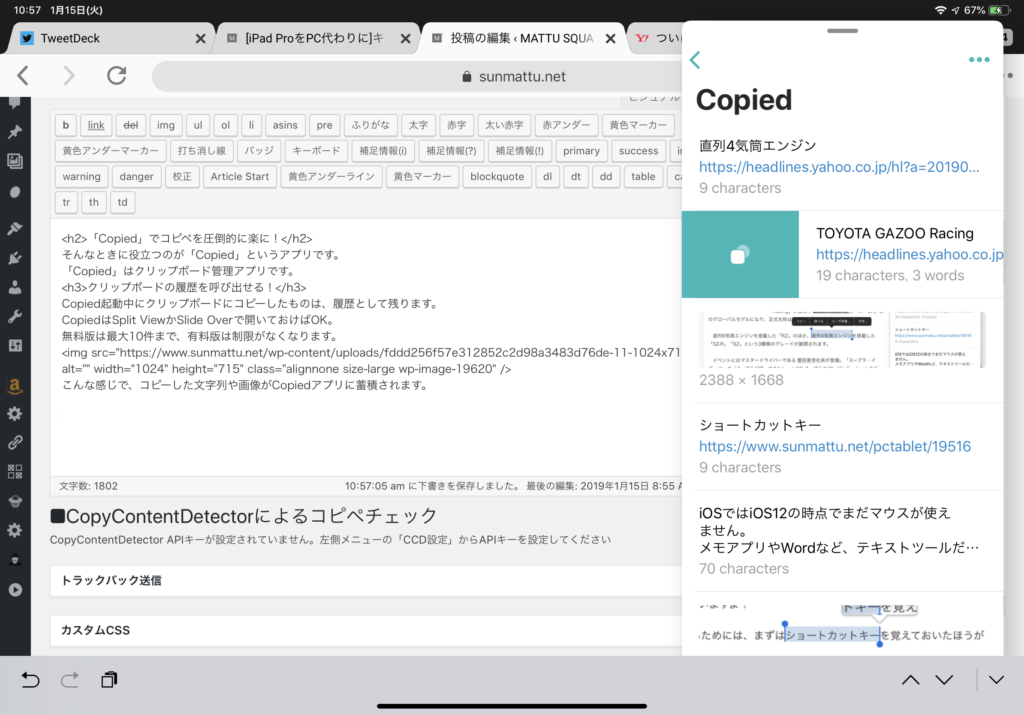
これで、以前のデータがクリップボードにセットされます。
⌘cmd+Vなどで貼り付けましょう。
カーソルは動かないので、そのまま貼り付けられます。
URLのコピーで、リンクのHTMLタグを貼り付けられる
URLをクリップボードにコピーすると、自動的にタイトルも読み込んでくれます。
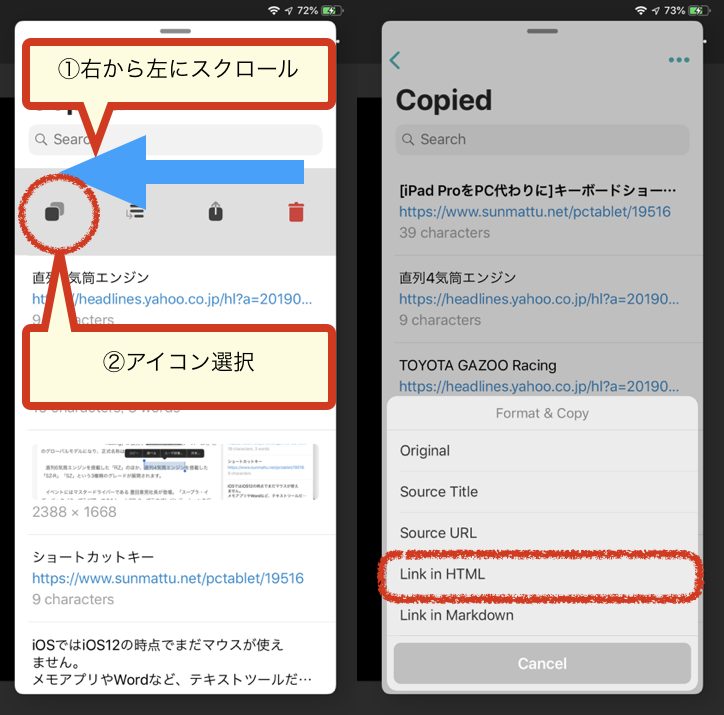
コピーした項目を右から左に引っ張り、一番左のボタンをタップします。
すると、コピーのメニューが表示されるので、「Link in HTML」を選択すればいいだけです。
Markdown方式で貼り付けることもできます。
ちなみに、URL以外のブラウザの文字列などをコピーした場合も、同じようにページリンクを貼れます。
この機能はかなり便利。
クリップボードの内容を、貼り付け前に編集できる
クリップボードの内容を手直ししてから貼り付けたい、というときもありますよね。
Copiedアプリでは、クリップボードの内容を編集してから貼り付けられるんです。
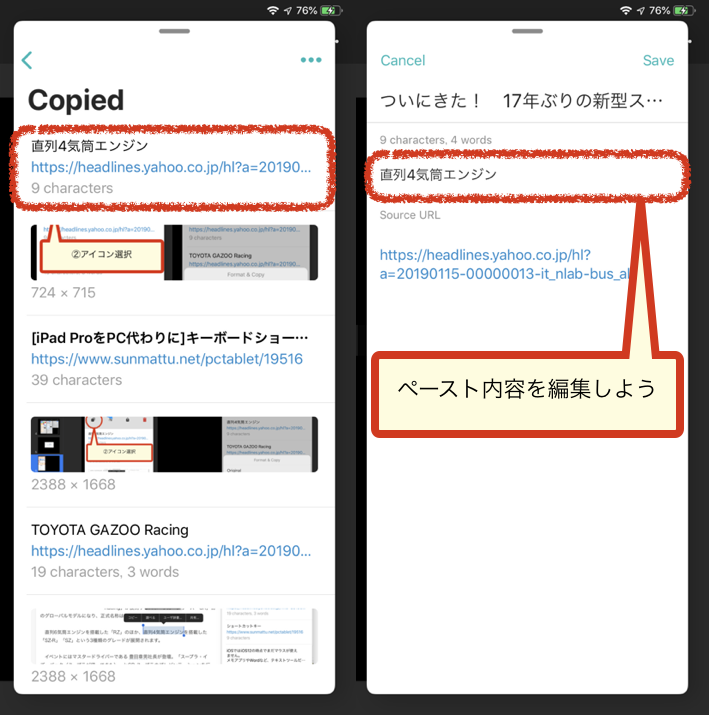
クリップボードの項目をタップし、編集するだけ。
簡単ですね。
編集画面のタイトルに書かれているのはページタイトル、文字列の下にはURLがあります。
ページリンクのHTMLタグ・Markdownタグを挿入する際には、こちらを編集すると便利ですね。
3画面に対応!Slide Overが圧倒的に使いやすい
CopiedはSplit ViewにもSlide Overにも対応しています。
3画面表示にも対応しているので、Split View表示している画面上にCopiedを呼び寄せることも可能です。
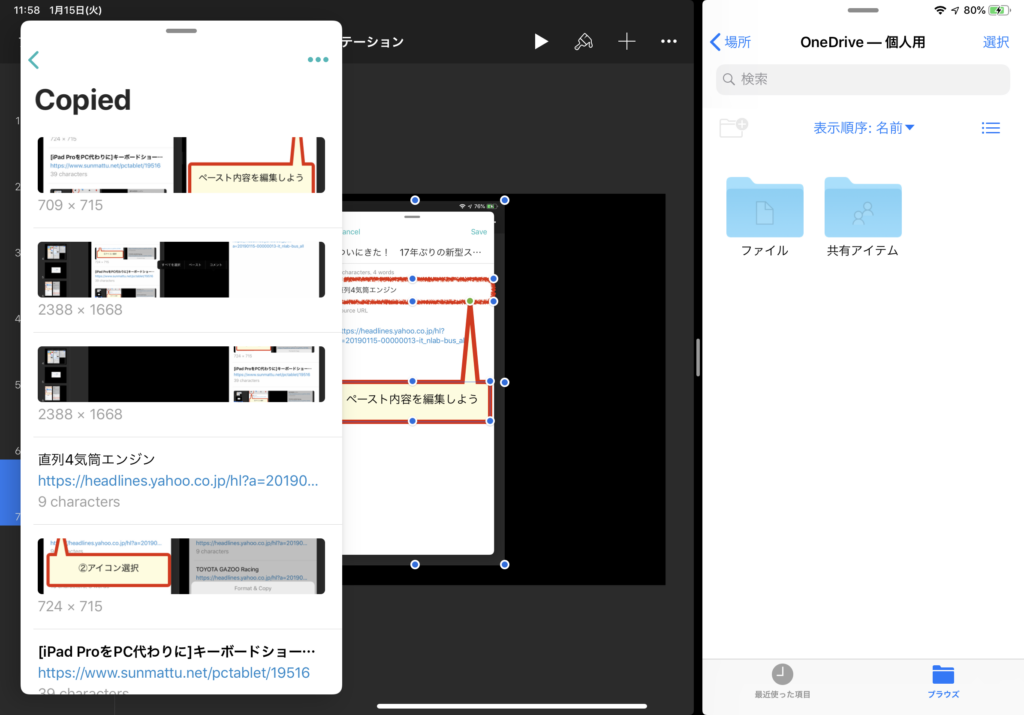
見やすくするためにCopiedを画面左側にしてみましたが、いつもは画面右側にひょっと出して使って引っ込める、を繰り返しています。
直前にSlide OverでCopiedを使っている場合、画面右端から中側に手をスライドさせるだけででてくるので、非常に簡単。
Split Viewだと、アプリを切り替えるとまた出し直さなければなりません。
Slide Overはアプリ切り替えても表示し続けるので、アプリを横断して使う場合には結構便利です。
Copiedが真価を発揮するのは、画像の編集
私もブログ記事を書くときに一番ネックになっているのは、画像の埋め込み。
画像をレタッチ編集するときはLightroomなどの写真加工アプリを使っていますが、画面のキャプチャーを取ったものを編集したり、写真にコメントを入れる程度でいい場合はKeynoteを使っています。
画像を編集し、保存し、アップロードして貼り付け…
って、やたら面倒ではないですか?
この記事のようなHow to記事書くと、大量のスクリーンショットが写真アプリのカメラロールを汚します…
というのも、いちいち画像を保存して、文字入れて加工後の画像を保存して…としてたら、いらない画像がどんどん増えていってしまいます。
Keynoteにブログで使う用の画像をまとめておけば、こまめに保存しまくらなくてもいいのです。
こんなときに、Copiedは真価を発揮するのです。
スクリーンショットの取り方
カメラロールを汚さないスクリーンショットの取り方です。
めちゃくちゃ簡単です。
スクリーンショットはShift+⌘cmd+4で撮ります。
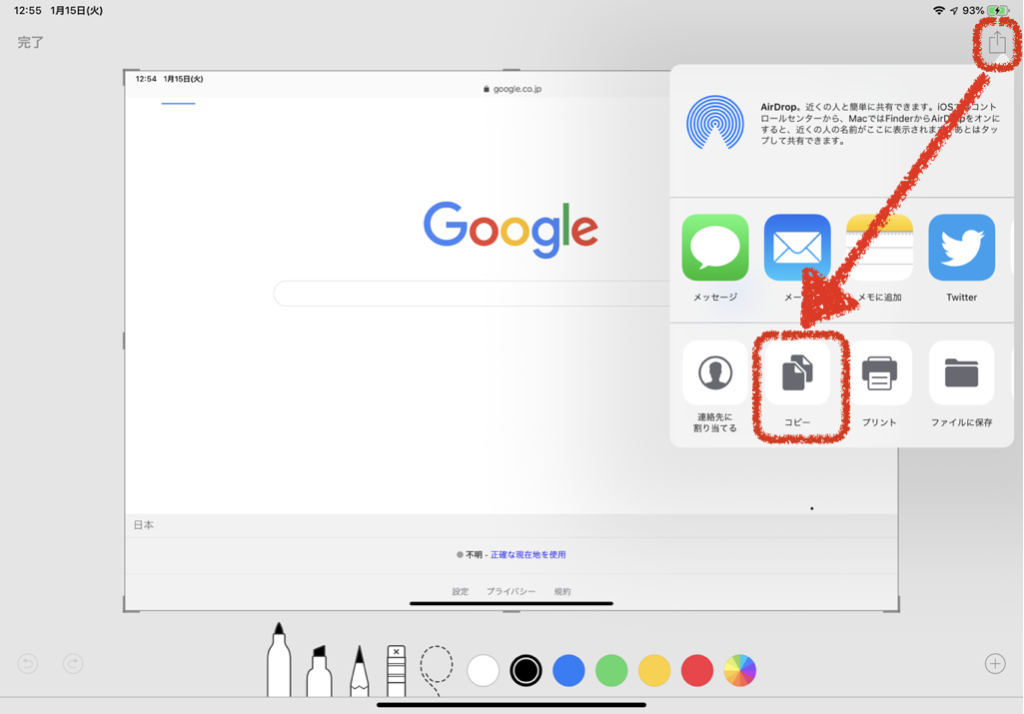
すぐ画像編集画面に飛びます。
ここで右上の「共有」ボタン→「コピー」をタップすれば、クリップボードにコピーされます。
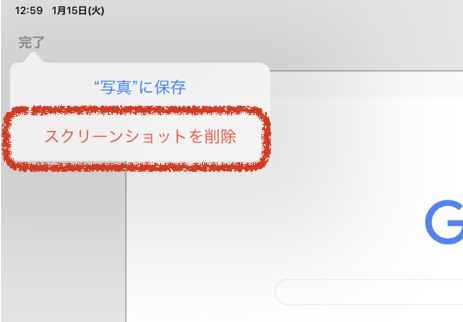
あとは、「完了」を押すとメニューが表示されるので「スクリーンショットを削除」を押せばOK。
CopiedにKeynoteにドロップすれば、簡単に貼り付けられます。
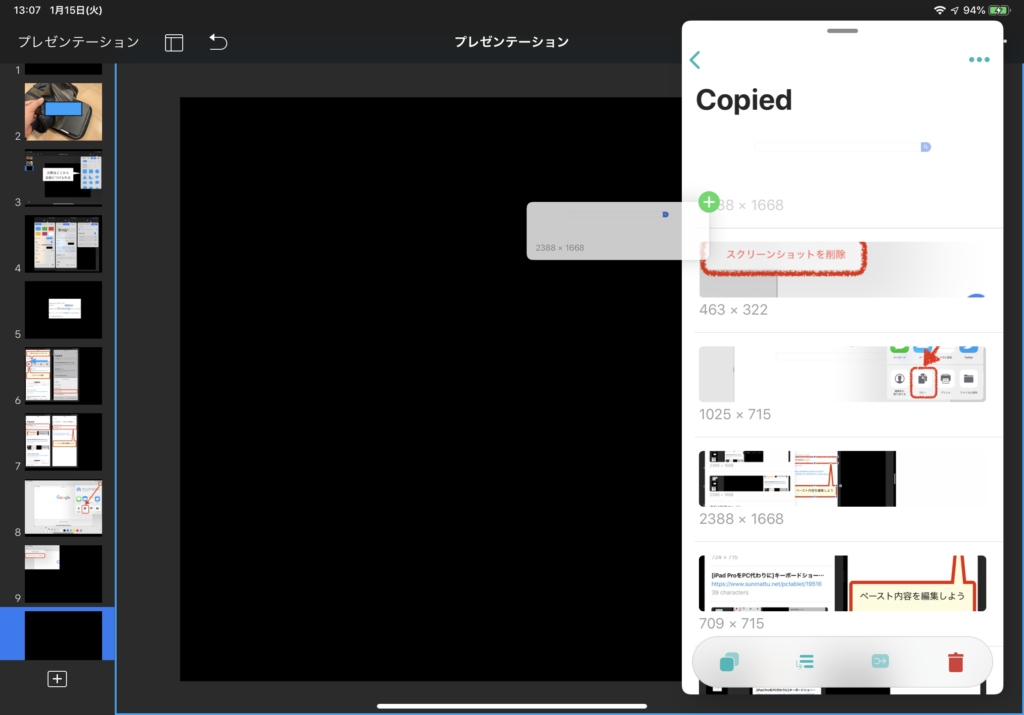
Keynoteで文字入れ、すべて選択してクリップボードにコピー
私は母艦PCがWindowsなので、画像に注釈をつけるのにPowerPointを使いたいところなのですが…
iOS版のPowerPointは線の太さを変えられない、というまさかの仕様で使いにくいので、Keynoteを使っています。
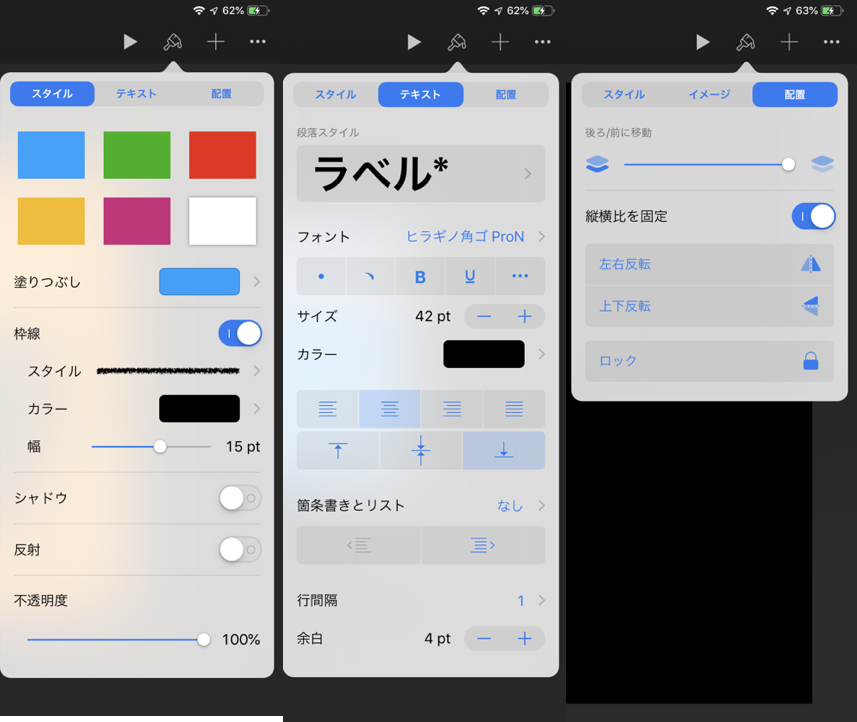
Keynoteは図形の描画はかなりしっかりしています。
画像のトリミングもちゃんとできます(カスタマイズボタン>イメージ>マスクの編集)。
これで十分使えていますね。
ここはPowerPointにも頑張って欲しいところですね…
編集が終わったら、すべて選択してコピーします。
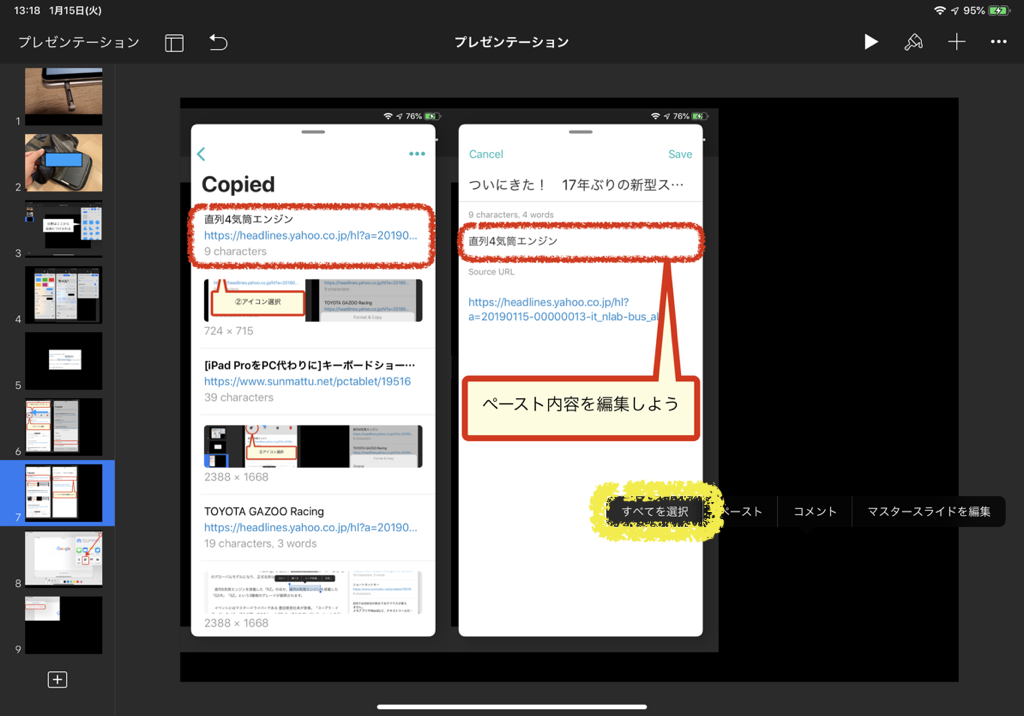
スライドの何もオブジェクトがない部分をタップすると「すべて選択」が表示されるので、タップします。
ちなみに、オブジェクトの一部を選択する場合、ある一つのオブジェクトをタップしている状態で他のオブジェクトもタップすれば、任意の複数のオブジェクトを選択した状態になります。
選択したら、⌘cmd+CでコピーすればOK。
WordPressの記事内に画像を挿入する
編集した画像は、Copiedに画像として一時保存されています。
あとは、WordPress内にドロップすれば、アップロードされます。
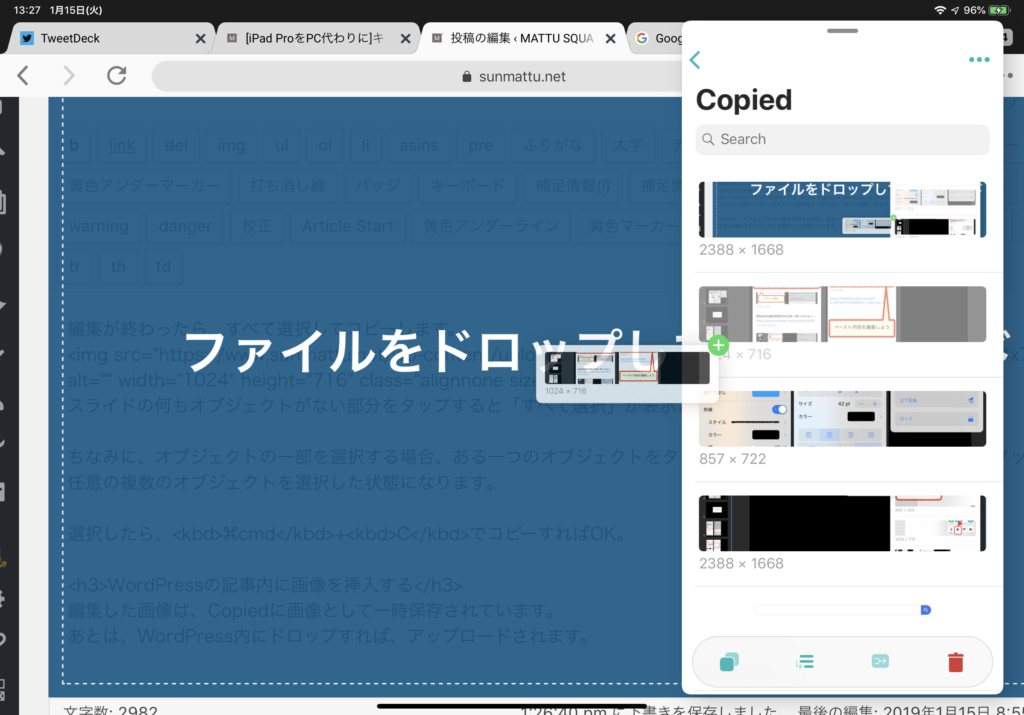
「Copied」アプリで、作業のスピードが格段に上がる!
クリップボードアプリ一つでここまで操作性が変わるとは思いもよりませんでした。
「iPad Proで仕事しても、効率的にできないんだよな…」
と思われているアナタ。
一度騙されたと思って試してみてください。
iPad Proへのイメージが、大きく変わりますよ!
iPad Pro 11インチ まとめ
MATTUはiPad Pro 11インチを購入し、ペンガジェッターなりの目線でレビューしていきます。
iPad Pro仕事術


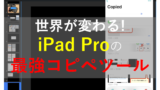
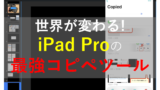




iPad Proのレビュー



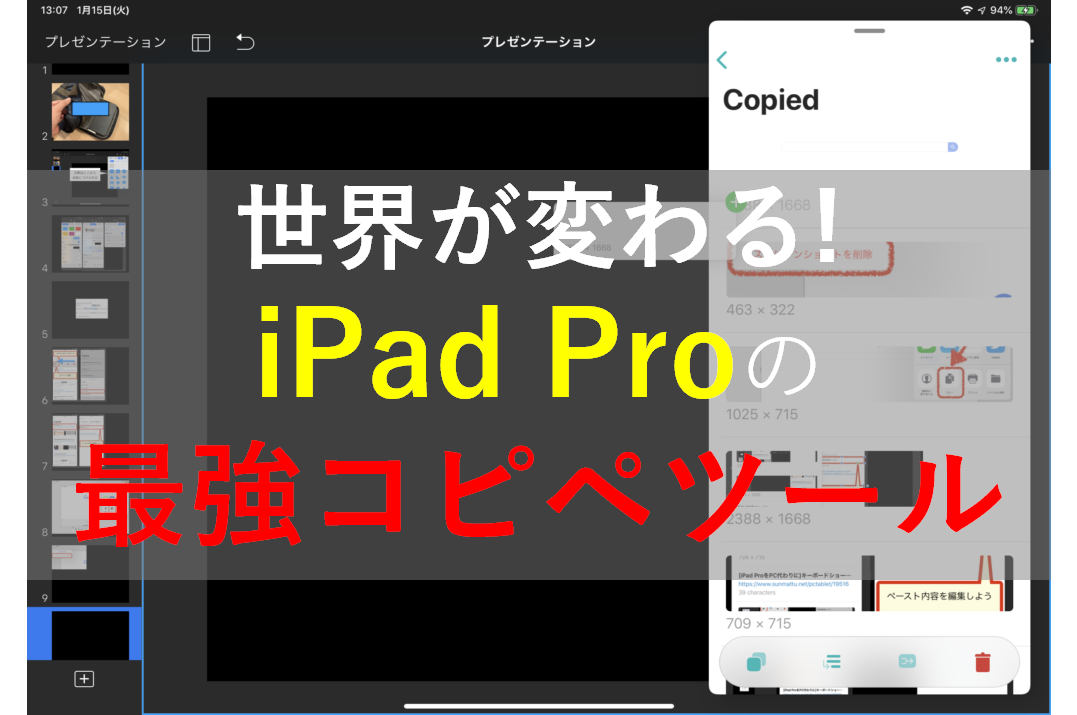




コメント