こんにちは、MATTU(@sunmattu)です。
タブレットはコンテンツを消費するもの、と言われますが、iPad Proは違います。
iPad Proは、使えるアプリはPCと比べてまだ差がありますが、PC並みに使える機能は非常に多いです。
ということで、私MATTUも、2019年に入ってからiPad ProをメインPC代わりにフル活用しています。
意外と使えるものですね。
YouTube動画以外は、だいたいiPad Proでこなせています。
この記事もiPad Proで書いていますよ!
PC並みにサクサク作業をするためには、まずはショートカットキーを覚えておいたほうがいいですね。
WindowsなどPCでも同じですが、ショートカットキーで作業効率がぐんと上がります。
というわけで、ショートカットキーをまとめてみました。

[2020/4/19更新]ブラウザのショートカットを更新しました(Safari/Chromeでかなり統一されました)
iPad ProのSmart Keyboardの特殊なところ
iPad Proは、専用のカバーキーボードである「Smart Keyboard」を取り付ければ、充電の手間なくキーボードを使うことができます。
その他のキーボードでも、BluetoothキーボードやUSB接続のキーボードを使うことはできます。
iPad ProのSmart Keyboardにとって、特殊なところがいくつかあります。
ちょっと確認していきましょう。
Fn機能がない。ESCキーは割り当て変更で使える!

写真の上はiPad Pro 11インチのUSキーボード、下はiPad Pro 9.7インチのJISキーボードです。
WindowsやMacのキーボードは数字キーの上にFnキーがありますが、Smart Keyboardにはありません。

また、Fnキーの隣には「ESC」キーがありますが、これもありません。
ESCキーは割り当て変更で使えるように!
iPadOS 13.4より、ESCキーは割り当てを変更すると使えるようになっています!
設定>一般>キーボード>ハードウェアキーボード>装飾キー、で、あまり使わないキーを選択しましょう。
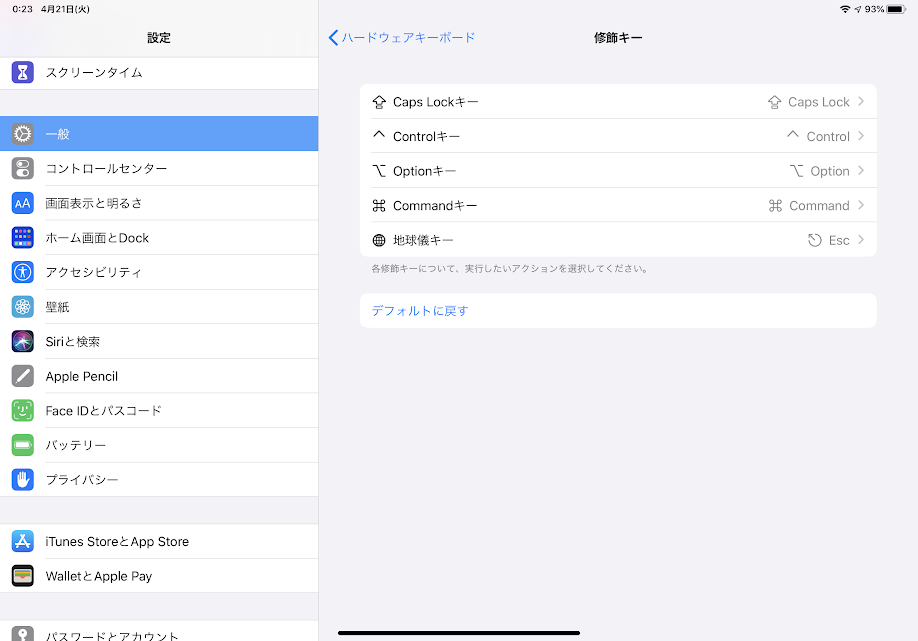
割り当てられるアクションに「Esc」があります。
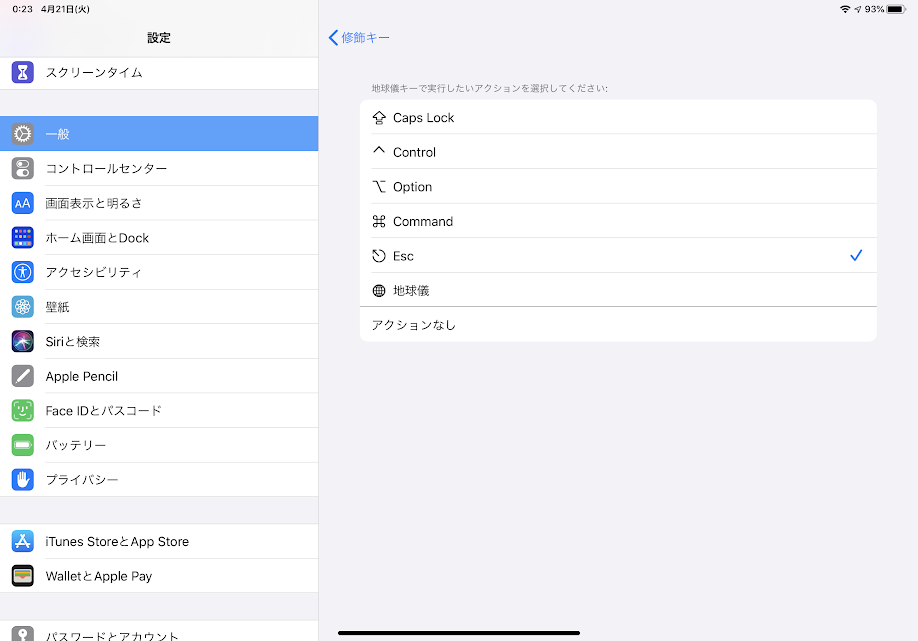
これを選択すれば、次回からそのキーを打てばEscになります。
PCのキーボードを外付けしたときの挙動は?
ちなみに、PCのキーボードを外付けすると、
・ESCキーは使える
・Fnキーは機能自体がない
という形になります。
ESCキーは、割り当て変更以外の場合、⌘cmd+Z(元に戻す)が代替になります(全てをカバーしているわけでないですが…)。
あ、「ESC押したいけどない!」という場合は、試してみてください。
WindowsユーザーはUSキーボードの方がいいかも…
Macユーザーはそんなに気にならないけど、Windowsユーザーが一番気になるのは、日本語と英語の切り替えです。
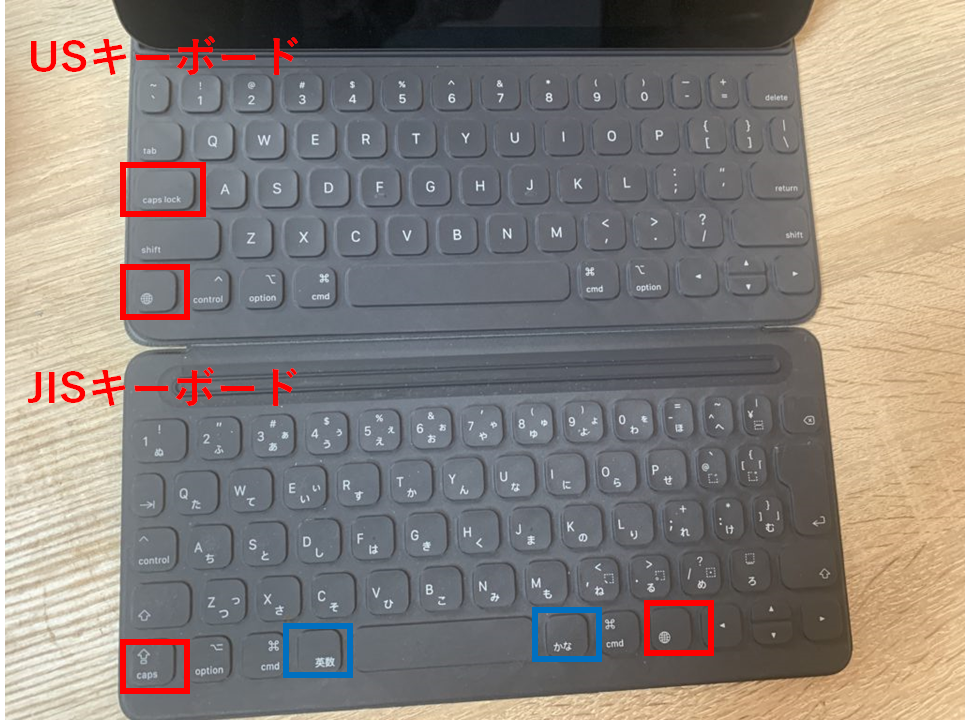
Windowsユーザーは数字の1キーの隣にある「全角/半角」キーを押して切り替えることが多いと思います。
左手の小指で切り替えることが多いかな?
MacやiPadのJISキーボードはCaps Lockの位置が異なります。
右上にあった切り替えキーが右下に移ると、かなり使いにくく感じると思います。
Caps LockはAキーの隣の方が、小指の移動も少なくなるので切り替えが楽になると思います。
ぜひUSキーボードを試してみてください。


もともとMacユーザーでJISキーボードを使っている方は、「英数」「かな」キーを親指で押して切り替える方も多いと思いますのでそのままJISキーボードを使って問題ないと思います。
iPad Proで利用できるショートカットキー〜必修編
便利なショートカットキー、まずは押さえておきたいところを確認していきましょう。
アプリの切り替え
あのアプリを使いたい!と思った時に、ホーム画面に戻り、アプリを探してタップ、をすると意外と時間かかりますね。
それを瞬時に切り替えられるようにしましょう。
さっき使っていたアプリを使うなら
最近使ったアプリの中から選ぶのであれば、⌘cmd+tabで切り替えられます。
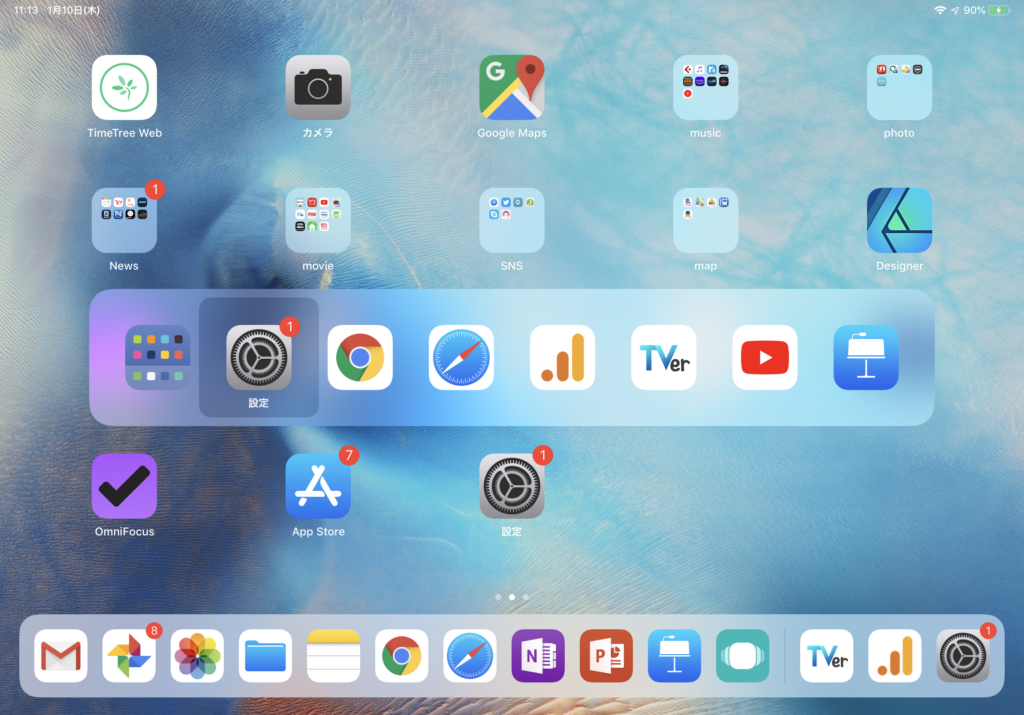
⌘cmdをずっと押しておけば、最近使っていたアプリを8つまで表示させることができます。
Tabで右に移動、Shift+Tabで左に移動します。
Spotlight検索を使ってアプリを選ぼう
最近使ったアプリにないものを選ぶ場合は、Spotlight検索を利用するのが簡単です。
⌘cmd+spaceを押すと、画面が出てきます。
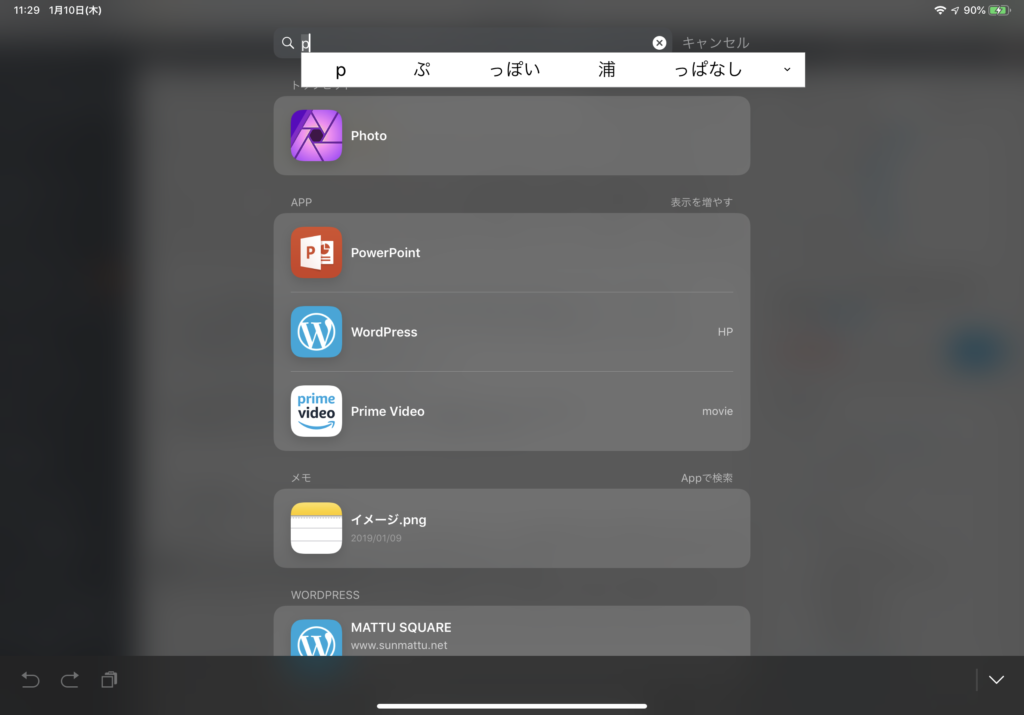
文字を1文字書いたら、アプリがピックアップされて表示されます。
1文字〜3文字ぐらいで「トップヒット」のところにアプリが表示されると思います。
Enterでそのアプリに移動します。
ちなみに、Spotlight検索を表示したあと「やっぱりいいや…」となった場合は、もう一度⌘cmd +Spaceを押せば元の画面に戻ります。
Dockを表示
option+⌘cmd+Dで画面下にDockが表示されます。

表示されたあと画面タッチするので、結局画面下のバーをスワイプしたほうが楽だったりします。
「フルキーボードアクセス」の設定をするとDock表示後もキーボードの操作だけでアプリの起動までできるので、非常に便利です。
ぜひ設定してみてくださいね!!


ホーム画面に戻る
ホーム画面に戻る機能も⌘cmd+Hでできます。
ただ、ホーム画面に戻ったあとアプリを選択するのに画面をタップしないといけないので、私はあまり使っていません。
ホーム画面のショートカットキーとか、もう少しあればいいのになぁと思います。
スクリーンショット
スクリーンショットは、デフォルトでも電源ボタン+音量上ボタンで撮れます。
ただ、結構面倒なので、覚えておきましょう。
スクリーンショットは⌘cmd+Shift+3。
そのあと編集したいときは、⌘cmd+Shift+4で、下のような編集画面に移ります。
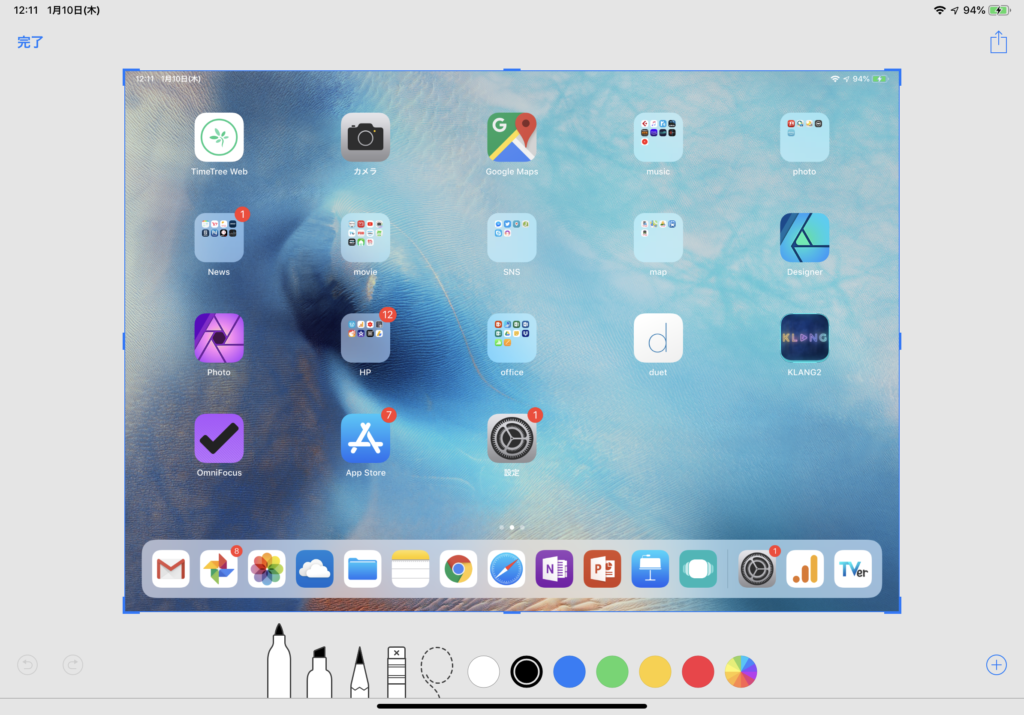
私はよく編集画面から共有ボタン→コピーでCopiedからブログに貼り付け、なんてことやるので、結構便利ですね。
文字入力系のショートカットキー
文字入力のショートカットキーは必須ですね。
| 内容 | ショートカット |
|---|---|
| 切り取り(カット) | ⌘cmd+X |
| コピー | ⌘cmd+C |
| 貼り付け(ペースト) | ⌘cmd+V |
| 全選択 | ⌘cmd+A |
| 取り消し(最後のアクションを一つ前に戻す) | ⌘cmd+Z |
| 「取り消し」の取り消し (⌘cmd+Zで戻る前の状態に戻す) | ⌘cmd+Shift+Z |
| 書類内の項目を検索 | ⌘cmd+F 検索中に次の出現箇所に移動;⌘cmd+G 前の出現箇所に移動;⌘cmd+Shift+G |
| 印刷 | ⌘cmd+P |
Macの方はそのまま。Windowsの方は、Controlキーが⌘キーに変わった、と思えば簡単ですね。
テキスト入力だけでなく、PowerPointでの図など、PCと同じように使えるので便利です。
カーソル移動のショートカット
| 項目 | ショートカット |
|---|---|
| 文章の先頭に移動 Webページの最上部に移動 | ⌘cmd+↑(上矢印) |
| 文章の最後に移動 Webページの最下部に移動 | ⌘cmd+↓(下矢印) |
| 文章やURLの左端に移動 | ⌘cmd+←(左矢印) control+A |
| 文章やURLの右端に移動 | ⌘cmd+→(右矢印) control+E |
| テキストを選ぶ | Shift+→/←/↑/↓ |
| カーソルの右側の1単語を選ぶ | Shift+Option+→(右矢印) |
| カーソルの左側の1単語を選ぶ | Shift+Option+←(左矢印) |
| 右へ移動 | control+F |
| 左へ移動 | control+B |
| カーソルから右の文字すべてを削除 | control+K |
| 左1文字を削除 | control+H |
| 改行 | control+J |
十字キーはキーボードの右下なので、キーボードから手を動かしたくない、という方にはcontrolキーが非常に便利ですね。
アプリごとのショートカット
アプリごとにショートカットが違ったりします。
迷ったら、アプリ起動中に⌘cmdキーを長押しすれば、ガイドが出てきます。
参考にしてみてくださいね。
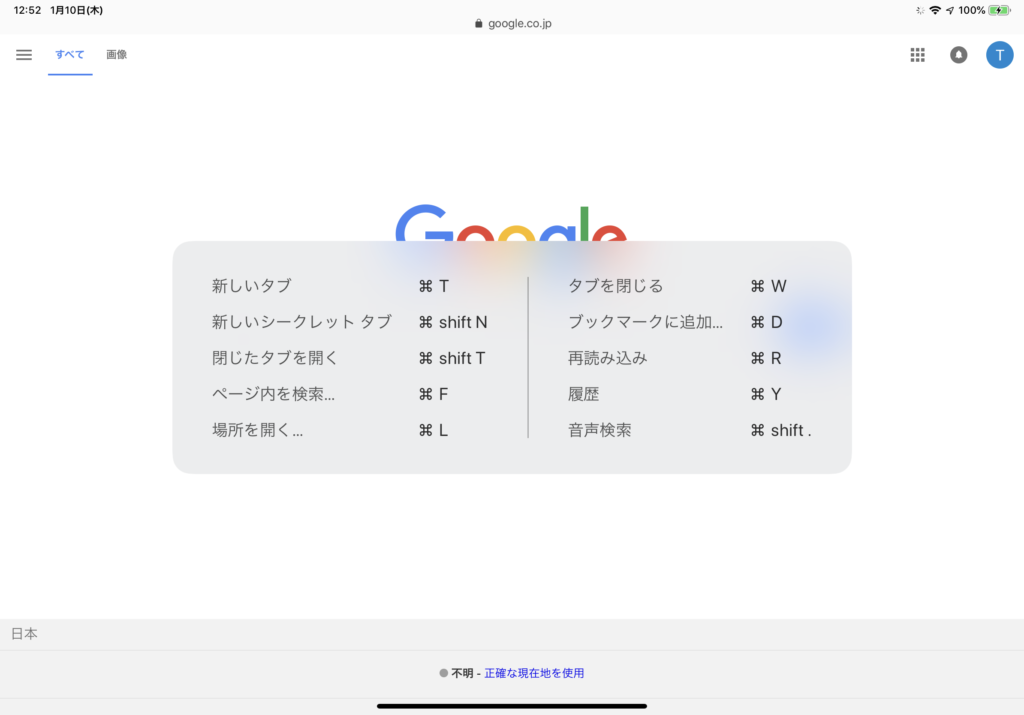
Google ChromeとSafari, Microsoft Edgeのショートカットキー
ChromeとSafariのショートカットキーは、ほとんど同じになりました。
Microsoft Edgeも機能自体は変わらないのですが、ショートカットはまだ対応が少ないです。
| 機能 | ショートカット |
|---|---|
| 戻る | ⌘cmd+[ |
| 進む | ⌘cmd+] |
| ページの再読み込み | ⌘cmd+R |
| タブを切り替え | 次のタブ;control+Tab 前のタブ:control+Shift+Tab |
| 指定したタブを開く (数字は左からのタブの数) (Safari, Chromeのみ) | ⌘cmd+1〜9 |
| アドレスバーを開く | ⌘cmd+L |
| 新規タブ | ⌘cmd+T ⌘cmd+N (NはSafari, Chromeのみ) |
| タブを閉じる | ⌘cmd+W |
| 閉じたタブを開く (Safari, Chromeのみ) | ⌘cmd+Shift+T |
| シークレットタブで開く (Safari, Chromeのみ) | ⌘cmd+Shift+N |
| ブックマークに追加 (Safari, Chromeのみ) | ⌘cmd+D |
| リーディングリストに追加 (Safariのみ) | ⌘cmd+Shift+D |
| ブックマークサイドバーを表示 (Safariのみ) | ⌘cmd+Shift+L |
| 履歴を表示 (Safari, Chromeのみ) | ⌘cmd+Y |
| ページ送り (Safari, Chromeのみ) | Space |
| ページ戻し (Safari, Chromeのみ) | Shift+Space |
Office/メモアプリ系のショートカットキー
Microsoft Officeやメモアプリ系のショートカットキーは以下の通り。
| 機能 | キー |
|---|---|
| 太字 | ⌘cmd+B |
| 斜字 | ⌘cmd+I |
| アンダーライン | ⌘cmd+U |
| グループ化 | ⌘cmd+G |
| グループ化解除 | ⌘cmd+Shift+G |
| 保存 | ⌘cmd+S |
| すべて選択 | ⌘cmd+A |
| Excelセル内の改行 | option+return(Enter) |
| 直前の操作を繰り返す | ⌘cmd+Y |
iPad用にMicrosoft Officeの各アプリが提供されていますが、ショートカットキーはそれほど充実していません。
機能もPC版と比べ制限されています。
操作性、使用感は、iPad標準のPages/Numbers/Keynoteのほうがいいです。
ショートカットの量もかなり多く、便利です。
よく使うアプリのショートカットキーを知っておくだけで、あなたのiPadは強力な武器になる
実はiPad Proの戦力はすごく、かなりの武器になるんです。
ぜひ、一度家にあるiPadを手にとって、使ってみてください。
これを知っておくだけで、フル活用できますよ。


iPad Pro 11インチ まとめ
MATTUはiPad Pro 11インチを購入し、ペンガジェッターなりの目線でレビューしていきます。
iPad Pro仕事術


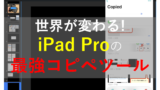
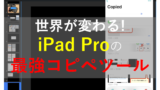




iPad Proのレビュー




















コメント