こんにちは、MATTU(@sunmattu)です。
日本語を打つなら日本語標準のJISキーボードがいい!って人、多いと思います。
2017年までの私も、そうでした。
しかし、JISキーボードは、もともと「かな入力」のためのキーボードだったこともあり、結構レイアウトに無理が発生しています。
実際、JISとUSの配列のポジションが異なるのと、記号の配置が大きく違います。
実は、US配列のキーボードの方が、効率的で、理にかなった配列をしているんですよ!
しかも、JIS配列とは違い、WindowsとMac,iPadのキーボードで配列の違いに大差ないのです。
この記事を読むのを気に、US配列に慣れてしまいましょう!!!
Windows版キーボードを比較!
まずは、US配列のキーボードとJIS配列のキーボードで、比較してみます。
ホームポジションで、Enterキーまでキーひとつ分少なく移動できる!
下の図は、Microsoft謹製のSurfaceキーボードです。
ホームポジションの位置を水色の○で示しています。
Enterのポジションが異なるのがわかると思います。
下がJIS配列ですが、Enterまでキー2つ分挟むのに対し、上のUS配列では、キーひとつ分で済んでいます。
Enterを小指で押すのが非常に簡単です。
「英数⇔かな」の切り替えは、Shift+Capsで!
JISキーボードだと、英数⇔かなの切り替えを、左上の「全角⇔半角」キーを使っている人が多いと思います。
US配列の場合、そのキーが「~」に変わっています。
「全角⇔半角」の切り替えは、「Alt」+「~」キーで切り替えられます。
また、「Shift」+「Caps Lock」キーでも切り替えられます。
こちらのほうが、ホームポジションに近いので使いやすいかも。
AutoHotKeyで、文字入力を「CapsLock」キーに。

そんなあなたには、割当を変更して、CapsLockキーを「全角⇔半角」の切り替えキーにしましょう。



ああ、なるほど、確かにCapsLock単体はあまり使わないもんね…
ダウンロード
AutoHotKeyのインストールはこちらから。
これの、「Download AutoHotKey Installer」をクリックします。
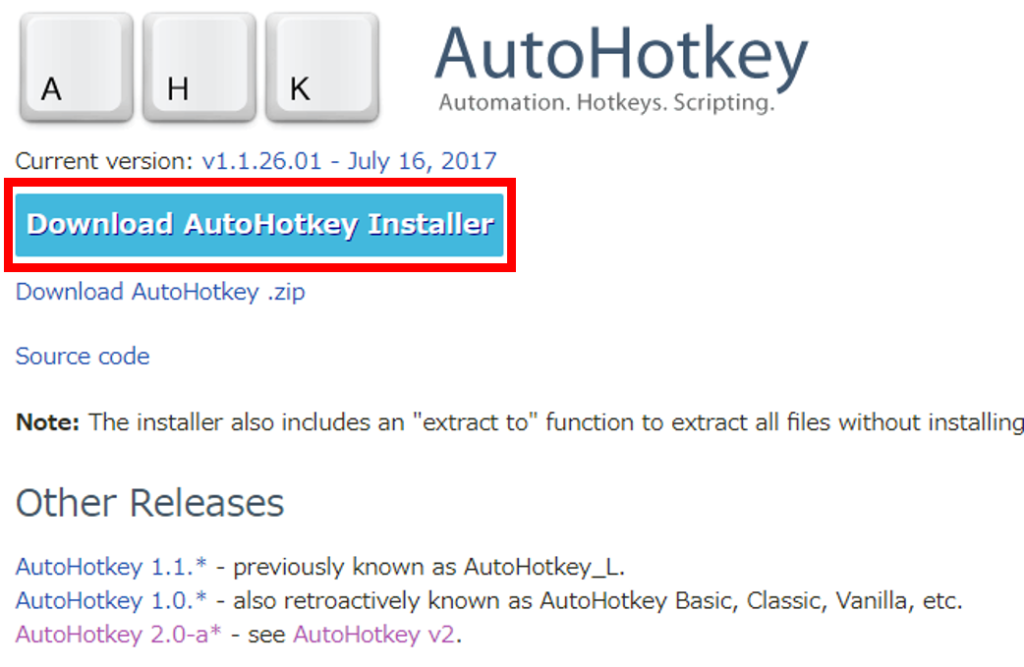
インストール
これでインストーラーに従ってインストールしていきます。
最初は、「Custom Installation」(カスタムインストール)をクリックします。
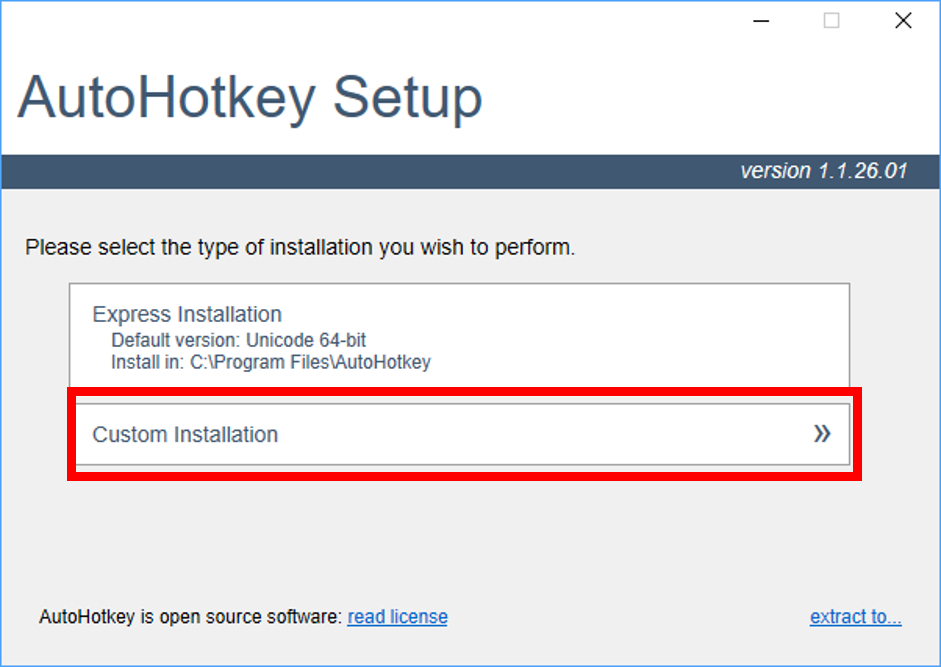
次の画面では、「Unicode 64-bit」をクリックします。
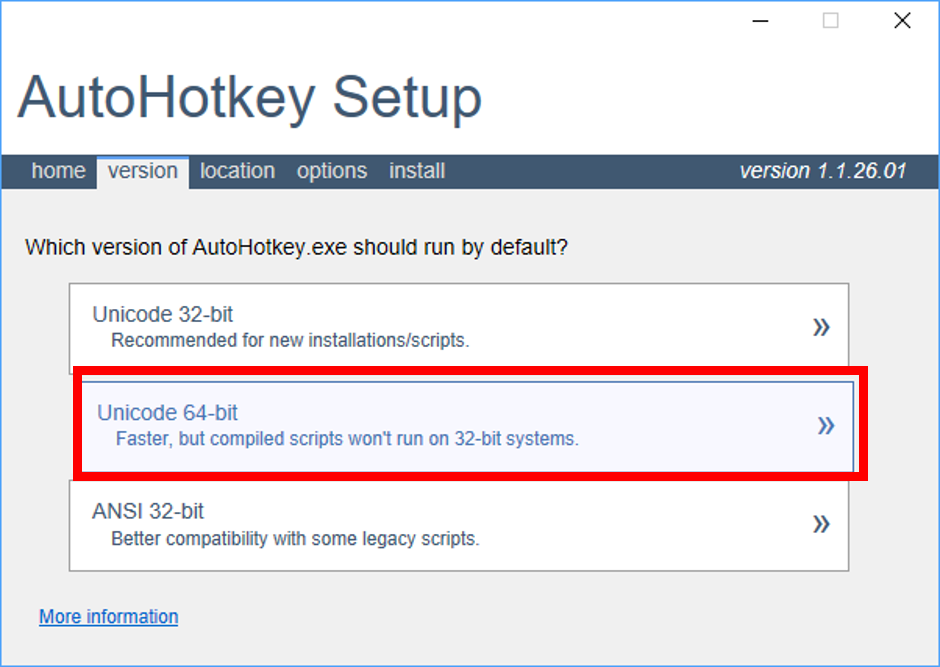
インストールの場所の画面です。特段のこだわりがなければ、そのままOKを押します。
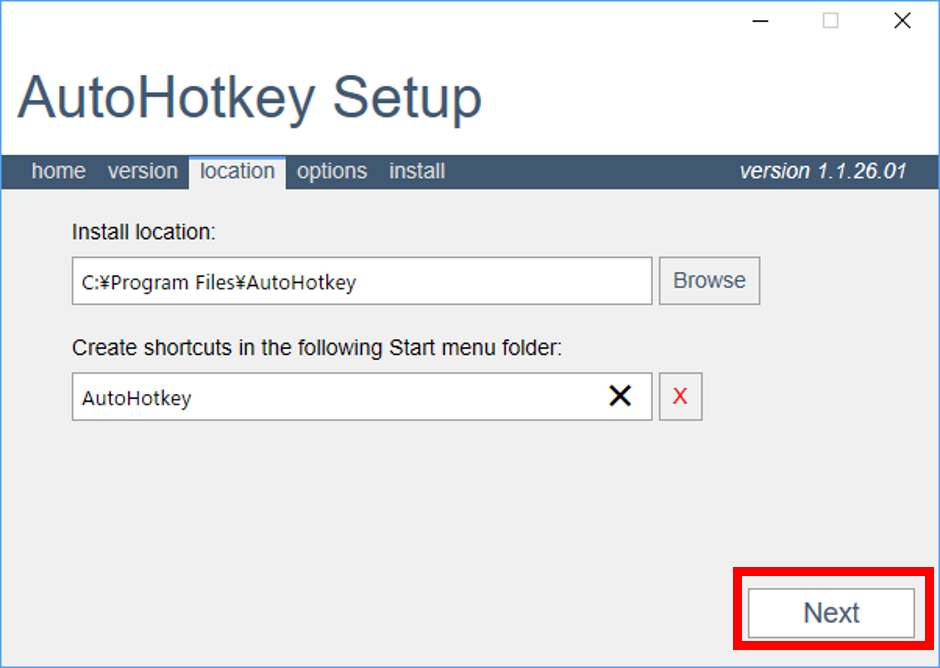
オプションの選択画面です。一番下のチェックをつけてください。
「.ahk」ファイル(autohotkey用の拡張子の付いたファイル)をこのアプリケーションで自動的に開けるようにするチェックです。
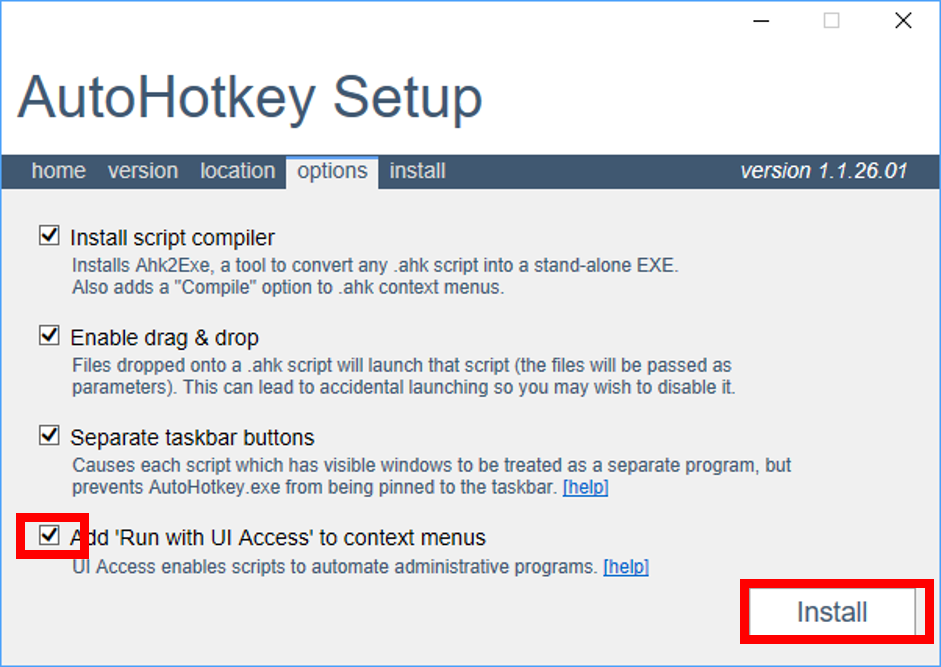
インストールが完了したら、「Exit」で閉じてください。
セットアップ
では、キーのカスタマイズのセットアップしていきます。
適当な場所(デスクトップ画面など)で、右クリックして「新規作成」>「テキストドキュメント」をクリックし、テキストドキュメントを作ります。
拡張子は名前は「AutoHotKey.ahk」にします(拡張子はahkにしてください。名前はなんでもいいです)
出来たら、それを右クリックすると、こんな感じです。
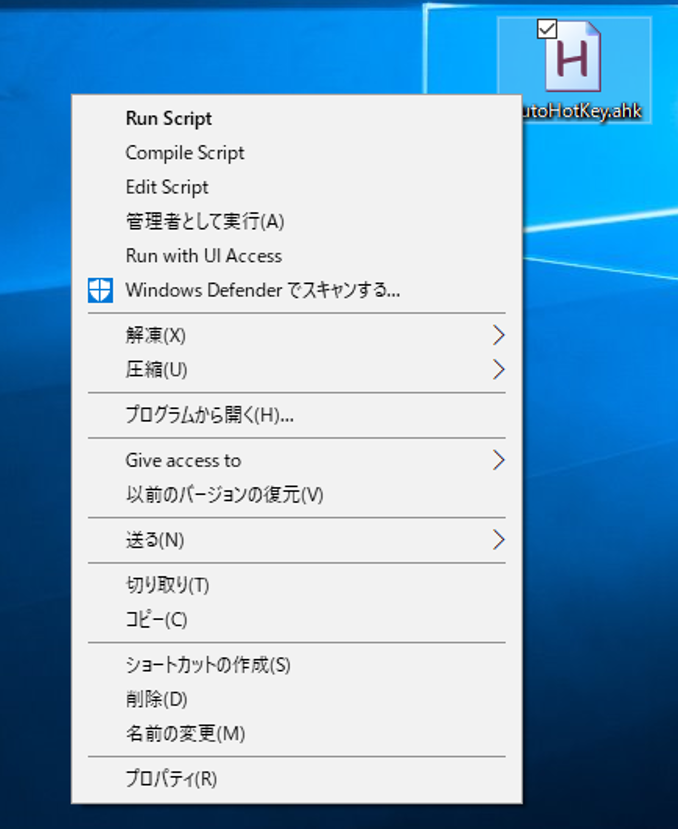
太字は左ダブルクリックの動作と同じですから、普通にダブルクリックするとAutoHotKeyでスクリプトを動かすということになります。
まだスクリプトは動かさず、これからキーのカスタマイズをしますので、「プログラムを開く」からメモ帳を開いてあげてください。
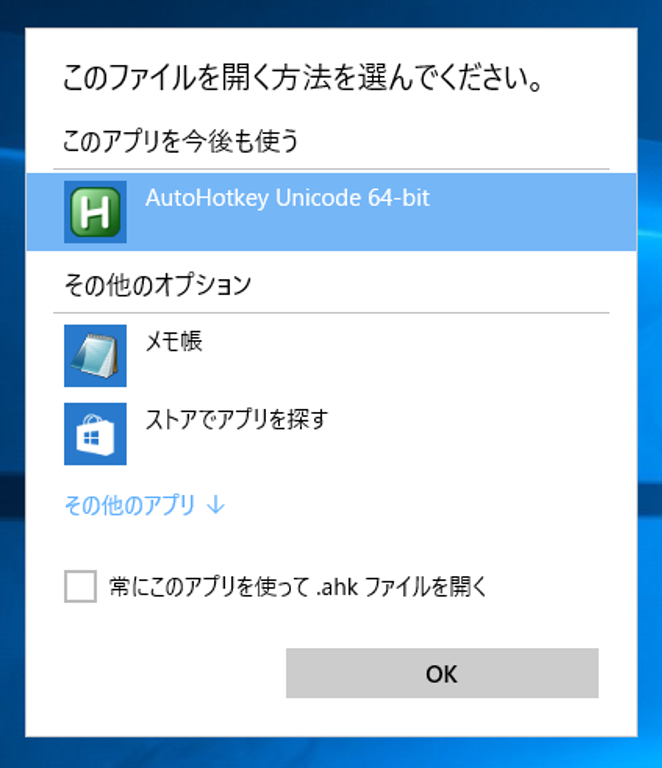
メモ帳がリストアップされていなければ、「その他のアプリ」をクリックすればその中にあるはずです。
(秀丸やサクラエディタなどのソフトをインストールされていれば、そちらで開いてもらって構いません)
※「常にこのアプリを使って.apkファイルを開く」には絶対にチェックをつけないでください。
メモ帳を開いたら、以下のように書いてください。
CapsLock::Send, {vkF3sc029}『「変更するキー」::「変更後の機能」』というカタチで書いていきます。
上のコードでは、CapsLockを半角⇔全角に切り替えるキーにしています。
こんな感じで、他にも欲しい機能があれば随時このスクリプトに追加していきましょう。
書き終わったら、「Autohotkey.ahk」のように、「.ahk」という拡張子で保存して閉じます。
このファイルをダブルクリックすると、実行できます。
さて、こいつを、PC起動後に自動起動できるよう、スタートアップに入れておきましょう。
右クリックしてショートカットを作成し、そのショートカットを以下のフォルダーに入れておきます。
C:\ユーザー\(ユーザー名)\AppData\Roaming\Microsoft\Windows\スタートメニュー\プログラム\スタートアップ
※AppData自体は、「隠しファイル」を表示させないと出てこないので注意。
これで、PC起動後も自動的に入力したショートカットキーが使えるようになりました。
バッチリですね!!
Mac,iPadのMagic Keyboardでも比較してみよう
MacやiPadで使えるMagic Keyboardでも比較してみましょう。
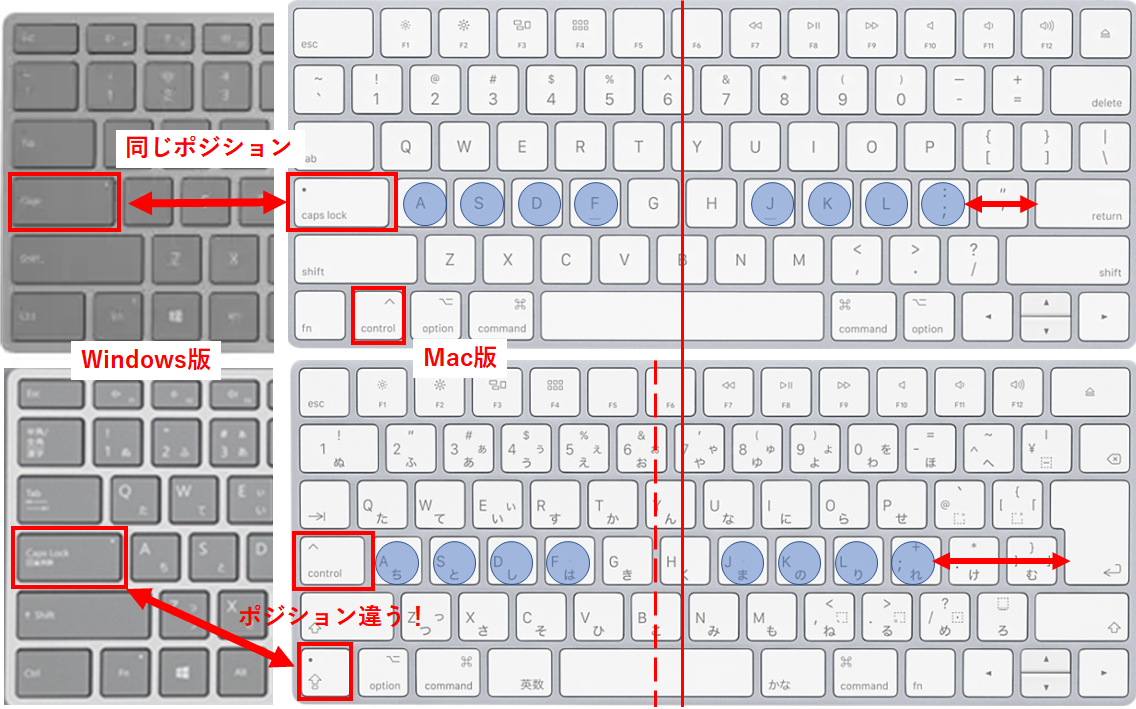
左はWindowsのSurfaceキーボードも参考までに載せています。
ホームポジションの位置がかなりずれているのがわかります。
だいたい1cmぐらいでしょうか、JISキーボードの方が左に寄っています。
これが気持ち悪くて、USキーボードに移行する人が多いです。
Caps Lockの位置が違う!!!
Caps Lockの位置が、USとJISでぜんぜん違うのです。
もう一度図を見てみましょう。
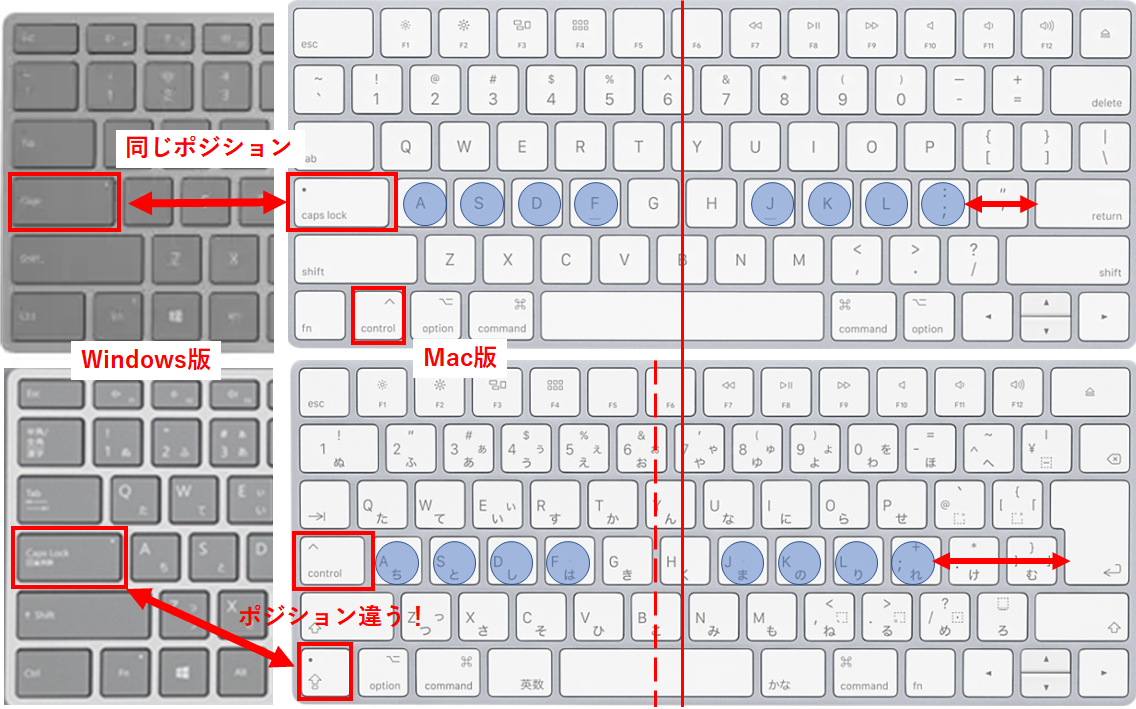
このように、US配列ではCaps LockがWindows,Macともに同じポジションだったのが、JIS配列では見事に変わっています。
これ、iPadのSmart Keyboardでも全く同じことが起きています。
私は、このCaps Lockのポジションの違いが気持ち悪く感じました。
Windowsユーザーは、少なくてもMacではUS版を使うべきだと思います。
それなら、WindowsもUSキーボードでいいんじゃないか、ということで、私はすべてのデバイスをUS配列に統一しました。
ローマ字入力するなら、US配列のほうが格段に便利!
その他にも、記号の配列が一部違ったりしますが、この配列は慣れの問題だと思います。
私は、使っている間にすぐ慣れました。
JIS配列だといろいろとデバイスごとに配列が違ったり、微妙に使い勝手が変わるので難しいです。
US配列に変えると、一気に使い勝手が向上します。
ぜひ、US配列を使ってデバイスフリーで使いまくりましょう!



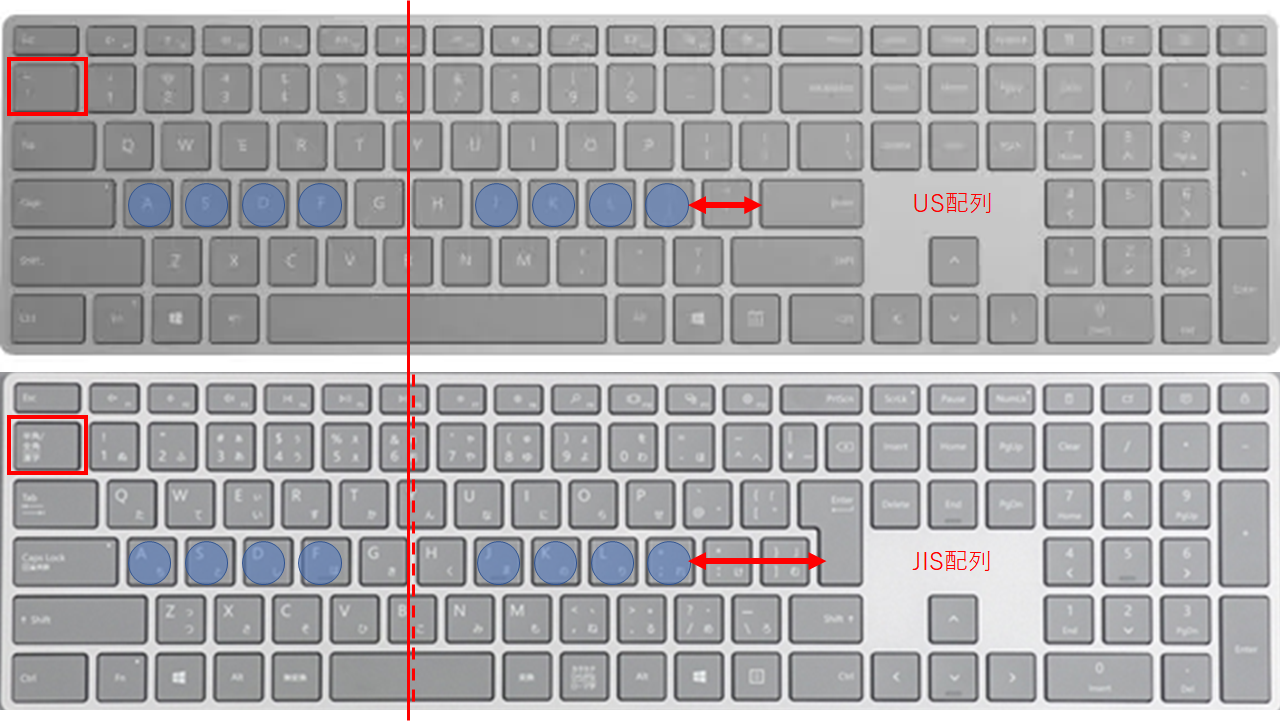






コメント