こんにちは、MATTU(@sunmattu)です。
iPad Pro用Magic Keyboardには、トラックパッドがついています。
トラックパッドでかなり多くの操作が可能ですが、どんな操作ができるのでしょうか?
まとめるとともに、同様の動作をキーボードショートカットで出来るか?もまとめてみました。
Magic Keyboardのトラックパッドの基本動作
まずは、Magic Keyboardのトラックパッドの基本動作をまとめます。
基本操作の一覧表
| 操作 | 動作 | キーボード ショートカット |
|---|---|---|
| 1本指で移動 | カーソル移動 | – |
| 1本指タップ | 選択 | – |
| 2本指で移動 | スクロール | 上/下/左/右 |
| 2本指タップ | 右クリック | control押しながら画面タップ |
| 2本指でピンチイン・ピンチアウト | ズームイン・ズームアウト | – |
| 3本指で下から上 | ホーム画面 | ⌘cmd+H |
| 3本指で下から上してホールド | Appスイッチャー(起動アプリ) | ※Tab+A |
| 3本指で左右 | アプリ切り替え | ⌘cmd+Tab |
※「フルキーボードアクセス」設定時のみ利用可能
マウス・トラックパッドは、基本的には指でのタッチ操作の代替という立ち位置です。
直感的にわかりやすいものが多いのですが…
「3本指」の操作がカギ!!新鮮だけどとても便利!!
3本指での操作がかなり新鮮ですね。
3本指での下から上の操作で、ホーム画面に戻れます。
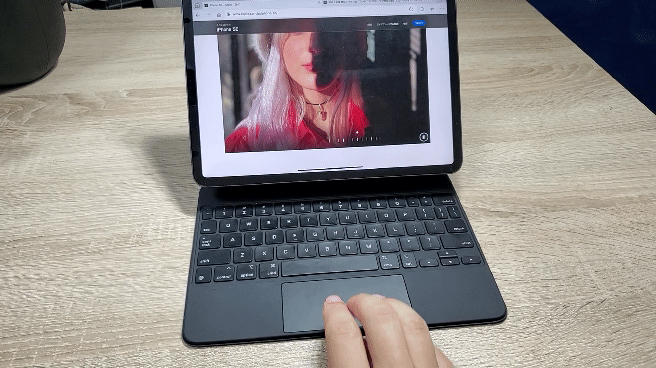
3本指で下から上、そのままホールドするとAppスイッチャー。
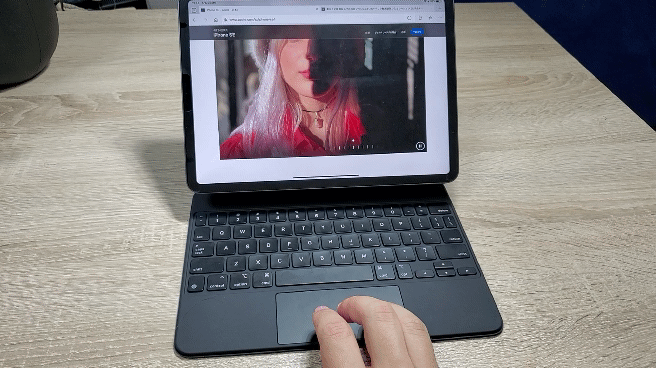
左右のスライドでアプリ切り替え。
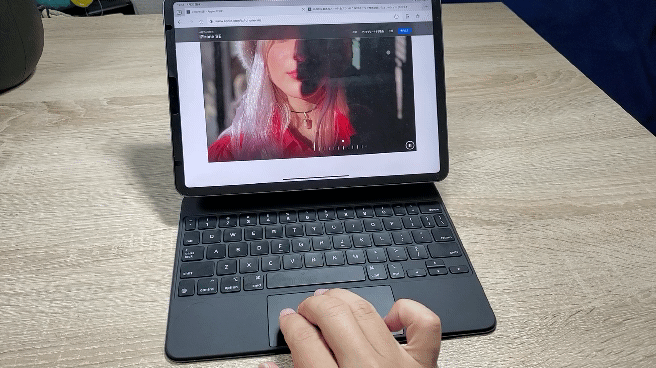
この3つは覚えておくとかなり使えそう。
特に左右スライドでのアプリ切り替えは、11インチの小さい画面を効率よく使うには欠かせませんね。
トラックパッドが活きる!使えるシーンまとめ
iPad Pro用Magic Keyboardのトラックパッドを使うと活きるシーンをご紹介します。
Dockの呼び出し
Dockは、ポインタを下端まで持って行ったあと、さらにぐっと下に下げると表示されます。
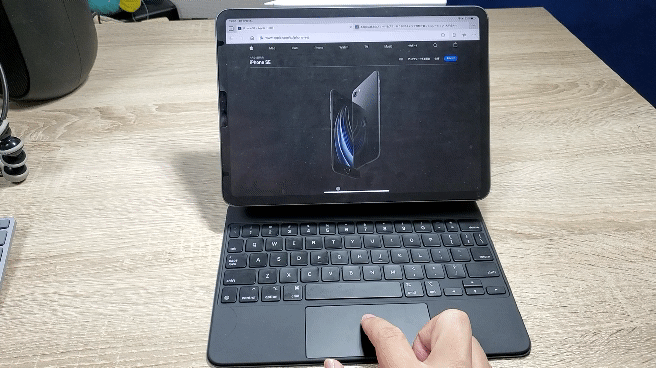
Dock表示後、さらに下にマウスを下げると、ホーム画面に戻ります。
ちなみに、キーボードショートカットはoption+⌘cmd+D。
「フルキーボードアクセス」機能をONにすれば、Dock呼び出し後に左右キーでアプリを選択できます。
選択後、起動するときは、デフォルト設定ではSpaceでOK。


Split ViewとSlide Overを駆使しよう
iPadでは、1画面に2アプリ表示できるSplit ViewとSlide Overという2つの表示方法があります。
Slide Over
表示しているアプリの上に、さらに小窓で別アプリを重ねる「Slide Over」は、Dock表示後Dockのアプリを画面の上の方に持っていきます。
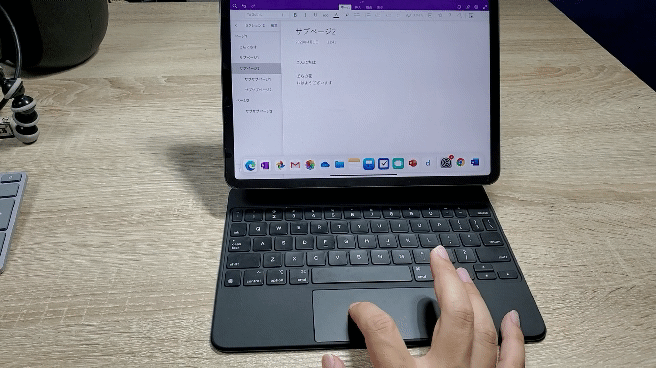
縦長のアニメーションになったら手を離せば、Slide Over表示ができます。
「3本指で左右」の動作をすると、Slide Overの表示アプリが切り替わります。
また、この状態で「3本指で下から上」の動作をすると、Slide OverのAppスイッチャーが起動します。
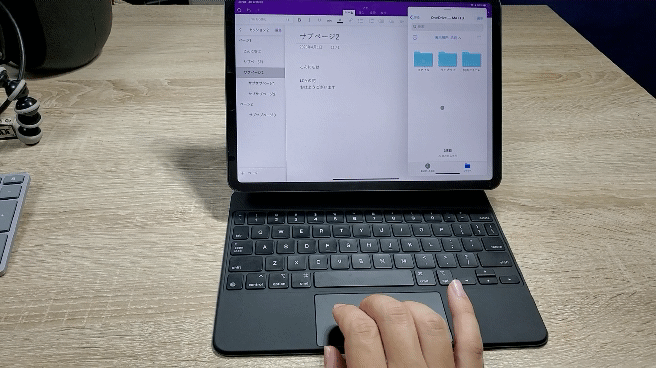
今まで表示したSlide Overの画面を並べることができます。
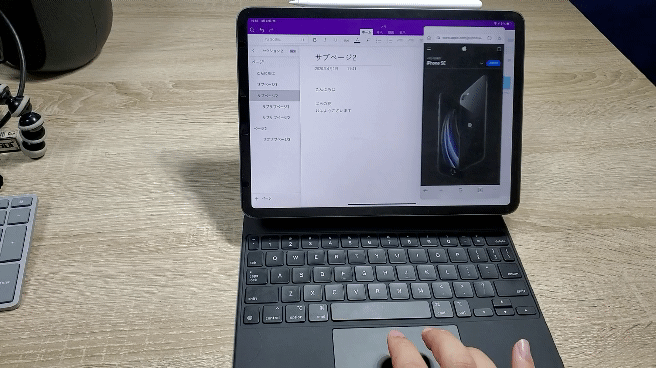
閉じるときや、一度Slide Overで表示したものを再表示するときは、マウスを右端まで持っていきさらに右にぐっと動かします。
Split View
1画面に2つのアプリを分割して表示する「Split View」は、Dock表示後Dockのアプリを画面の右端まで持っていきます。
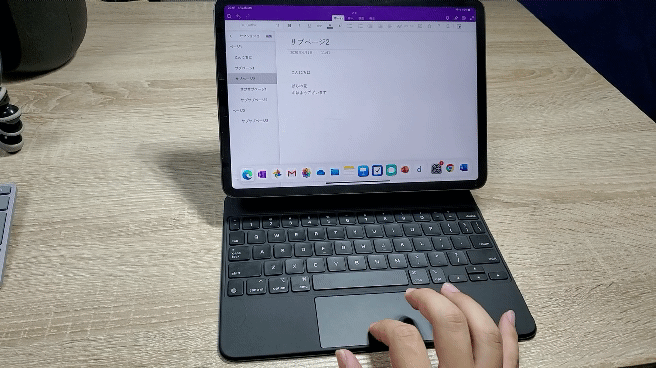
黒い仕切り線の真ん中にある灰色のバーをつまんで調節することで、画面の比率を変えられます。
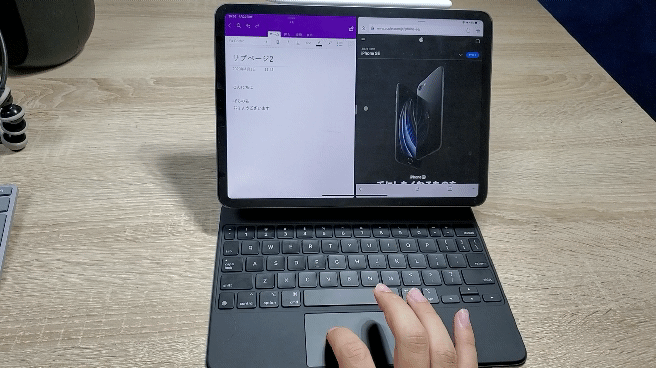
また、Slide Over表示中に小窓上の灰色のつまみを画面右端の方向に動かすと、Split Viewに切り替えられます。
3本指で下から上をすると通常のAppスイッチャーが表示されます。
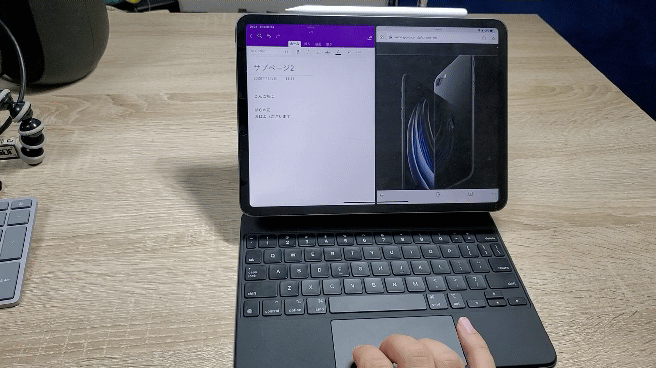
Split View表示中にAppスイッチャーを開くと、2アプリが1まとまりとして表示されます。
また、3本指で左右に動かしても、Split View表示された2アプリは両方とも残らず、他のアプリが1画面表示されるような状態になります。
Split View表示中にSlide Overを重ねて3画面でも使える
Split View表示中にアプリを仕切る黒い線上にもう1アプリ重ねると、Slide Over表示ができます。
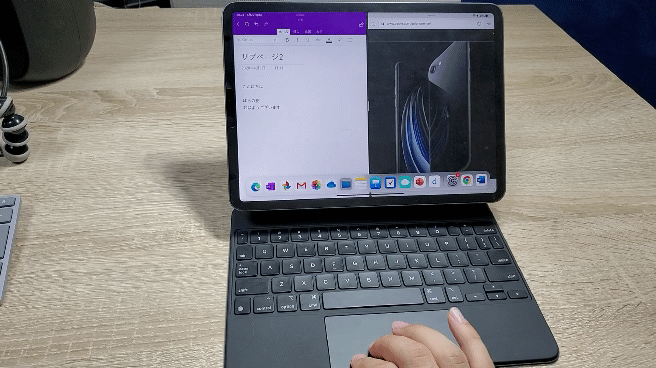
また、一度Split Viewで開いたアプリについては、画面右端までポインタを持っていき、さらにぐっと右に動かしても使えます。

文章を選択・入力するとき
文章を選択・入力するときにも役立ちます!
テキストの上にカーソルを載せると、テキストカーソルになり、Webページなどでは選択もできます。
| 操作 | 動作 | キーボード ショートカット |
|---|---|---|
| 1本指でダブルタップ | テキストを1単語選択 | Shift+option+←/→ (文章入力中にカーソルの左/右側の1単語を選ぶ) |
| 1本指でトリプルタップ | テキストを1段落選択 | Shift+⌘cmd+←/→ (文章入力中にカーソルの左/右側の1文を選ぶ) |
| テキスト選択後押しながらカーソル移動 | テキストを移動させる | ⌘cmd+X(切り取り/コピー) ⇒⌘cmd+V(貼り付け) |
キーボードショートカットの方は入力中しか使えないですが、トラックパッドの方はWebページやPDFなど閲覧時にも使えます。
指で画面タップするよりトラックパッドのほうが細かい動作ができるのは、やはりうれしいです。
Magic Keyboard使用中は、画面タップよりトラックパッドを使ったほうが効率上がる!
Magic Keyboardを使用しているときは、手を上に伸ばして画面タップするより、トラックパッドを使用したほうが確実に効率は上がります。
ぜひ、「キーボードショートカット」や「フルキーボードアクセス」のコマンドを利用しながら、作業効率を上げてみてくださいね!
iPad Pro 11インチ まとめ
MATTUはiPad Pro 11インチを購入し、ペンガジェッターなりの目線でレビューしていきます。
iPad Pro仕事術


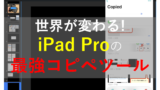
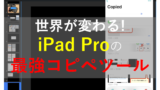




iPad Proのレビュー









コメント