こんにちは、MATTU(@sunmattu)です。
Panasonicは、ハイエンドのLUMIX S1やG9・GH5Sなど対象のミラーレス一眼向けに提供しているPC向けライブビューソフト「LUMIX Tether」を配信用に使える「LUMIX Tether for streaming」のベータ版を配布開始しました。
利用には一癖ありますが、簡単に使えるので、使い方を解説します。
LUMIX Tether for streamingのインストールから配信に使うまで
LUMIX Tether for streamingのセットアップは簡単です。
LUMIX Tether for streamingのインストール
まずは、ダウンロードサイトからLUMIX Tether for streamingをダウンロードし、インストールします。
ダウンロードする前に機種名の選択とシリアル番号の入力をします。
シリアル番号は電池ブタのところにあるので、入力してダウンロードしましょう。
ダウンロード後はインストールします。
流れに沿って、使用規約に同意し「次へ」を押しまくればインストール可能です。
LUMIXカメラ本体のUSB接続を「Tetherモード」に切り替える
カメラの設定に、USB接続モードというところがあります。
この接続モードを「PC(Tether)」に切り替えましょう。
USB接続で写真をPCにコピーしていた方は、Storageのほうになっているはずなので、Tetherのほうに切り替えないと使えません。
「LUMIX Tether for Streaming」を立ち上げる
LUMIX Tether for Streamingを立ち上げると、2枚画面が出てきます。
コントロール画面と、カメラが映し出す映像が見える「LIVE VIEW」画面が出ています。
LIVE VIEW画面が出ていない場合は「LV」ボタンを押しましょう。
配信時に使う場合は、ライブビュー左上のボタンを押せば、カメラ画像が最大化されます。
配信に使う場合は「OBS Studio」を使用する
LUMIX Tether for Streamingをインストールしても、それがWebカメラのフォーマットでほかのアプリで使えるわけではないようです。
OBS Studioなどの配信アプリを利用しましょう。
OBS Studioは無料で利用できます。
流れに沿ってダウンロード・インストールし、起動すればOK。
シーンごとにソースを設定します。
シーンの枠の「+」を押し、新しいシーンを作成しましょう(名前はなんでもいいです)。
シーンを作成したら、ソースの欄の「+」を押します。
「Webカメラ」のようにUSB接続した映像をそのまま配信できる場合は、「映像キャプチャデバイス」を選択したらデバイスの欄になんらかのLUMIXカメラが表示されるはずなのですが、表示されません。
直接カメラの映像を読み込むことはできないようです。
ソースの「+」を押したら、一番上の「ウィンドウキャプチャ」を押しましょう。
今開いているウインドウをそのまま映像として流し込むことができます。
「[LUMIXTether.exe]LIVE VIEW」を選択しましょう。
設定画面上でプレビューできますので、映像が見えていれば「OK」を押します。
あとは、端の赤い■のぽっちを押しながら、うまく枠に収まるように全画面で映し出せばOKです。
カメラ映像を全画面で使いたくないときや、切り替えたいとき
カメラの映像を全画面で使いたくないときや、小窓表示(PinP)で切り替えたいときは、全画面のカメラを設定した後に新しいシーンを作成します。
新しいシーンでソースの「+」を押し、「シーン」を選択します。
画面に表示したいソースを選択するのですが、先ほどの全画面でカメラ映像を表示する設定をしたシーンを選びます。
私は「LUMIX」というシーン名にしたので、それを選びます。
すると、先ほどのシーンの表示で生成している映像がそのまま16:9で表示されます。
ソースを複製すると余分なウインドウの上のバーなどが表示されてしまうので、シーンとして読み込んだ方がいいのです。
あとは端の赤い■を選択して小さくしたり、ほかのソースを追加したりすれば、PinPとして使えます。
「設定」から配信設定をして「配信開始」を押せば、配信することができます。
(ここら辺はOBSの配信設定となるので、とりあえず省略します)
LUMIX Tether for streamingの使用感と注意点
LUMIX Tether for streamingを使ってみましたが、ちょっと注意するところもあるのかなぁと…
一応サンプル動画を撮っています。
何もしない状態だと、ちょっとでも動くとカクつきます(PCのスペックにもよるのかもしれないですが…)。
一方、「AF/AE」ボタンを選択した状態だとカクつきがある程度抑えられるので、配信時は「AF/AE」を押しておいた方がいいでしょう。
押してても、ソフトウエアの都合で若干のかくつきはあるので、クオリティの高い動画を作りたい場合はHDMIのほうがいいと思います。
USB接続でWebカメラのように直接映像を拾えれば、もしかするとこのかくつきも抑えられるのかもしれないですが…
ちなみに、サンプル動画ではやっていないですが、動画を録画しながらでもカクつきは出てしまいます。
モードは「インテリジェントオート」と「インテリジェントオートプラス」のどちらかです。
露出補正ができるのは「インテリジェントオートプラス」のみなので、そちらの方がいいかもしれません。
そのほか、画像サイズや写真画質・動画画質などをいじることもできます。
配信に使う場合は、シャッターを押すこともあまりないと思います。あまり関係ないかも。
注意点としては、音声はLUMIX Tetherから拾えないので、別のマイクやオーディオキャプチャーボードを用意したほうがいいです。
ぜひ使ってみてくださいね!
LUMIX G9 PROのレビュー
LUMIX G9のレビューはこちらです。

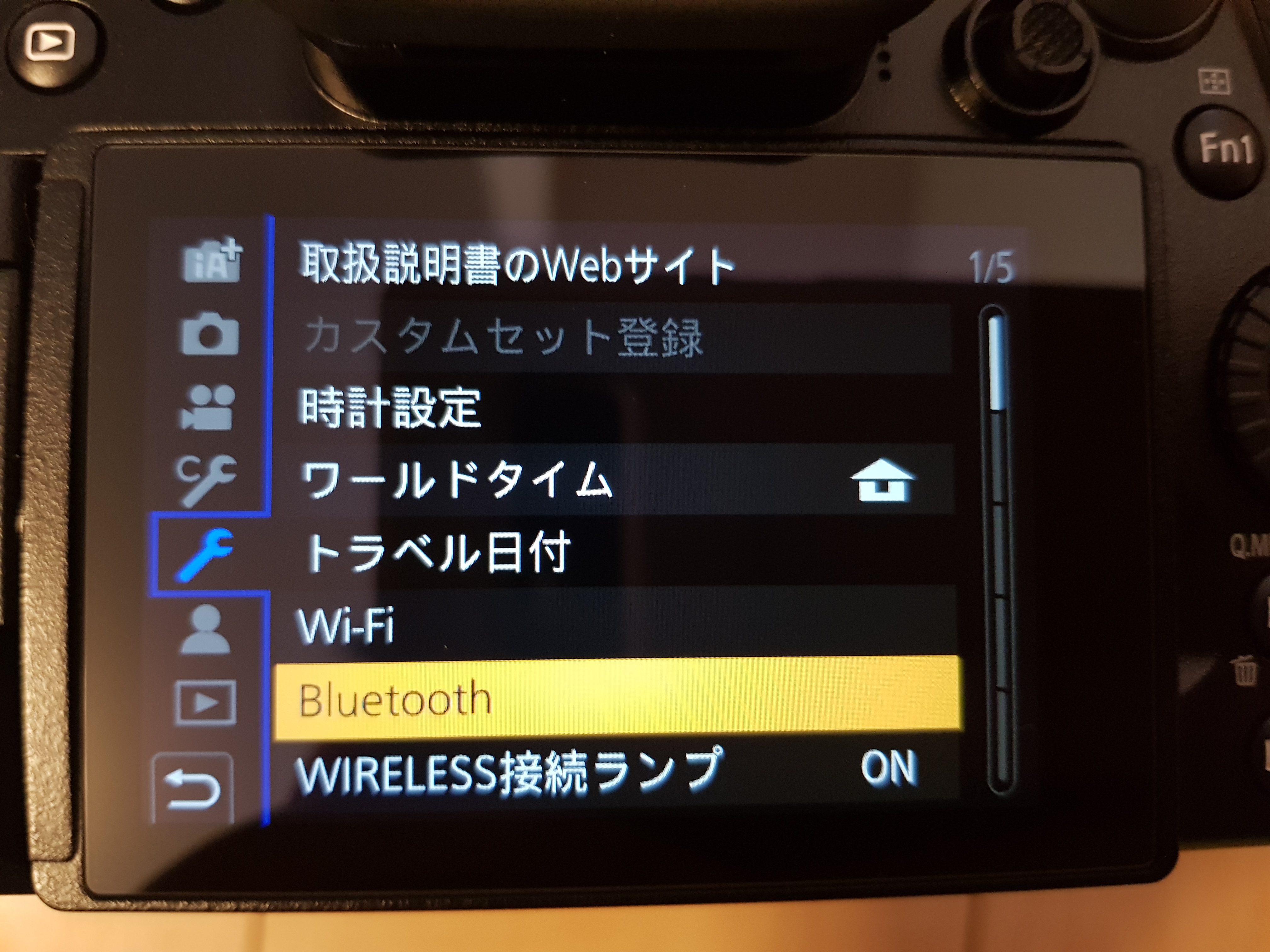
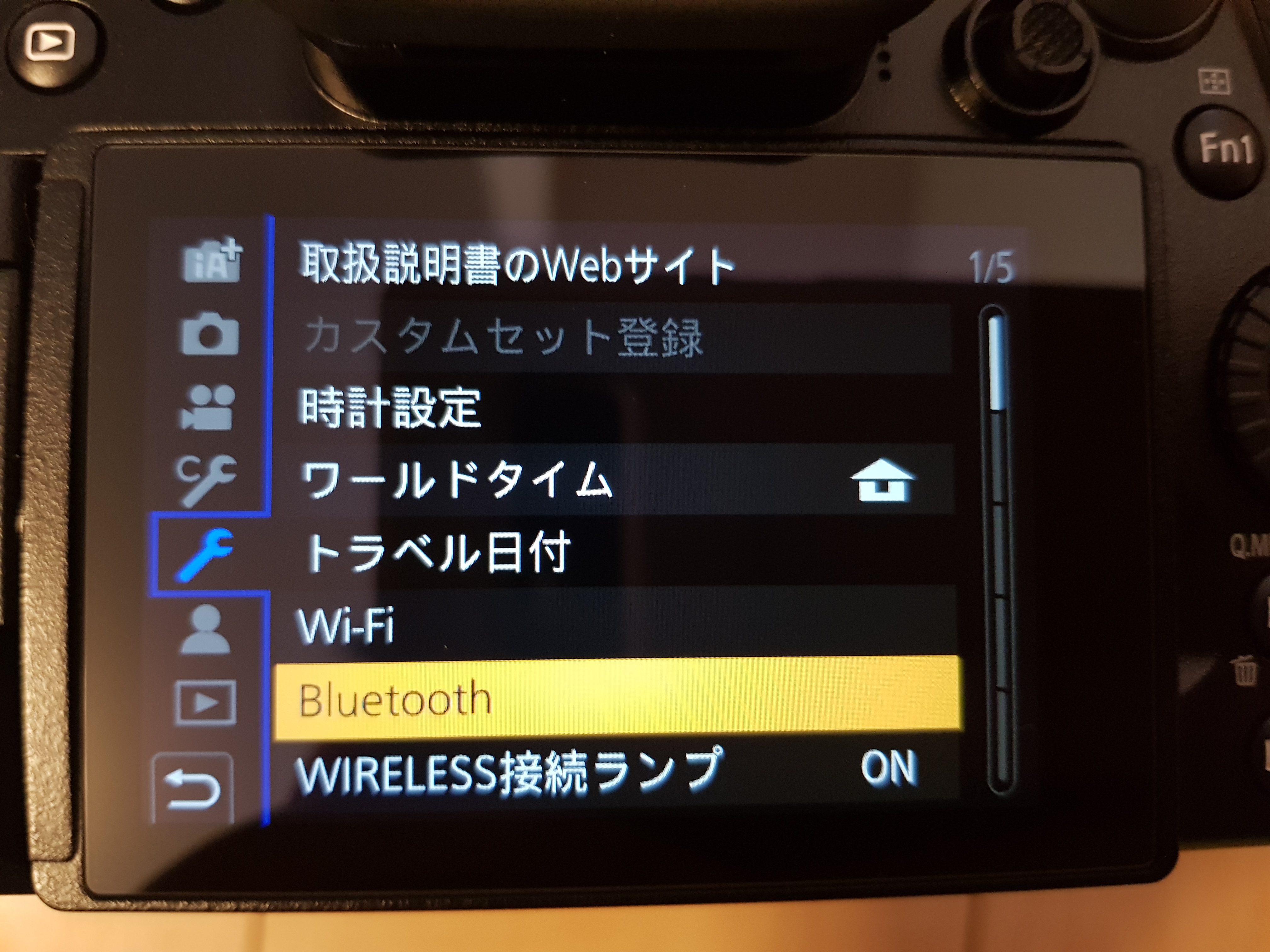


LUMIXのカメラを買う方は、パナソニックストアで買うと猛烈にオトクです。
20%オフの誕生日クーポンが1年間有効なので、大きい買物をするときに使えば市場最安値を下回ります。
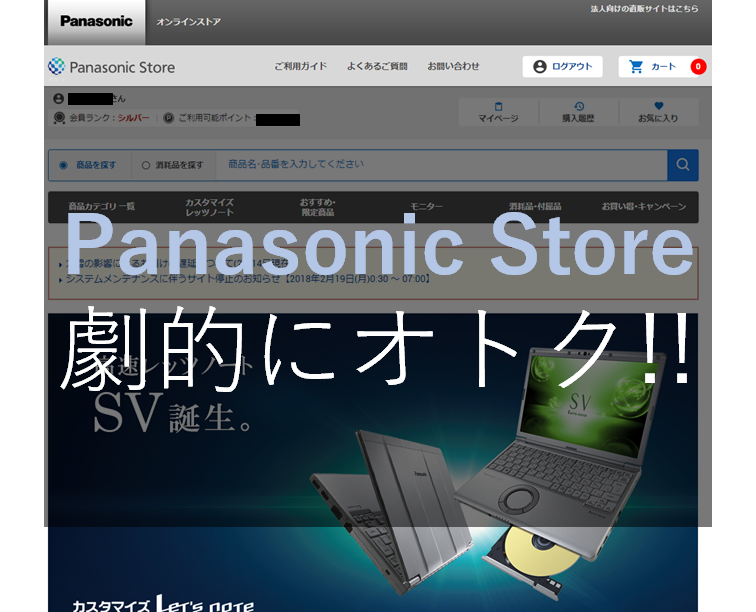
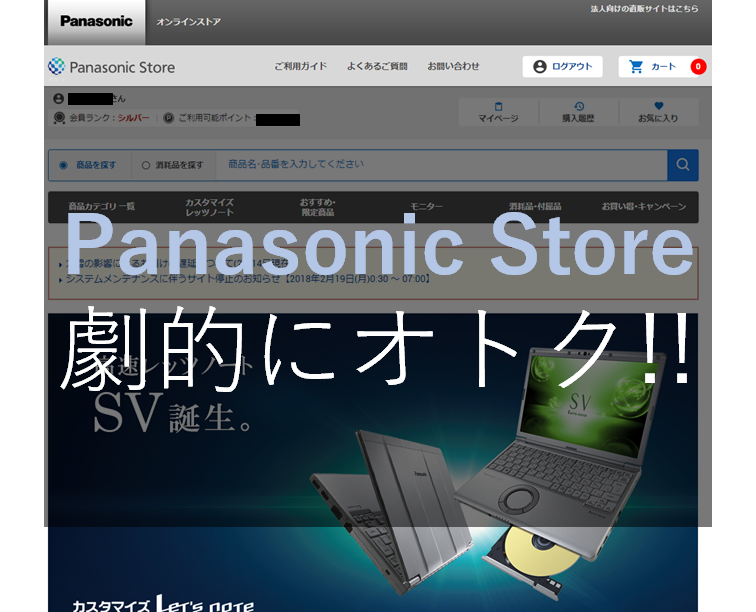

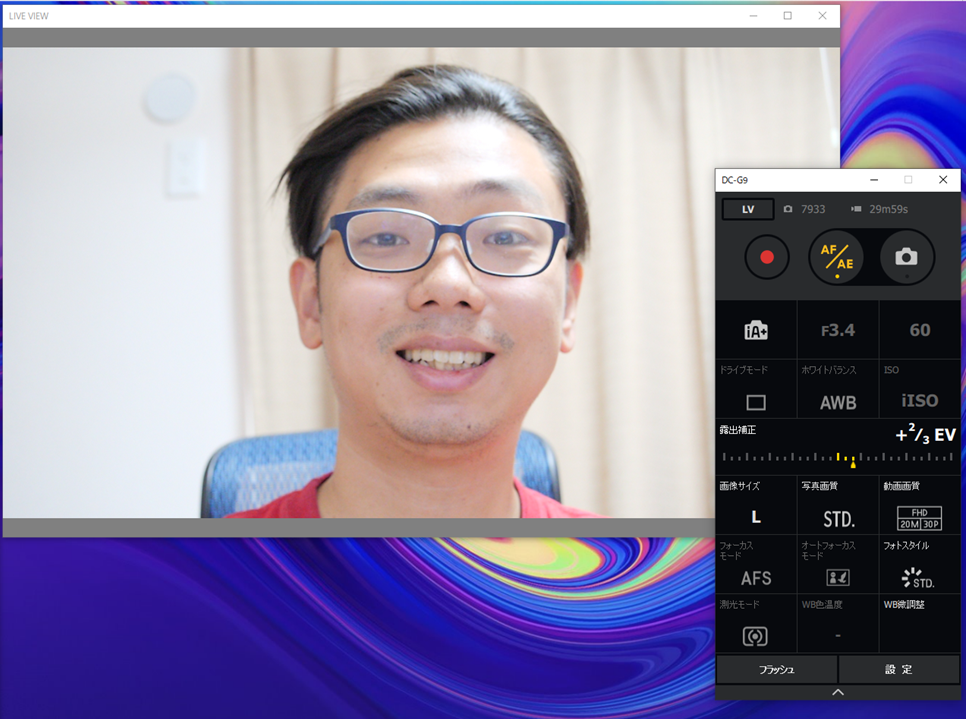

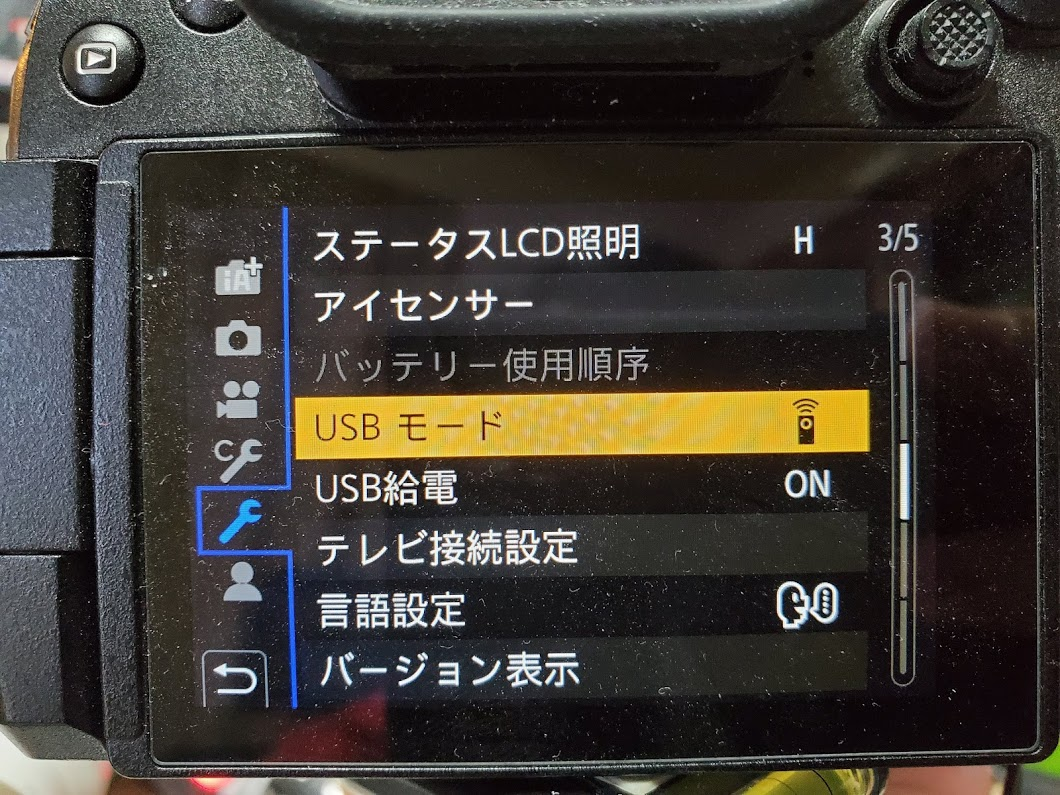
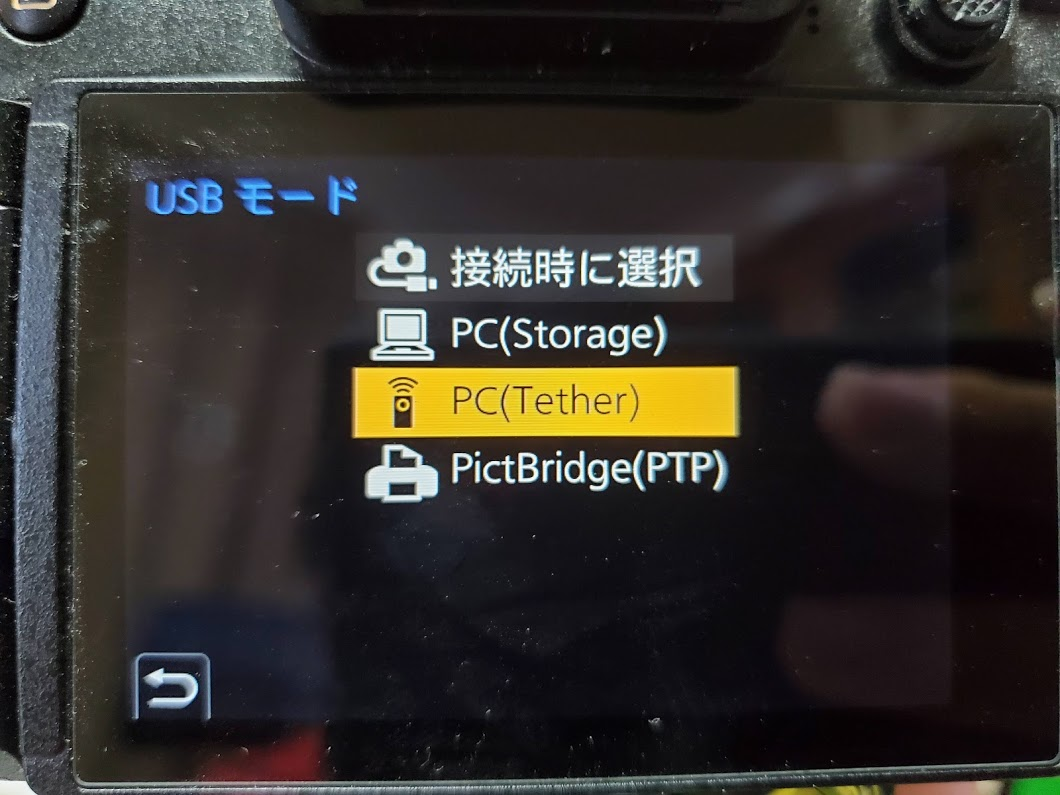
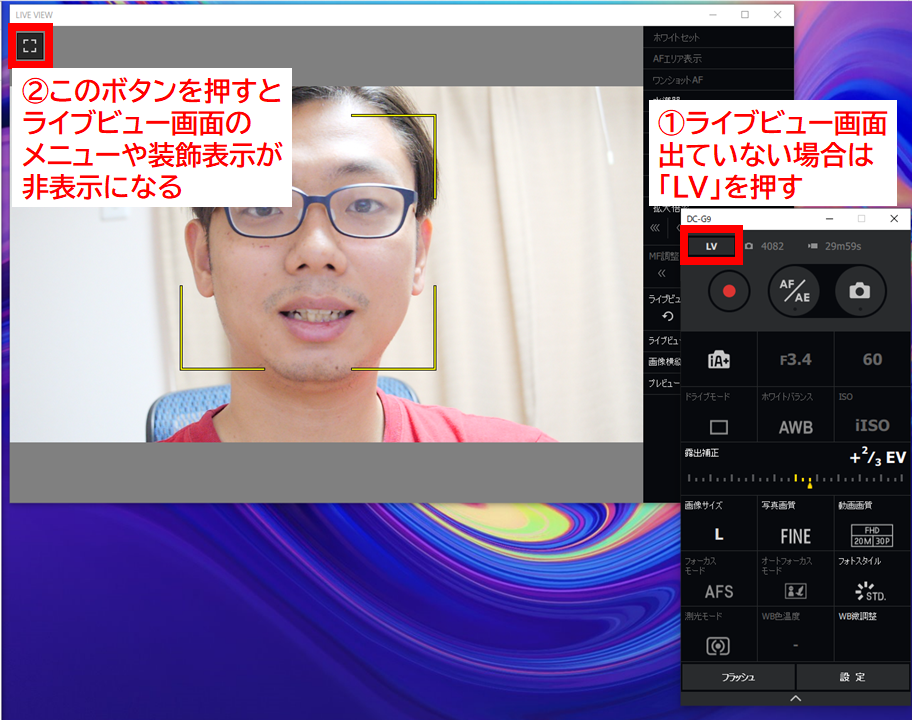
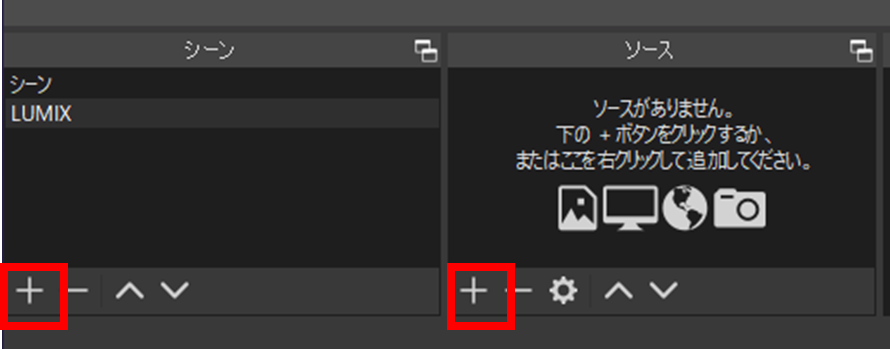
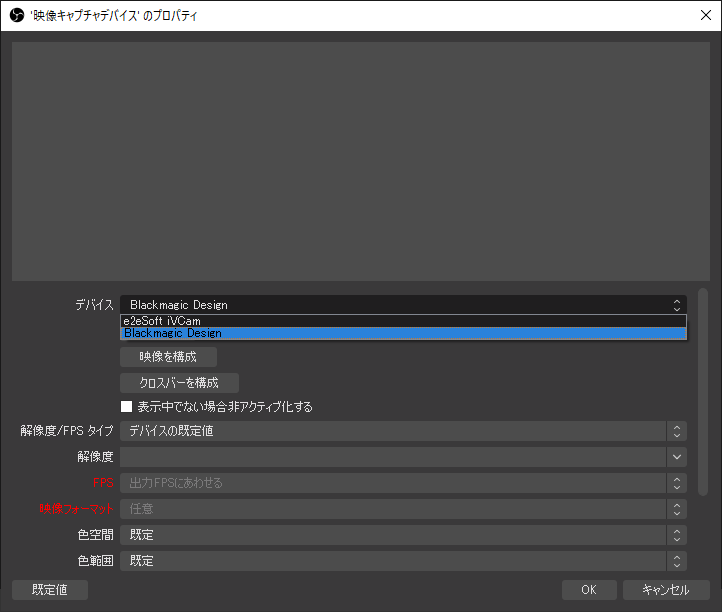
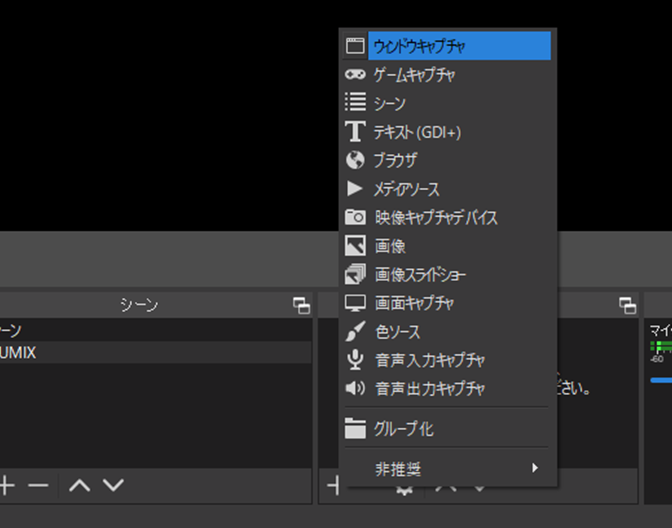
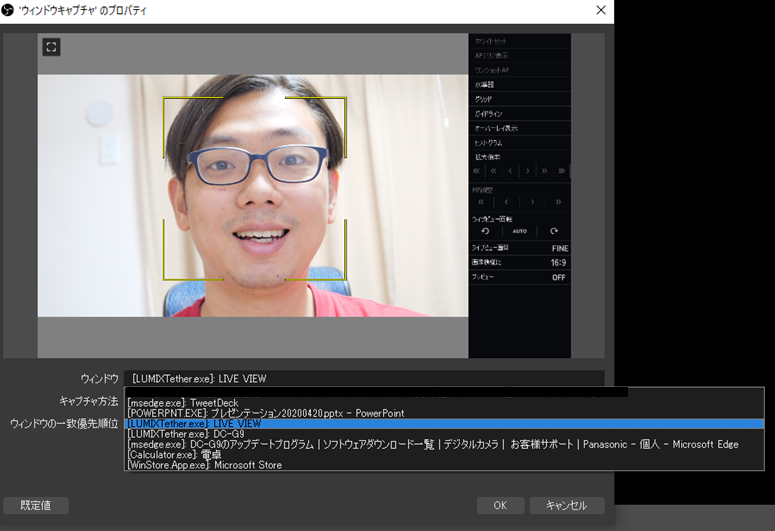
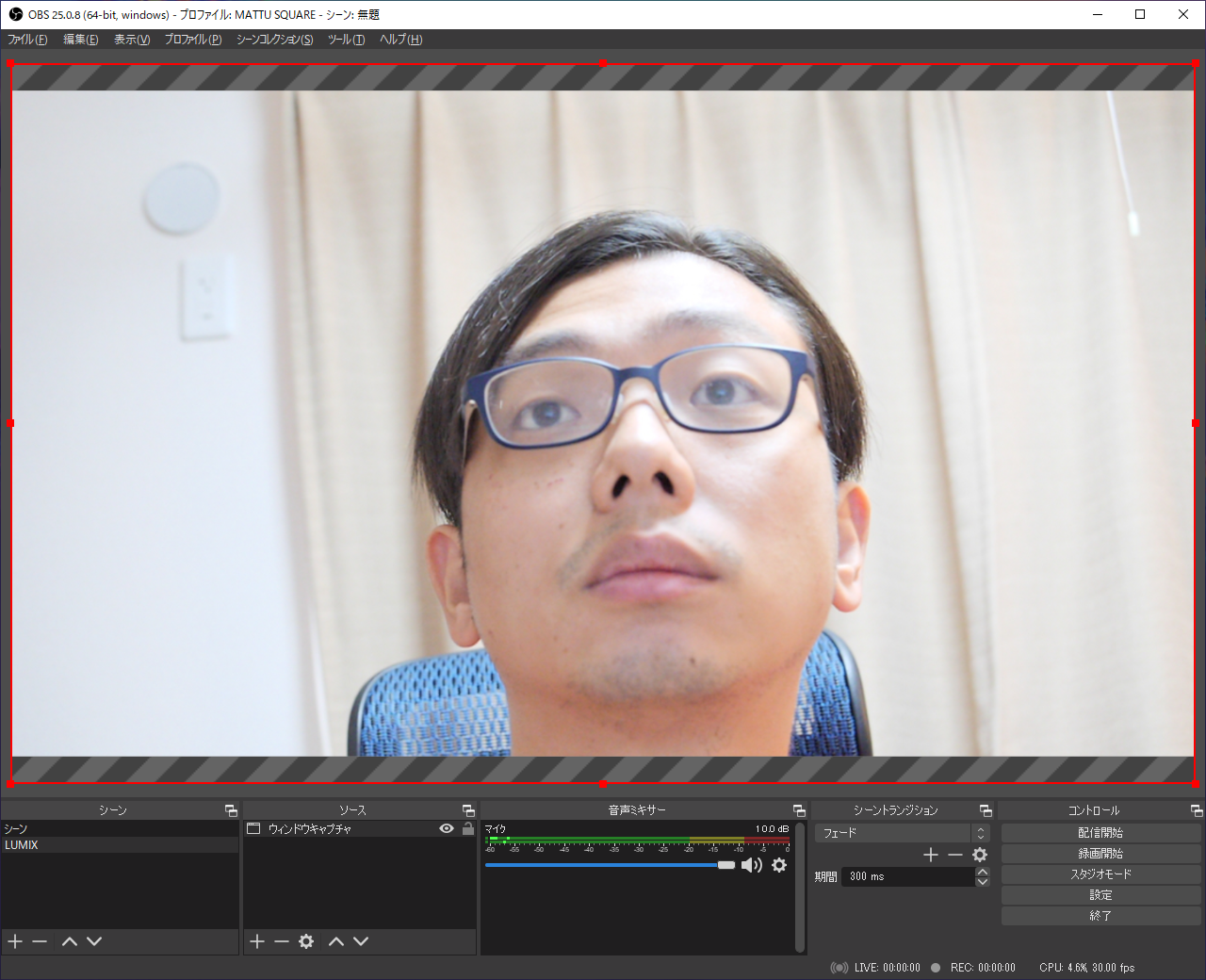
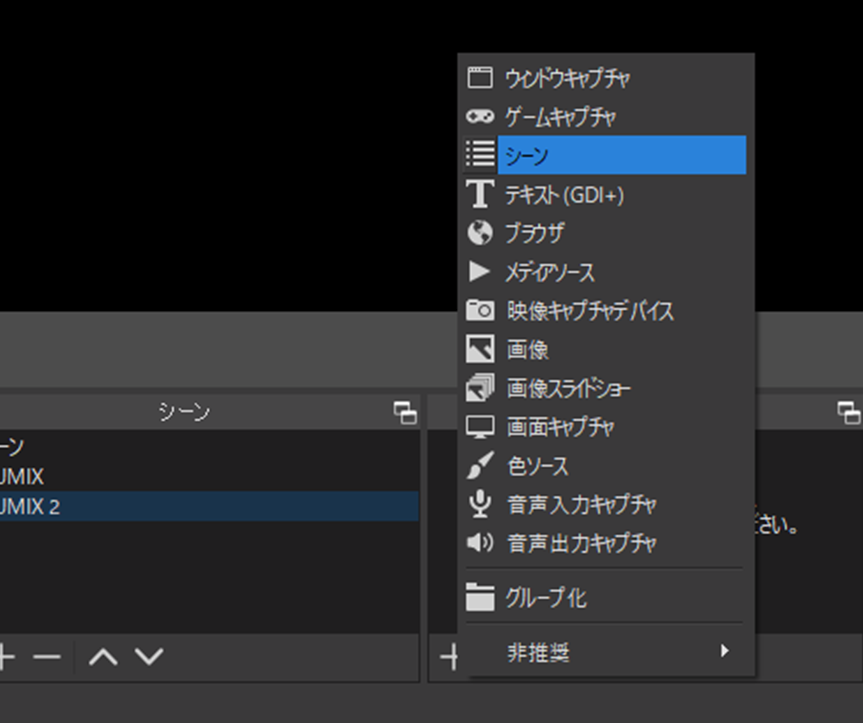
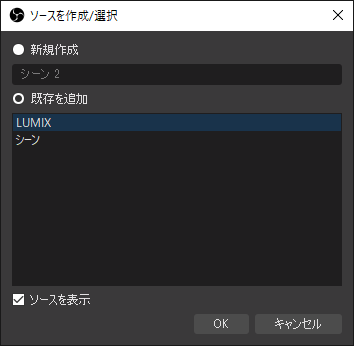

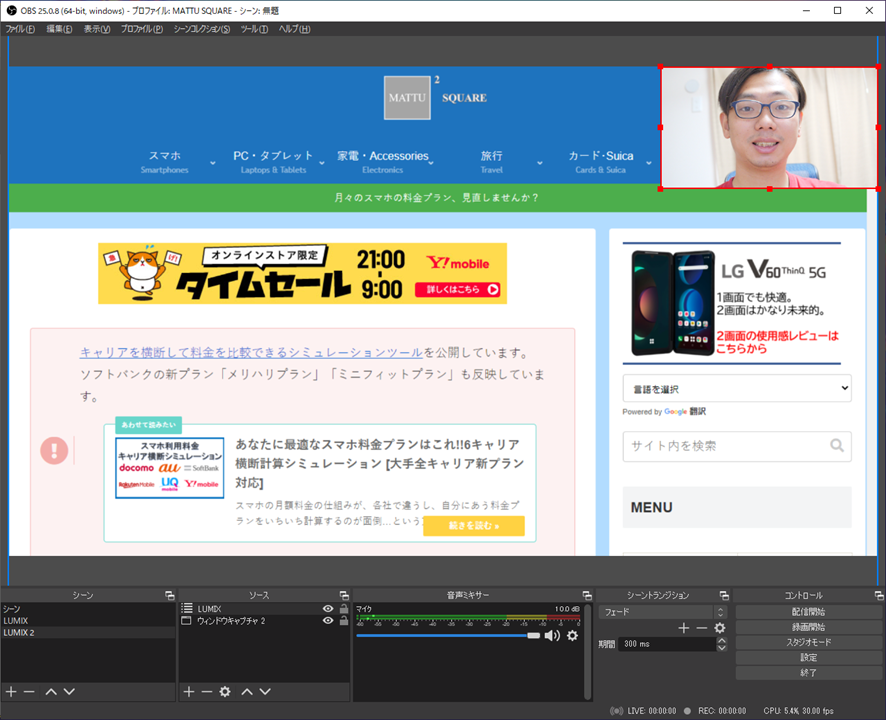





コメント