こんにちは、MATTU(@sunmattu)です。
LUMIX G9 PRO LEICAレンズキットを一ヶ月待ちで購入しました。
前回は、LUMIX G9 PROの開封レビューと作例、ファーストインプレッションをお伝えしました。
このタイミングでカメラを買ったのは、ずばり「Bluetoothで常時接続、スマホに写真を自動転送」がほしかったからです。
ただ、パナソニックが導入する、BluetoothとWi-Fiのコンビネーションというのは、切り替えが必要、ということもあって、若干懸念点でもあります。
さあ、使い勝手はどうなんでしょうか?見ていきましょう。

スマホに高速に自動転送できる、BluetoothとWi-Fi両方搭載したカメラ
今回購入したLUMIX G9 PROを始め、動画に秀でている最上級ミラーレス一眼GH5S, GH5や、ストリートフォト一眼LUMIX GX7mk3、最高級コンデジLUMIX TX2には、従来機にあったWi-Fi機能に加えてBluetooth機能も搭載しています。(機種の搭載情報は、2018年3月現在)
カメラは、スマホと常時Bluetooth接続しています。
撮影中は、Wi-Fi接続に切り替わり、高速通信が出来ます。

写真を撮影するごとに、撮影した写真が自動的にスマホに転送できる、とうたっています。

また、転送した写真をSNSにもアップできます。転送時に、GPSの位置情報を削除できるので、安心。

Bluetoothペアリングの設定
カメラ側の設定
デフォルトではカメラ側のBluetooth機能はOFFになっていますので、ONにしましょう。
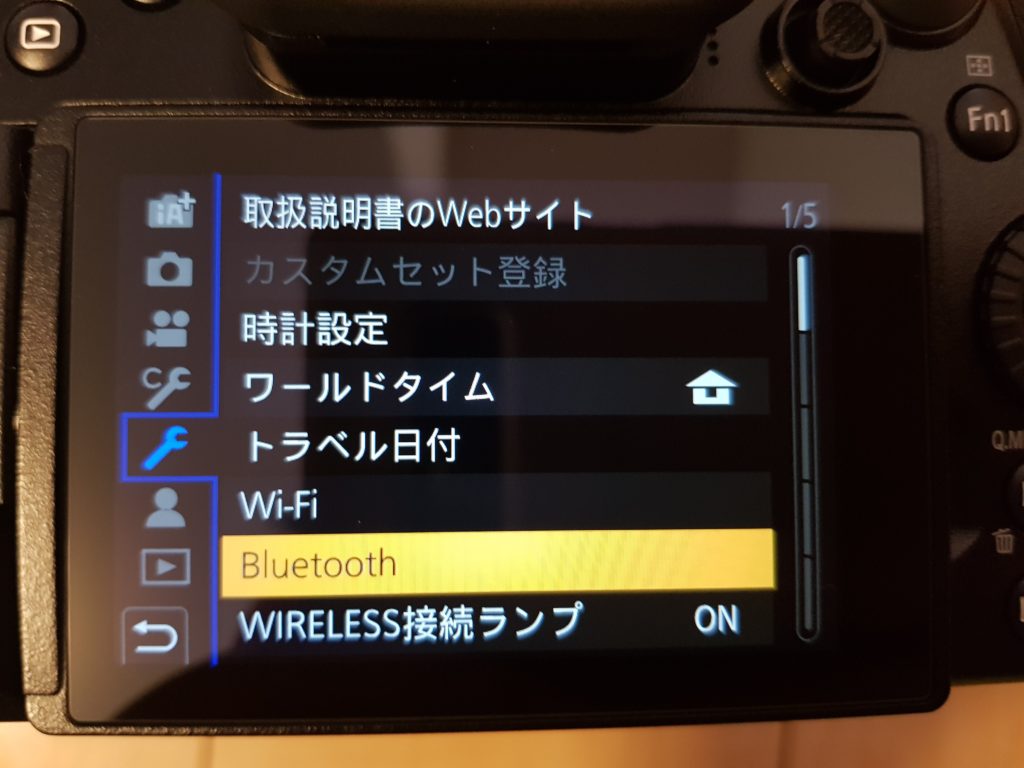
Bluetoothを選びます。
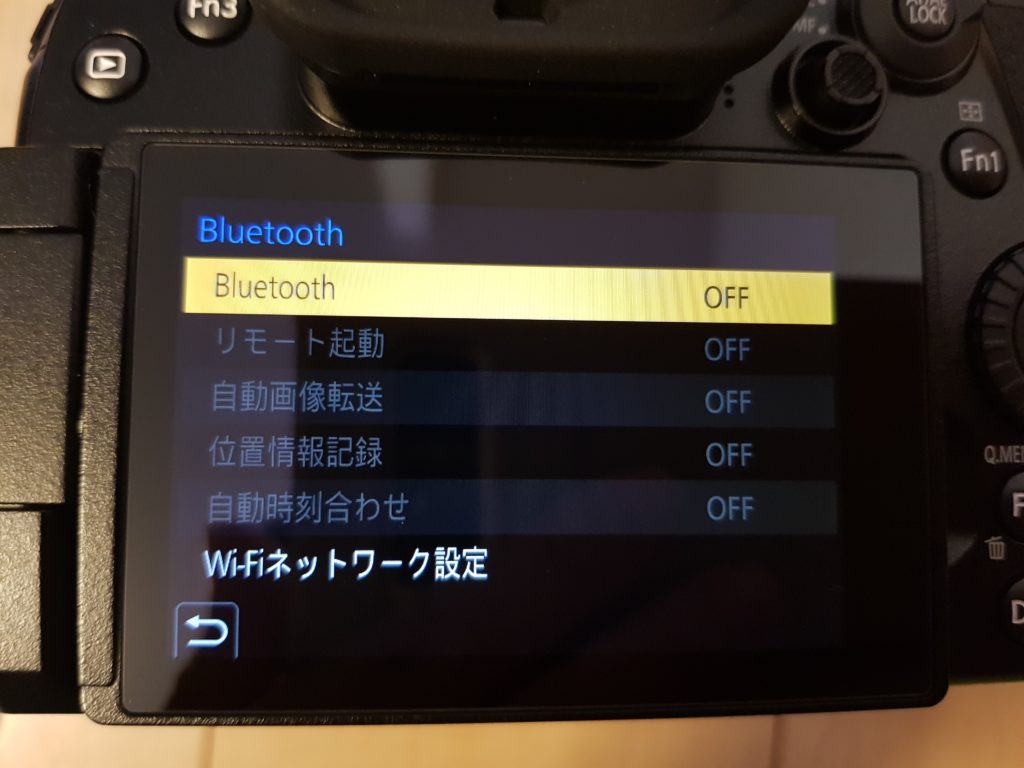
Bluetooth機能の設定の中にWi-Fiネットワーク設定があるのは、謎仕様ですが…
ONにするとリモート起動や自動画像転送など設定することが出来ます。
スマホとペアリングする場合は、BluetoothをONにしておきます。
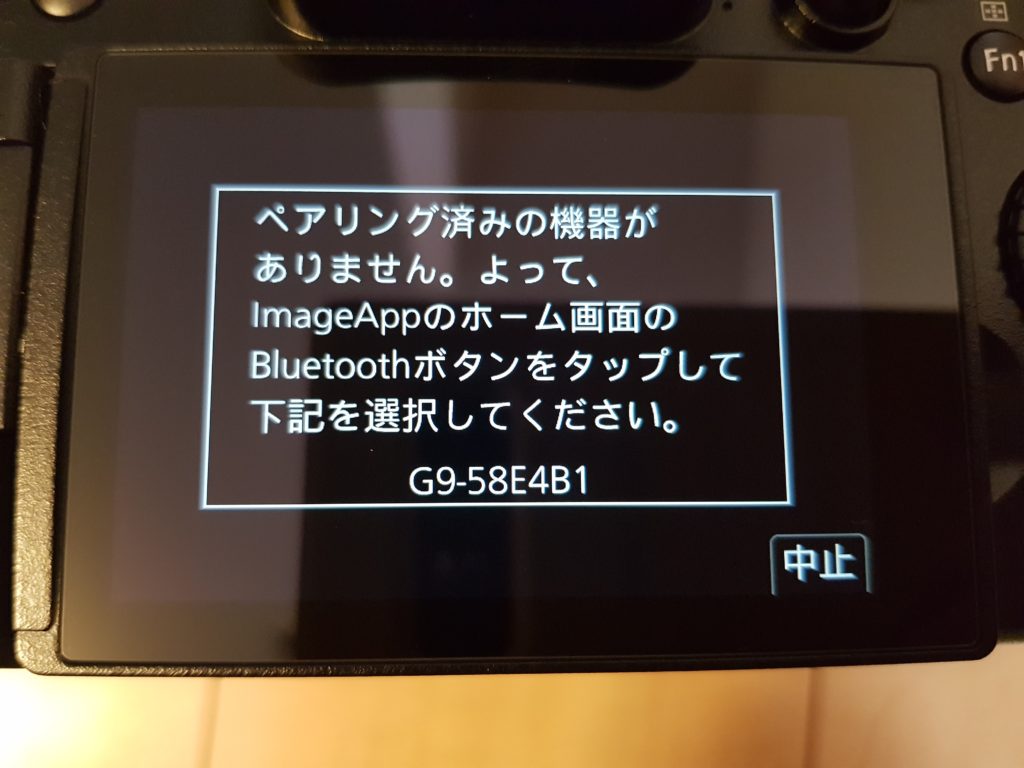
ONにした状態で、ペアリングした機器がない場合は、自動的に待機状態になりますので、アプリを立ち上げましょう。
スマホ側の設定
カメラとスマホのBluetooth接続は、アプリから設定します。
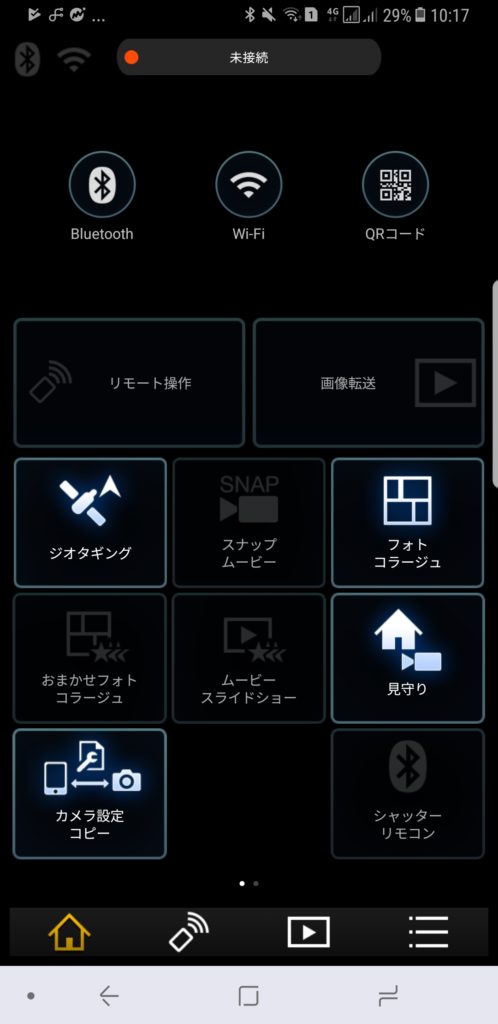
アプリを起動すると、上にBluetooth,Wi-Fi,QRコードの3種類のボタンがあります。
Bluetoothをタップしましょう。
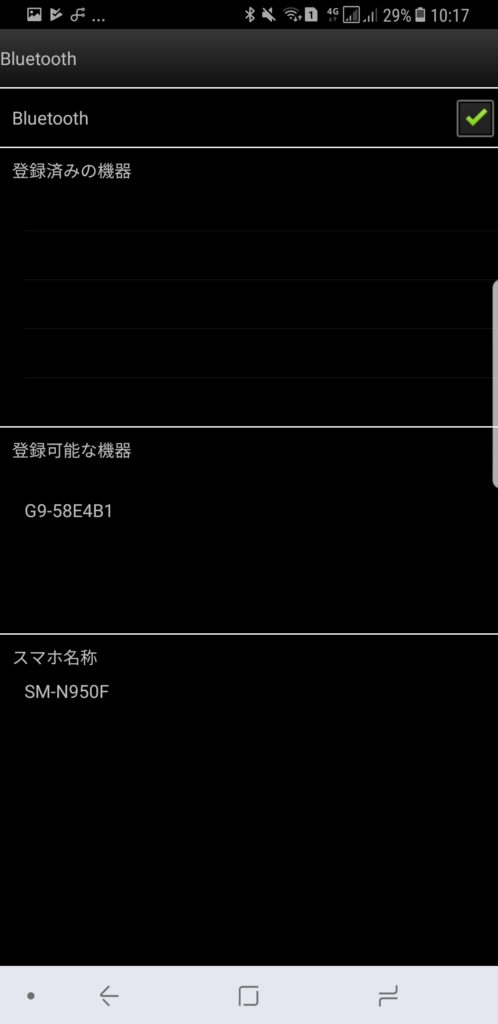
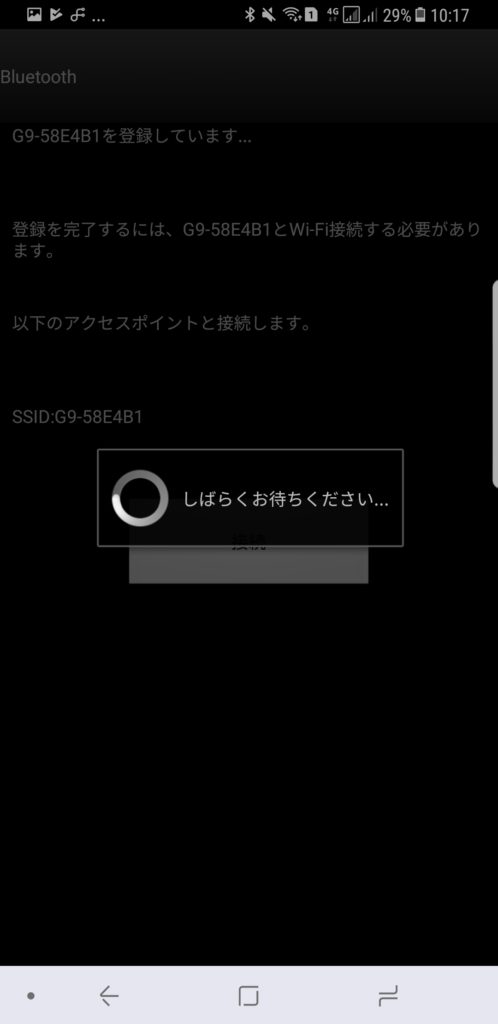
接続可能な機器に「G9-〇〇」という機器が出てくるので、それをタップします。
ペアリング作業が終われば、接続完了です。
ペアリング自体は非常に簡単にできます。
実際に、使い心地はどうなのか?
使い心地をレビューする前に、以下のモードをご説明します。
・リモート起動 ON
カメラの電源がOFFの状態でも、Bluetoothは接続している状態。
(電池はバカ食いします)
※このモードがONかOFFかで、カメラの電源OFFの場合に操作できる項目が異なります。
・自動画像転送 ON
撮影した写真を自動的にスマホに転送する状態。
(カメラの電源を切っても、転送していない写真があれば、送れるまではカメラの電源が切れません)
※このモードがONかOFFかで、カメラの電源ONの場合に操作できる項目が異なります。
モード別、スマホでできる機能一覧
| モード | 電源OFF リモート起動OFF | 電源OFF リモート起動ON | 電源ON 自動画像転送OFF | 電源ON 自動画像転送ON |
|---|---|---|---|---|
| 画像転送 | – | ○ | ○ | – |
| リモート操作 (Wi-Fi利用、カメラ画像確認可能) | – | ○ | ○ | – |
| シャッターリモコン (Bluetooth利用、ボタンのみ) | – | – | ○ | – |
| ジオタギング | ○ | – | ○ | – |
自動画像転送
自動画像転送を使うと、カメラが電源ONになっている間、常時Wi-FiがONになります。
ただし、カメラの電源ON後、Bluetooth接続ON⇒Wi-Fi接続ONというフローをたどり、Wi-Fi接続完了まで1分以上かかります。
Wi-Fi接続中に電源OFFにしても、接続⇒転送の作業は継続されますが、ちょっと不安定な様子。
ずっとカメラの電源をONにし続ける使い方であれば、問題ないです。
こまめにOFFにするタイプの方は自動転送を使わないほうがいいか、と思います。
リモート起動
リモート起動を使うと、カメラが電源OFFでもBluetooth接続されています。
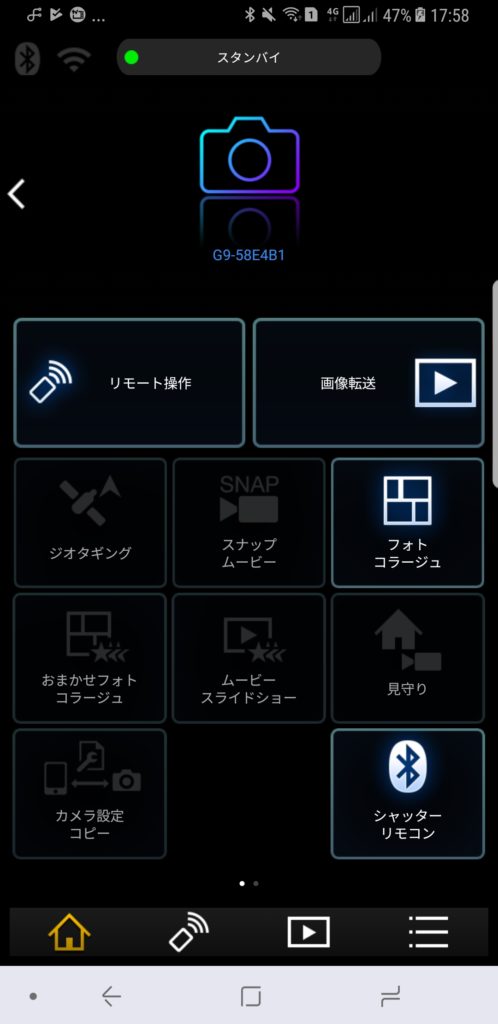
「スタンバイ」というのが目印。
スマホでの撮影画面
「リモート操作」をタップすると、Wi-Fi接続完了したらカメラの撮影画面が起動します。
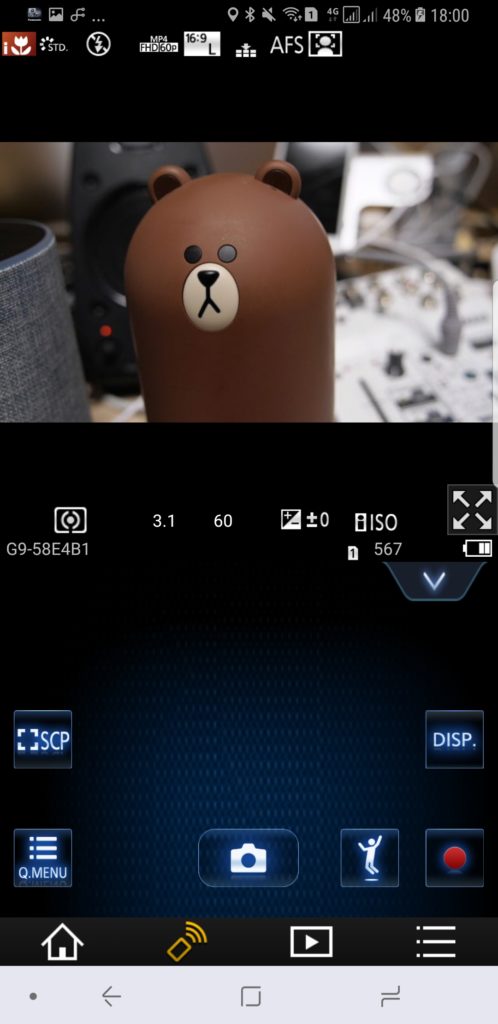
カメラ側で操作することも可能です。
画像転送
「画像転送」をタップすると、Wi-Fi接続完了した後に下の画面に遷移します。
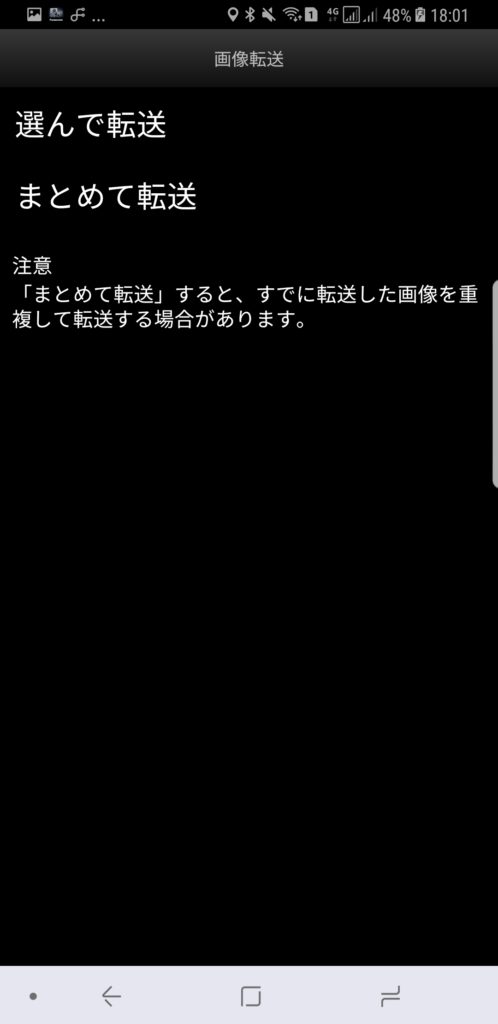
画像転送には、カメラの中の写真を選んで転送するモードと、写真をまとめて転送するモードがあります。
選んで転送
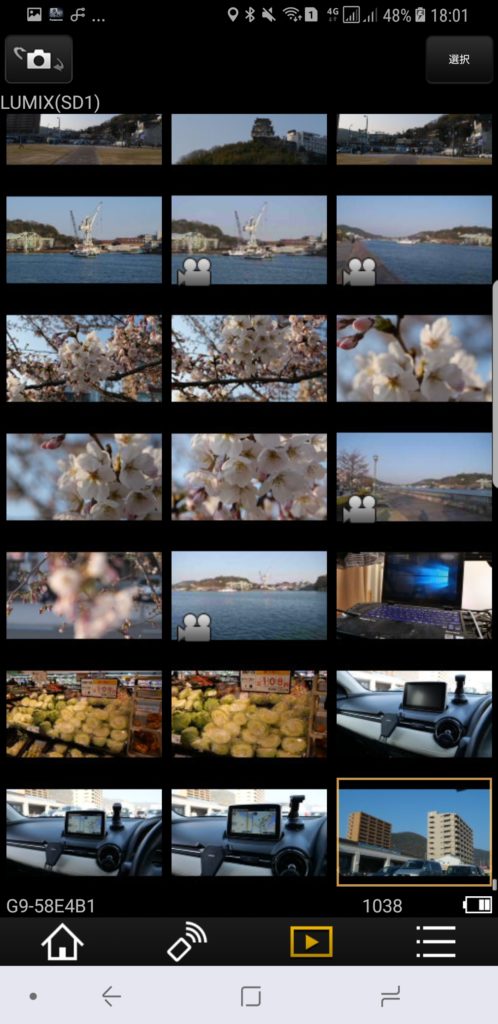
写真を見ながら転送できます。
複数枚選ぶことも出来ます。
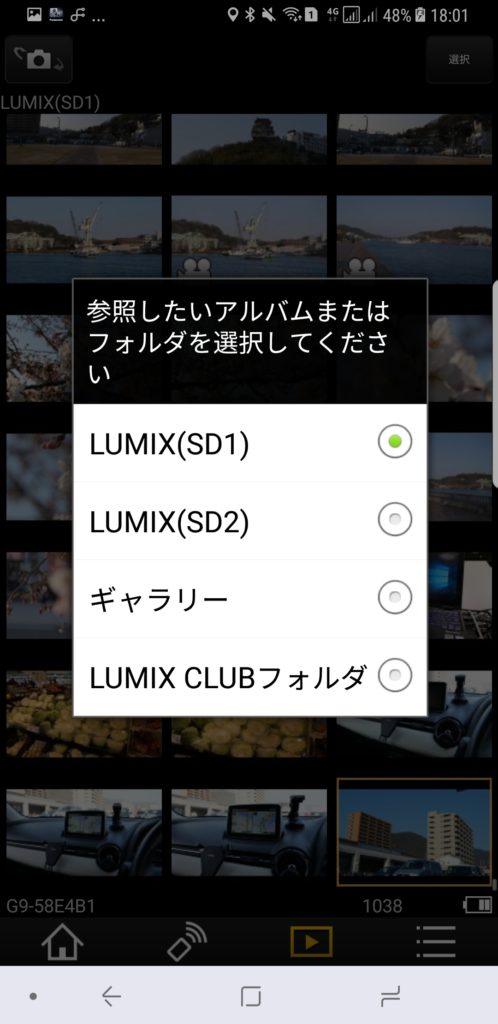
SD1とSD2は分かれていますので、保存方法によっては切り替えが必要です。
まとめて転送
「まとめて転送」は、とにかくまとめて転送します。
ただ、まとめて転送する範囲は選択できます。本日分の写真のみを転送する、とかも出来ますよ!
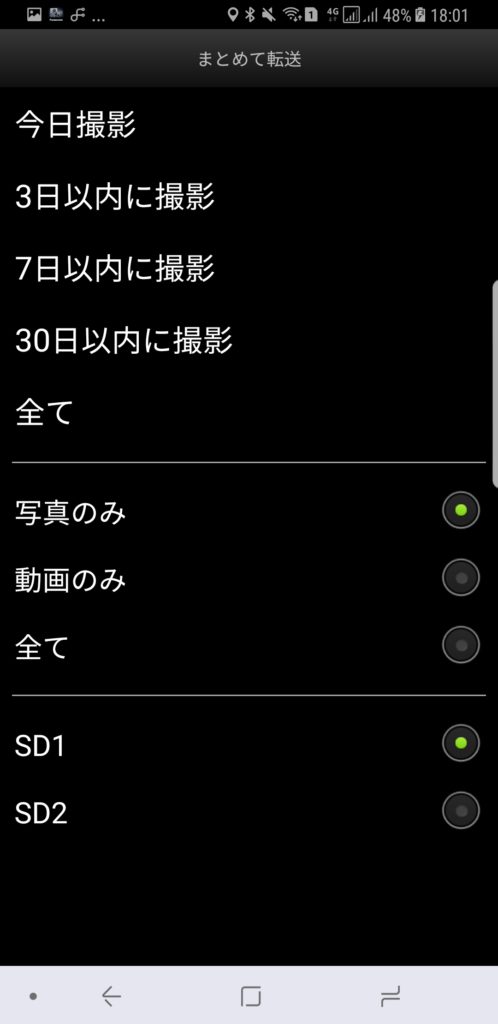
リモート起動ON、自動転送OFFがベターかなぁ…
自動転送をONにすると、Wi-Fiへの切り替えがどうも不安定な様子で、うまく転送できないことが多かったです。
自動転送はせずに、ほしい写真だけ手動で転送するのがやはりいいかと思います。
カメラにUSBケーブル接続で、充電・給電ができます。
電源ONの状態のまま、カメラにUSBを挿して給電しながら使う、というのであれば、自動転送設定するのもありかもしれません。
リモート起動をONにすれば、カメラをしまった状態でもスマホだけで操作が完結できるのが魅力。
外でSNSにすぐUPできる!というのも、きちんとカバーしています!


LUMIX G9で学ぶ!カメラの基本、連載一覧
LUMIX G9で学ぶ、カメラの基本の連載は、以下のラインナップでお送りします。
| 回数 | テーマ |
|---|---|
| 第1回 | 「モード」使ってます?写真の味を決める「露出」を学ぼう! |
| 第2回 | 「絞り」をマスターして、「絞り優先オート」を使いこなそう! |
| 第3回 | 「シャッタースピード」をうまくコントロールして、走るクルマをきれいに撮ろう! |
| 第4回 | レベルを上げる写真のテクニック!6選 |
| 第5回 | カギを握る「構図」をマスターしよう! |
| 第6回 | 光を操る!あえて、逆光をものにしよう! |
| 第7回 | シーンによって色味を変えてみよう! |
| 第8回 | カメラとレンズの選び方!35mm換算って?最大撮影倍率とは? |
LUMIX G9 PROのレビュー
LUMIX G9のレビューはこちらです。


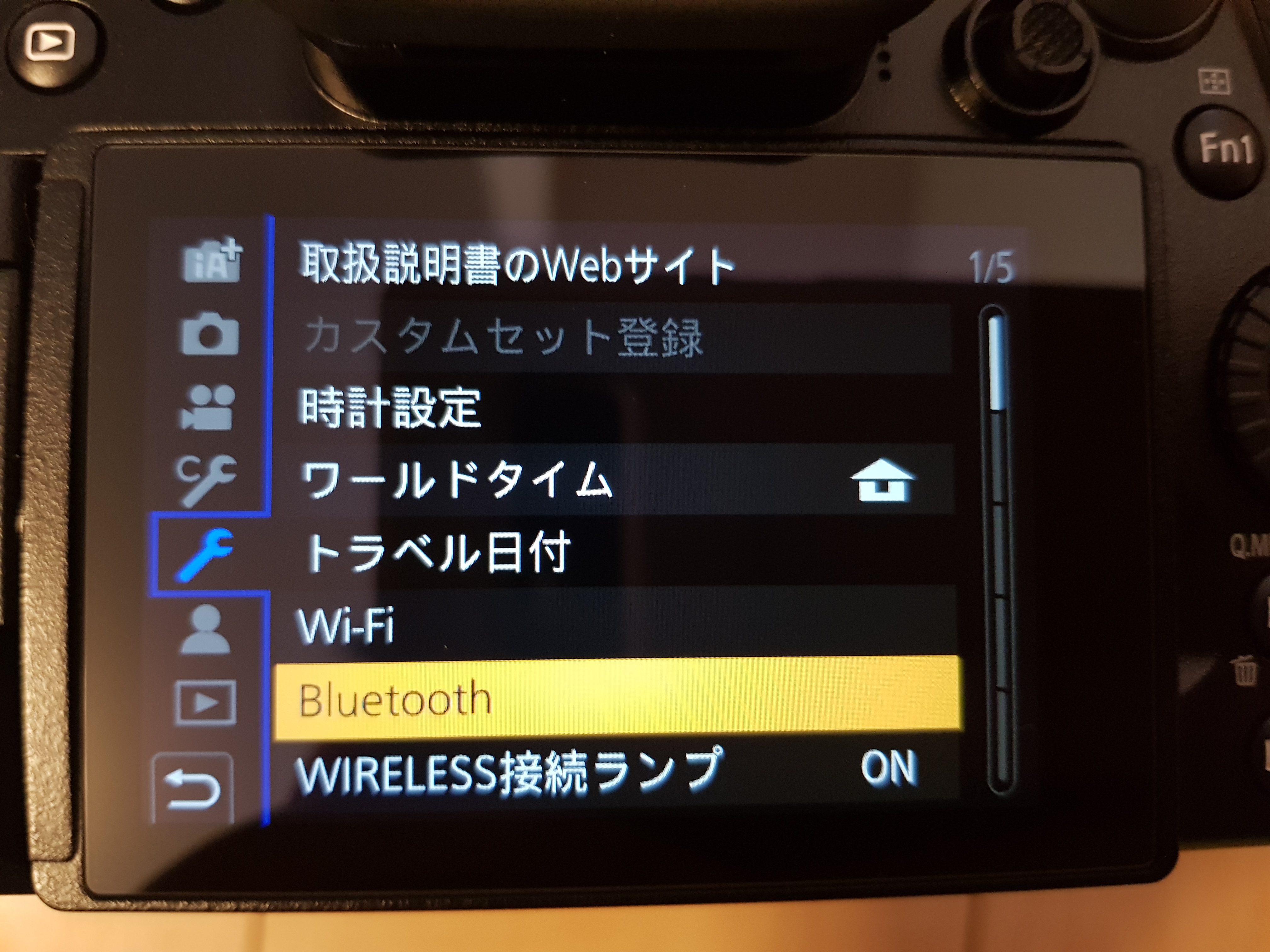
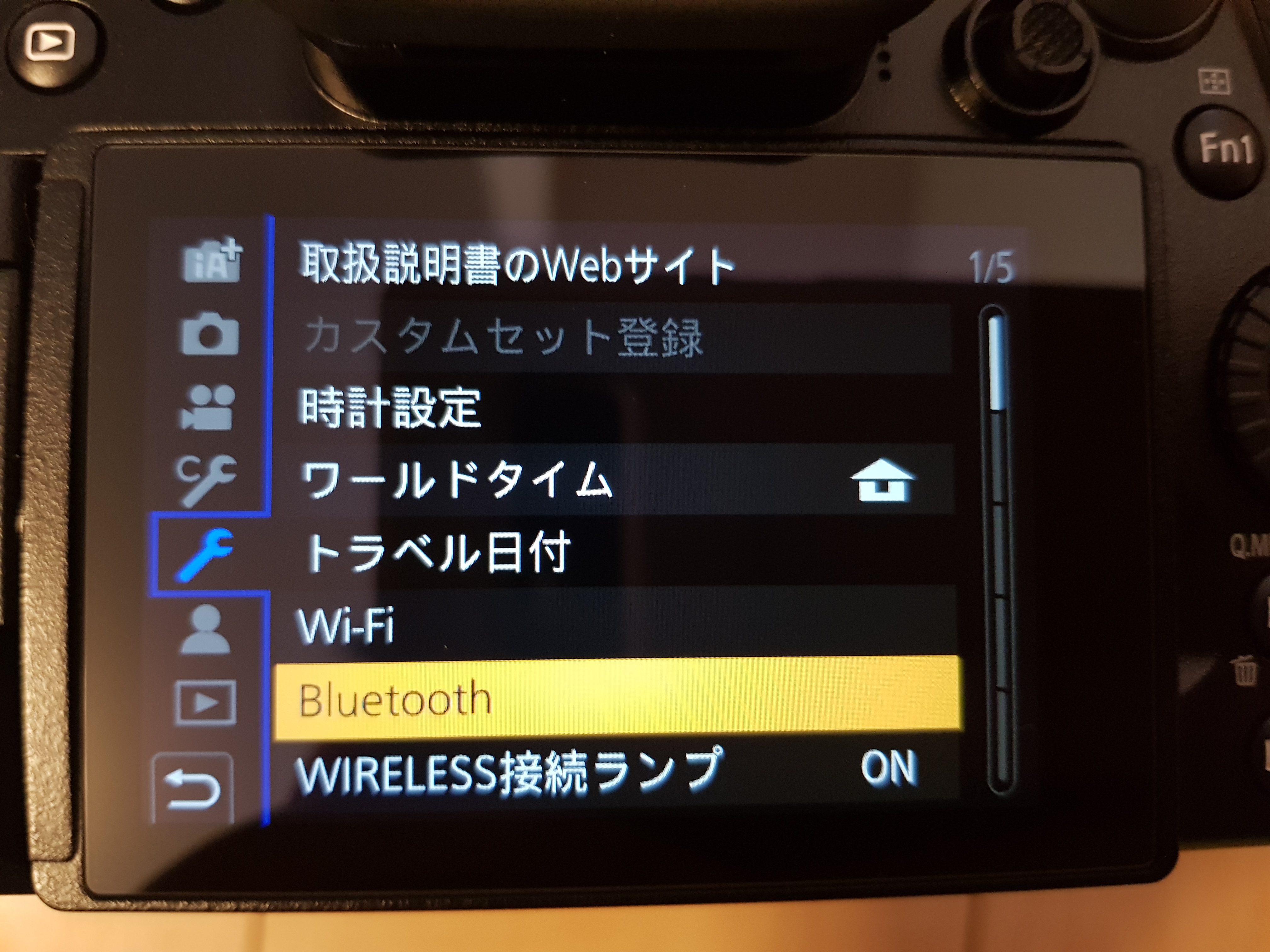


LUMIXのカメラを買う方は、パナソニックストアで買うと猛烈にオトクです。
20%オフの誕生日クーポンが1年間有効なので、大きい買物をするときに使えば市場最安値を下回ります。
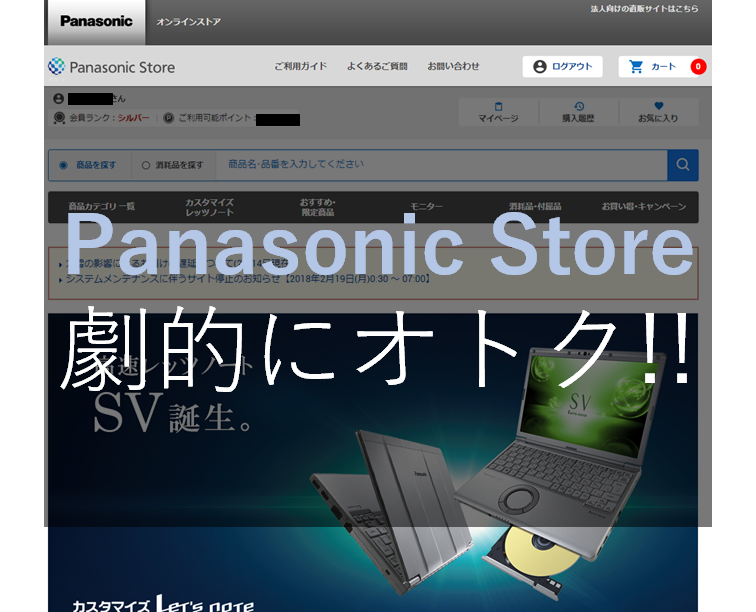
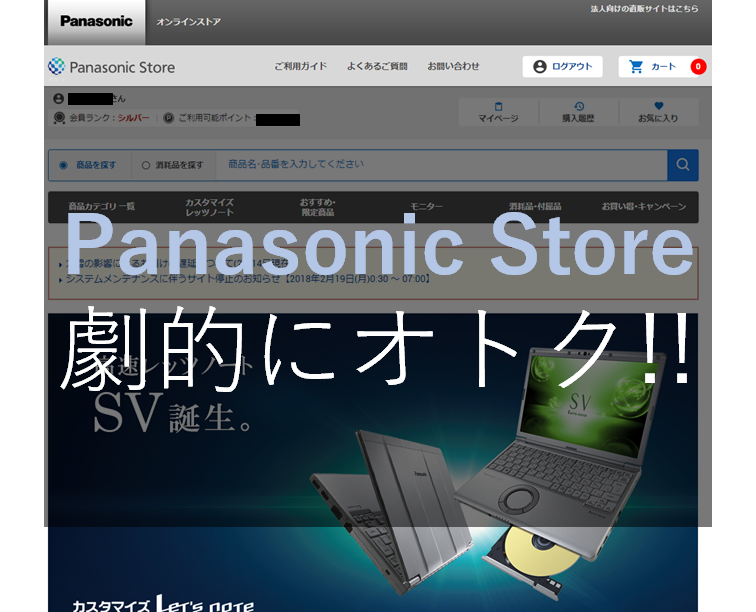






コメント