こんにちは。MATTUです。
昨日(2016/10/21)に購入したAndroidフィーチャーフォン AQUOSケータイSH-01Jに、Gmailアプリを入れることができましたので、ご説明します。
※ただし、Google Playストアアプリはインストールするのですが、Google Playストアはきちんと動作しないので、ご注意ください。
注意)この方法は、メーカー保証外となる可能性がありますので、行う場合は自己責任の下行ってください。この方法を行ってトラブルになっても、当方は責任を負いません。
基本的には、以前紹介した、BlackBerry Passport, ClassicにGoogle Playストアアプリを入れる方法に準拠していますが、最新情報にアップデートしています。
また、前回の記事、「Androidフィーチャーフォン AQUOSケータイSH-01Jにアプリケーション(apk)を入れてみる」を行い、Androidフィーチャーフォン内に「ESエクスプローラ」などのエクスプローラアプリが入っているという前提とします。
ClackBerryのページにアクセスし、Googleアカウント認証関係のアプリをダウンロードする
※この作業はパソコン推奨です。
(1) ClackBerryにあるCobalt氏が上げているページにアクセスします。
(2) ページ中ごろにある「Cobalt’s official file share」をクリックし、megaのダウンロードサイトに行きます。
(3) 「ZIPとしてダウンロード」をクリックします。
(4) ダウンロードが完了したら、ZIPファイルを解凍します。…★
「Google開発者サービスが必要です」のポップアップを無効化するアプリをダウンロードする
Google純正アプリを入れると、「Google開発者サービスが必要です」というポップアップが出てきてしまいます。
鬱陶しいほど、頻繁に出てきてしまいます。
このポップアップを無効化するために、Lucky Patcherというアプリをインストールします。
実は、前の章でダウンロードした「Google.zip」の中にも「PS Patcher」というPCでのパッチャーソフトがあるのですが、あまり使い方がわからないのと、それを使うと必ずPCを介してダウンロードしなければならないのです。
Google依存アプリの場合にもapkダウンロードからインストールまで、ガラホ単体で完結させることができるため、おすすめです。
(1) Lucky Patcherのホームページに行きます。
http://www.luckypatchers.com/download/
(2) このページの最新版をダウンロードします。(2016.10.22時点では6.3.2) …★
Gmailのアプリをダウンロードする
大事です。
APKmirrorというサイトで、今までのアプリの更新毎のapkが上げられています。
(1) これのGmailのページにアクセスします。
http://www.apkmirror.com/uploads/?q=gmail
(2)この、欲しいバージョンのアプリをダウンロードします。
一番右のダウンロードボタンを押します。
注:最新版は動かない
最新版は、先のLucky Patcherを当てた後でも「Google開発者サービスが必要です」のポップアップが出てきてしまいます。
6.0や5.9でも試したのですが、出てきてしまいました。
私がもともと持っていた5.4であれば、問題なく動作するので、まずはそれをダウンロードすることをお勧めします。
(3)次のページで、「Download APK」という赤い箱をクリックすると、次のページに遷移し、apkファイルをダウンロードできます。…★
ZIPファイルの解凍データを端末に送り込み、インストールする
(1) PCに端末を接続し、ダウンロードした(★の)ファイルを好きなフォルダに送り込みます。
(比較的開きやすい、SDカードの上の階層に入れておくといいかもしれません)
(2) 端末の「ESファイルエクスプローラ」を開き、★を入れたフォルダを開きます。
これは、CrackBerryでダウンロードしたファイルです。他にも、LuckyPatcherとGmailのアプリを入れましょう。
また、ファイル名が長いので、見えにくいかもしれません。右上の「:」から「表示」を選んで、「リスト中」を選ぶと、ファイル名の全体が見えるようになります。
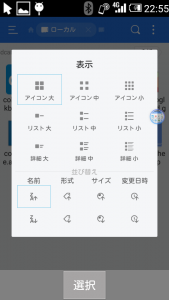
CrackBerryでダウンロードしたGoogle認証関係のアプリをインストールする
※これからインストールするアプリは、通信を「制限せず使用する」ことをお勧めします(「制限して使用する」にしても問題ないかもしれません)
(3) 「com.google.android.gms」をインストールします。
※これが「Google開発者サービス」です。この工程が最も重要です。必ずこれを一番最初に行ってください。
(4) 「com.google.android.gsf.login-4.3.3」をインストールします。
※4.4.4の方でもやってみたのですがうまくいかなかったので、4.3.3の方をお勧めします。
(5) 「cobalt.blackberry.googleID」をインストールします。
(6) 「com.android.vending」をインストールします。
※これがGoogle Playストアアプリです。
(7) Blackberry Google IDを起動します。
マナーモードボタン>「アプリ一覧」から一覧が表示できますので、選択します。
(8) Googleアカウントを認証します。
タッチクルーザーで一番下の「Register this device」に矢印を合わせ、タップします。すると、Googleアカウントの登録画面が出てくるので、画面に沿って登録し終わると、右の画面のように(アカウントIDは伏せていますが)IDが表示されます。
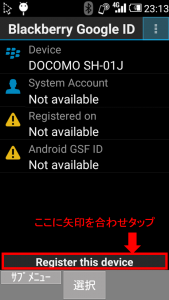
※これで、Google認証関係のアプリはインストール完了ですが、Google Play Storeアプリを起動しても、正常に表示できません。
Lucky Patcherをインストールする
(9) 「ESファイルエクスプローラ」から「Lucky Patcher」をインストールします。
GmailアプリにLucky Patcherを当てる
(10) Lucky Patcherを起動します。
(11) 一番下のメニュー項目を右にスクロールさせ、「リビルド&インストール」をタップします。
※ここからはタッチクルーザーを使ってください。
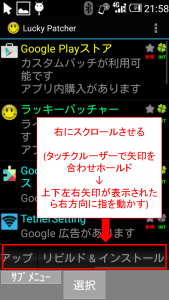
(12) Gmailを入れたフォルダを選択します。
ルートフォルダとして表示されるのは、sdcard0とsdcard1がありますが、
・「sdcard0」はPC接続時の「内部ストレージ」です。
・「sdcard1」はPC接続時の「SDカード」です。
タッチクルーザー選択していき、Gmailのアプリを選択します。
(13) Gmailのアプリを選択したら、下の選択画面が出るので、「リビルド」を選択する。
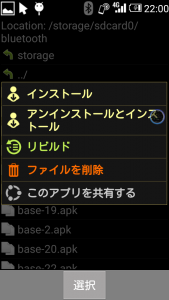
(14) 「ライセンス認証のないapk」を選択する。
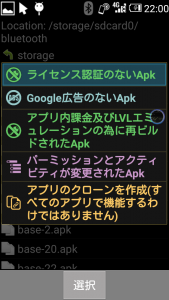
(15) 「オートモード」のチェックボックスを外し、下にスクロールし、「依存を削除」のチェックをつけ、「アプリをリビルド」を選択する。
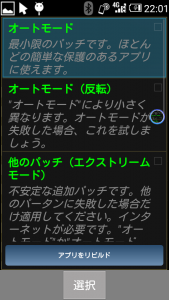
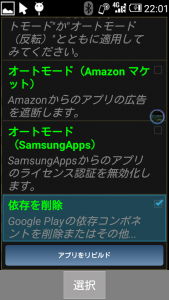
アプリによっては、結構時間がかかります。
(16) アプリのリビルドが終了したら、ポップアップが表示されるので、存在しているフォルダ名(1階層上だけでOK)を確認し、「OK」を選択。
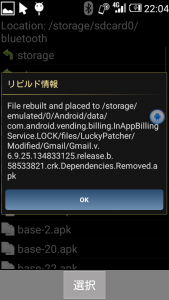
(17) 「クリア」ボタンで一番上の階層(ルート)に上るか、アプリを再起動して(11)をもう一度やると、sdcard0,sdcard1と一緒に「Lucky Patcher」というフォルダができているので、選択する。
すると、「Modified」というフォルダがあるので、選択する。
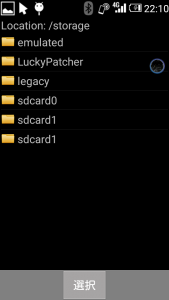
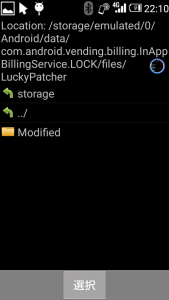
(18) アプリ名でフォルダができているはずなので、「Gmail」を選択。
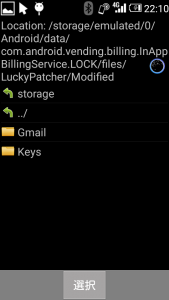
(19) アプリがあるはずなので、選択する。(初めてパッチを当てたapkだと、ファイルは1つだけあるはずです)
動作選択画面が出るので、初めてインストールするときは「インストールする」を、すでにインストールしているアプリがあるときは、「アンインストールしてインストールする」を選んでください。
(アップデートインストールのときは、普通に「インストールする」を選択すればいいですが、ダウングレードインストールの場合は一度アンインストールしたほうがいいと思います)
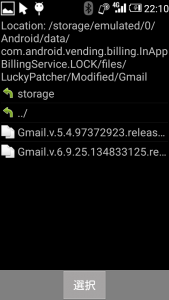
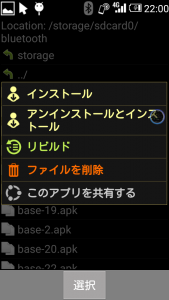
これで、インストール完了です。
(20) インストールしたGmailアプリを開く。
下のような感じで、メールアドレスが表示され、同期が開始されると思います。
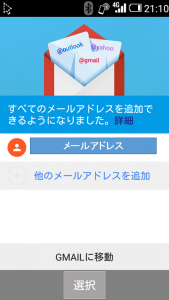
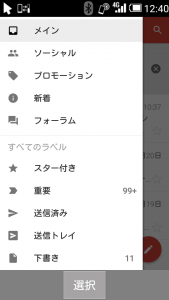
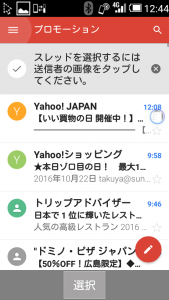
Google Play ストアアプリが表示されない原因は?
Google Play ストアアプリが表示されない原因は、Google Service Frameworkというアプリが入っておらず、GSF IDという端末個体番号が認識できないためだと考えられます。
実際、GSF IDを見てみると…
AQUOSケータイSH-01Jは…
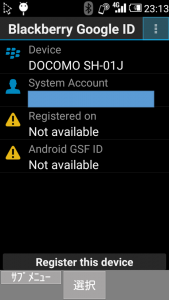
Not availableと表示されてしまいます。
BlackBerry Classicは…
GSF IDが表示されています(一部伏せています)。Google Play Storeも正しく表示できています。
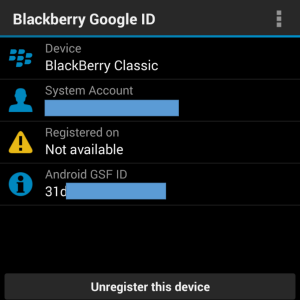
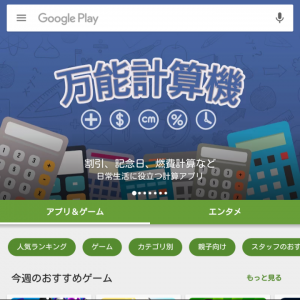
GSFインストールはできない?
googleserviceframework.apkのインストールにはroot化を要すのか、手に入れてインストールを試みましたがインストールできませんでした。
通常の運用ではGSFインストールはできないんじゃないかなぁ。
(一応、いろいろな手法を試しまして、ほかの手を使えばインストール自体は出来るが「フレームワークに動作に異常があり停止しました」というポップアップが連発する状況なので、たぶんできないんじゃないかなと思いました)
以前のBlackBerry Passportの記事でも、少し記載しましたが、入れることによってほかのアプリに影響が出る可能性があります。
ただ、SHF31のときは、Google Play Storeの使用には成功したので(その時ブログ記事書いてなかったのですが)、もしかすると何らかの形で使えるようになるかもしれません。
(ただし、PlayStoreのほとんどが「端末に未対応」な状態でした)
というわけで、現状では、Google Play Storeを使用するのは、現実的ではないと思います。
[2016.10.30追記]「Upgrade this device」をタップしたら、Google Playストアを表示することができました。詳細はこの記事をご覧ください。
何はともあれ、Gmailアプリを使用できるようになった!
Gmailアプリは結構上下左右キーも使えるので、実用的な状態だと思います。
他のアプリでもGoogleアカウントを要するアプリは「開発者サービスが~」のポップアップが出てくると思いますので、その時はLucky Patcherを当ててみてください。
TimeTreeは一応OSカレンダーも見るので、Lucky Patcherを当てたら快適に使えるようになりました。
次回は、連絡先とカレンダーをGoogleとどうやって同期させるか、私なりのベストな方法を解説します。

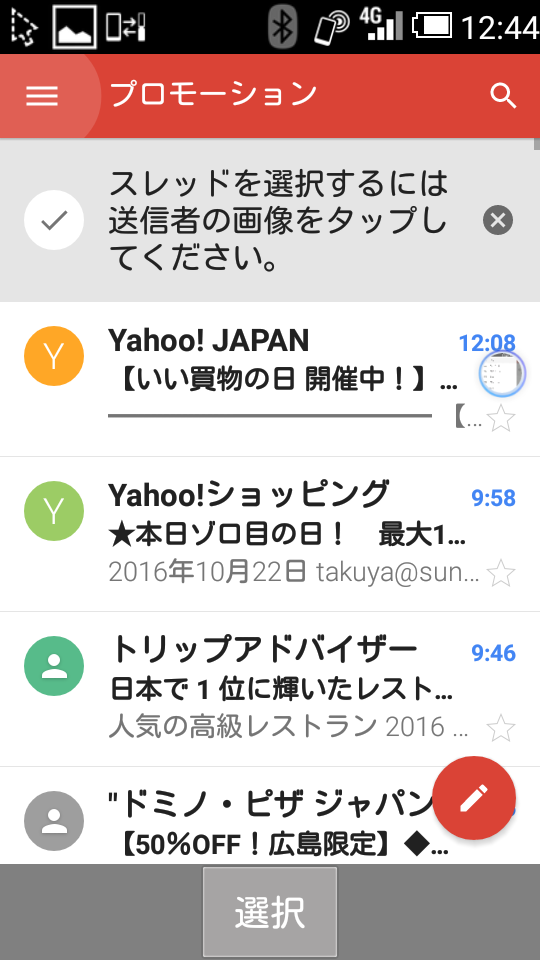

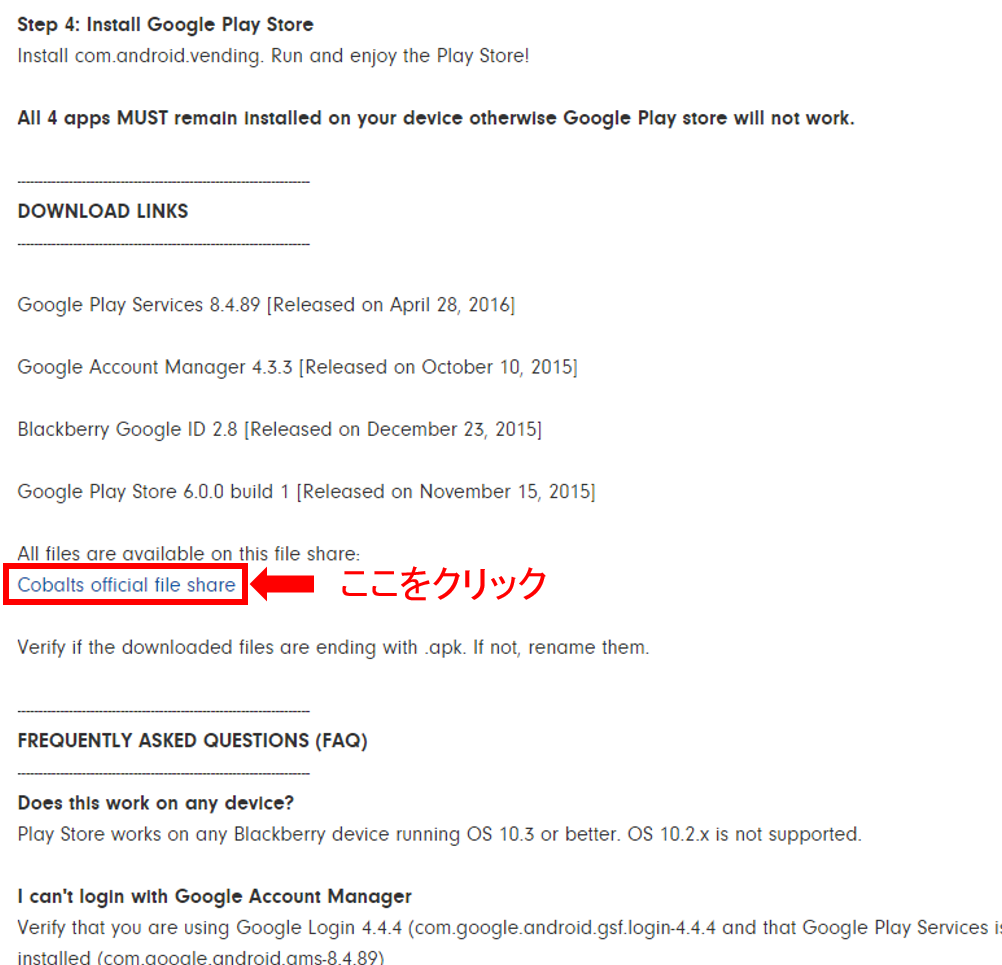

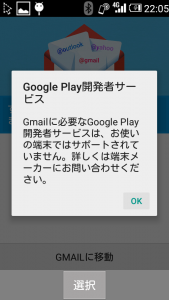
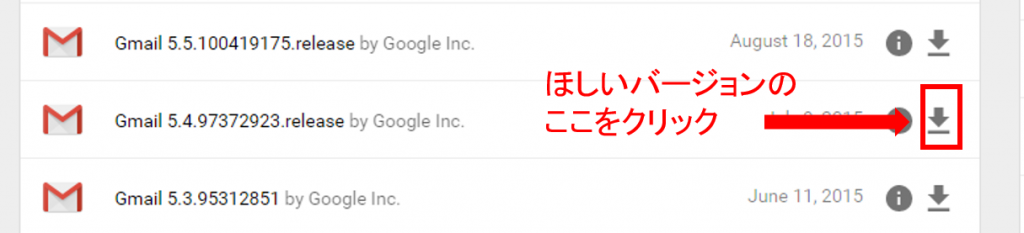
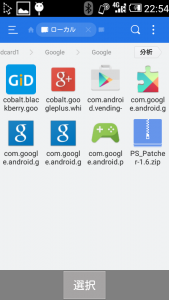
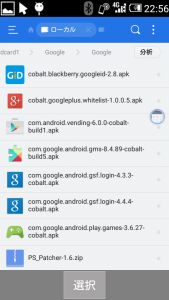
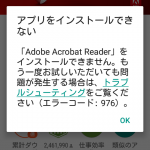


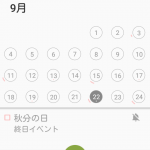
コメント
こんにちは、突然のコメント恐れ入ります。
若干古い記事ではありますが、参考にさせて頂いております。その中で、
(7) Blackberry Google IDを起動します。
まで到達して私のGoogle IDとパスを入力しようとすると、「サーバーとの安定した接続が確立できません」と表示されてしまい、IDの入力が出来ない状態になります。これはもしかしたら本文中でも注意を促している、通信を「制限せず使用する」ように設定していないからかも知れませんが、そもそもその設定はどこから行うのか分からない状態です。あれこれ設定メニューを確認してみたのですが…。
お忙しいところ恐縮ですが、通信を制限せず使用するためにはどうすれば良いか、ご教示いただけたら幸いです。よろしくお願い申し上げます。
ブログをご覧いただきありがとうございます。
「制限せず利用する」の件ですが、例えばWi-Fiに接続したりすれば問題なく使えると思います。
「制限せず利用する」に変更したい場合は、設定>無線・ネットワーク>データ通信制限、でアプリごとのデータ制限の変更が可能です。
以上、よろしくお願いいたします。
MATTUさん
早速の返信ありがとうございます。端末を隅々まで見たつもりでも、見逃した部分があったようですね。いただいた情報をもとに、あらためて再設定を試みてみます。
どうもありがとうございました。
こんにちは。初めまして。
KYF35でログインしようとすると Googleサーバーとの通信でエラーが発生しました になり、ログインできませんでした。Wif-fiで繋げて制限せず使用するを選択しました。
初めまして。
大変参考になる情報をありがとうございます。
「Cobalt’s official file share」のページにて、ファイルをダウンロードしようとすると、どうしてもエラーになってしまいます。ZIPでダウンロードすると「com.google.android.gms-11.3.02-cobalt.apk」のファイルだけが 0KBになってしまい、このファイルだけをダウンロードしようとしても、エラーでダウンロードできません。
もしよろしければ、このファイルだけいただくことはできませんでしょうか?
突然のぶしつけなお願いで申し訳ありませんが、ご検討いただけますと幸いです。
一括でZIPでダウンロードする方法の他に、個別にそのままファイルをダウンロードする方法もあります。
各ファイルをマウスオーバーさせると、一番右に「…」が表示されます。そこから「Download>Standard Download」を選択すれば、ダウンロードできます。
言われたファイルもこれで普通にダウンロードできましたので、お試しください。
制限を外してWi-Fiにしてもモバイルネットワークでも端末を初期化して再インストールしてもBlackberry Google IDでRegisterしようとしても、すずきさんと同じように「サーバーとの安定した接続が確立できません」が毎回出てきて先に進めません。どうかご教示いただきたく存じます。よろしくお願いします。
Googleアカウントのパスワードを変更していたので、TORQUE X01にBlackberry Google IDでログインしてみましたが、正常にログインできました。
「サーバーとの安定した接続が確立できません」というコメントが出てこなくて、どうすればいいのかわからないです…
お使いの端末のOSバージョンなどによって、もしかするとこの手法が使えないケースもあるのかもしれません…
同じ症状で苦しんでいます。
その後Registerできたのでしょうか?
何かきっかけでもあればご教示ください。