こんにちは、MATTU(@sunmattu)です。
iOS11では、FilesというアプリケーションでiPad内、またはクラウド上のエクスプローラーを操作できる、とされています。
ただ、iOS 11.0正式版が出てきた現在も、クラウド上のエクスプローラーは操作できず、「このiPad内」も表示されません。
しかし、「このiPad内」は表示する方法がありましたので、ご紹介します。
また、ブラウザ上のファイルアップローダーを使えば、クラウド上の写真をWordpressなどのウェブ上にほぼ直接すぐアップロードできるのがわかったので、それも紹介します。
iPadのFilesで「このiPad内」を表示させる方法
iOS11のFilesは、デフォルトではローカルフォルダ「このiPad内」が表示されません。
これを表示させる方法、2通りあります。
方法1:iCloud Driveに画像を保存する方法
この方法では、iCloud Driveが使える状態になっている必要があります。
iCloud Driveに画像ファイルをダウンロード
ブラウザをメイン画面に、Files内のiCloud Driveをサブ画面に出し、ブラウザ上の画像を長押ししてからドラッグしてFiles内に引っ張って入れます。
(iCloud Drive内ならどこでもいいです)
Files内で「このiPad内」に移動
Filesをメイン画面で開きます。
ダウンロードしたファイルを長押しして、メニューの中から「移動」を選択します。
移動先に「このiPad内」がある!!!
移動先に、「このiPad内」があります!!!
フォルダを一つ選択し、そこに入れればOK。
ただし、フォルダを新規に作成したりできません。
Keynote,Numbers,Pagesの3ファイルのみのようです…
方法2:端末内の「フォト」からFilesに保存する方法
もう一つの方法は、端末内に1つでも写真データがあればできます。
「フォト」アプリを起動し、一つ写真を選択して「共有」ボタンを押す
フォトアプリの中から何でもいいので一つファイルを選択します。
選択したら、一番左上の共有ボタンを押します。
「ファイルに保存」を選択
「ファイルに保存」というボタンがあるのでそれを選択します。
移動先に「このiPad内」がある!!!
移動先に、「このiPad内」があります!!!
フォルダを一つ選択し、そこに入れればOK。
ただし、フォルダを新規に作成したりできません。
Keynote,Numbers,Pagesの3ファイルのみのようです…
「このiPad内」の使い勝手
「このiPad内」は、新規にフォルダを追加することはできないのと、iPadの中を直接見る事はできません。
なのであんまり使い勝手はよくないかなぁ…と思ったりします。
画像データをダウンロードするなら、iPad端末のフォトライブラリーに入れておいたほうがいいですし。
新たな発見!クラウド上の写真をWordPressに直接上げられるように!!
WordPressでは画像ファイルを挿入することができます。
ただし、クラウド上の写真は、ベータ版ではiCloud Drive以外のデータをFiles経由で上げることができませんでした。
先ほどやってみたら、できたので紹介します。
※この動画自体も、iOS11の新機能である「画面収録」をそのまま使ってあげてます。
「ファイルを選択」⇒「ブラウズ」⇒左の場所のところ「OneDrive」でOneDrive内の好きなファイルを選択すればアップロードできます。
これなら、出先でもiPadだけでブログ更新できそう。
スマホで写真を撮り、OneDriveにオートアップロードの設定にしておけば、取り急ぎ外でブログ更新するときに、この手法でメディアを入れられます。
ドラッグアンドドロップは使えないけど、クラウドからほぼ直接Wordpress上にアップロードできるのは結構デカい。
どうぞ、皆様やってみてください。

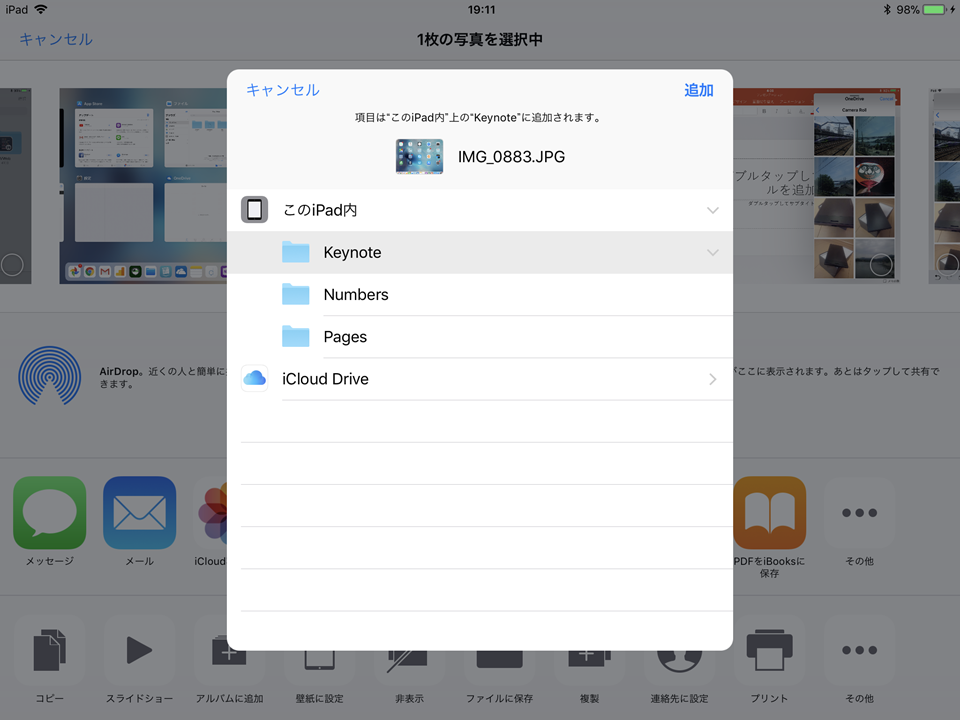

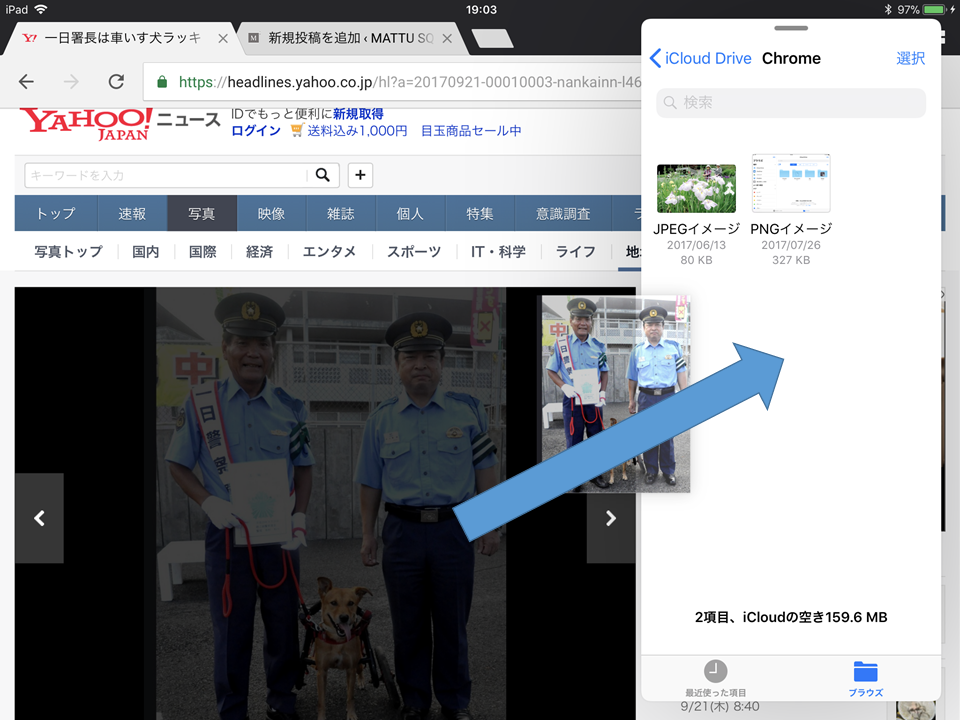
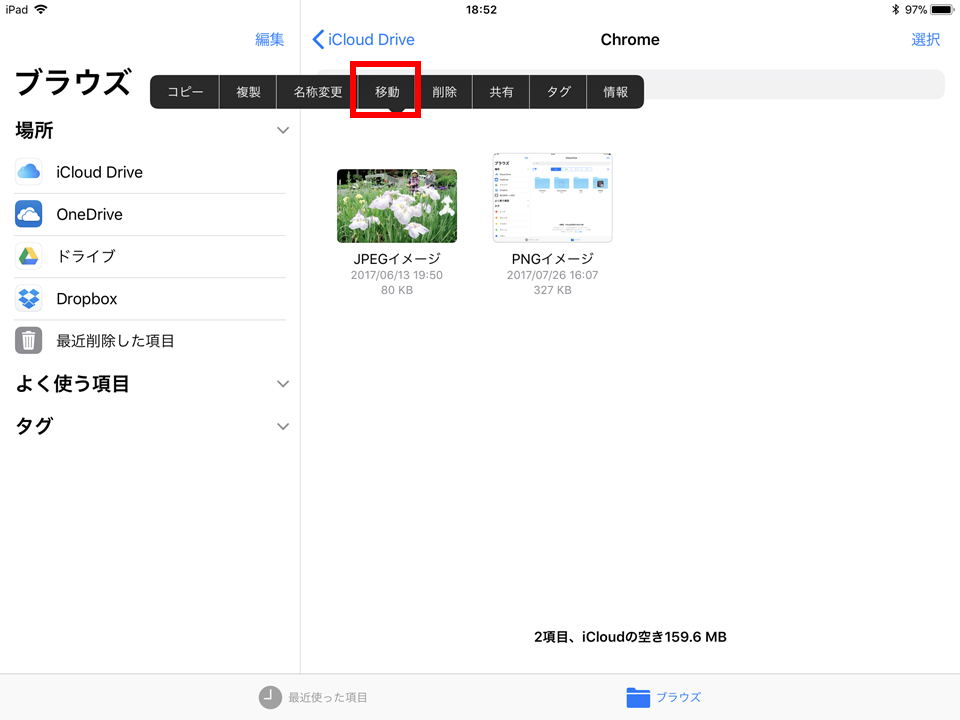
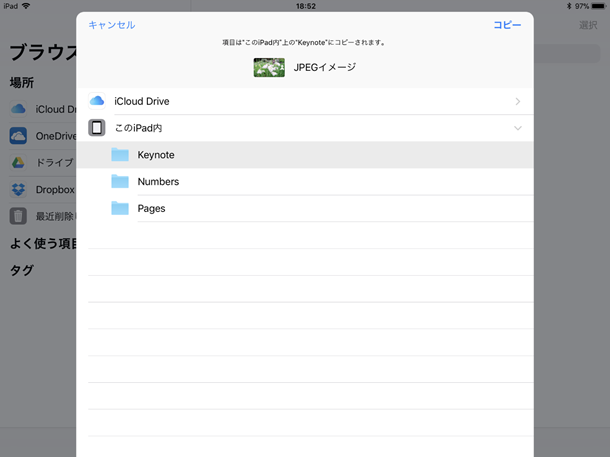
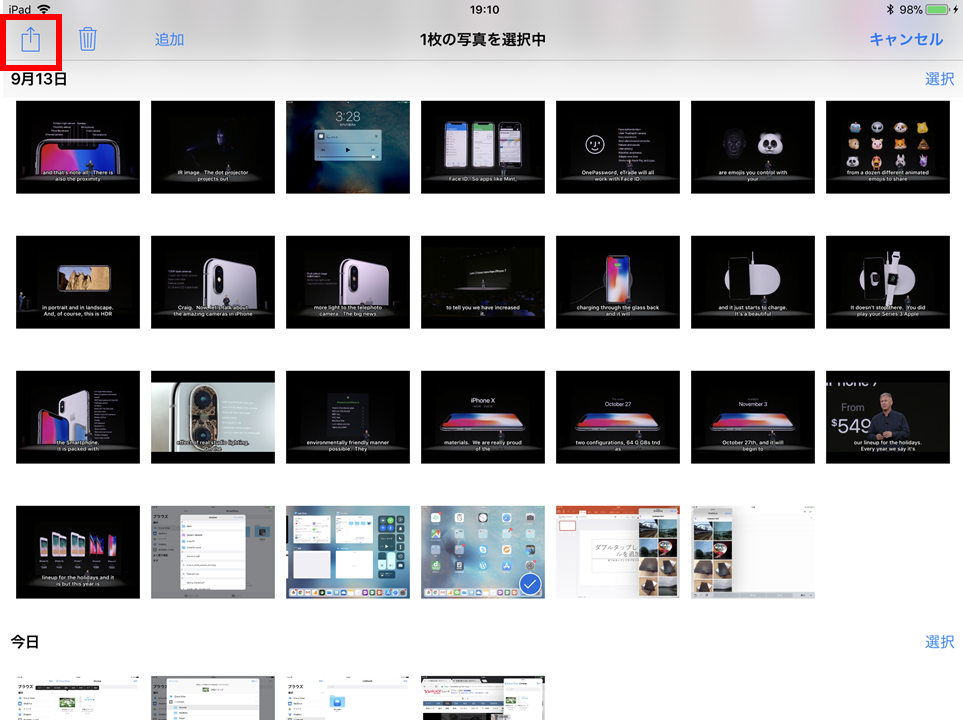
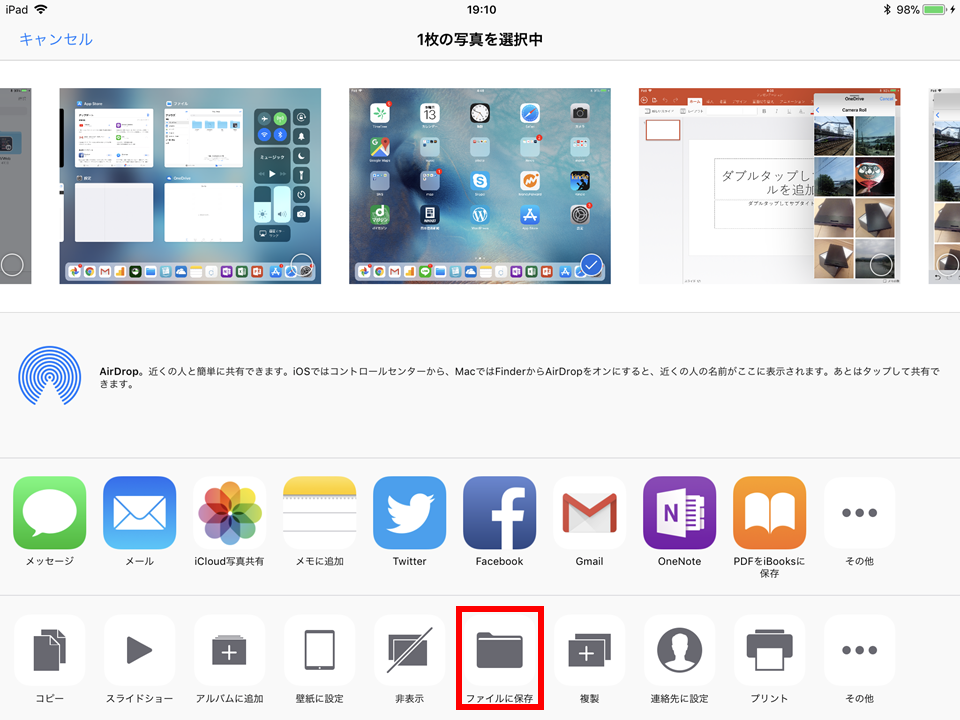





コメント