こんにちは、MATTU(@sunmattu)です。
Googleのサービスを独自ドメインで運用できる「Google Workspace」は、2020年まで「G Suite」(その前はGoogle Apps for domain)という名前で提供されていました。
以前のGoogle Appsという名称の時代には無償で利用できるプランがあり(「無償版G Suite」と呼称されています)、2012年に新規受付は終了していますが継続して利用可能でした。
「無償版G Suite」はだいたい通常の「@gmail.com」のアカウントのGoogleサービスと同じで、ストレージ容量は15GBとなっています。
アカウントを追加することにより複数のメールアドレスで運用できるということもあり、複数のアカウントで運用している方も多かったのではないでしょうか。
この「無償版G Suite」が2022年7月1日で完全に終了されることになりました。
私も使っていますが、依然として結構多くの方が利用している印象です。
何も考えずに有償化してしまうと、「無償版G Suite」を複数のアカウントで利用している場合、アカウントの数だけ有料プランを契約しなくてはいけません。
0円だった費用が年間数万円とかかってしまうと、かなり痛手ですよね……。
実は、Google Workspaceでは、1アカウントにつき30個までメールアドレスを統合して利用することができます。
メインのアカウントにメールデータを移行し、1つのアカウントでGmailなど利用するのは手ですね!
▼動画でも解説しております
複数運用しているメールアドレス・Gmailのデータを一つのアカウントに統合しよう
「無償版G Suite」を利用していた方は特に、メールアドレスを複数追加して、アカウントを分けて使っていた、という方も多いのではないでしょうか。
私もそうでした。そこそこアカウントを作っていて、そんなに多くはないのですが独自ドメインに10個ぐらいアカウントができています。
(現在アクティブでないものも多いですが…)
これをそのまま有料化するのは、正直もったいないですよね……。
Gmailでは、アカウント間でデータの移行もできますし、「メール エイリアス」アドレスを使い、30個までのメールアドレスを1つのアカウントで送受信することもできます。
作業の流れとしては、以下の通りです。
- Step 1メールデータを移行する
Google管理コンソール内の「データの移行」から、メールのデータを移行することが可能です
- Step 2移行元のGoogle Workspaceアカウントを削除する
Google管理コンソール内の「ユーザー」から、移行元のアカウントを削除します
(一部の情報は、移行先を指定して引き継ぐことができます) - Step 3「メール エイリアス」アドレスを追加する
Google管理コンソール内の「ユーザー」から、予備のメールアドレスを追加します
- Step 4「メール エイリアス」アドレスからメールを送信する設定をする
Step 3の設定は、あくまでも受信の設定のみです。送信設定については、Gmailから設定する必要があります。
- Step 5Google Workspace有償版に切り替える
すべてアカウントの移行が終わったら、有償版に切り替えて使用を継続します
(Step 1) Gmailのメールデータを移行・統合する
まずは、Gmailのメールデータを移行し、統合します。
Gmailのメールデータを移行するには、Google管理コンソールに管理者としてログインし作業します。
Google管理コンソールにログインする
まずは、管理者がGoogle管理コンソールにログインします。
移行元(削除対象)のドメインと移行先(残すほう)のドメインが異なる場合は、移行先のドメインのほうでログインする必要があります。
管理コンソールの中の
①「アカウント」メニューを展開し、
②「データの移行」を選択します。
データの移行を設定する
今回は、独自ドメインのGoogle Workspace → 同じドメイン内のGoogle Workspaceへの引継ぎなので、問題なくできます。
(Gmail(@gmail.com)やMicrosoft Exchangeサーバーなどでも一応できるようです)
③「データの移行を設定」をタップします。
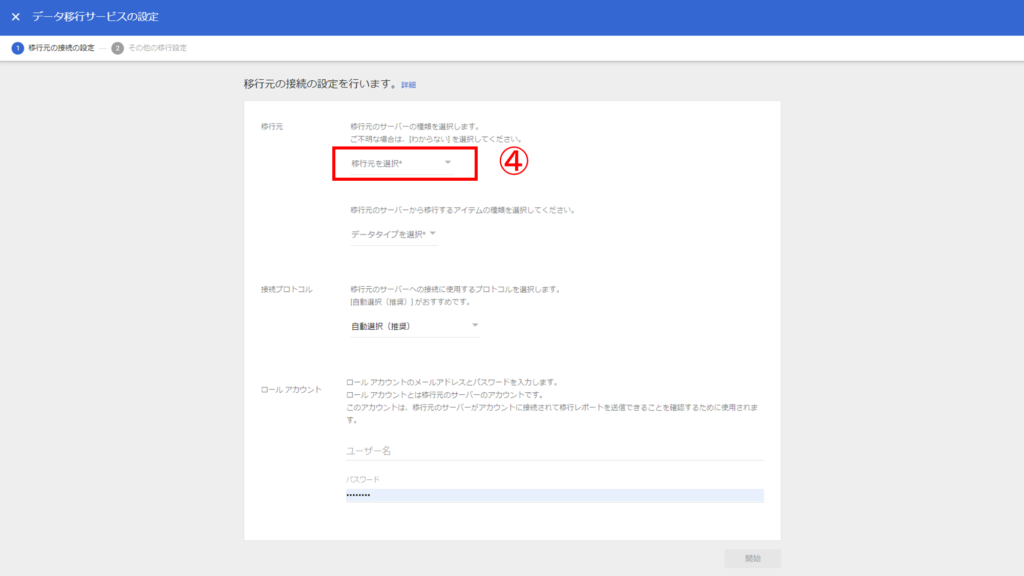
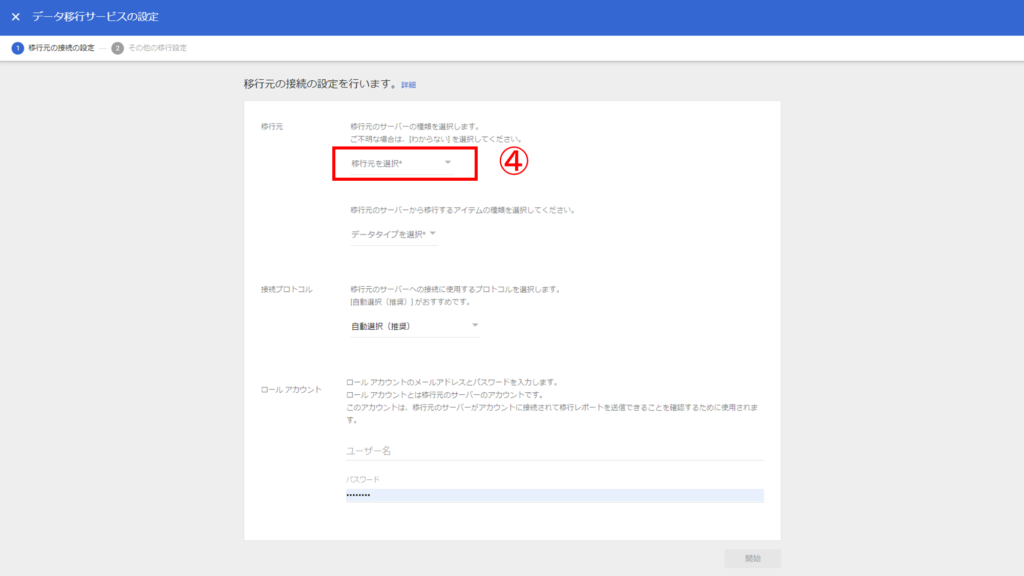
色々出てきますが、まずは④「移行先を選択」をタップします。
今回のケースは、⑤「Google Workspace」ですので、これをタップします。
(Gmail(@gmail.com)から移行したい方は「Gmail」を、それ以外のメールサーバーから移行したい場合はその移行元を選択してください)
⑥「開始」を押して次に進みます。
まだ設定が続きます。
データ移行の範囲を設定する
⑦データ移行の範囲を設定します。
「移行の開始日」を選択し、過去1年以内に開設されたアカウントであれば「過去1年」などを選択すればいいでしょう。
それ以外の場合は、アカウント開設された日にち付近を選択すればいいと思います(「日付を指定」を選択します)。
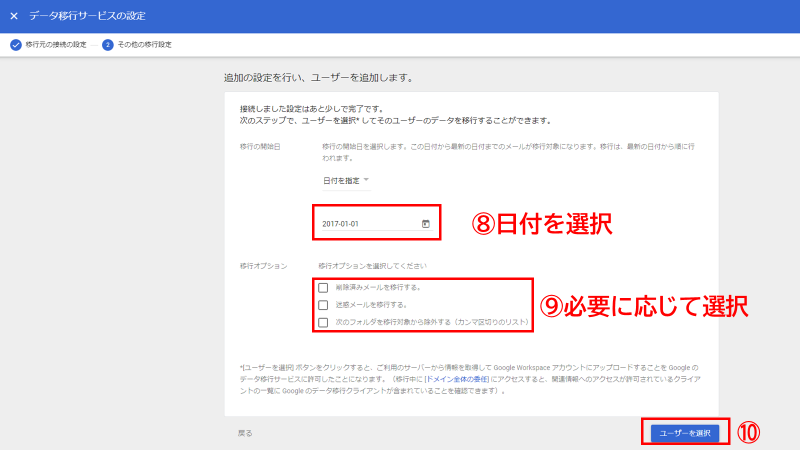
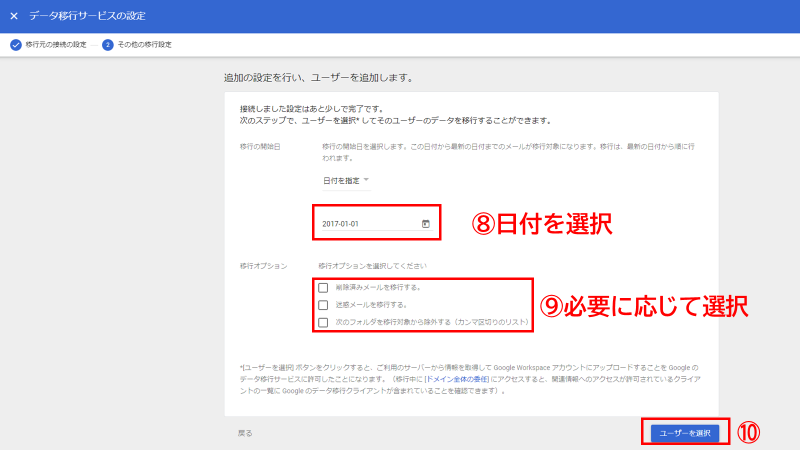
⑧開始日の日付を選択します。選択した日から今日までのメールが移行対象となります。
また、削除済みメールや迷惑メールなど移行したい場合は⑨のチェックボックスを選択します。
移行したくないフォルダーがある場合も、チェックをつけてリストを作ります。
⑩の「ユーザーを選択」を押して、次に進みます。
ユーザーを選択し、移行を開始する
画面が変わったら、⑪「ユーザーを追加」をタップします。
移行元(統合されて削除するほう)のメールアドレスとパスワードを入力し、一番下には移行先(統合して残すほう)のGoogleアカウントを入力します。
一番下の統合先(残すほう)は、ログインしているドメイン内のアカウントを選択する形になります。
数文字書いたら候補のアカウントが出てきますので、それを選択します。
書いたら、「開始」をタップします。
ステータスは随時確認可能です。
「初期化中」→1%から随時カウントアップしていきます。
今回移行したのは700通ぐらいメールのたまっているアカウントでしたが、2~3時間程度かかりました。
気長に待ちましょう。
完了、となったら終了です。
99%から完了までがまた結構待たされた感じがします。
移行先のGmailにちゃんと移行されたか確認する
移行先(残すほう)のGmailを確認しましょう。
Gmailの検索画面でメールアドレスを入力して検索し、移行元(削除対象)のアカウントで受信していたメールが表示されていることを確認します。
入力するだけではほかのメールが混ざっている可能性があります。
「検索」を押すか、今後のためにもうフィルターを作っておいた方がいいかもしれません。
「フィルタを作成」を押しましょう。
この「フィルタを作成」をおした状態でも、即時フィルタが作られるわけではないです。
表示されているリストを確認することも可能です。
確認しながら、フィルタの内容を選択します。
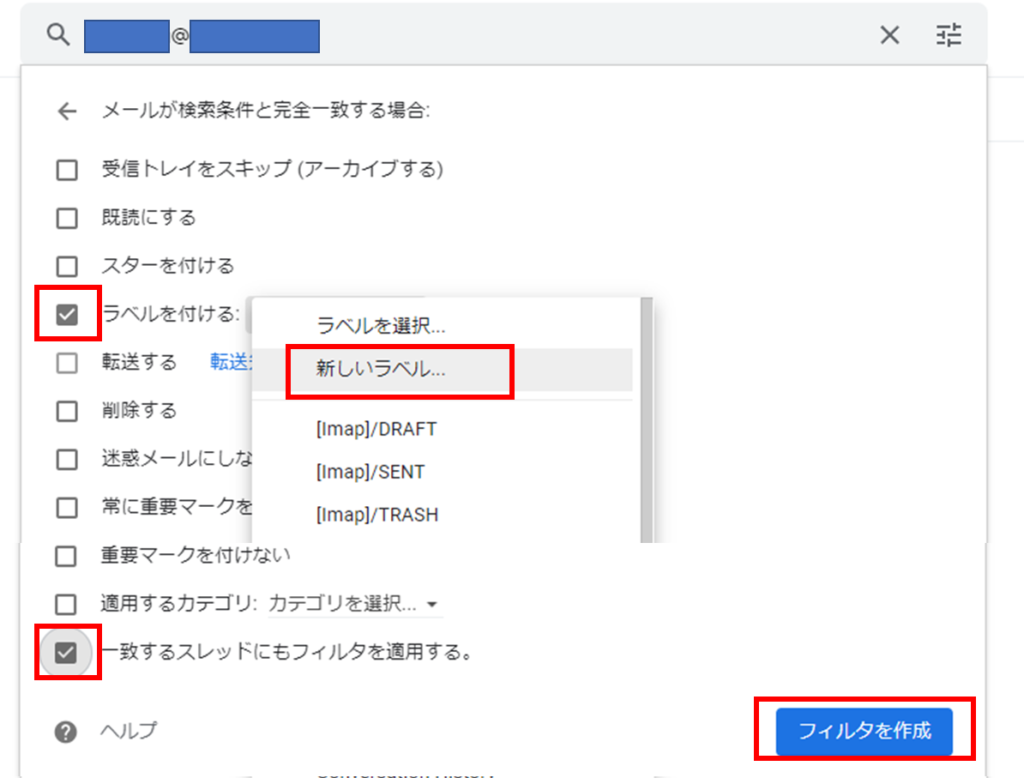
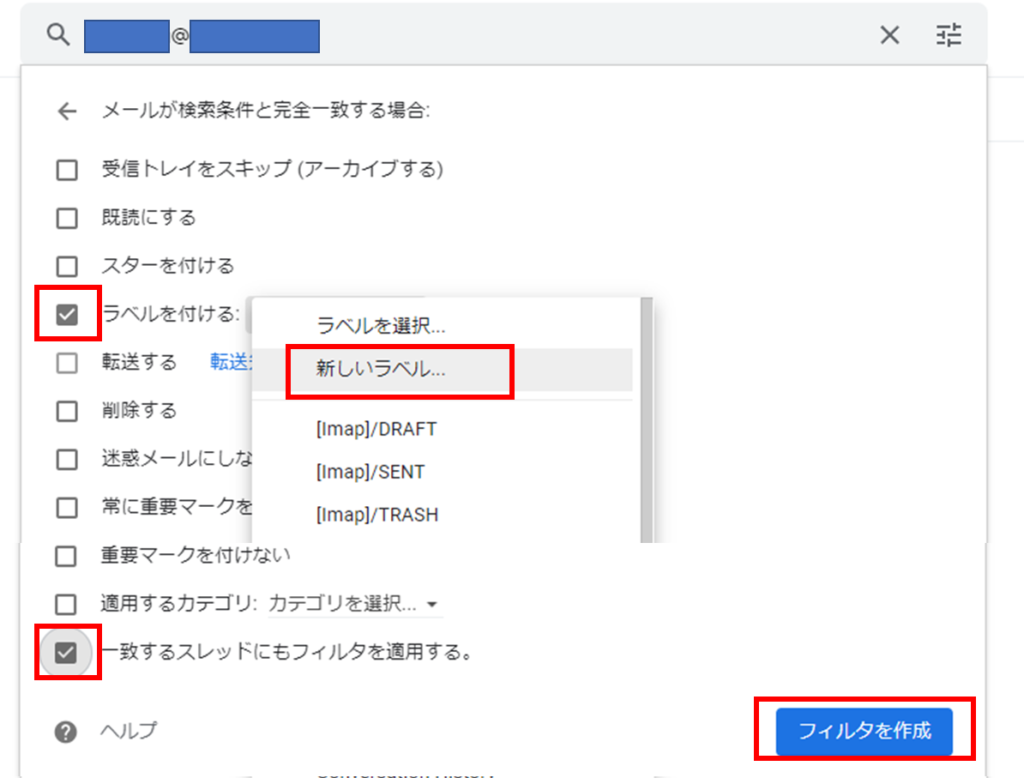
最低限、「ラベルを付ける」>「新しいラベル」でラベルを設定しておくと便利です。
また、一番下の「一致するスレッドにもフィルタを適用する」にチェックを入れ、すでに受信メールに入っているメールにもラベルを付けておきましょう。
(Step 2)移行元のGoogle Workspaceアカウントを削除する
続いては、移行元のGoogle Workspaceアカウントを削除します。
(Step 1)とは異なり、すぐ終了する作業ではあるのですが、削除完了したら一時的にメールが受け取れない状態になるため、メールが送信されにくい時間帯(休日や夜間)に行ったほうがいいと思います。
管理コンソールから「ユーザーの削除」を選択
削除予定のアカウントを含むドメインの管理コンソールにログインし、「ユーザーの削除」を選択します。
削除するユーザーの数文字を書いたら候補がポップアップされますので、選択します。
選択したら、「続行」を押します。
※「ユーザー」の一覧画面を表示し、「その他のオプション」>「ユーザーの削除」を選択しても同様です。
※「ユーザー」の一覧画面>当該ユーザーの詳細画面を表示し、「ユーザーを削除」を選択しても同様です。
なお、「ユーザーの停止」をした場合、メールの送受信は出来なくなるもののメールアドレス自体は生きており、(Step 3)の作業ができません。
「ユーザーの削除」を行う必要があります(削除して20日間は、復活させることが可能です)
引き継ぐデータを選択する
削除の前に、必要に応じて引継ぎデータを選択できます。
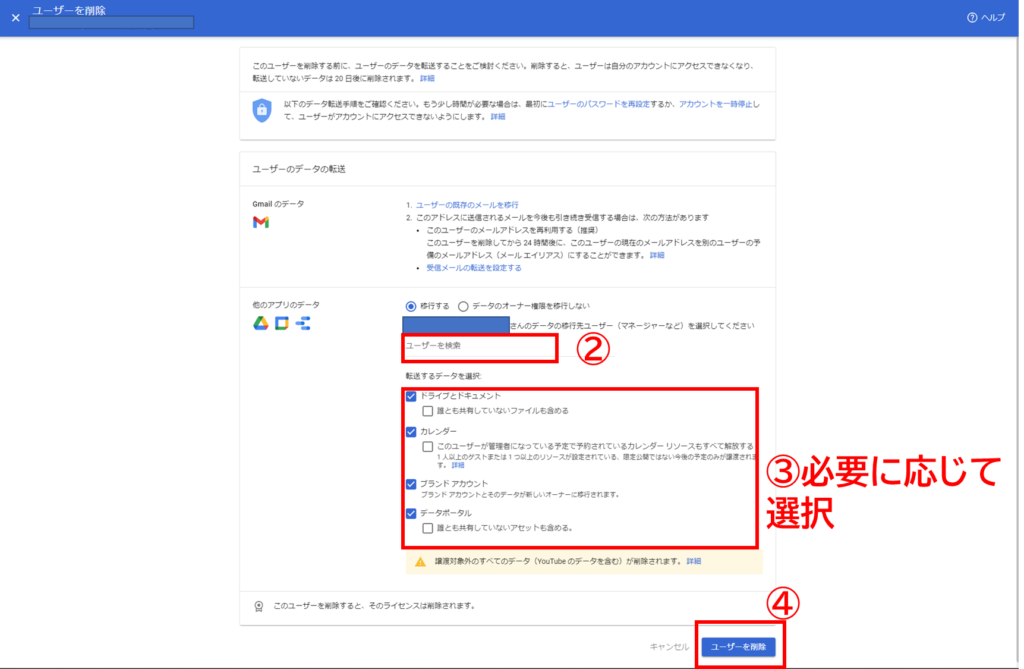
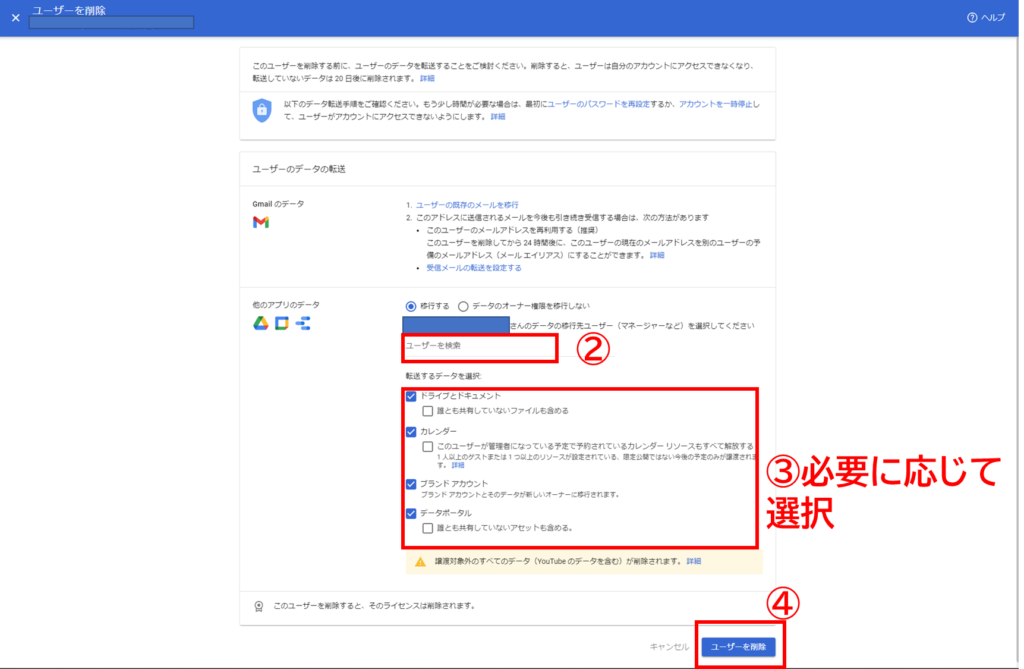
②欄で引き継ぐアカウントを指定し、③で引き継ぐ範囲を選択します。
Googleドライブやカレンダー、ブランドアカウントなど、一部のデータは引き継ぐことができますが、対象外のデータは削除されます。
「Gmailのデータ」欄に書かれているのは、(Step 1)と(Step 3)で行うことですので、前の章・次の章をご覧ください。
心の準備ができたら「ユーザーを削除」します。
(Step 3) 「予備のメールアドレスを追加」して、削除したメールアドレスを受け取れるようにする
続いては、移行先(残している方)のアカウントで、削除したメールアドレスが受け取れるように設定します。
管理コンソールにログインし、移行先ユーザーの「予備のメールアドレス」を追加する
削除したアカウントと、移行先ユーザーのアカウントのドメイン・組織が異なる場合は、移行先のドメインで管理コンソールにログインしてください。
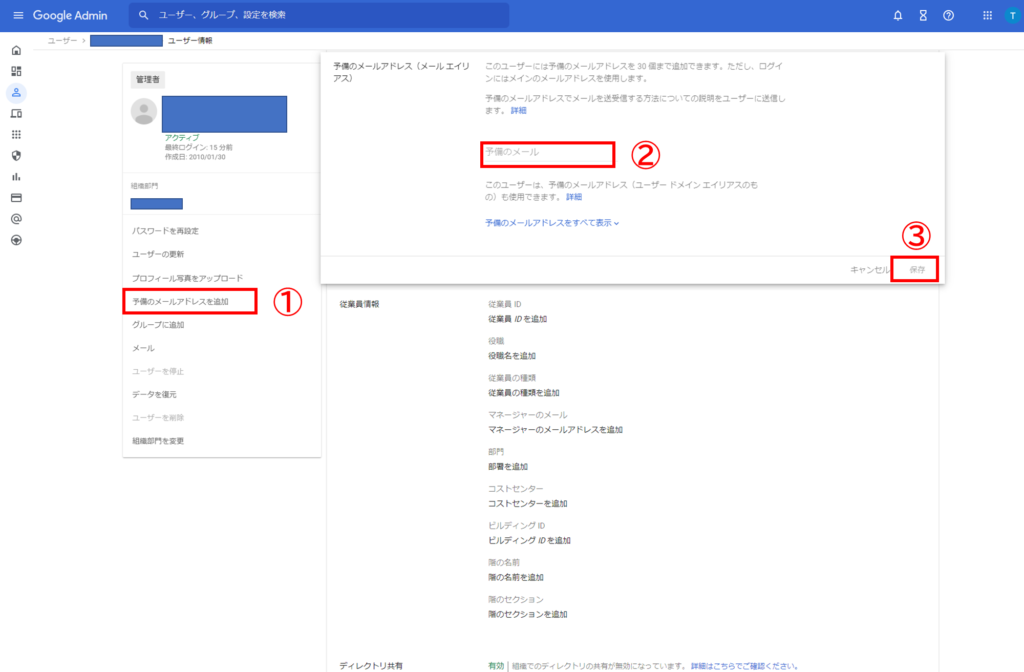
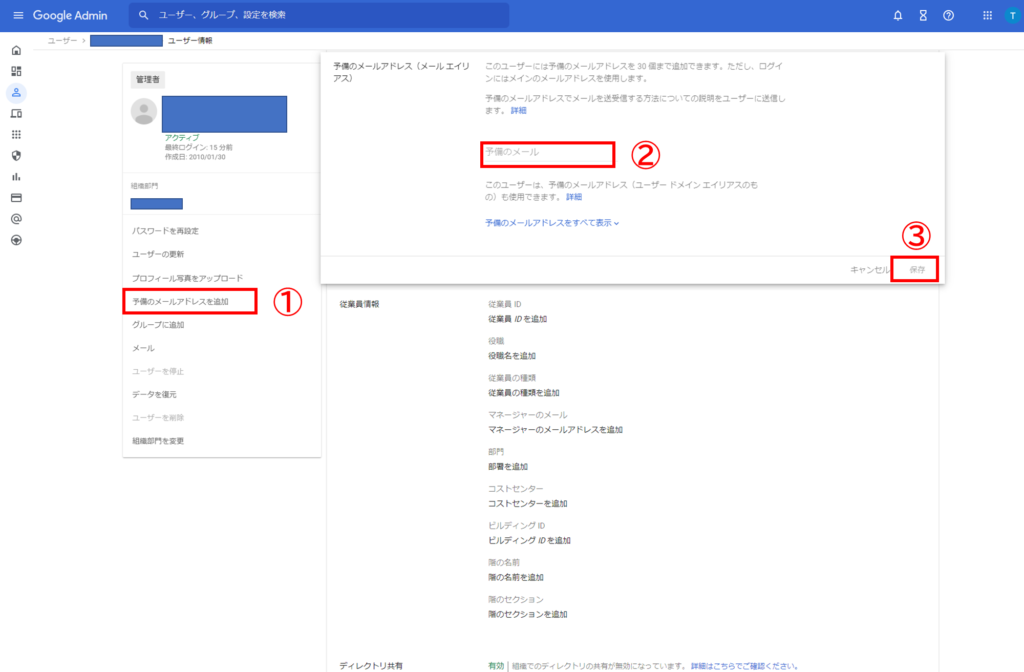
移行先アカウントのユーザー一覧画面からユーザーを選び、①「予備のメールアドレスを追加」を選択します。
②に「予備のメール」を入力しましょう。基本的には同一のドメインのみ設定できますので、ドメインは自動表示されます。
(管理コンソールに複数のドメインを設定している場合は、どれかを選択可能です)
完了すると、画面下に「予備のメールアドレスを更新しました」と表示され、「予備のメールアドレス(メール エイリアス)」の欄にメールが記載されています。
メールの受信テストを行おう
他のメールアドレスから、予備のメールアドレス宛へメールの受信テストを行います。
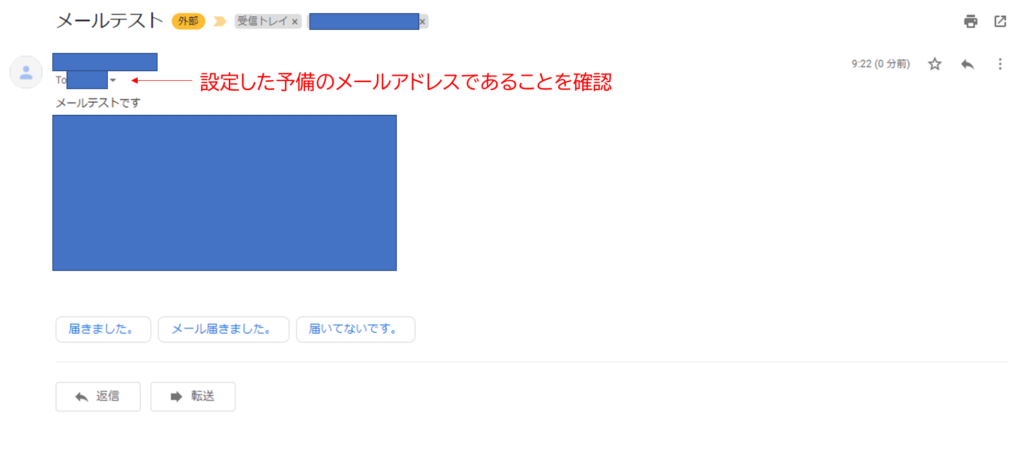
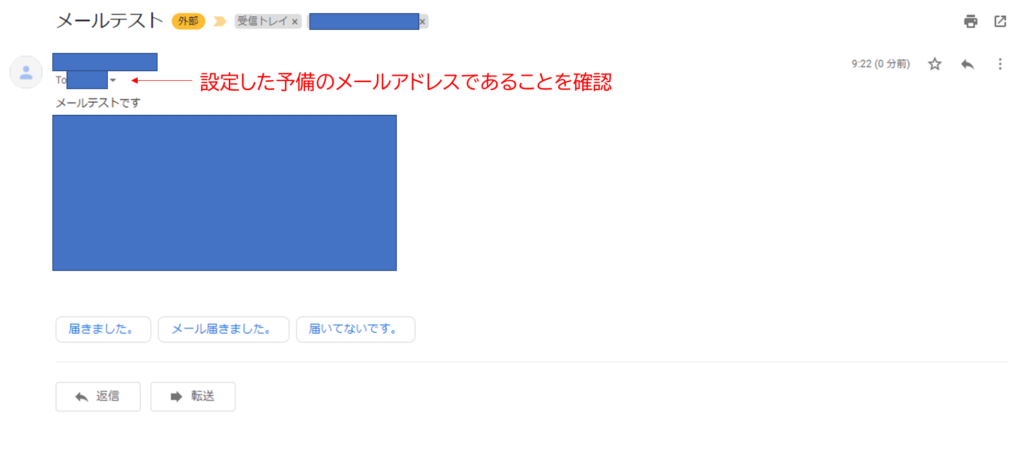
設定した「予備のメールアドレス」宛にメールを送り、ちゃんと届いていることを確認しましょう。
届いていて、(Step 1)で設定したラベルが付けられていたら大丈夫です。
(Step 4)「予備のメールアドレス」でメールを送信できるようにする
先ほど設定した「予備のメールアドレス」は、あくまで受信ができるように設定しただけです。
この状態では、このメールアドレスから送信できませんので、送信設定をしましょう。
予備のメールアドレスを追加する
送信設定はブラウザのGmailサイトから行います。
右上の歯車アイコン(①⚙)を選択し、下に現れるクイック設定の②「すべての設定を表示」を選択します。
設定画面が表示されますので、上のタブの「アカウント」>「名前」欄の③「他のメールアドレスを追加」を選択します。
ポップアップウインドウが表示されますので、メールの送信者として表示される名前と、先ほどの「予備のメールアドレス」を入力します。
「エイリアスとして扱います」はそのままチェックしておいていいと思います。
「次のステップ」で通常の場合確認メールの送受信があるのですが、今回の場合は省かれました。
送信メールのテストをしよう
ほかのメールアドレスに送信して、動作することが完了したら、この作業は終了です。
お疲れ様でした!
(Step 5) Google Workspaceの有償版に切り替える
最後に、Google Workspaceの有償版を申し込みましょう。
Google Workspaceのプラン体系は、大きく3つ。
Business Starterは30GBで月額680円、Business Standardは2TBで月額1,360円となっています。
GoogleフォトやGoogleドライブの保存など多用する場合はBusiness Standard 2TBがいいと思いますが、そうでなければまずBusiness Starter 30GBで始めるのもいいのかもしれません。
Google Workspace有償版、やはり結構便利
私は今までGoogle Apps→G Suiteの無償版を使ってきておりました。
アカウントを分けて独自ドメインでGmailを使い分けられるのは非常に便利だったのですが、ついに提供終了してしまいます。
今までも仕様としてあった「メール エイリアス」で新しいメールアドレスを予備メールアドレスとして追加する機能、実は今まで知らなかったのですが、使ってみると便利ですね!
私は昨年(2021年)のGoogleフォト無制限アップロード終了の際に、無償版が続くことを考慮して別ドメインで有償版を契約してしまったので、2度手間になってしまいました……。
また移行作業をしないといけません。
一度作業してしまえば便利に利用できますので、ぜひ皆さんお早めに使ってみることをお勧めします!

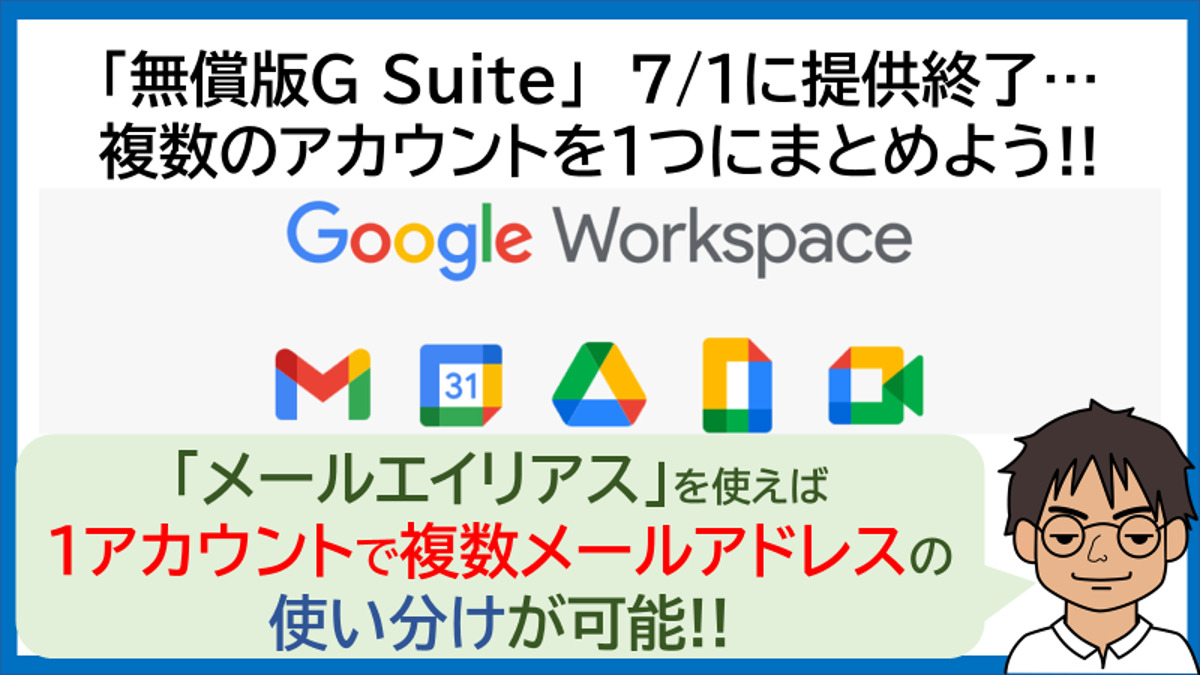

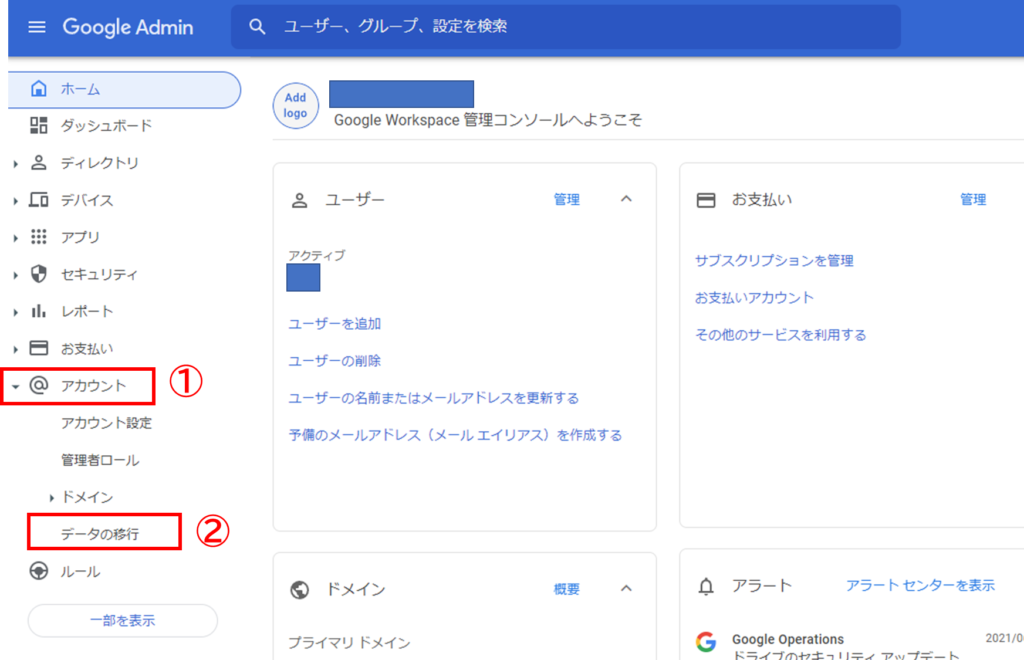
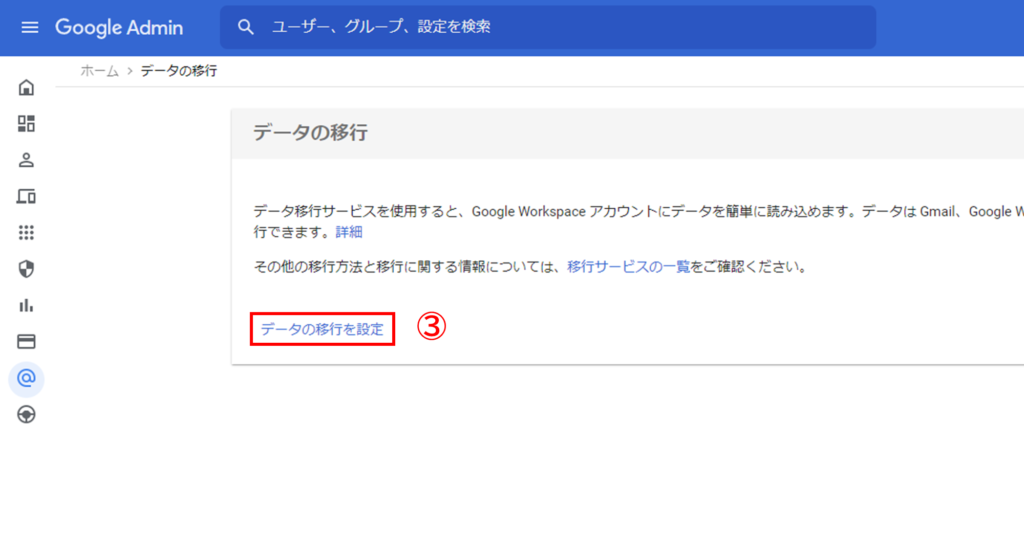
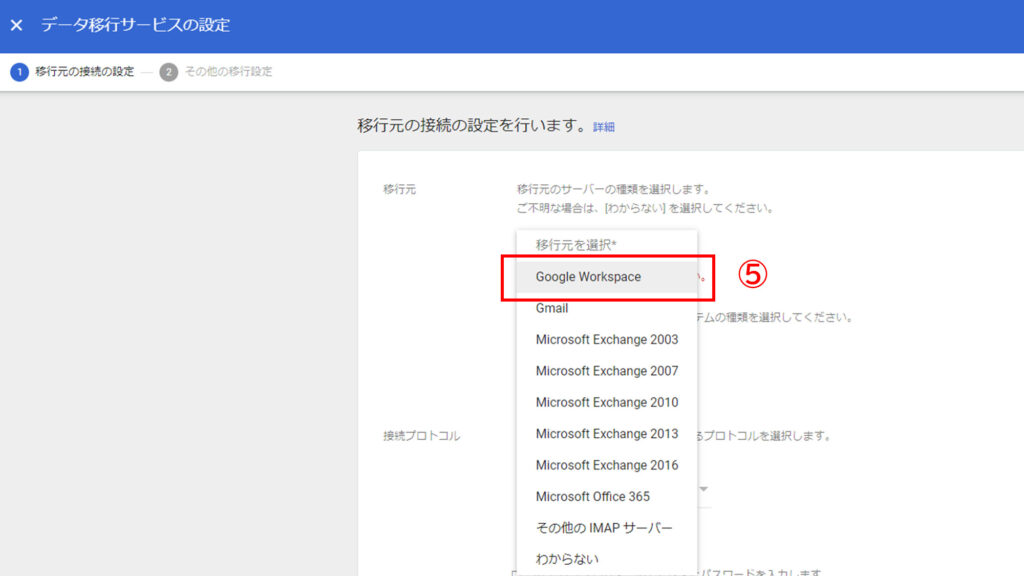
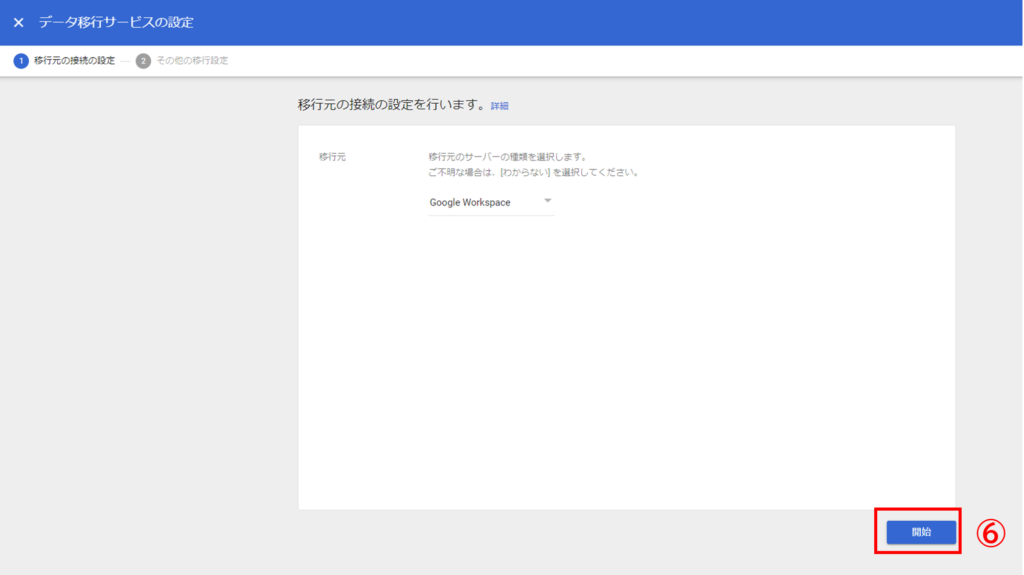
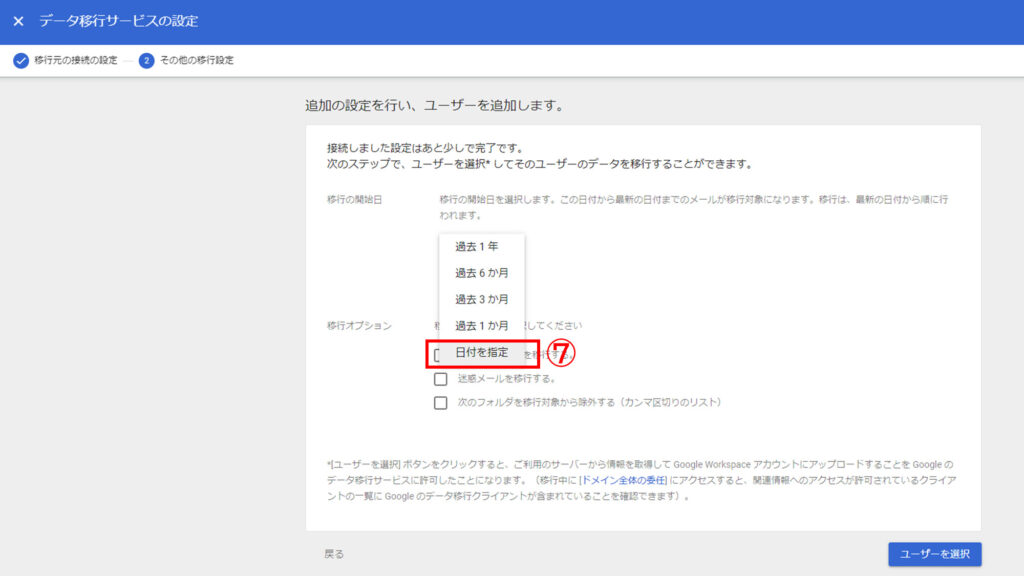
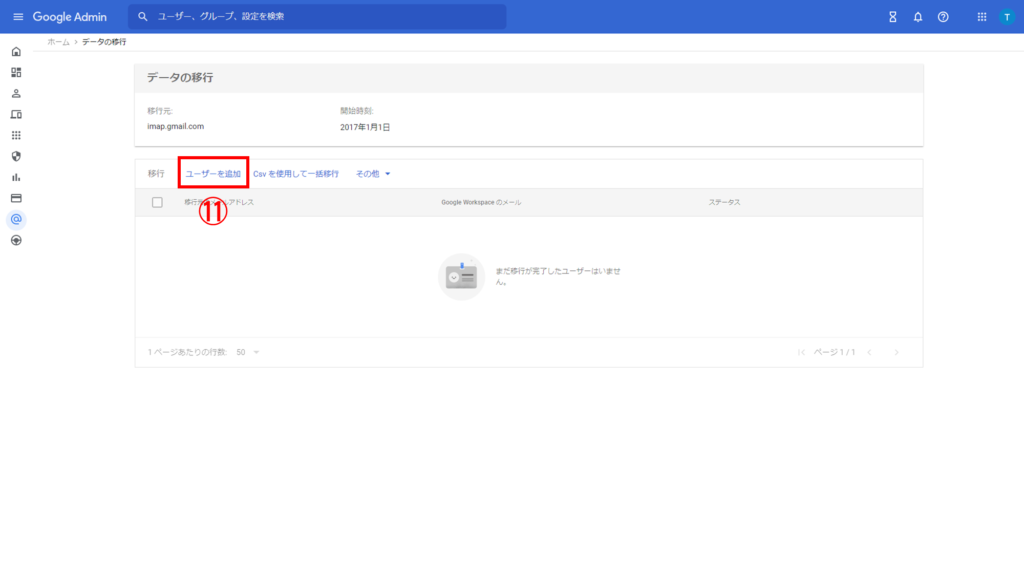
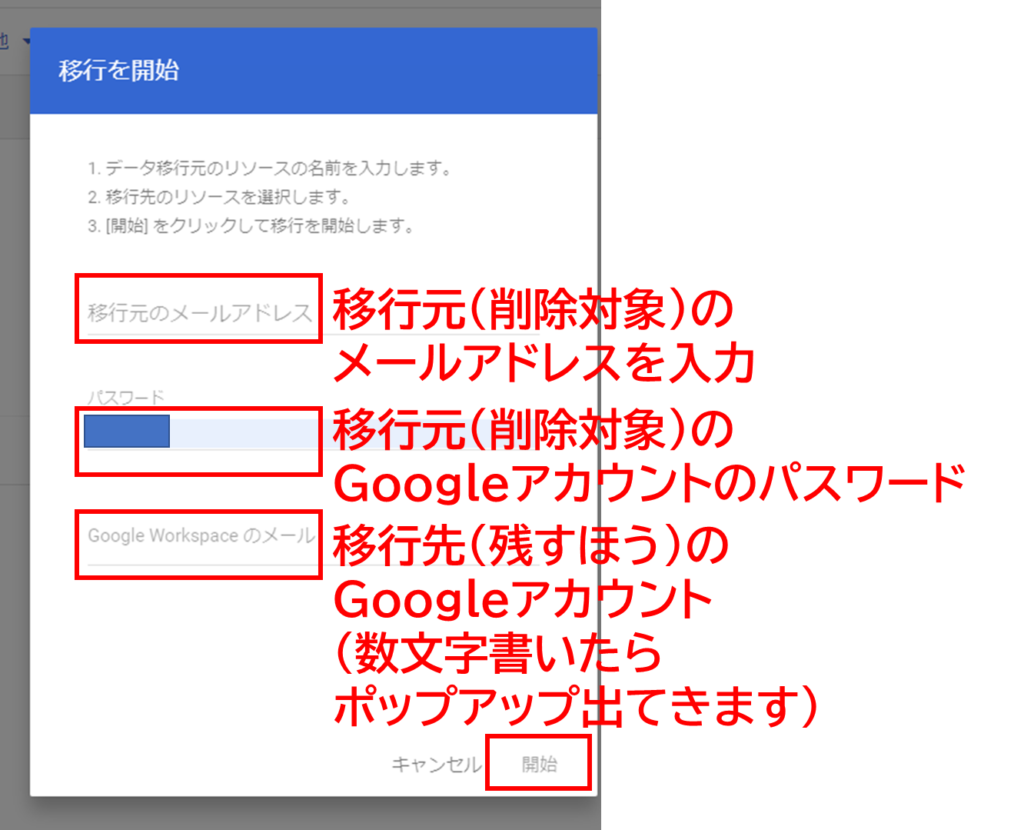
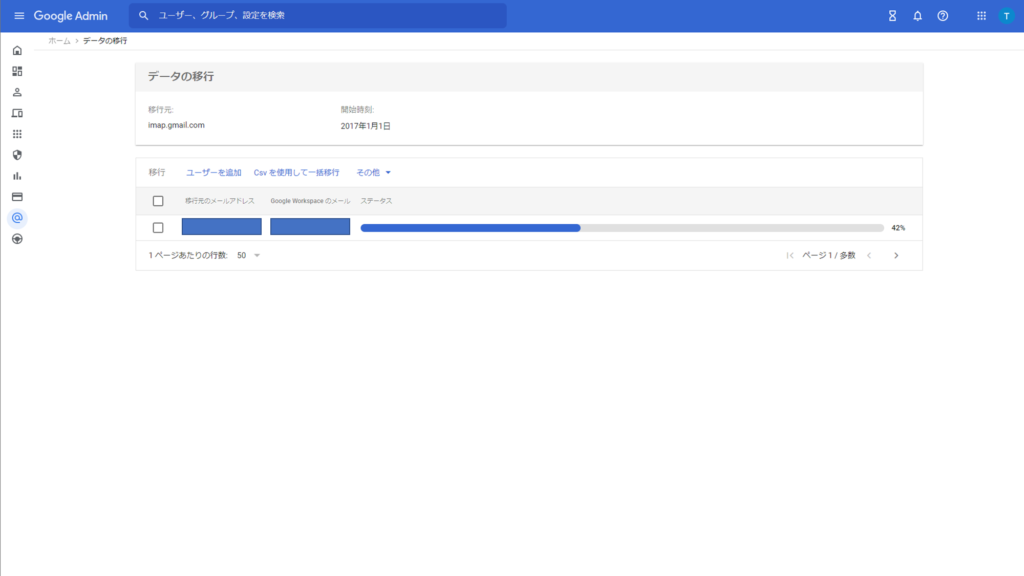
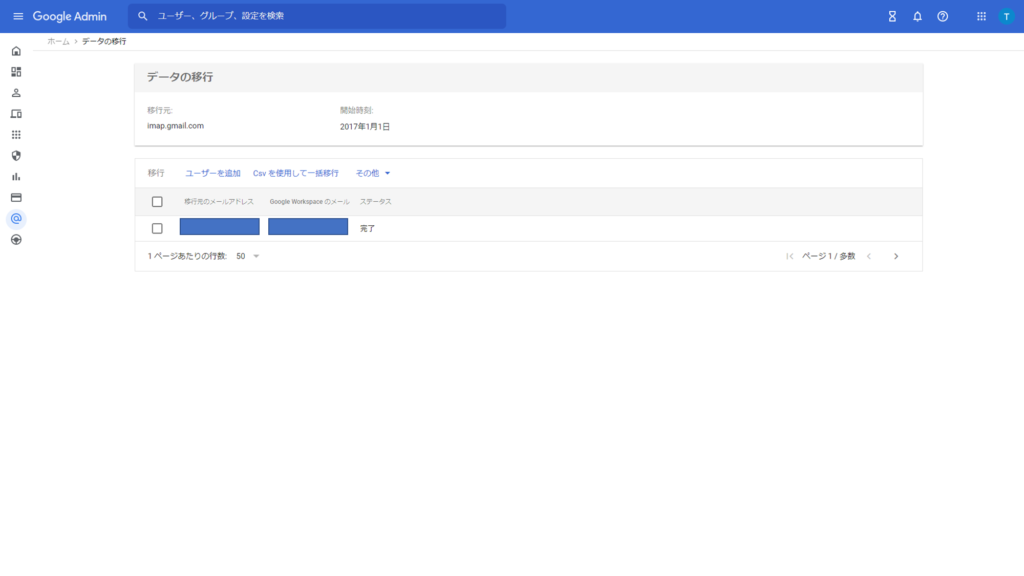
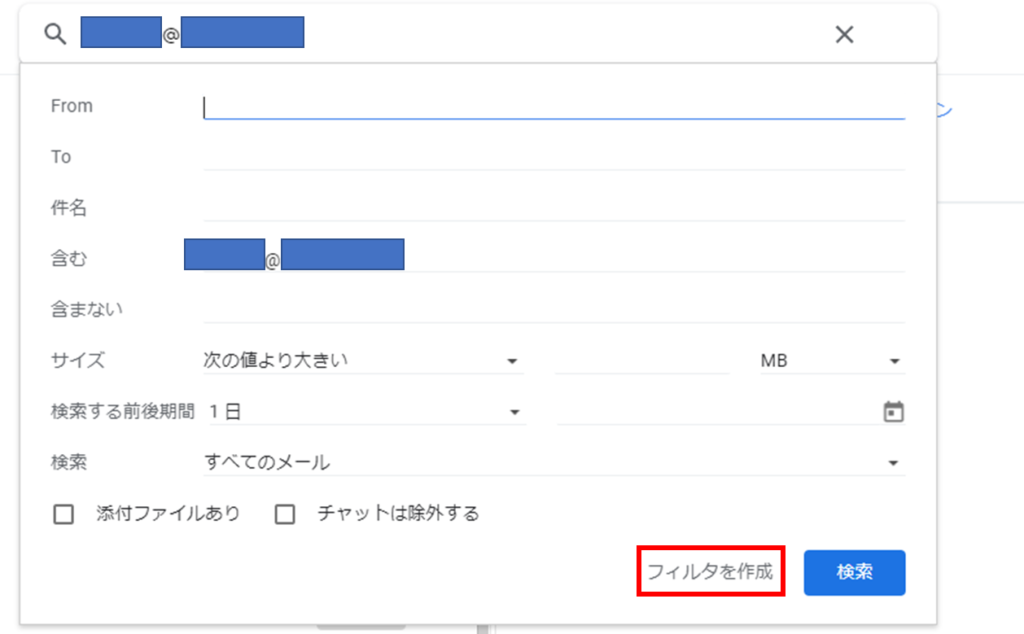
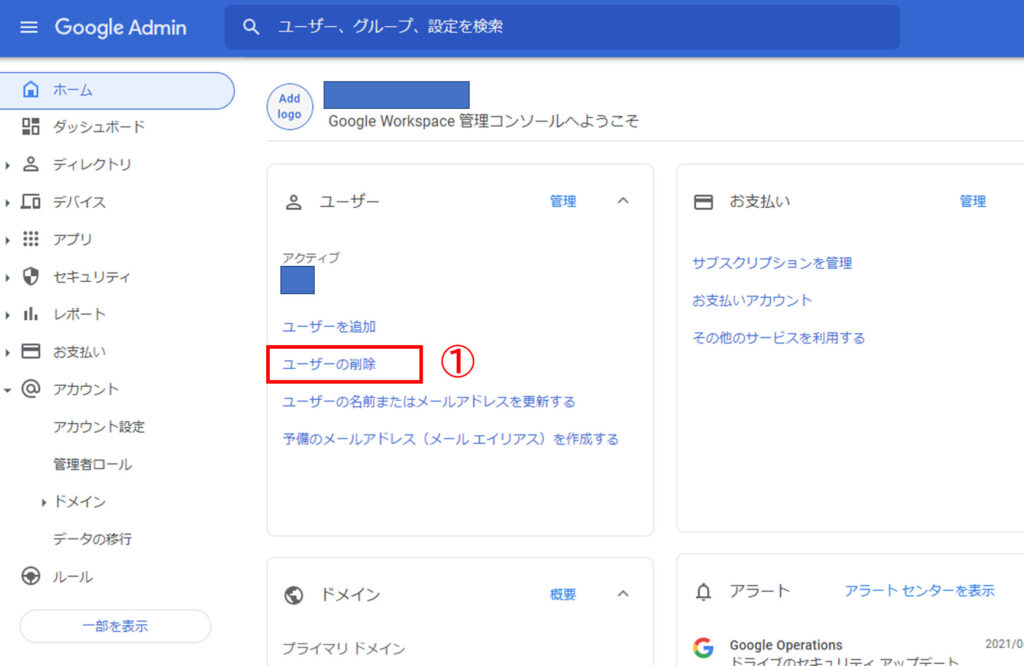
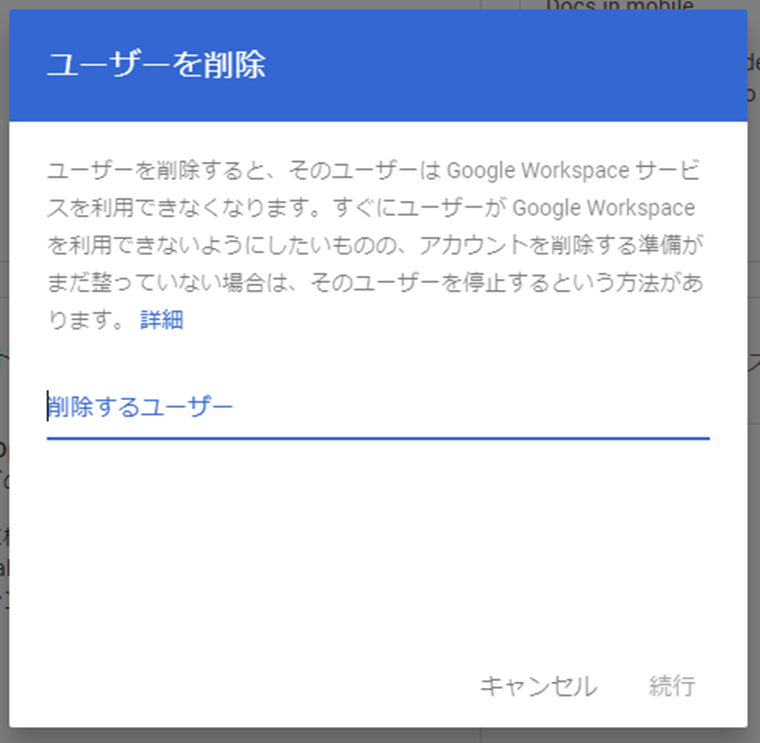
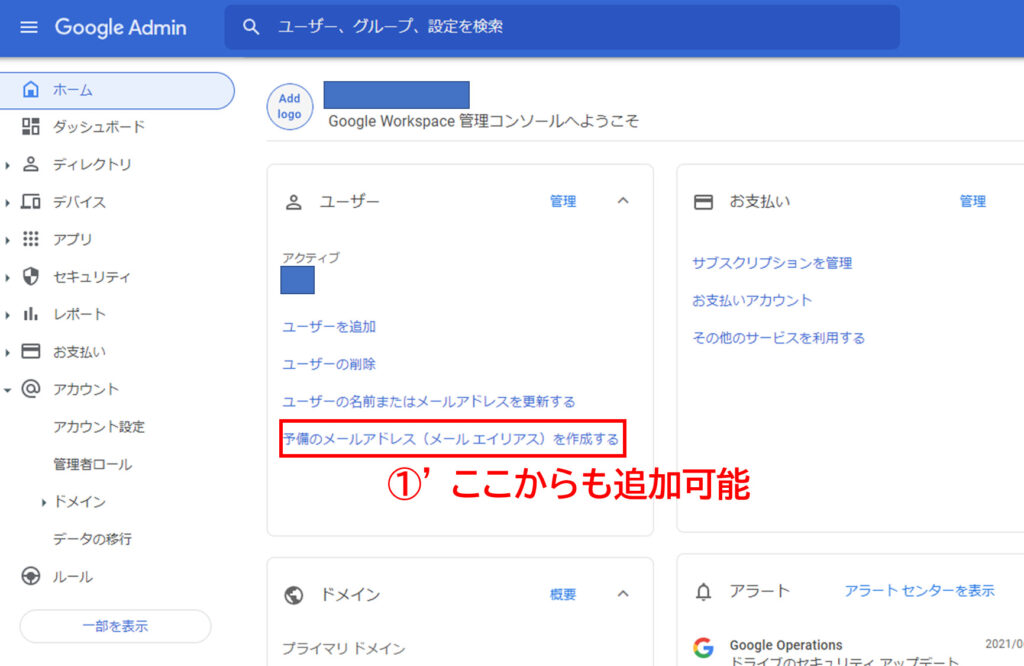
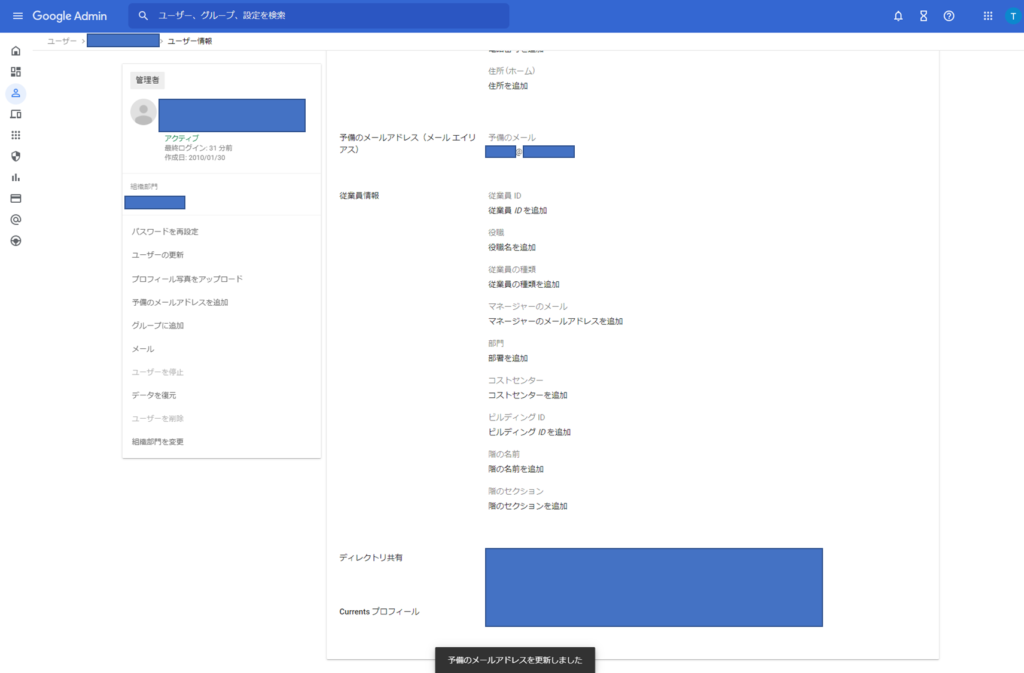
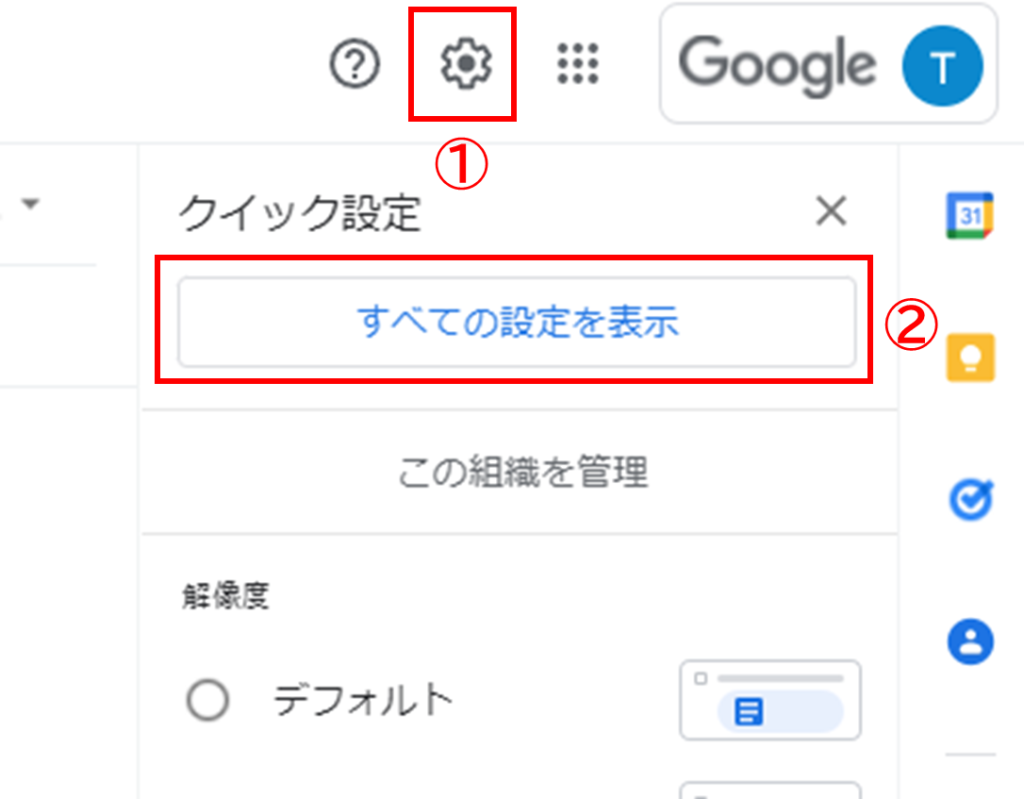
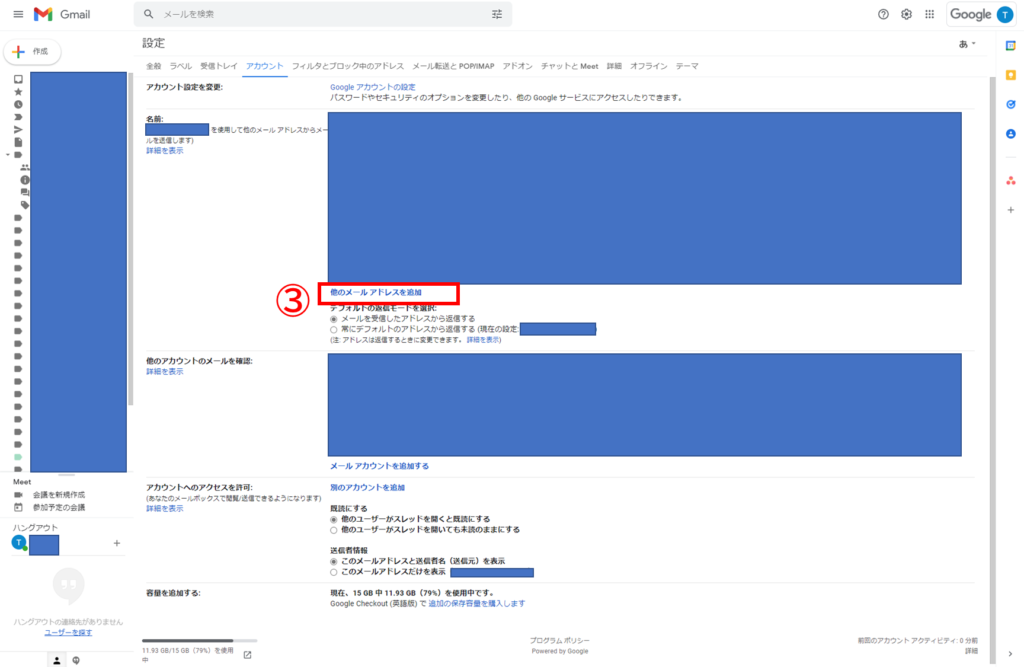
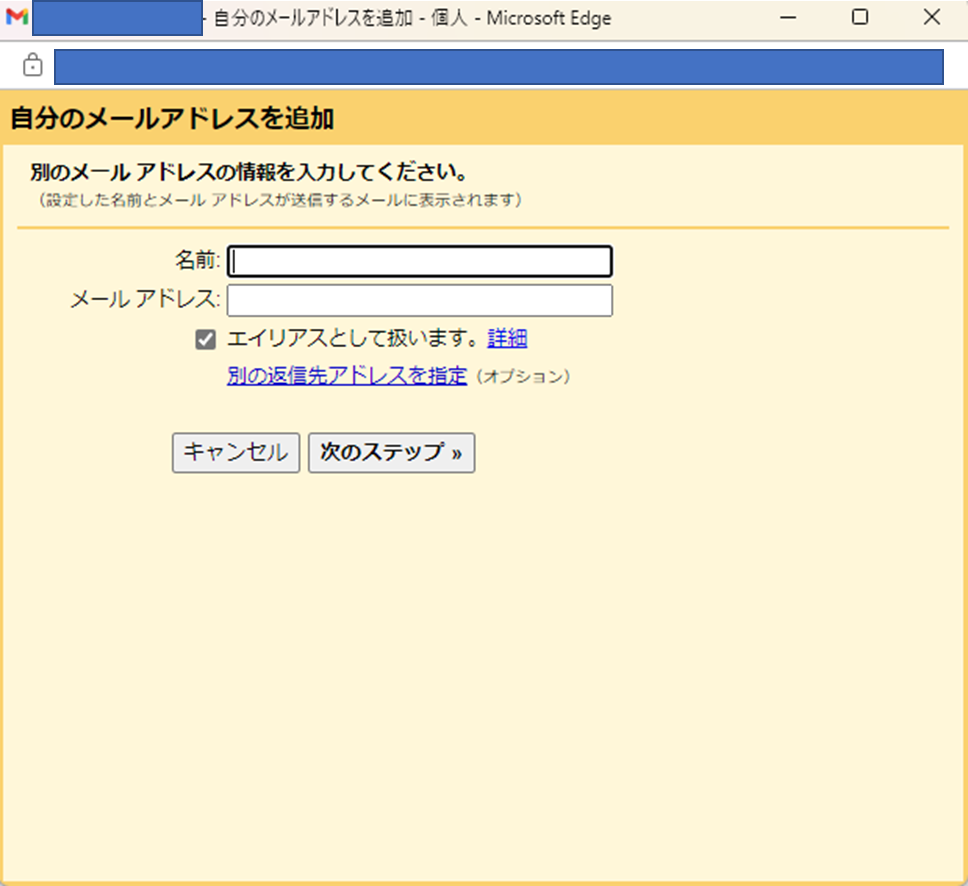
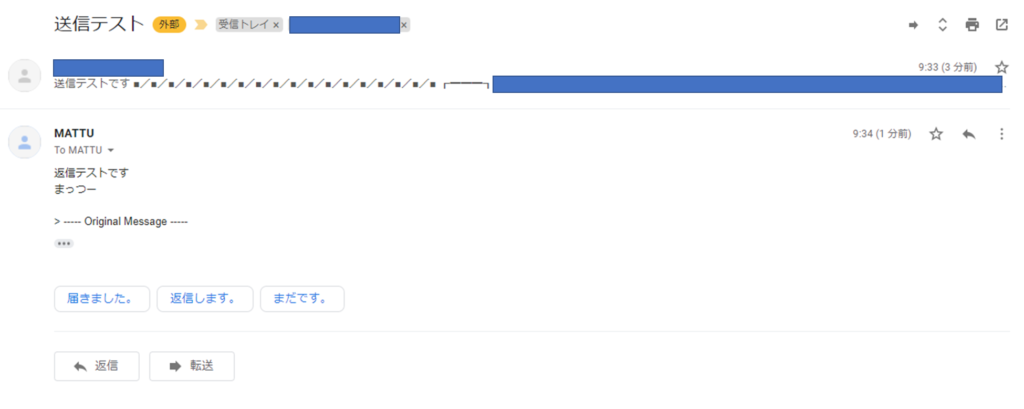
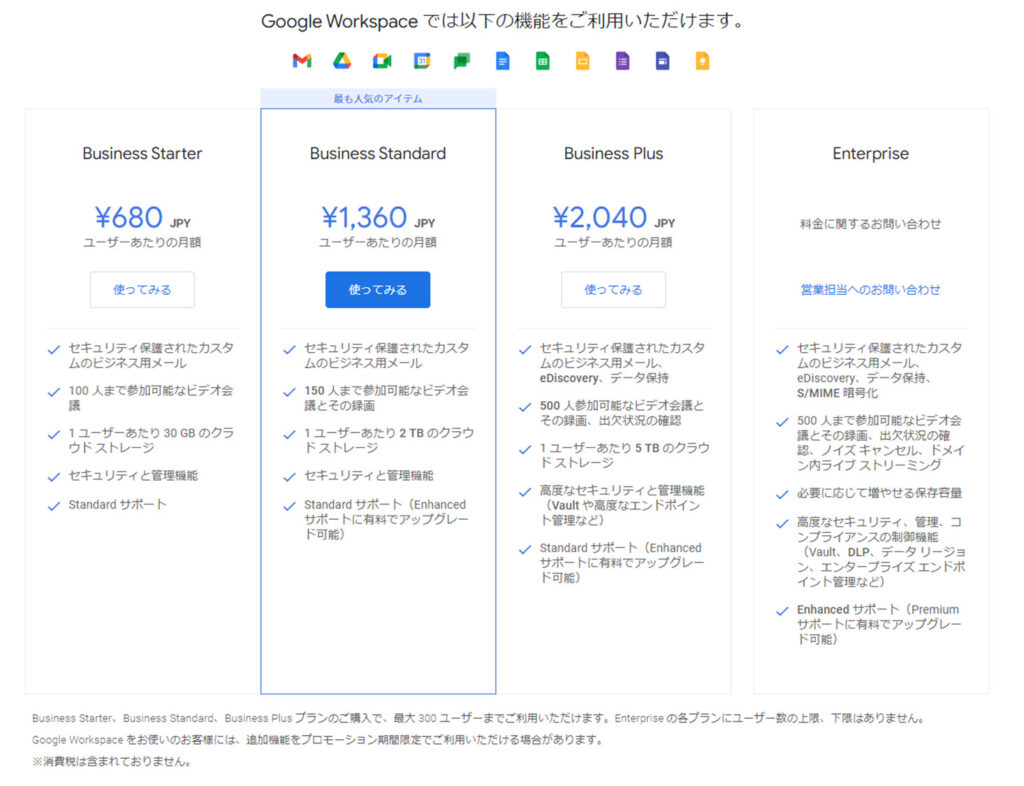


コメント