こんにちは、MATTU(@sunmattu)です。
スマホでもPCでも、あらゆるメモに「OneNote」がおススメです。
仕事でも要件別に、積極的にOneNoteを使っています。
ただ、どの要件をどこにメモしておくか、瞬時にメモを取りたいときには迷いますよね。
効率的に簡単に情報を整理するための方法を解説します。
OneNoteのフォルダ階層を理解しよう
まずは、OneNoteのフォルダ階層を理解しましょう。
OneNoteと対になるメモアプリといえば、Evernoteです。
Evernoteは、基本的には一つ一つのメモにタグ付けして、管理していきます。
タグは複数つけることができるので、いろいろなテーマを盛り込んでいるようなメモではたくさんタグをつけられます。
一方、OneNoteは、ノートを「セクション」の中に入れていきます。
Windowsでもおなじみの「フォルダー階層」と同じようなものです。
OneNoteノートブック(.one)
OneNoteノートブックは「.one」という拡張子のファイルです。
ただし、他のアプリで使うファイルとは異なり、OneNoteでアクセスするノートブックは基本的に開きっぱなしで使います。
私が作っているノートブックは8つ。
これはすべてOneDriveに保存されており、OneNote起動時や、メモ内容に変更があった場合に自動的に同期されます。
複数のノートブックを作っても、デバイスを横断してシームレスに同期できるのは便利です。
(設定でPCローカルに保存することも可能。その場合はデバイスフリーで利用できません)
ノートブックの中にある「セクション」と「ページ」を理解しよう
OneNoteノートブックの中では、「セクション」と「ページ」で管理します。
簡単に言えば…
「セクション」=「フォルダ」のようなもの(ノートをまとめる存在)
「ページ」=「ファイル」のようなもの(メモ本体)
となっています。
セクション
「セクション」は、メモを書いた「ページ」をまとめる存在です。
セクション自体にはメモできません。
セクションをまとめることができる「セクショングループ」というものを作ることもできます。
(作れるのはOneNote 2016のみ、作ったセクショングループを表示・利用する場合はどのバージョンでも可能です)
ページ
ページは、メモを書く本体です。
ページ自体も、その下に2階層を持つことができます。
このような形で、「ノート」自体はメモを書く本体として機能するものの、付随した情報をサブページなどに残すことも可能。
サブページは、OneNote 2016以外のエディションでも操作可能です。
右クリックして「サブページにする」「サブページのレベルを上げる」を選択することで、自由にレベルを操作できます。
セクショングループはどんな時に使うの?
セクション・ページやサブページの中で、一つだけ使い勝手が大きく違うのは「セクショングループ」です。
「セクショングループ」を使うことはすべてのエディションでできますが、「セクショングループ」を作成するのはOneNote 2016でしかできません。
セクショングループ、表示の仕方が使い勝手に影響する?
セクショングループは、OneNote 2016とOneNoteアプリで、表示の仕方も少し異なります。
OneNoteアプリの場合は、セクションリストの中にグループごと階層表示できます。
OneNote 2016の場合、セクショングループ表示中は、セクショングループの外にあるセクションは表示されません。
ノートブックの選択画面をピン止めしておくと、セクショングループ外のセクションも簡単に行き来できるようになります。
OneNote 2016では、メモエリアの左側がノートブックとセクショングループ・セクションの選択、上側でセクション、右側でノート・サブノートの選択ができます。
ノートブックを小分けにするより、セクショングループを使ったほうが使いやすい…
セクショングループは、OneNoteノートブックの分冊、というようなイメージで思っていただければ。
OneNote 2016をお使いの方はあまり気づきにくいのですが、OneNoteアプリをメインで使う場合は特に「ノートブックを切り替えるのが面倒」に思うことも多いです。
ノートブックは大雑把にシーンによって作っておき(仕事、プライベート、料理…など)、具体的な内容はセクションやセクショングループでつくっておくのがいいと思います。
とっさに書きたいメモはどうする?
ひとはだれでも、メモをとっさに書きたいときがやってきます。
そんなときは「クイックノート」を使うといいでしょう。
OneNote 2016は「クイックノート」ボタンで簡単にメモ!!
OneNote 2016では、左下(ノートブックのバーをピン止めしていないときは「ノート」の一番下)に「クイックノート」というボタンがあります。
ここをクリックすると、設定したノートを直で開いてメモを書けます。
クイックノートの保存場所はOneNoteオプション>保存とバックアップ、で設定できます。
とりあえずの保存場所を指定しておいて、あとで保存場所を動かすのがいいでしょう。
スマホは「既定」の保存場所に保存。Androidは「OneNoteバッジ」もある!
スマホ向けのOneNoteアプリは、「既定」の保存場所に保存されます。
クイックノートと同じですね。
「既定」に設定したいセクションを長押し、右上の設定ボタンから「既定として設定」を選択すれば、その保存場所に保存されます。
Android向けにはOneNoteバッジもあります。
フローティングボタンのOneNoteバッジをタップすれば、いつでもすぐメモをして、既定セクションに保存できます。
時間のある時にメモを最適なセクションに保存しましょう。
フォルダー階層で実はわかりやすいOneNoteのメモ整理
タグでの整理と比べ、フォルダー的な整理は複数のテーマがあるメモについては分類しにくいかもしれないんですが…
実際メモの整理はしやすいですし、紙のメモ帳などと感覚は近いと思います。
どのデバイスでも同じように使えて、ペン対応PCやGalaxy Noteシリーズなどではペンでの手書き入力もできて便利です。
動画や写真・音声も貼り付けられて、デジタルならではの使いやすさもあります。
これが無料で使えるのは、ホント優秀だなぁと感じながら、10年も使ってきてしまいました。
ぜひ、使ったことない方は、一度試してみてくださいね!
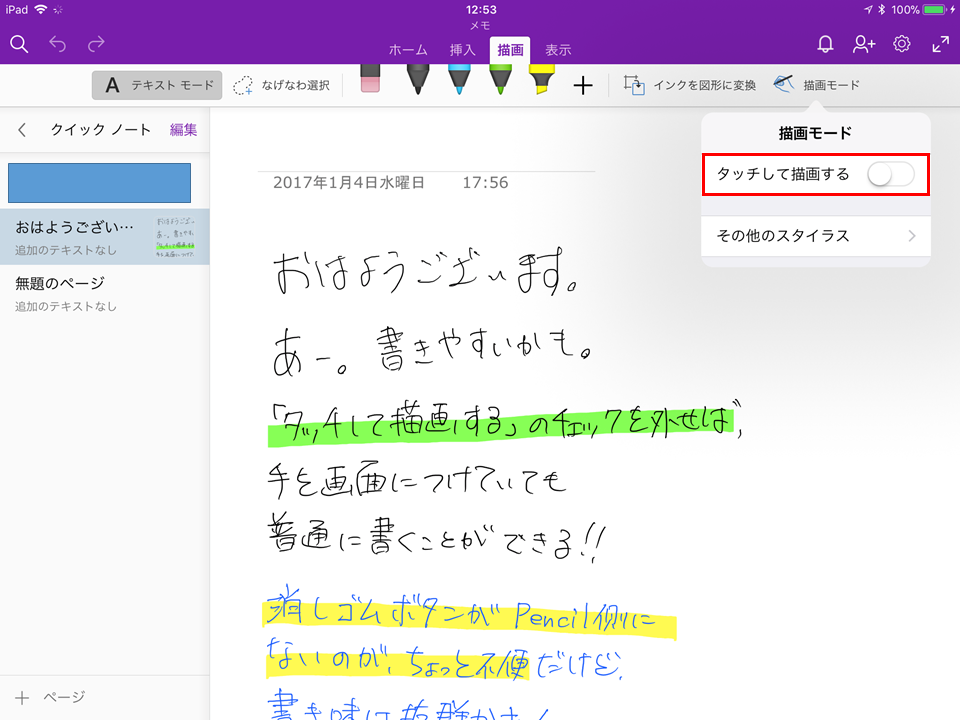
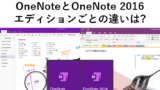
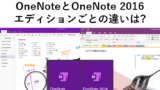

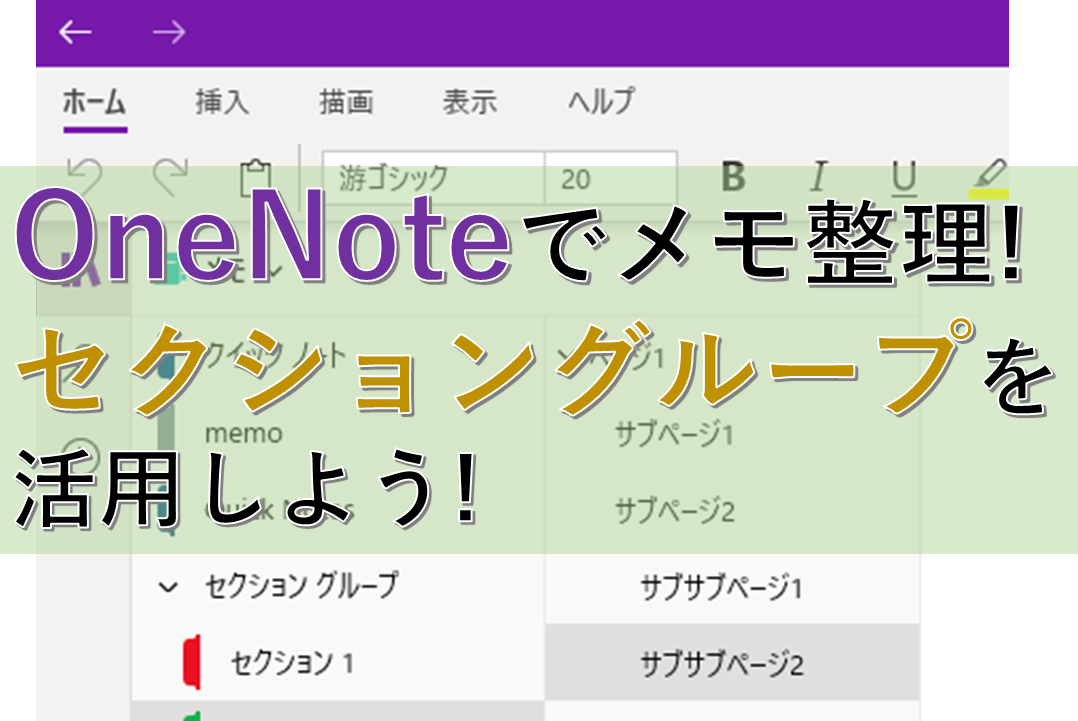

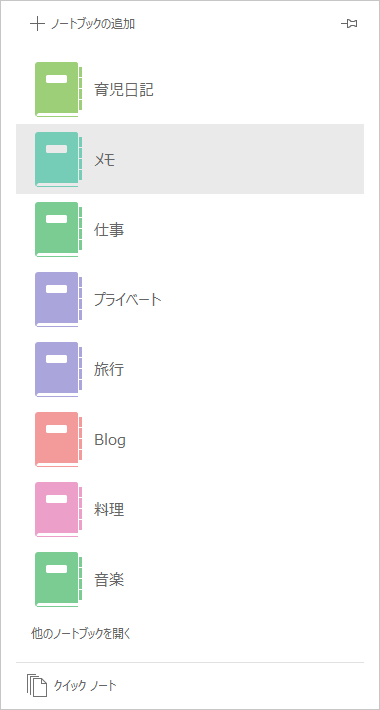
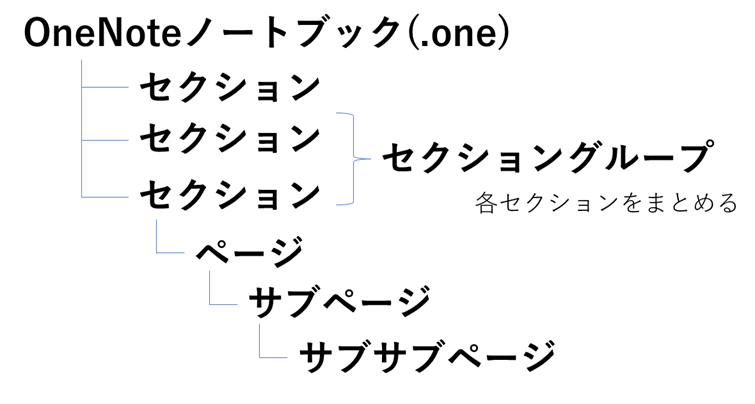
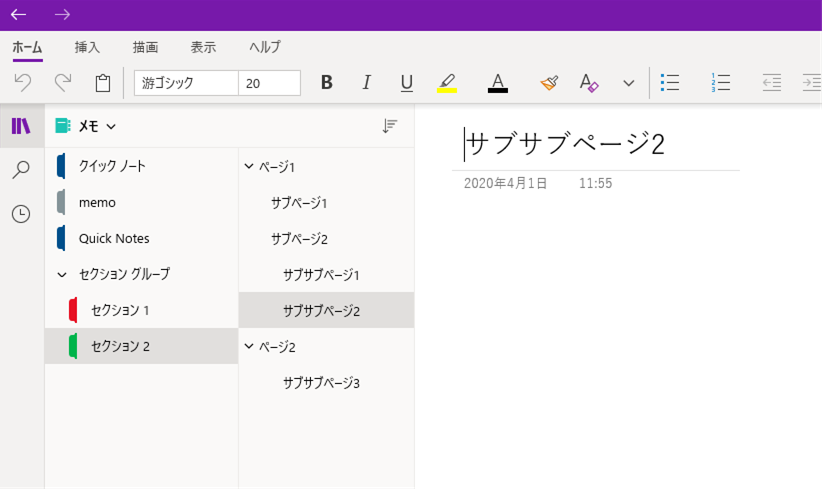
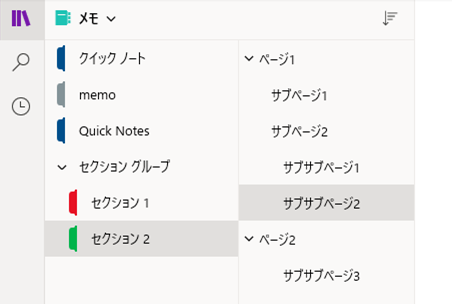
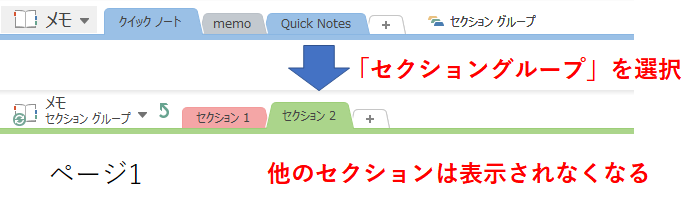
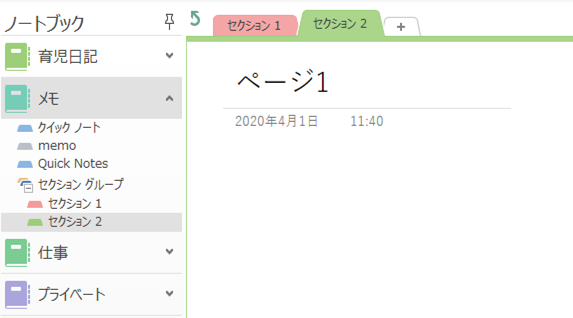
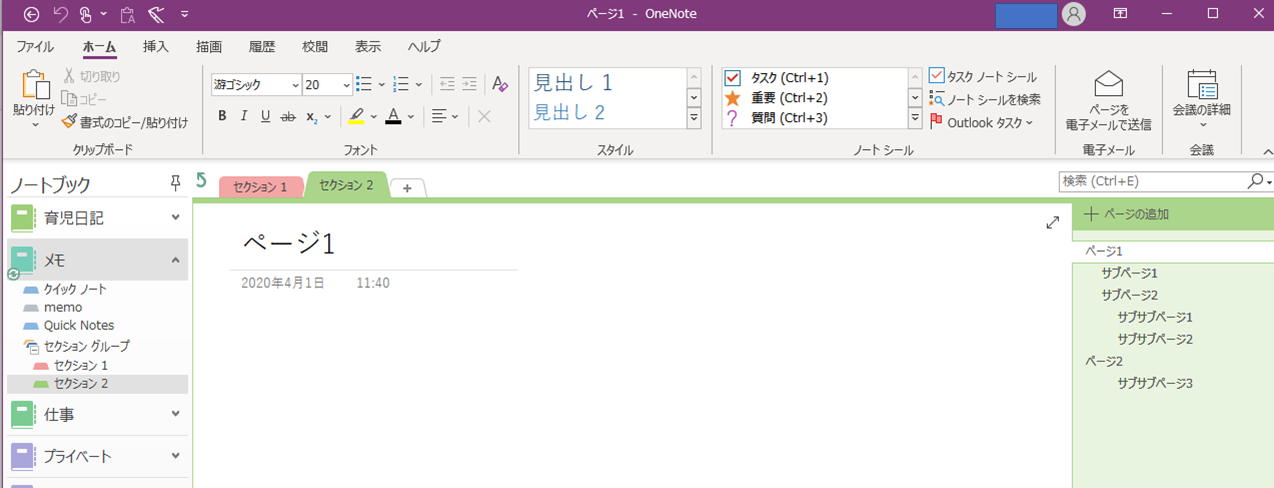
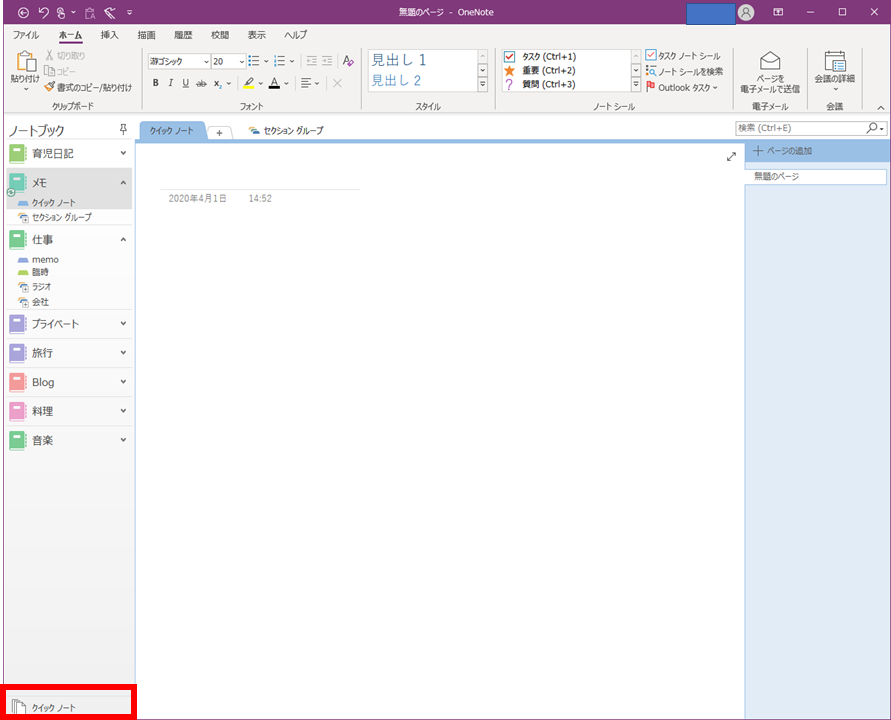
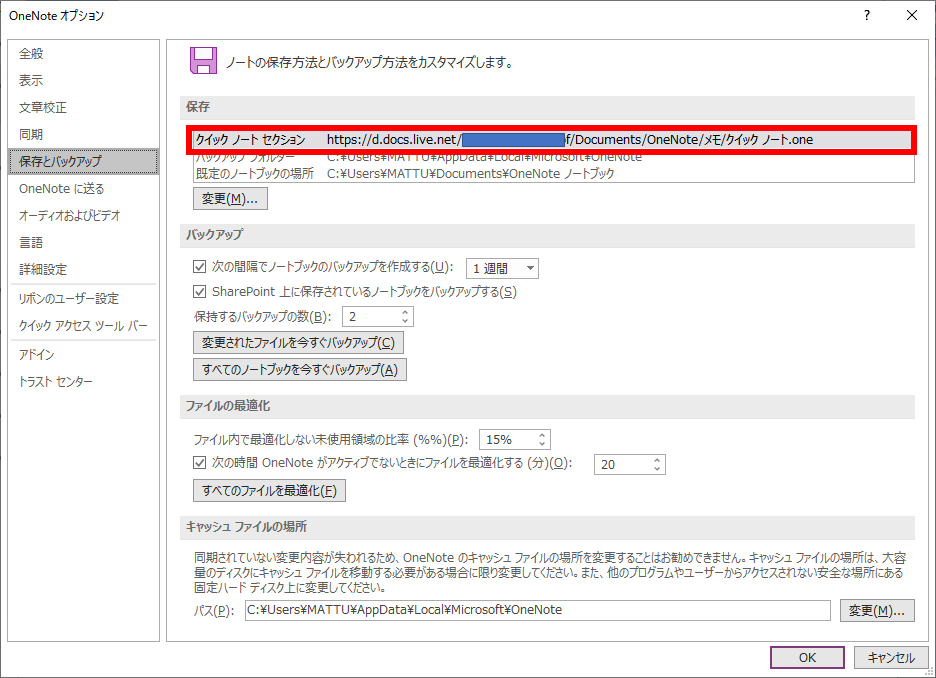
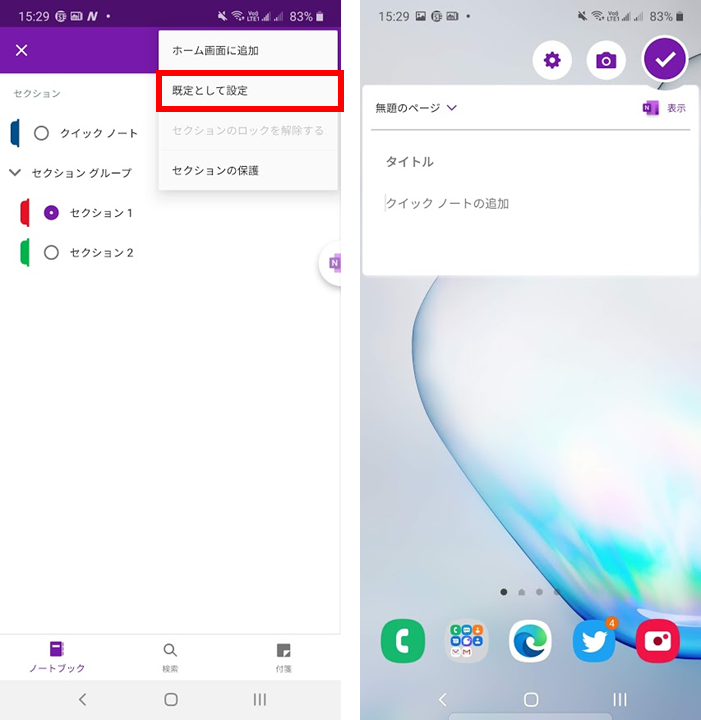



コメント