こんにちは、MATTU(@sunmattu)です。
HUAWEI P20 Proのレビューを順次お届けしています!
今回は、HUAWEI P20 ProとHDMIケーブルでつなぐことで、PCモードである「EMUI Desktop」の使用レビューを行います。
GalaxyシリーズのSamsung DeX(Galaxy DeX)よりも使いやすいと感じていますが、一部使いにくい点もあったりします。。。
HDMIケーブルをつなぐだけで、マウス・キーボードがなくてもPCモードが使える!
HDMIケーブルとUSB-Cアダプターがあれば、マウス・キーボードがなくてもPCモードが使えます。
HDMIケーブルをつなぐと…
EMUI Desktopというロゴが表示され、その後すぐデスクトップが表示されます。
初期状態では、このように純正アプリとGoogle Chromeのアイコンが並んでいます。
スマホ上ではタッチパッドが表示される!
スマホ上ではタッチパッドが表示されます。
右クリックやドラッグ、スクロールまでできるので、一通りの動作が可能です。
テキストボックスなど、文字を入力する場面になると、自動的にキーボードが表示されます。
また、通知エリアにはPCモードのナビが出てきています。
スマホ側で別のアプリを操作しても構いません。
通知バーから、「タッチパッド」をタップすると、タッチパッドが現れます。
また、「デスクトップ」⇔「端末モード(スクリーンミラーリング)」も、ワンタップで切り替えられます。
アプリアイコンを選択すると、アプリ選択画面が表示される
では、PCモードを解説していきます。
左下のアプリアイコンをクリックすると…
アプリリストが出てきますが、Chromeアプリ以外はHuawei製のアプリです。
自分でインストールしたアプリに関しては、「サードパーティー製アプリ」にまとまっています。
右クリックすると、「デスクトップに追加」「タスクバーに固定」の2つから選べます。
新しくフォルダーを作成したり、フォルダ分けをすることはできません。
「デスクトップに追加」すれば、このようにデスクトップに追加することができます。
検索バーに、このように検索ワードを書けば、スマホの中のアプリやファイルを検索できます。
GoogleマップやGmailがリストにない…使えないの?
実は、Google ChromeとGoogle謹製のドキュメント・スライド・スプレッドシートはリストの一覧に表示されていますが…
それ以外のGoogleアプリは、表示されません…
Google MapやGmailなどのアプリは使えないのでしょうか?
使う方法は、あります!
以下の手順は必要なくなりました。
Google Chromeで、アプリ名を検索
Google Chromeで、アプリを検索します。
Google Playストアへのリンクをクリックします。
(Google Playストアのアプリも、PCモードの検索からは出てこないのです…)
Google Playストア上の「開く」ボタンを選択
Google Playストアアプリ上の「開く」ボタンを選択します。
すると…
ちゃんと表示されました!
タスクバー上のアイコンを右クリックして、「タスクバーにピン止め」しておきましょう!
Google Playストアもタスクバーにピン止めしておくといいです。
デスクトップを右クリックすると…
デスクトップを右クリックすると…
このようなメニューが表示されます。
「新規ファイルの作成」は、テキストファイル「.txt」を作れます。
タスクバー右下のアイコンの紹介
タスクバー右下のアイコンたちを紹介しましょう。
右端の3つのアイコンは、スマホと同じ、「戻る」「ホーム」「起動中のアプリ」です。
時計をクリックすると…カレンダーが表示される
時計をクリックすると…
このように、カレンダーが表示されます。
電池残量~Wi-Fiまでは1つのボタン
電池残量と、その左のWi-Fiボタン、サウンドボタンは、3つで1つのボタンになっています。
押すと、通知センターが表示されます。
キーボードボタンは…他社製の任意のIMEを選択可能
キーボードを選択すると、任意の文字入力アプリ(IME)を選択できます。
初期設定時から入っていたのは「Swiftkeyキーボード」です。
私はあとから「Gboard」を入れましたが、ちゃんと選択できます。
「入力方法の設定」をタップすると…
このように、利用可能な仮想キーボードを選択できます。
もちろん、キーボードを接続しても、Gboardなどの他社製アプリを利用可能です。
Samsung DeX(Galaxy DeX)は、Galaxy日本語キーボードしか選べないので、それに比べるとはるかに使いやすいです。
一番左のスピーカーボタンは…音声出力機器を選択可能
通知バー一番左は、謎のスピーカーボタンがありますが…
ディスプレイ機器(モニター)に出力するか、モバイル端末に出力するかを選択できます。
(初期設定は「ディスプレイ機器」)
これも、Samsung DeX(Galaxy DeX)では、サードパーティーのアプリから設定しないとディスプレイ機器に出力できないので、非常に便利です。
Galaxy DeX(Samsung DeX)より完成度は非常に高い!車載にうってつけかも!
Galaxy DeXに比べると、はるかに使いやすいです。
HDMIアダプターも、モノを選ばずに使えるのは非常に大きいと思います。
(scorelのアダプターだけでなく、Galaxy DeXでは使えなかったAUKEYのCB-C60でも使えました)
ちなみに、端末自体はMiracastに対応していますが、MiracastではPCモードを使えませんでした(スマホ画面ミラーリングのみ)ので、ご注意ください。
HUAWEI P20 Proのレビューと価格
HUAWEI P20 Proのレビュー
HUAWEI P20 Proについては、いろいろレビュー書いています。
HUAWEI P20,P20 Liteも同じUIですので、参考になると思います。
ぜひ参考にしてみてください。





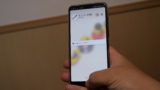
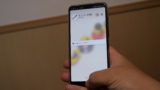



スペック表については、下の記事にまとめています。
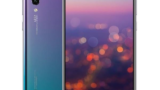
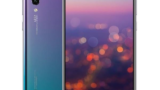


HUAWEI P20 Proの価格
ドコモ版
| HUAWEI P20 Pro | MNP契約 | 新規契約・機種変更 |
|---|---|---|
| 端末購入価格 | 103,680円 | 103,680円 |
| 月々サポート | ▲3,375円×24回 (総額▲81,000円) | ▲1,944円×24回 (総額▲46,656円) |
| 実質購入価格 | 22,680円(945円×24回) | 57,024円(2,376円×24回) |
| 購入する | ドコモオンラインショップへ | ドコモオンラインショップへ |
海外版
※価格は2018年5月16日現在
| HUAWEI P20 Pro | ETOREN | eXpansys |
|---|---|---|
| Graphite Black | 99,015 | |
| Midnight Blue | 100,187 | 96,770 |
| Twilight | 110,831 | 106,025 | 備考 | 輸入関税消費税込み 送料別途 | 7万円以上なので送料無料 輸入関税消費税別途 |



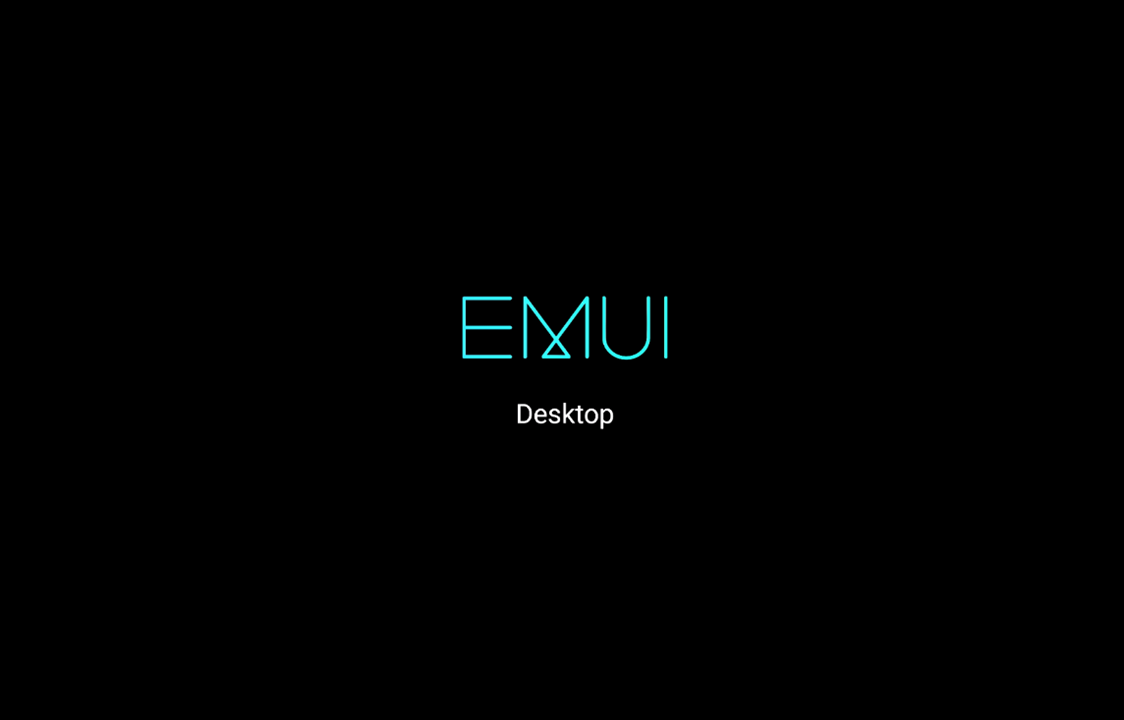
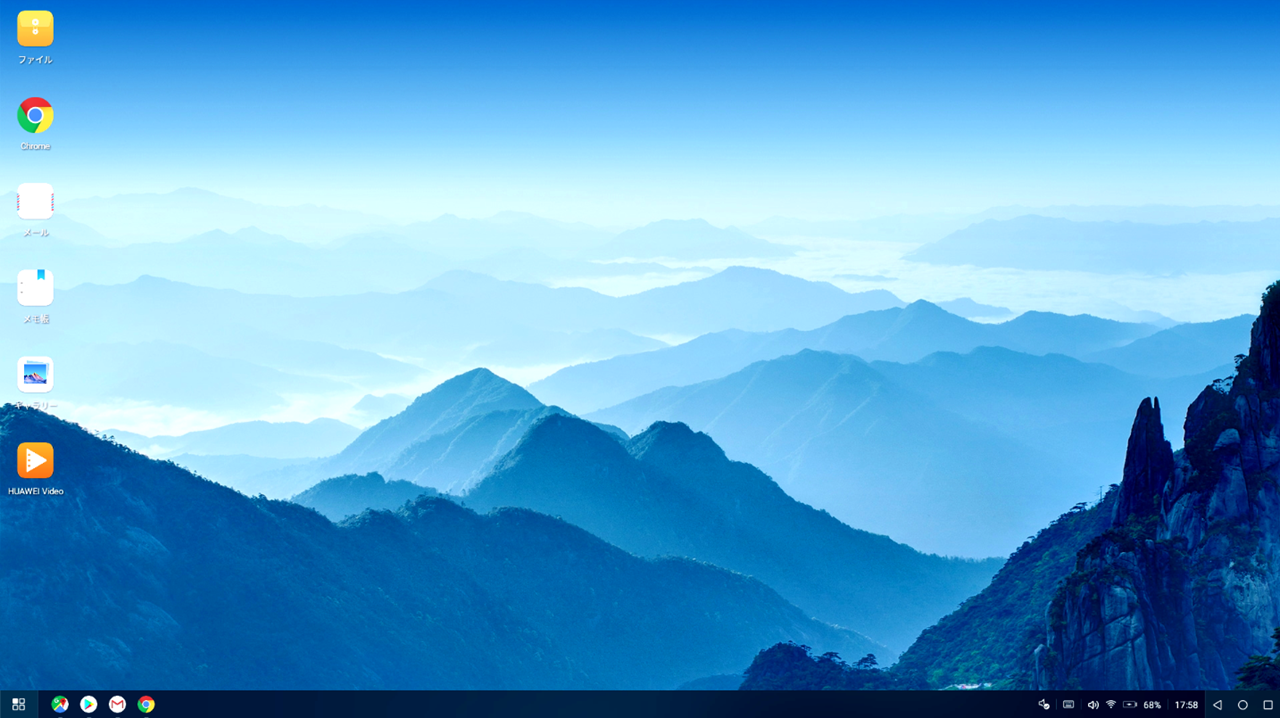
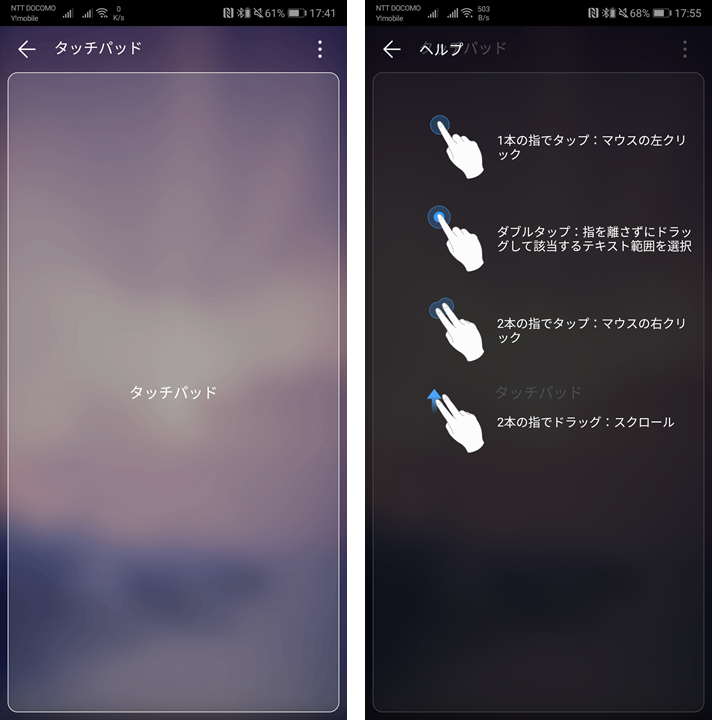
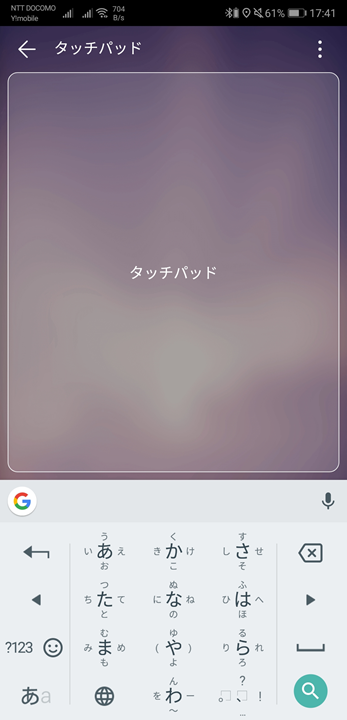
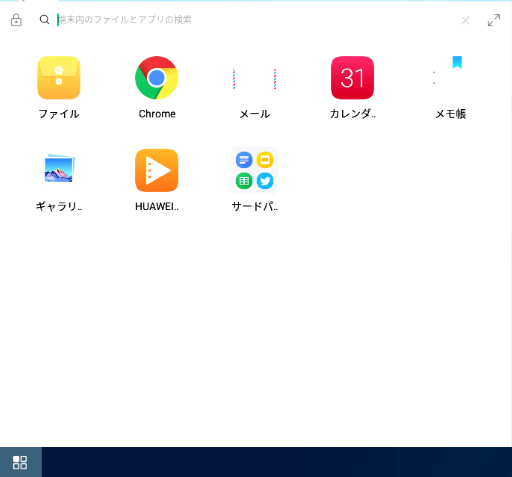
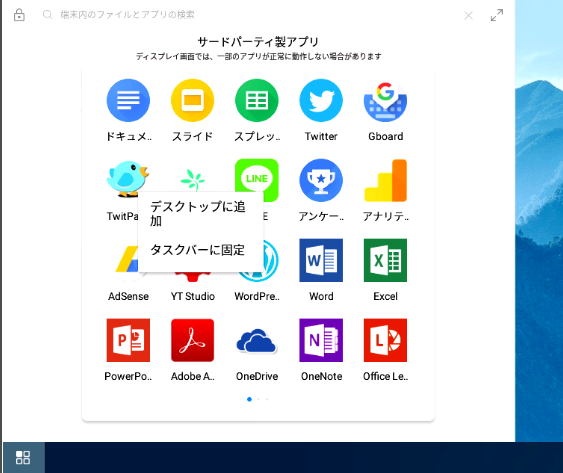
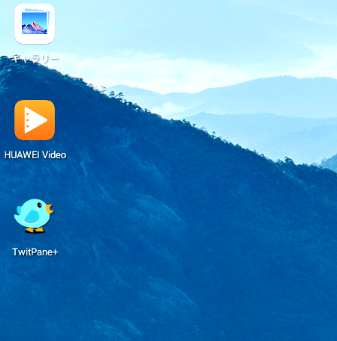
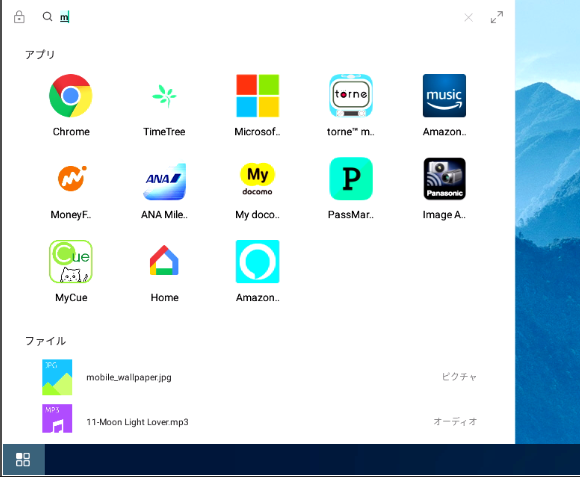
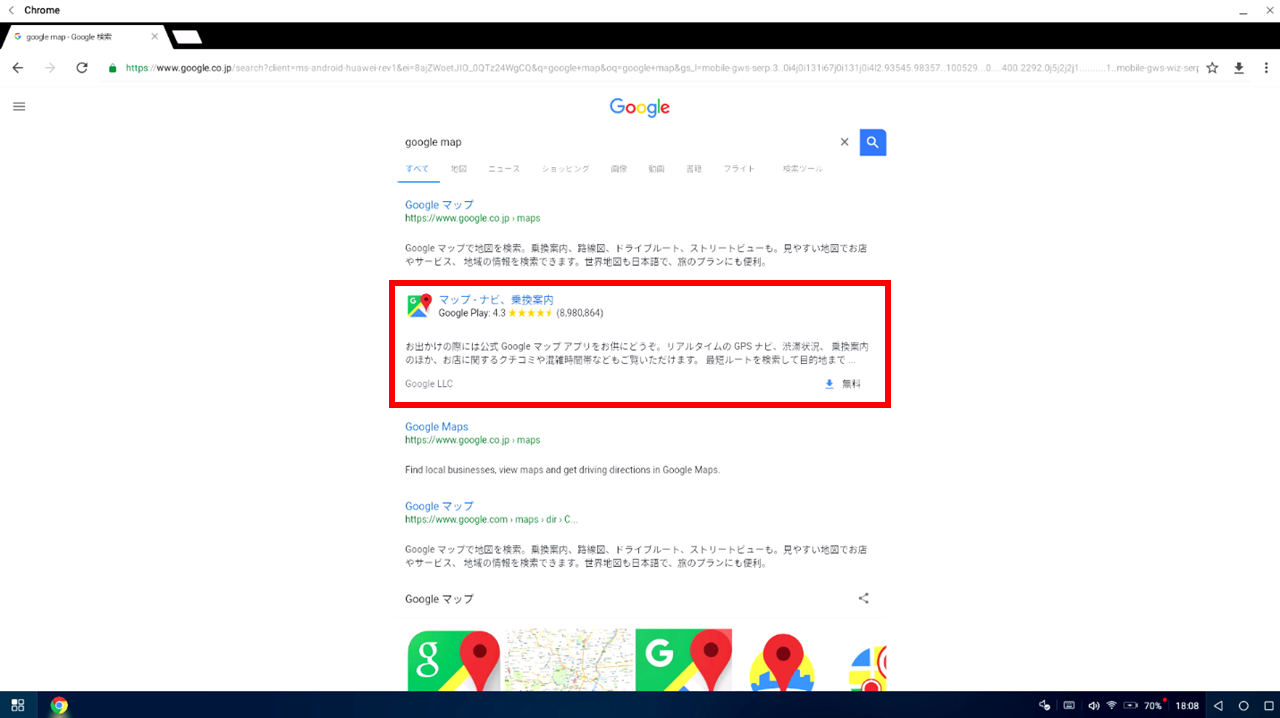
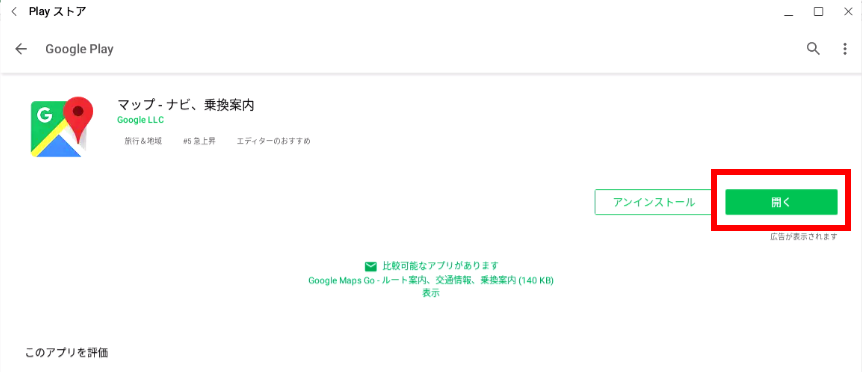
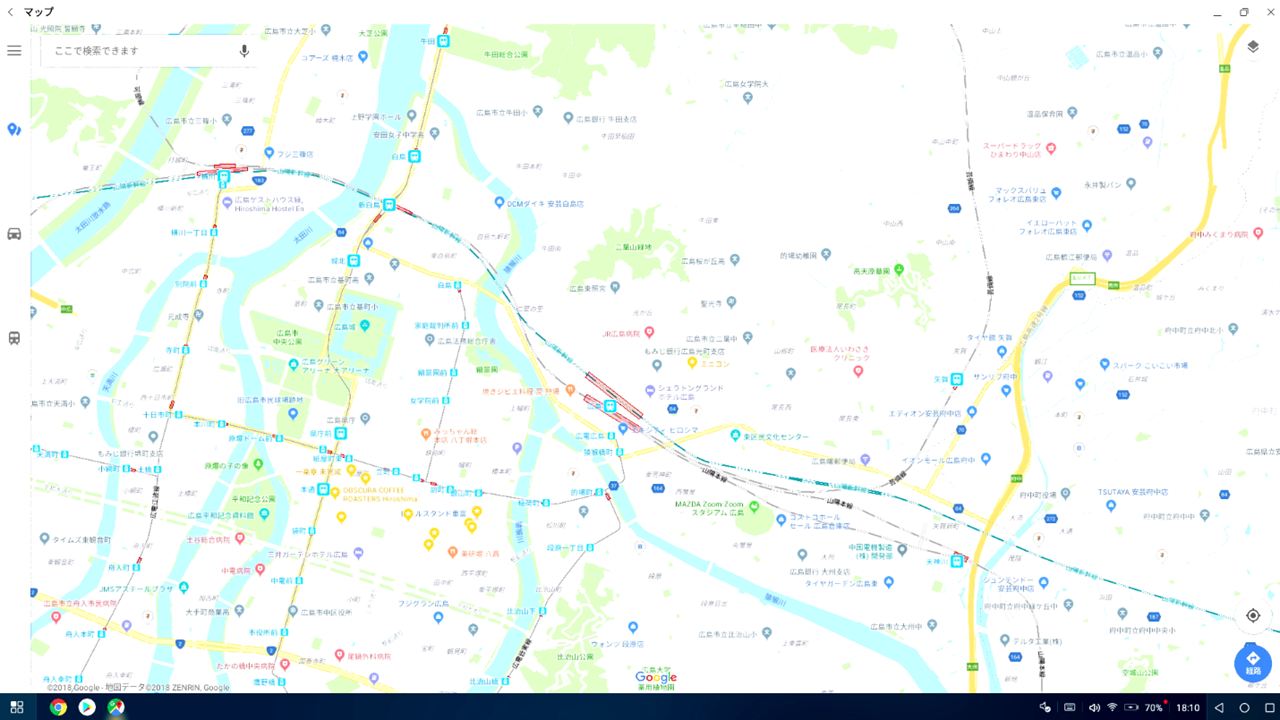
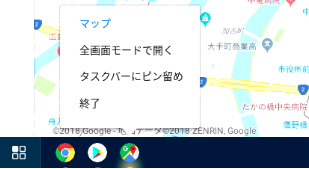
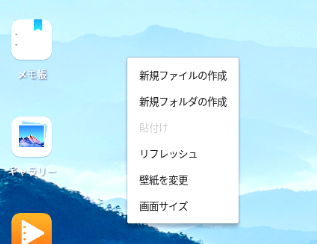
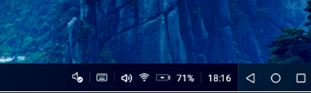
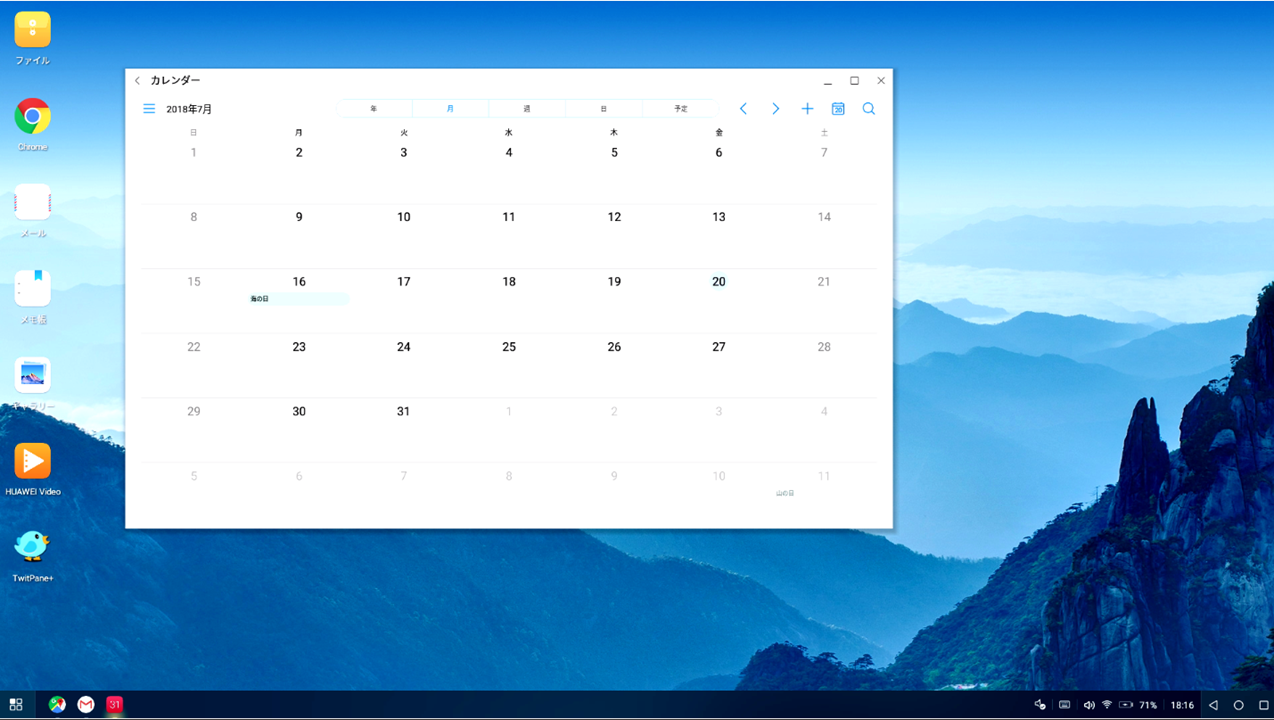
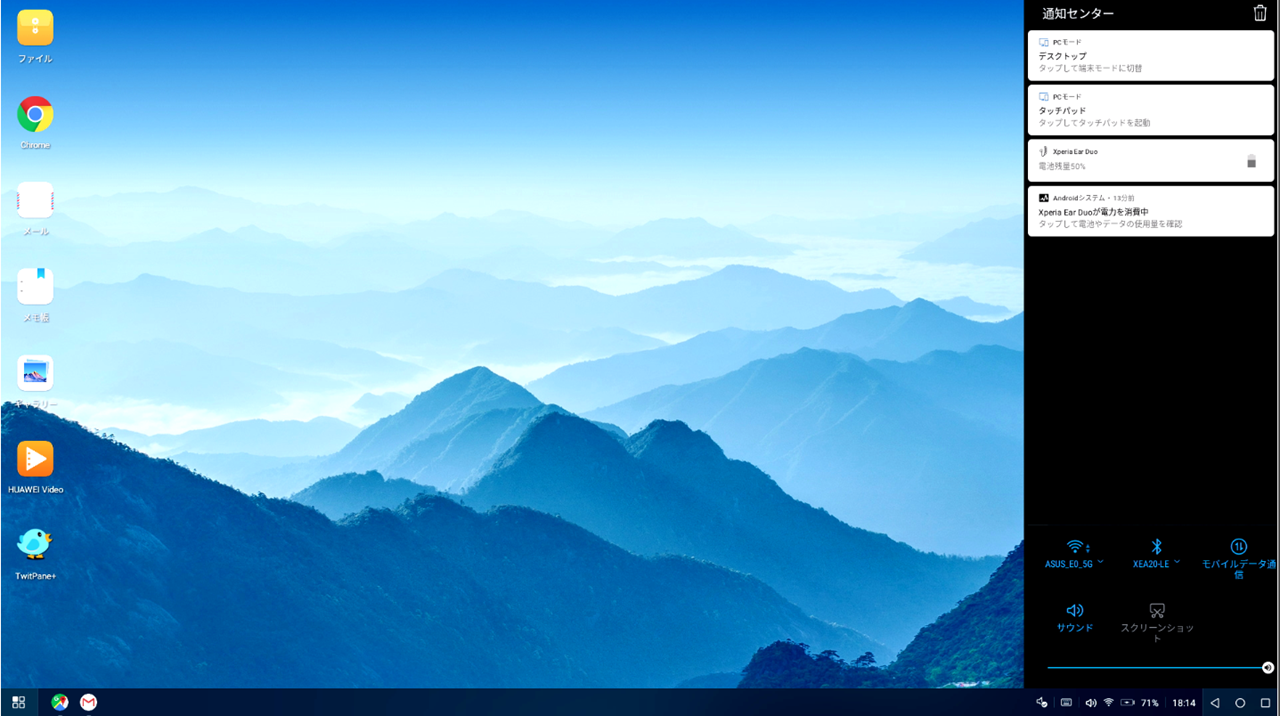
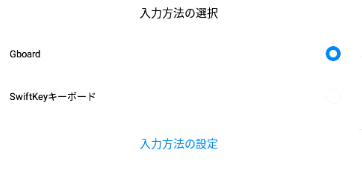
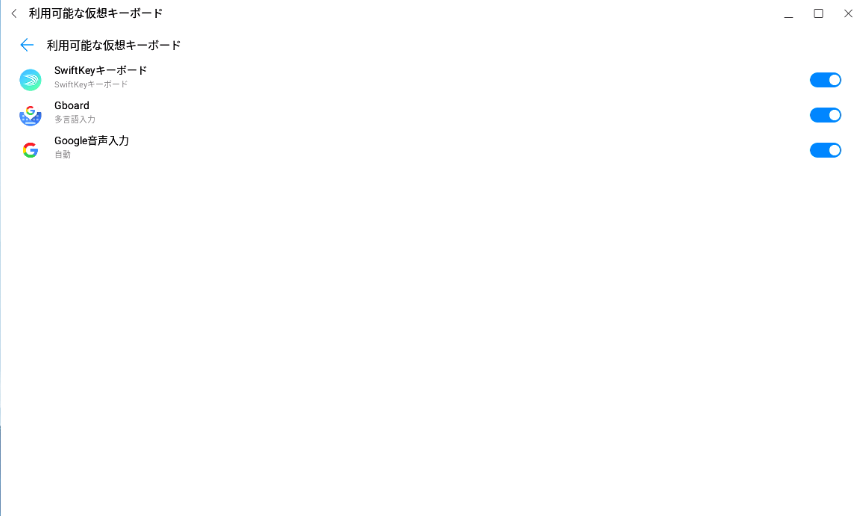
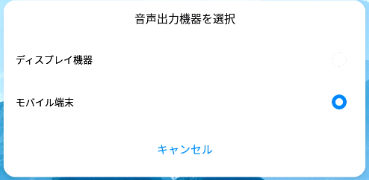






コメント