こんにちは。MATTUです。
今回は、Apple Pay運用開始の第二弾として、クレジットカードを登録してみます。
登録順序はSuicaと同じ
この画面で、「クレジットカード/プリペイドカード」を選択します。
登録履歴のあるカードの登録
すると、iTunes Storeに登録履歴のあるカードが登録候補として表示されます。
セキュリティーコードとして、裏の3桁の数字を入力します。
すると、カード会社への問い合わせののち、登録が完了します。
ビックカメラSuicaであることまで表示されています。これは驚き。
ビックカメラSuicaカードの絵柄まで反映されています。
新しいカードの登録
新しいカードを登録してみます。
先ほど同様に、「クレジットカード/プリペイドカード」をタップします。
□の中にカードを入れると、まさかの!カード番号・有効期限・名義人氏名が自動的に読み取られます。
その後、dカードの約款に同意します。
すると、iDの登録が完了したことを表してくれます。
カード認証に入ります。SMSを選択し、SMSに届くコードを入力します。
すると、アクティベーション完了です。カードに追加されます。
クレジットカードも、驚くほど簡単に登録できました
本当に簡単に登録できて、正直びっくりしています。
皆さんも、登録してみてください!!!
[2016.11.03更新]SuicaアプリにLINE Payカードやクレジットカードを登録する方法は、別途記事にしましたのでこちらのリンクからご覧ください。

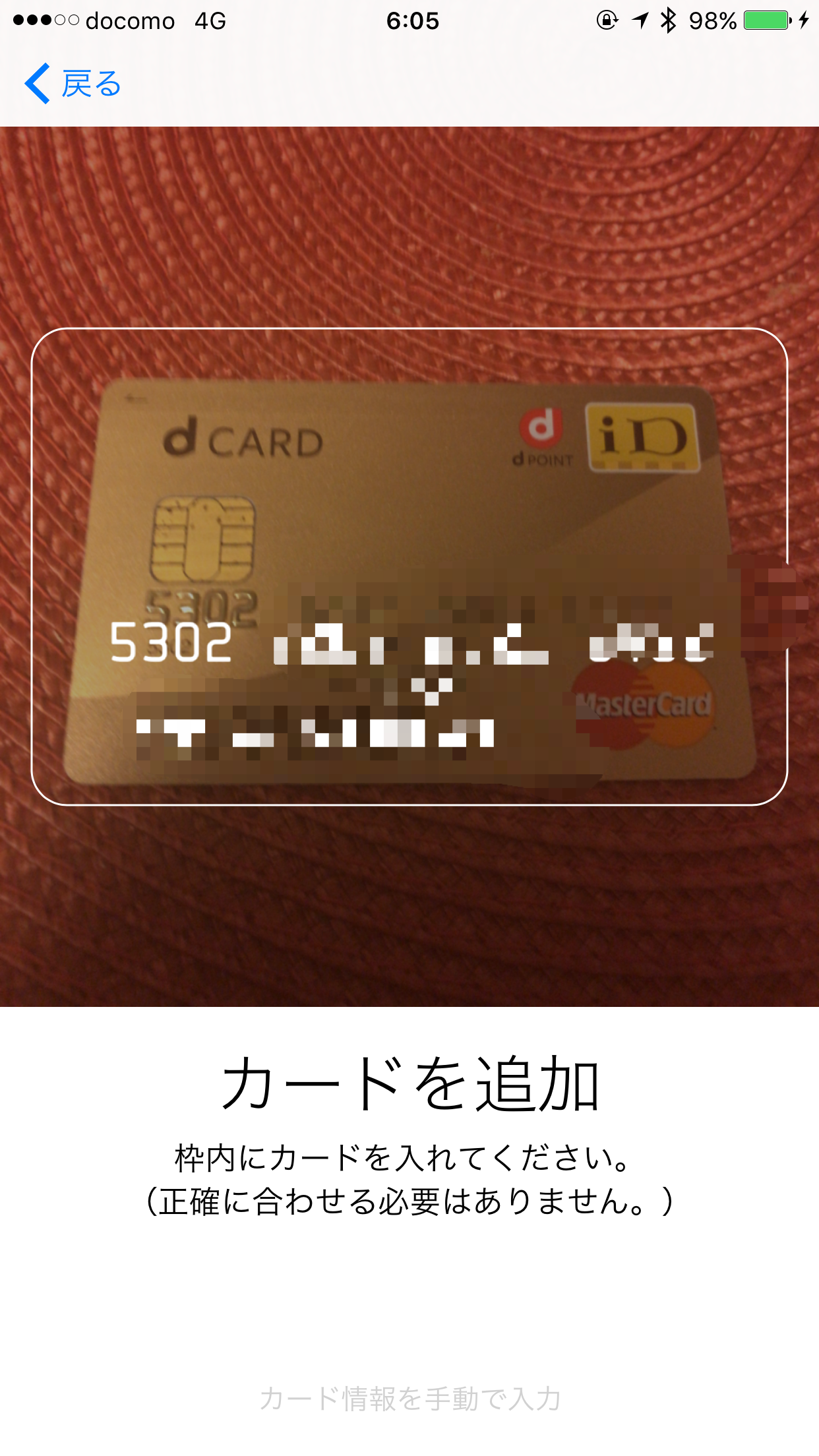

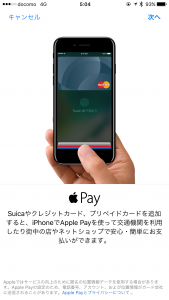
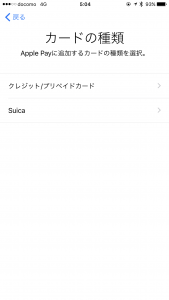
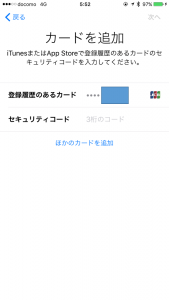

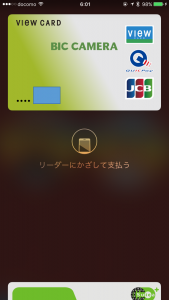
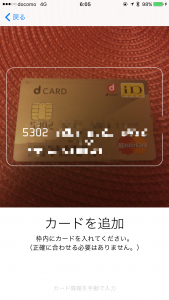
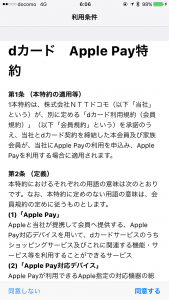
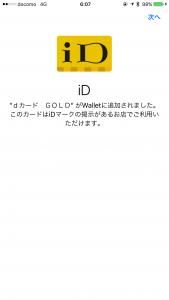
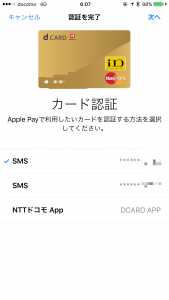
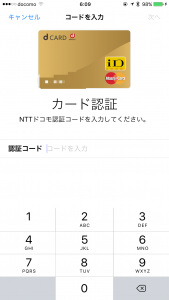
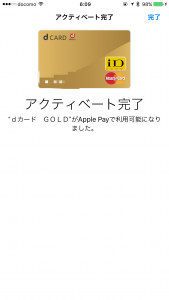
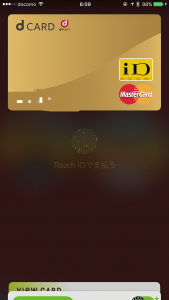

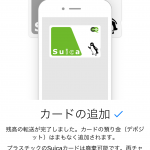

コメント