こんにちは。MATTUです。
昨今では「直観的ではない」と話題の3D Touchですが、iPhone 7を購入して一か月使い続けて思ったのが、この3D Touch、慣れてくるとかなり使い勝手がいいと感じました。
そこで、今回は、3D Touchの機能をまとめてみました。
そもそも、3D Touchとは?
3D Touchとは、画面をぐっと指で押し込む動作のこと。
例えばホーム画面上のアイコンをぐっと押し込むと、下の図のように、押したアイコンはじわっと広がるような感じで、押し込んだ箇所以外はぼやけます。
(これ、スクリーンショットとるの苦労したんですよ…(汗))
その後、表示が変わり、それぞれのアプリにより設定されたメニューやウィジェットが表示されます。例えば、Googleマップだと…
このように、現在地から自宅や職場までの時間が表示されるというわけです。同様の画面がウィジェットにもあります。
これ、アプリごとに設定が異なるので、設定がないと「~(アプリ名)を共有」のみとなってしまいます。
iPhone6sに初搭載されたときに、妹が買ったので触らせてもらいましたが、純正以外のほとんどのアプリが非対応だったので、この表示で、あんまりたいしたことないなぁと思ってました(笑
ちなみに…
ダウンロード中のアプリを3D Touchすると、一時保留や優先などの機能が現れます。
ホーム画面中のフォルダを3D Touchすると、「名称変更」が現れます。
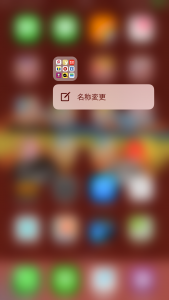
この「名称変更」をタップすると、変更することができます。
iOS10に搭載されている便利な機能
ここでは、現時点での最新OSであるiOS10に搭載されている、便利な機能を紹介します。
通知センターでの機能
画面上端から下にフリックして表示される通知センターですが、通知をそのままタップすると、通知を出したアプリに移動し、詳細を確認できます。
この画面で3D Touchを使用できる機能は大きく2つあります。
(1)各通知を3D Touchする
各通知を3D Touchすると、通知が浮き出ます。
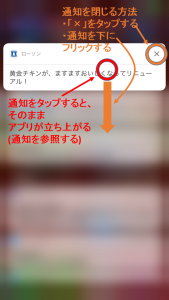
通知の確認
この通知を確認する場合は、このボックスをタップします。
(3D Touchした通知の下に「もっと見る」や「確認」というボタンが現れることもありますが、同じです)
MessengerやTwitterなど、アプリによっては、「返信」や「いいね」などレスポンスができます。
ロック画面中でも3D Touchすれば対応できるので、便利ですね!
通知の消去
この通知を消去する方法は2通りあります。
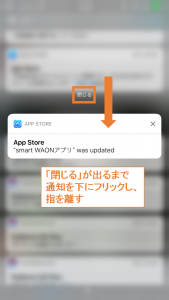
(2)通知全体を消去する
最近、Twitterで話題になったやつです。
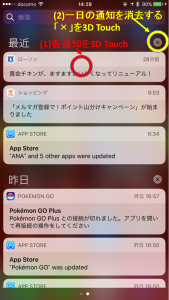
先ほど上に示した図をもう一度出しますが、それの黄色の〇で囲われた「×」ボタンをタップすると、一日分の通知を消去できます。
これを3D Touchすると、「すべての通知を消去」という表示が出ます。
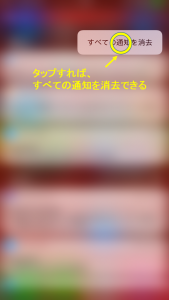
これをタップすると、すべての通知を消去できます。
コントロールセンターでの機能
コントロールセンターでの機能は、下の図に示している4つのアイコンのみです。それ以外は、3D Touchは効きません。
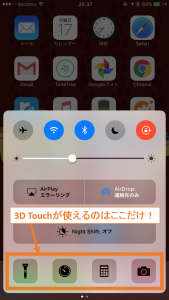
4つのアイコンでの3D Touchしたときの表示内容はそれぞれ下の図の通りです。
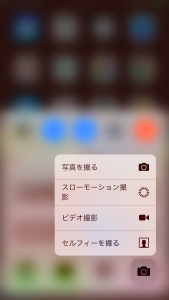
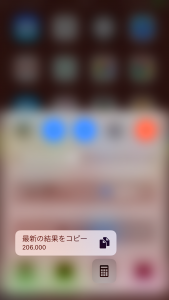
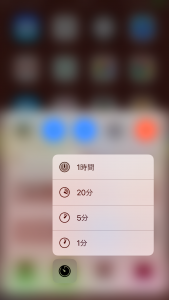
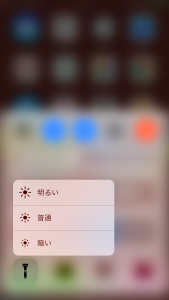
電卓の「結果をコピー」ってのはいらないんじゃないかなぁと思うんですが…
私が一番よく使うのは、タイマーです。料理で10分や5分を使うことが多いですね。できれば、カップラーメン用の「3分」もほしいところです。
Appスイッチャー表示機能
ホーム画面表示中でもアプリの画面でもOKなのですが、画面左端を3D Touchし右に軽くスワイプすると、Appスイッチャーが表示されます。
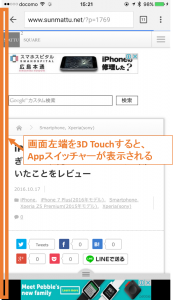
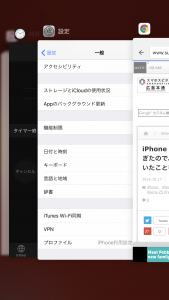
この、アプリ表示が重なっている画面、Appスイッチャーっていうんですね。知りませんでした。
「戻る」ためのジェスチャーは左端から右へスワイプ
この方法、あまり使っていませんでしたが、よくよく考えると、結構素晴らしいですね。
以前から、iOSには2つの「戻る」機能があることを言っています。
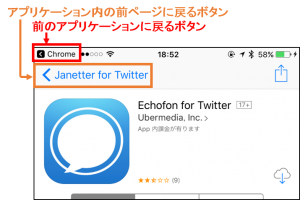
これ、ボタンでは画面左上に2箇所ですが、ジェスチャーでも
アプリケーション内の「戻る」
画面左端から右に向かってスワイプ
前のアプリケーションに「戻る」
画面左端を3D Touchして右にスワイプし、アプリを選択
ということで、3D Touchするかどうかだけの差で、「戻る」動作は一緒なのです。
標準キーボードの3D Touch機能
標準キーボードで3D Touchを使用すると、カーソル移動ができます。
キーボード上を3D Touch
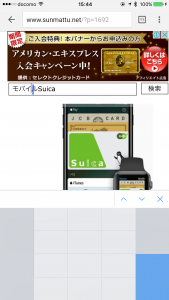
文字入力中に3D Touchすると、キーボード画面の中の文字が消え、カーソル移動ができます。簡易キーパッドのような感じです。
結構細かい調整がきくので、文字選択の際は役立ちます。
(上の写真の例だと、「モバイルSuica」と書いてあるボックスのところのカーソルを移動できます。
この機能、残念ながらATOKは非対応です…(3D Touchではなく「長押し」と認識されてしまいます…)
ただし、ATOKの場合はテンキーでも「→」キーがあるのと、「→」キーを左にフリックすると「←」になるので、この機能はカーソル選択ではあんまり使わないです。
その他の知って得する3D Touchのワザ
LINEのプレビュー機能
LINEのトーク画面を3D Touchすると、中身を「未読」のままの状態で見ることができます。
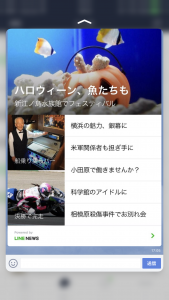
このまま深く押し続けると、トーク表示画面に切り替わる(既読になる)ので要注意。
この状態で上にスライドすると、「既読にする」などメニューが現れます。
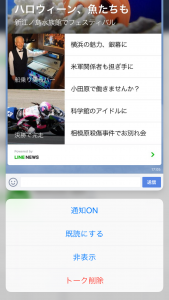
標準メールアプリのプレビュー機能
これも、LINEと同じように、中身を未読のままの状態で見ることができます。
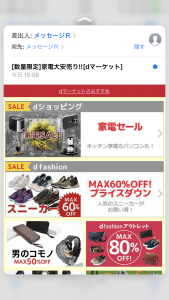
この状態で、右にフリックすると、未開封の場合は開封済みに、開封済みの場合は未開封にできます。
左にフリックすると、ゴミ箱に移動します。
上にフリックすると、下のような画面が表示されます。
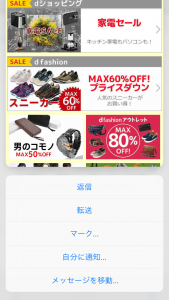
これは標準メールアプリだけで、Gmailではできません。
標準メールアプリ・SafariアプリのURL先ブラウザ簡易プレビュー機能
これも上と同じように、3D Touchすることで簡易プレビューできます。

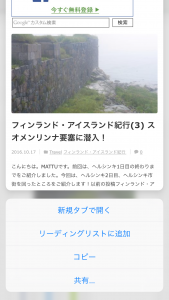
これは、標準メールアプリ、Safari(標準ブラウザ)のほか、TwitterのURLやハッシュタグ、FacebookのURLでもプレビューできます。
Facebookのプロフィール簡易プレビュー機能
これも同じです。プロフィール写真やユーザー名を3D Touchすると、ユーザーのプロフィールが簡易表示されます。

また、「いいね!」ボタンを3D Touchすると、「いいね!」のアイコンを選択することができます。

Twitterのツイートプレビュー機能
これも同じです。
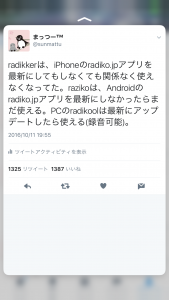
上でも言ったように、TwitterはURLプレビュー機能やハッシュタグプレビュー機能も備えています。公式アプリのみです(および、一部アプリでも対応しているかも?)。
featherでも対応してほしいなぁ…
Live Photosの壁紙再生機能
Live Photosを壁紙に設定しておくと、ロック画面で3D Touchを使用したときに再生されます。
いいLive Photosが撮れたら、追記します!!
まとめ:3D Touchに慣れると、便利な機能がいっぱい!
3D Touchに慣れると、結構便利に使えますね。3D Touch未対応のiPadを触ると、結構イライラします。
それぐらい便利な3D Touch。オフにしている方々は是非オンに設定して、使ってみてはいかがでしょうか?
そして、ぜひともアプリ開発者様、3D Touchを有効に使ってあげてください!
さらに気づいた機能があれば、随時更新していきます。ほかにもしあれば、教えてください!!

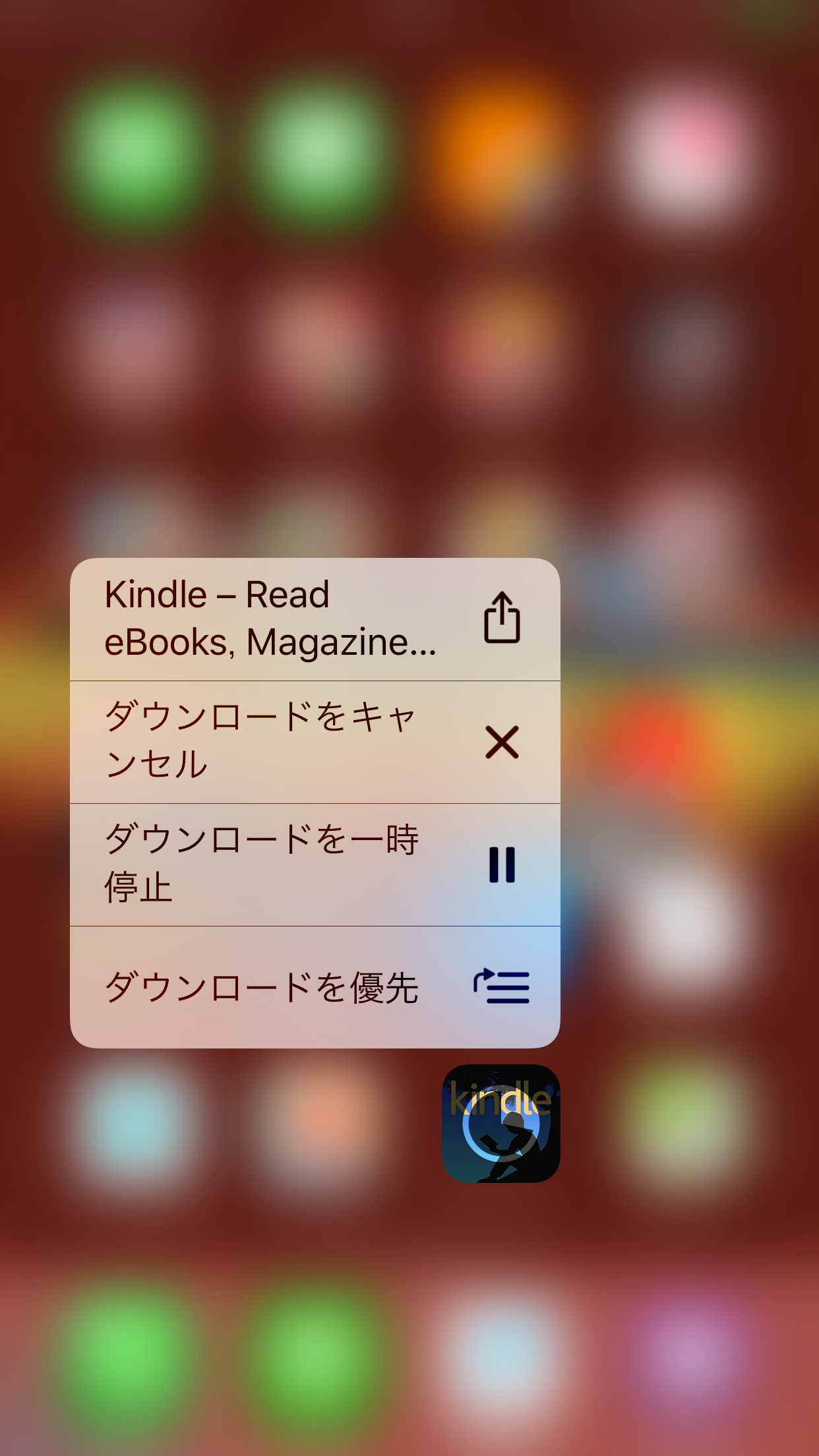

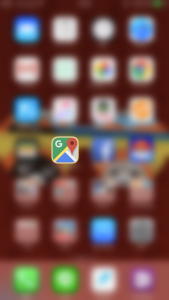
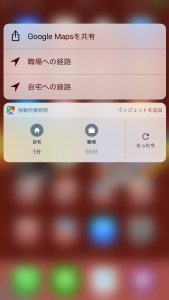
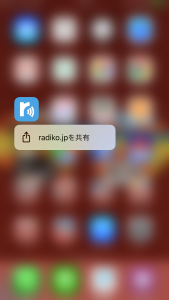
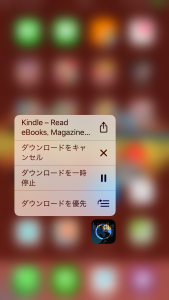
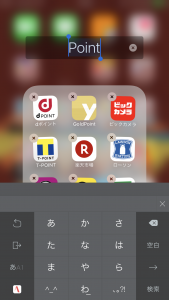


コメント