こんにちは、MATTU(@sunmattu)です。
スマホで音楽が聴けるのは当たり前のことですが…
例えばジョギングするときなど、スマホをもっていかずにスマートウォッチだけで音楽を聴くこともできるんです。
Bluetoothイヤホンを接続して聴けますし、THE CARLYLE HR / JULIANNA HRなど最新のWear OSスマートウォッチではスピーカーも搭載しているので、自分しかいない状況であればスピーカーで流すこともできます。
Wear OSスマートウォッチにBluetoothイヤホンをつなごう!!
Bluetoothペアリングの仕方は普通のスマートフォンと同じです。
ホーム画面を画面上から下にフリックし、⚙(設定)>接続>Bluetooth、を開きます。

スクロールすると「利用可能なデバイス」がありますので、タップします。

接続したいBluetoothヘッドセットをタップします。
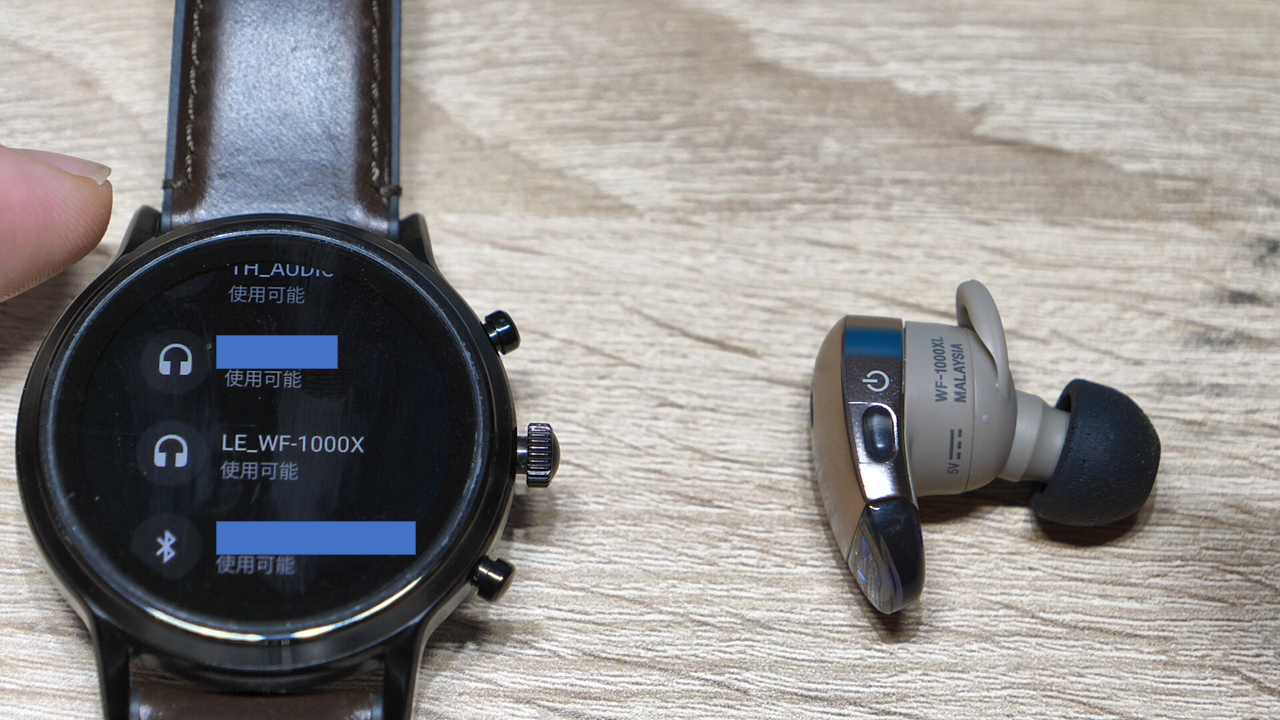
今回はWF-1000Xを接続してみます。
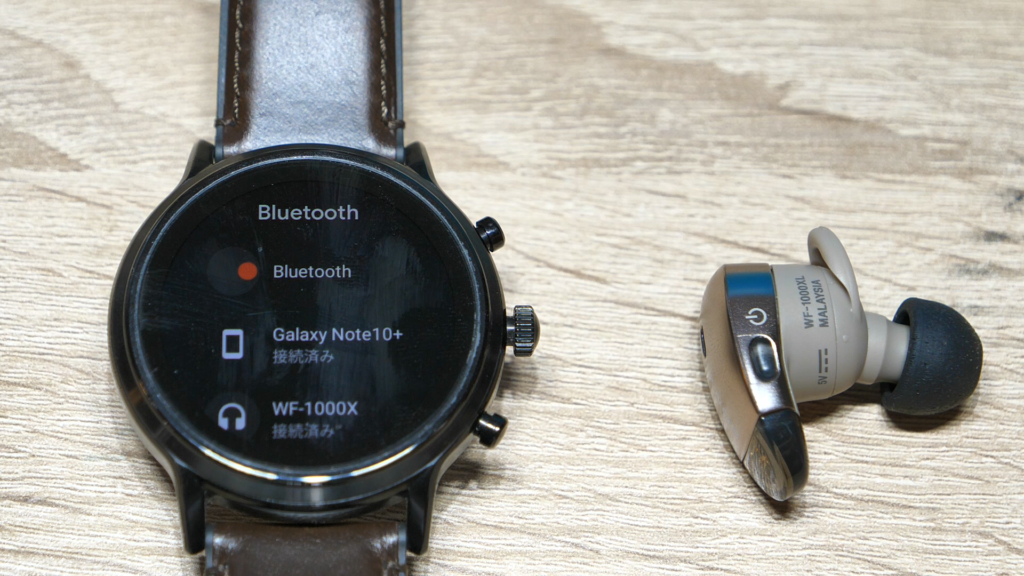
普通に接続完了しました。
音楽をWear OSスマートウォッチにダウンロードする方法
音楽をWear OSスマートウォッチにダウンロードするには、まずGoogle Play Musicをインストールしましょう。
Google Play Musicは、手持ちの音楽をアップロードしてどこでも聴ける!!
Google Play Musicは、手持ちの音楽をPCに取り込めば、音楽をクラウドにアップロードしてどこでも聴けます。
自分のアカウントでログインしている端末であれば、スマートスピーカーやスマートウォッチでも楽しめるのです。
下の記事に手持ちの音楽をGoogle Playミュージックにアップロードする方法を記載しています。ご覧ください。
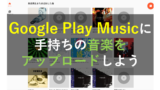
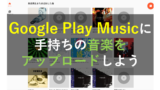
Google Play Musicから、アルバムごとにダウンロード可能!!
Google Play Musicをインストールしたら、アプリ一覧画面に表示されますので開きましょう。

ひらいて最初に表示される階層は「おすすめ」「最近のアクション」「マイライブラリ」です。

「おすすめ」は「I’m Feeling Lucky」(ランダム再生)など選べます。
「最近のアクション」は最近聴いた曲・ダウンロードした曲など(スマートウォッチ上だけでなく、他のデバイスも含めて)が表示されます。
「マイライブラリ」は、手持ちの音楽の全曲を見ることができます。
マイライブラリの中は以下の通り。

プレイリストは作成したプレイリストと「最近追加した楽曲」のリストがあります。

プレイリストの左上に「↓」マークがあります。
このマークをタップすると、最近追加した楽曲をすべてダウンロードできます。
そのほか、「アーティスト」「アルバム」がありますが、「アーティスト」の画面では楽曲ダウンロードはできません。
「アルバム」では、アルバムごとに楽曲をダウンロードすることができます。
再生する場合、Bluetoothヘッドセットと時計のスピーカーを選択可能
スマートウォッチで曲を再生する場合、Bluetoothヘッドセットを接続していなければ、時計のスピーカーで再生するかの確認画面が表示されます。

「時計で再生」を選択すれば、時計のスピーカーから音が流れます。

曲の再生中は、Wear OSスマートウォッチでコントロールできます。
再生・曲送りなどはタップでできますし、画面下の矢印を上にフリックすると、曲のプレイリストが表示されます。
音量調整は、竜頭の隣にある2つのハードボタンでも可能です。
ちなみに、スマートフォンのGoogle Play Musicで再生したときにも、Wear OSスマートウォッチではリモコン代わりに操作できます。
下のような表示になります。

表示が異なっているのがわかります。
音量操作はハードボタンでは行えず、画面上のアイコンをタップします。
radikoやTuneInなどの他の音楽再生時も、同じような表示となっています。
スマートウォッチでも気軽に音楽が聴けるのは便利!!
特に運動している方にとっては、重いスマートフォンを持たずに音楽が聴けるのは便利ですよね。
一度ダウンロードしておけば、通信していなくても聴くことができます。
THE CARLYLE HRやJULIANNA HRでは8GBという大容量のストレージが搭載されていますので、お気に入りの音楽を入れるのにも最適。
ぜひ、聴いてみてくださいね!!
Fossil The CARLYLE HR・JULIANNA HR / Wear OS by Google の使い心地レビュー
Fossilの第5世代スマートウォッチThe CARLYLE HRを購入し、使用しています。
使い心地や、Wear OS by Google(GoogleのスマートウォッチOS)の使い方を解説していきます。


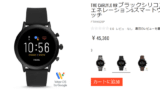
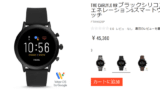










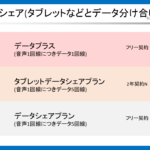
コメント