こんにちは、MATTU(@sunmattu)です。
Galaxy Tab S8+やGalaxy Tab S8 Ultraがついに日本で発売されます。
Galaxy S22 Ultraと組み合わせて使えば、Galaxy Notesのメモアプリをはじめ便利に使うことができます。
Galaxy Tab S8 UltraやGalaxy Tab S8+を使うのであれば、一緒に使いたいのはやはりキーボード。
PCライクに使えます。
このGalaxy Tab S8シリーズのキーボードですが、WindowsやiPadとも異なる癖もあったりします。
Galaxy Tab S8シリーズのキーボードをカスタマイズして、便利に使いましょう!
Galaxy Tab S8 Ultra/S8+ Book Coverをレビュー
Galaxy Tab S8 UltraやGalaxy Tab S8+には純正の「Book Cover」が発売されます。
(予約者の方は特典でついてきます。後日発送されます)
背面のスタンドカバーだけでも使える!
Galaxy Tab S8 UltraとGalaxy Tab S8+は両方とも、Book Coverが発売されます。
別売りではありますが、予約特典に申込できる方はBook Coverが後日プレゼントされます。
Book Coverは2つのパーツでできており、背面側は写真の通りです。
素材はラバーっぽい感じもするのですがサラサラもしている、一時期日本で発売されていたGalaxy Bookのキーボードカバーと同じような素材となっています。
上側には「SAMSUNG」の刻印がありますが、これは海外版のカバーです。
国内投入エディションは「Galaxy」という刻印になっていると思います。
このカバーは磁石でくっつけて使います。
カメラの隣にはSペンを磁石でくっつけて充電できるスペースがありますが、Sペンを覆うようにパカっと開けて収納できます。
一点だけ注意なのは、Sペンのペン先はカメラ側に向くように収納してください。
逆に向けると、うまくくっつきません…


Book Coverの背面側だけで使うこともできます。
動画を見る、などする場合は、キーボードを外して使うことができます。
角度も無段階で変更できますので、お好みの角度に調整できます。
キーボードカバーは、US配列。開閉を認識して画面ON/OFFできます
キーボードカバーはUS配列となっています。


日本語キーボード(JIS配列)との大きな違いは、記号のレイアウトが異なります。
「かっこ」のレイアウトなど、慣れるとUS配列のほうが便利に感じると思いますよ!
日本語⇔英語の切替は、このBook Coverのキーボードは特殊で、Spaceキー右側の「Langキー」を使います。
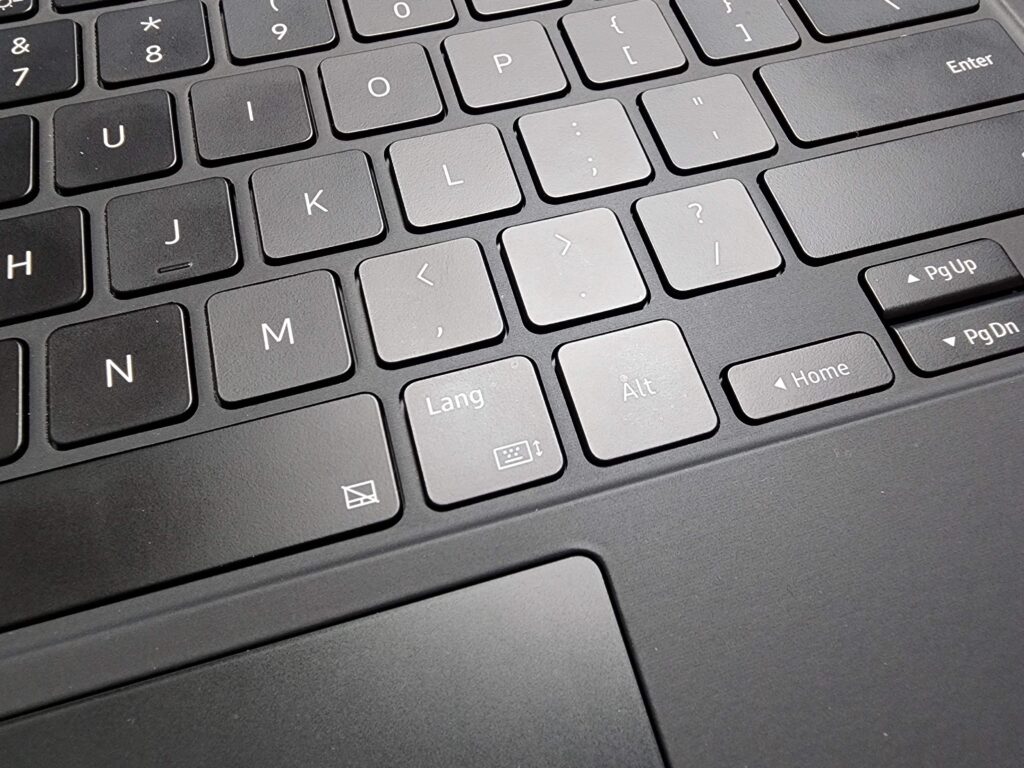
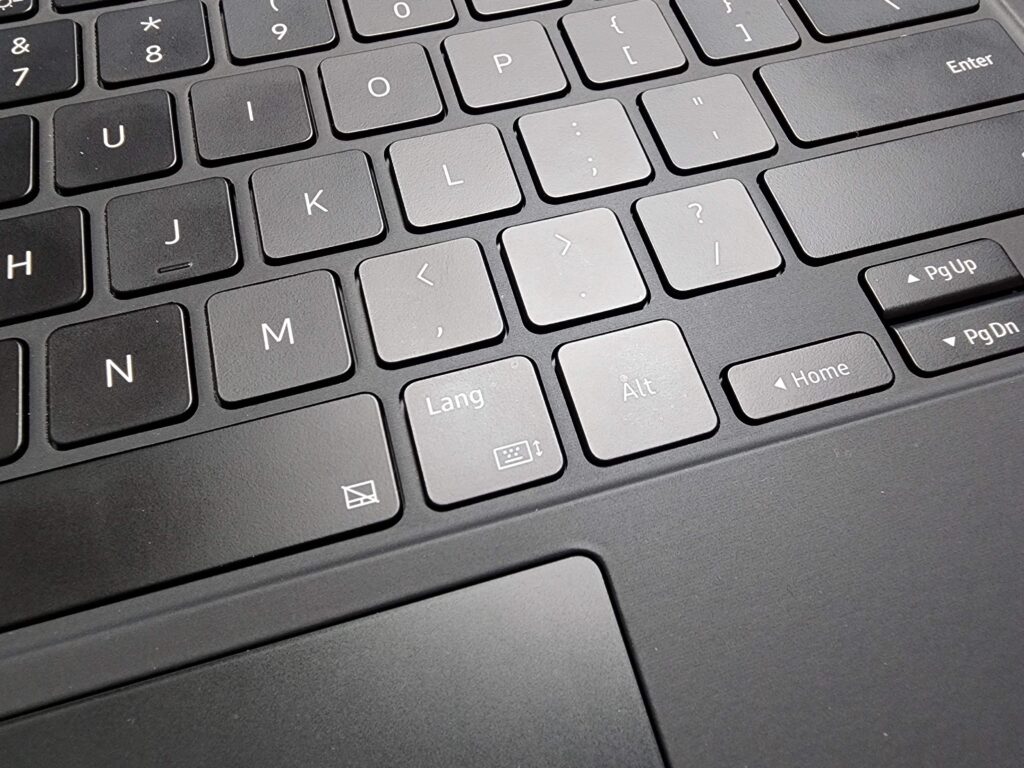
そのほか、IMEによって、Shift+Space、Alt+‘(チルダ)などを組み合わせて全角⇔半角を切り替えることも可能です。
キー左側、Windows PCではWindowsキーがあるボタンは、検索・コマンドキーが与えられています。
PCモードである「Galaxy DeX」への切替も、キーボードの「Fn」+「DeX」(右上:Delキーの左隣)で簡単に切り替えられます。
キーボードを接続すると、自動的にDeXを起動できるような設定もあります。
日本語入力を便利に使おう!PCモードのDeXでも「Gboard」「Google日本語入力」で便利に入力しよう


Book Coverを両方装着すると、PCライクに見えますね!
キーボードで便利に入力したい場合に気をつけたいのが、プリインストールされている「Galaxyキーボード」(Samsungキーボード)の挙動です。
Galaxy Tab純正の「Galaxyキーボード」(Samsungキーボード)の挙動
Galaxy Tab S8シリーズをはじめ、Galaxyシリーズには「Galaxyキーボード」(海外版はSamsungキーボード)がインストールされています。
このGalaxyキーボード、ちょっと使い勝手が悪いんです……。
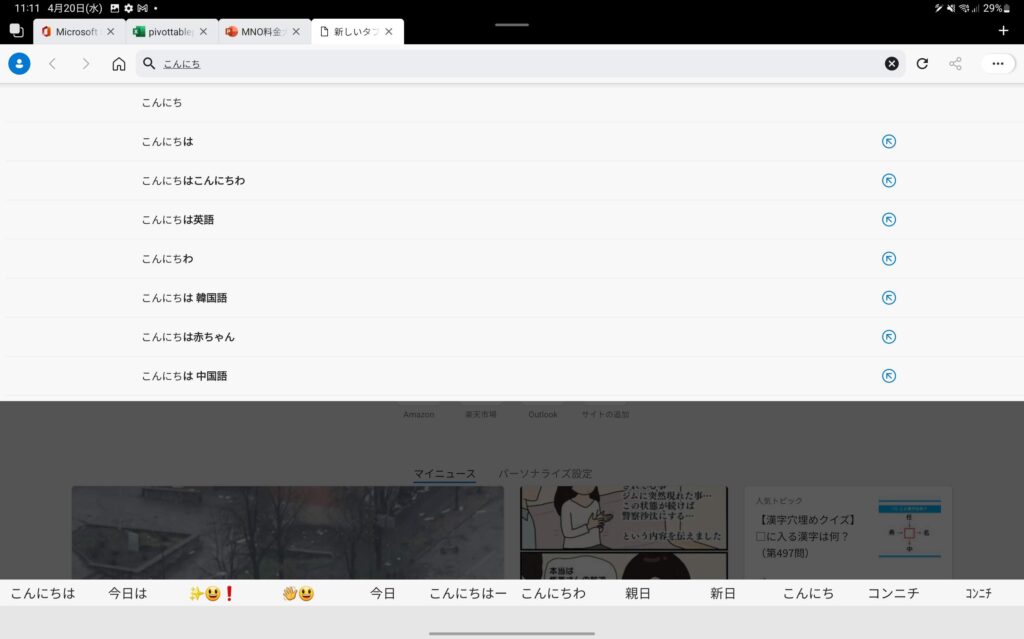
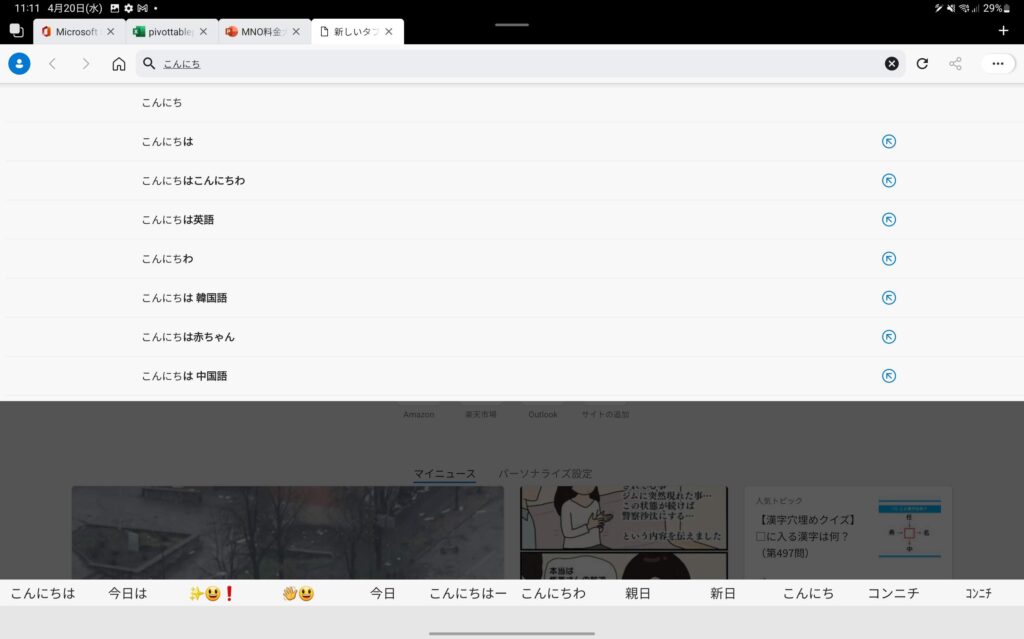
Galaxyキーボードで入力をすると、画面下部に変換候補が表示されます。
DeXモードでも画面下部に表示されます。
入力部と変換部がズレると、目を画面内で移さねばならず、少し大変です。
また、変換候補も微妙なことが多いのが現実……。
日本語入力を「Gboard」にする方法
通常モードの日本語入力を「Gboard」にする方法は簡単です。
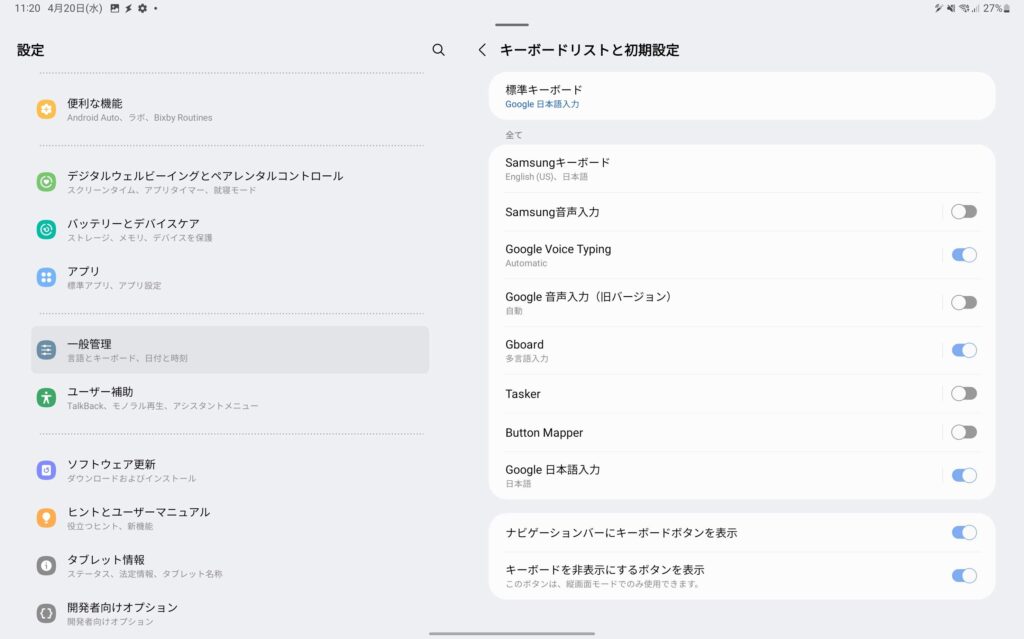
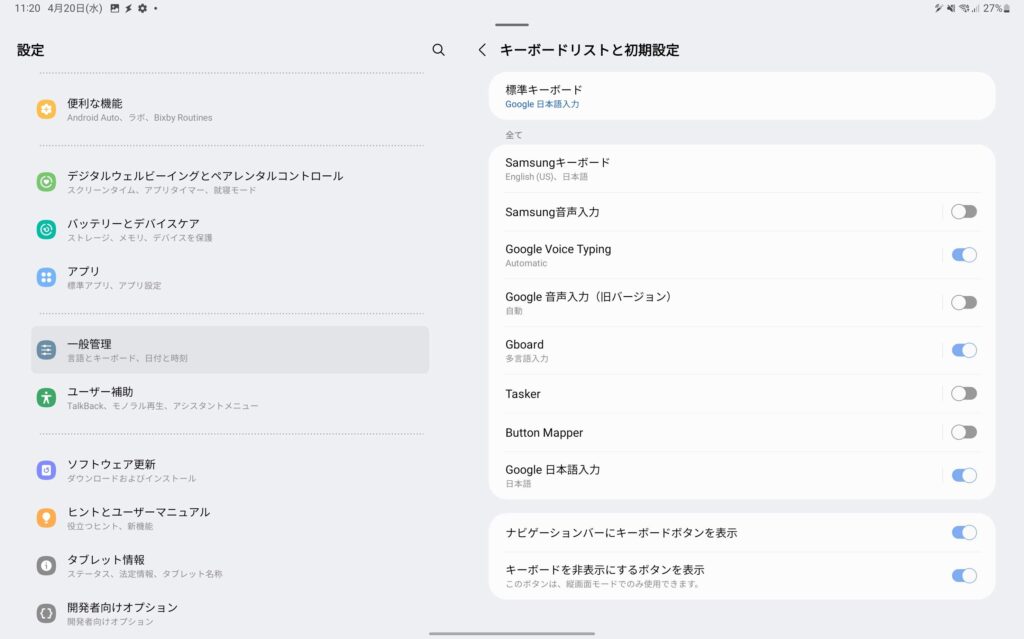
設定>一般管理>「キーボードリストと初期設定」を選択します。
インストールしたGboardなどは「全て」の欄のチェックをONにしてから、一番上の「標準キーボード」をタップします。
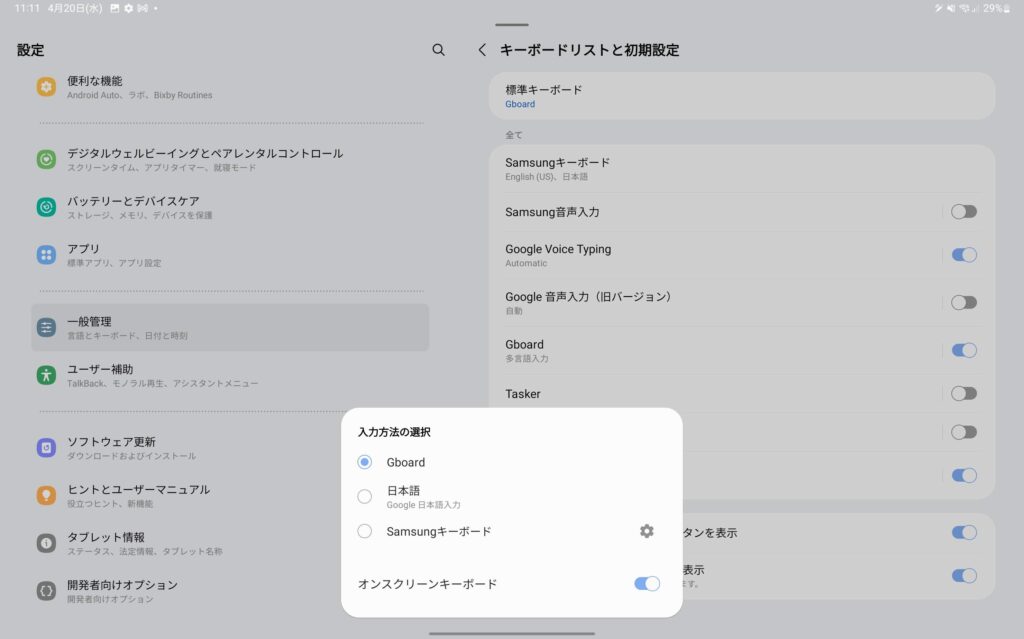
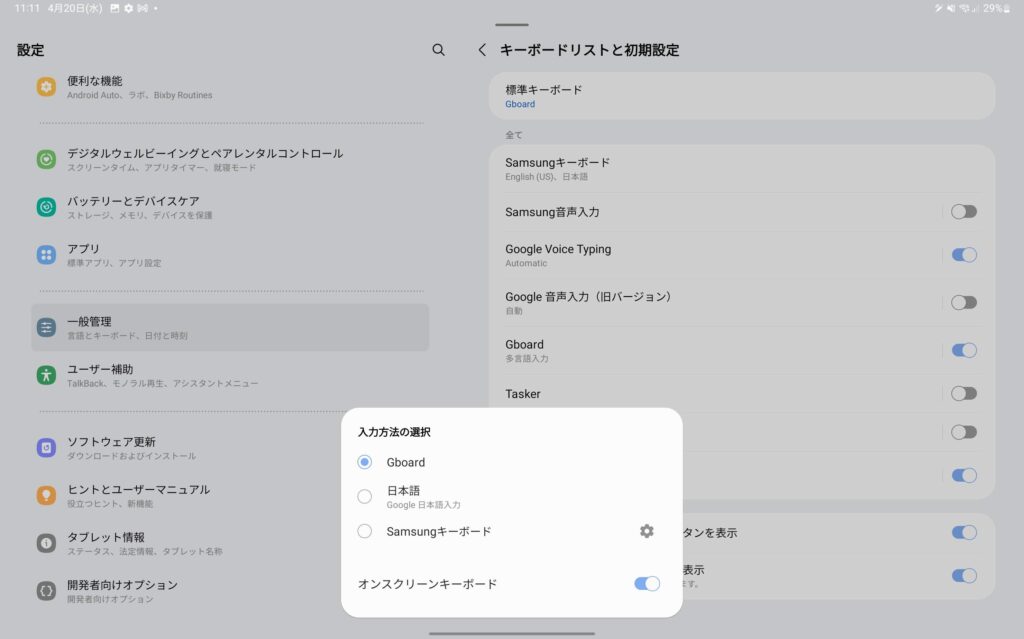
入力方法の選択ポップアップが出てきますが、「オンスクリーンキーボード」を一度ONにしてから、キーボードを切り替えればOKです。
DeXモードでも日本語入力を「Gboard」にする方法
通常モードでほかのキーボードを割り当てていても、DeXモード(PCモード)に移行すると自動的にGalaxyキーボードに切り替わってしまします。
DeXモードでは、さらにこの「標準キーボード」を設定変更することはできません。
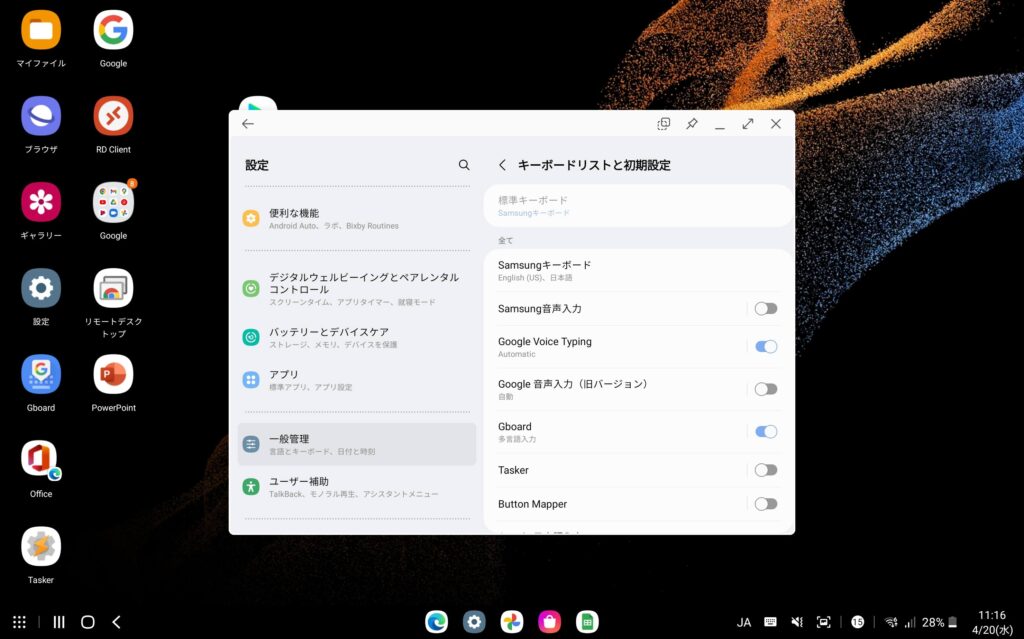
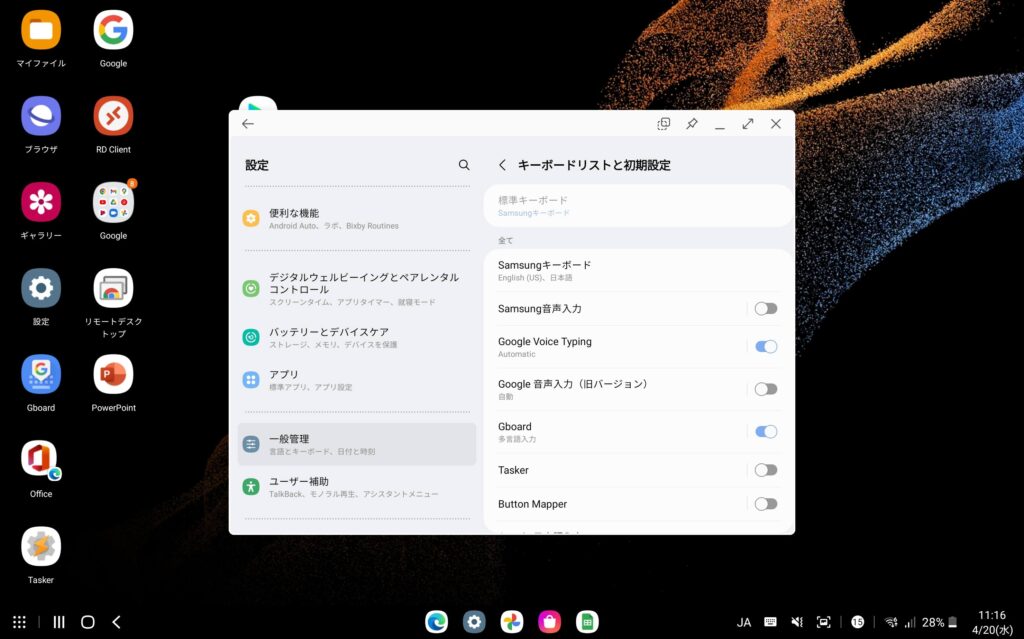
「標準キーボード」はグレーアウトされ、選択できないようになっております。
DeXモード利用中にもGboardを使う、という方法が下のページにあげられています。
簡単にroot不要でリスク低く使える方法です。
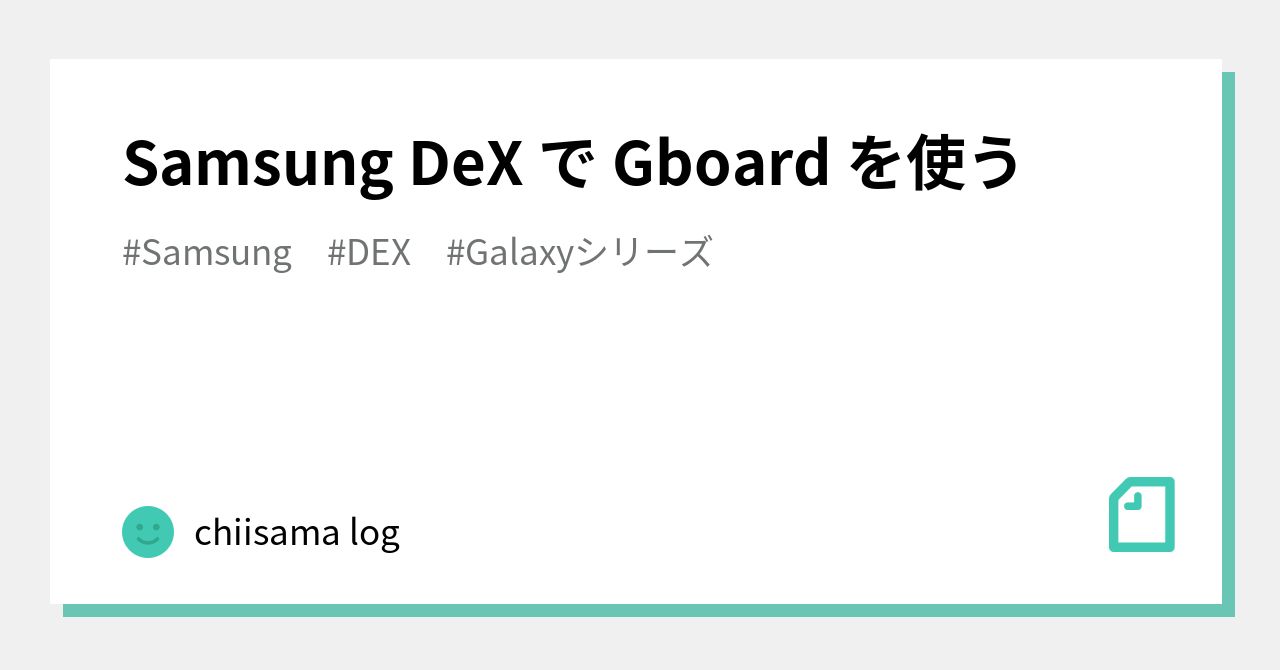
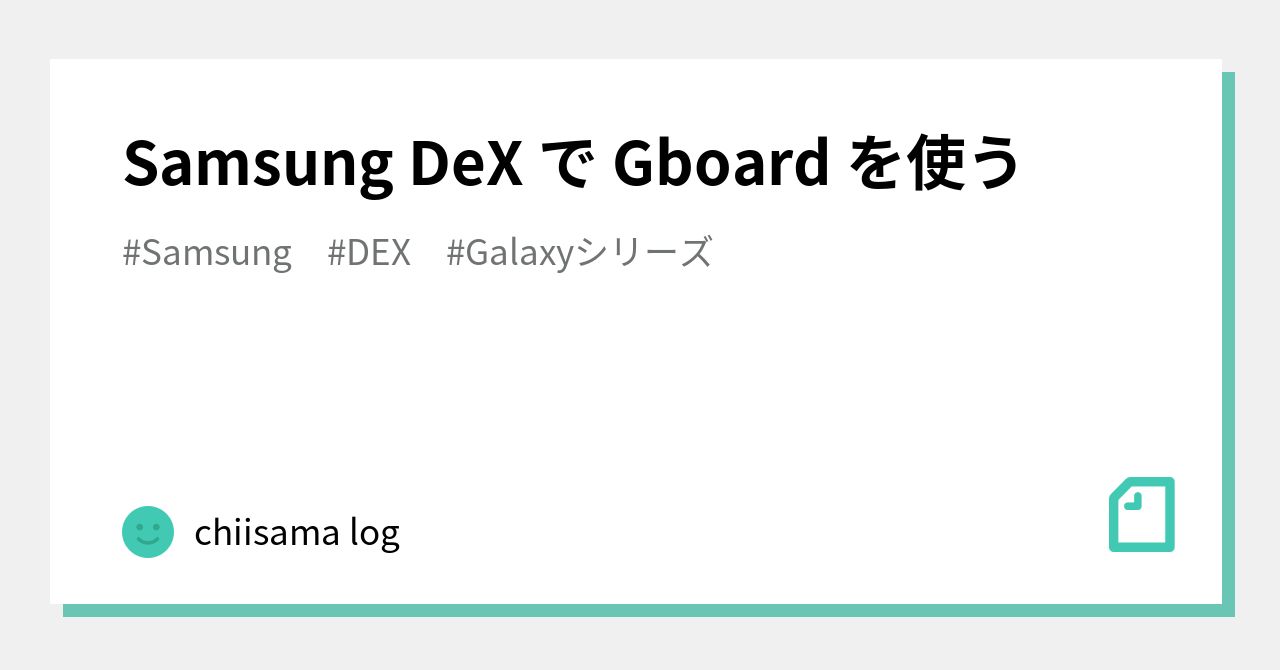
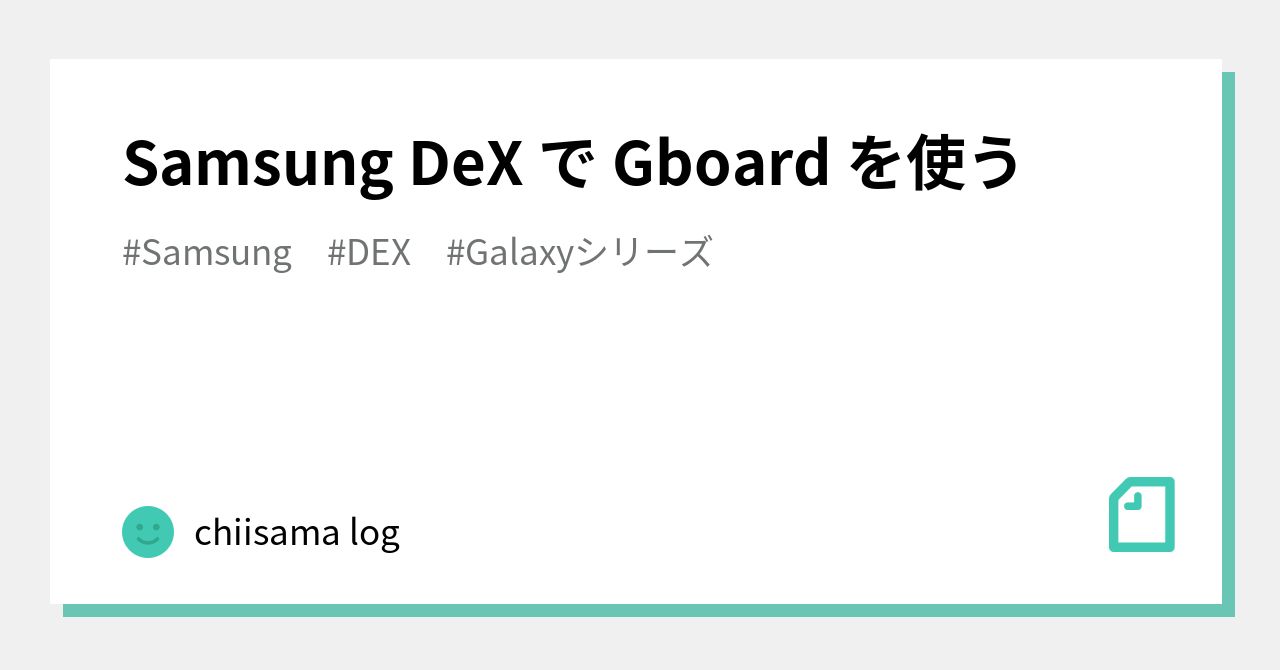
「Tasker」というアプリを用いて、DeXモードに入りGalaxyキーボードに切り替わった後、TaskerがキーボードアプリをGboardに切り替えてくれます。
これを行うことで、DeXモードでもGboardで文字入力ができます。
Caps Lockキーで日本語⇔英語の切替がしたい!キー配列の変更をする方法
私はWindowsやiPadでは、「A」キーの左隣の「Caps Lock」キーを使って文字種変換を行っています。
できれば、Androidでもやりたい!
その時に使うアプリが、以下のアプリです。
配列変更アプリをインストールし、設定する
これは、ハードウェアキーボードの一部のキーを、配列変更してくれるアプリです。
インストール後、設定>一般管理>ハードウェアキーボード、を選択すると、キーボードアプリごとにキー配列を選択できます。
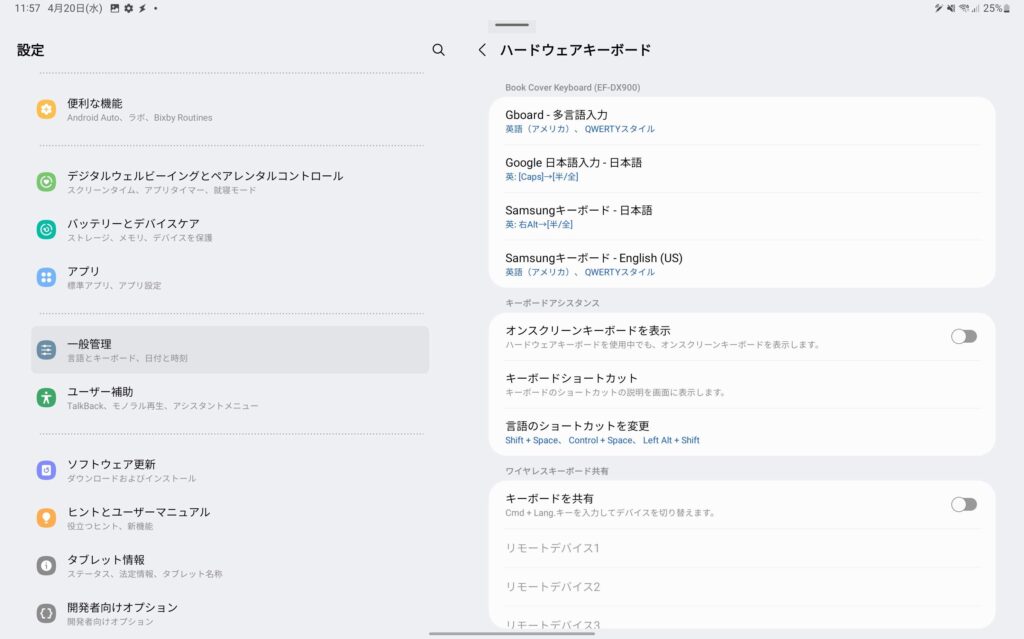
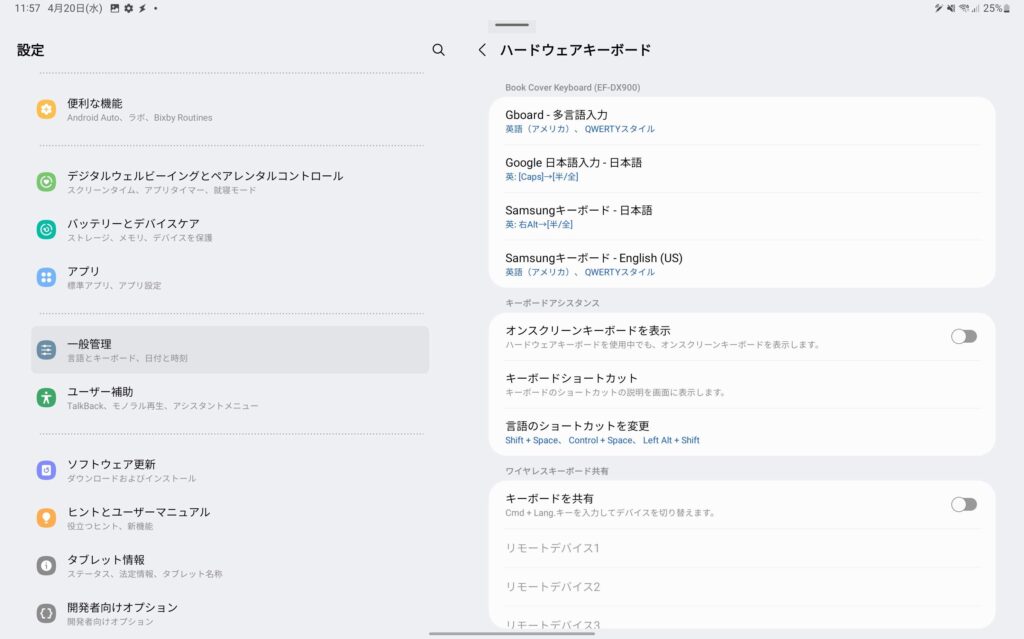
ここから、自分の使いたいキーボードアプリのキー配列を選択します。
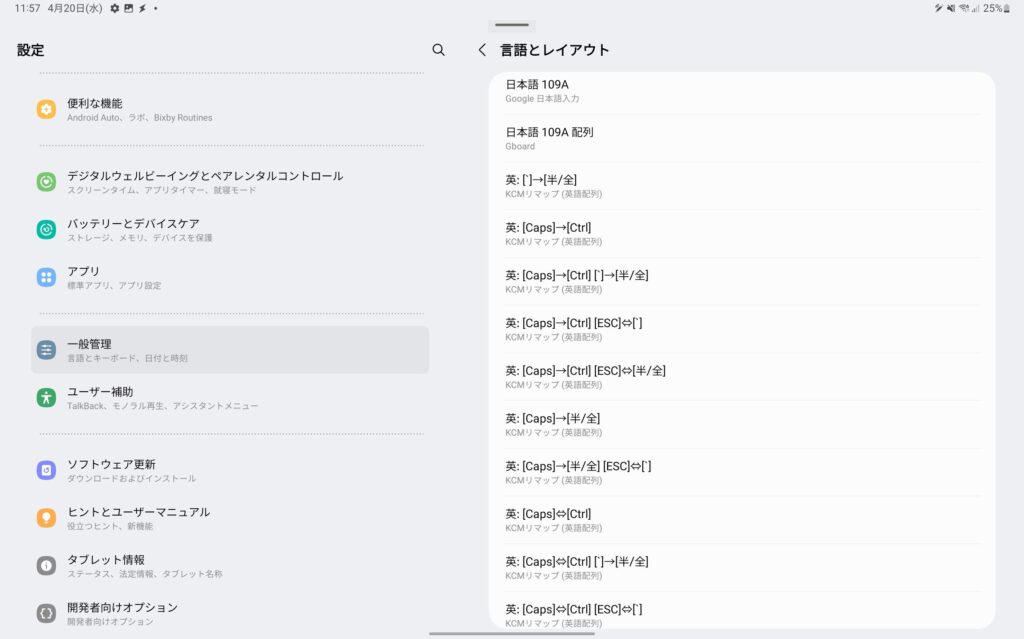
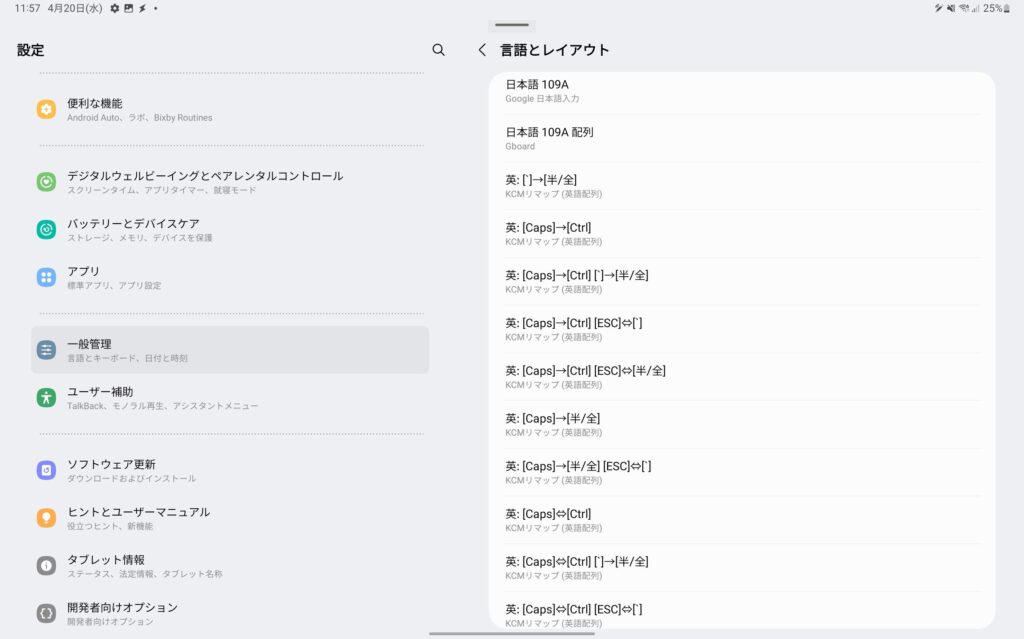
「KCMリマップ」と書いてあるものが、今回のアプリで追加された配列たちです。
自分で自由に選択変更できるわけではないのですが、バリエーションは多数ありますのでそこから選択するとよいでしょう。
一つ問題になるのが、日本語⇔英語で利用するキーです。
Gboardは、「Language Switch」(Lang:キーコード204)です。
このキーは、今回のアプリの配列には含まれておりません。
「Google日本語入力」は、「全角⇔半角」(キーコード:211)で変換ができます。
そのため、このリマップアプリと併用する場合、「Google日本語入力」アプリを使う必要があります。
DeXモードでも使える状態にする
DeXモードでも使えるようにするには、前の章で設定したTaskerの設定を変更します。
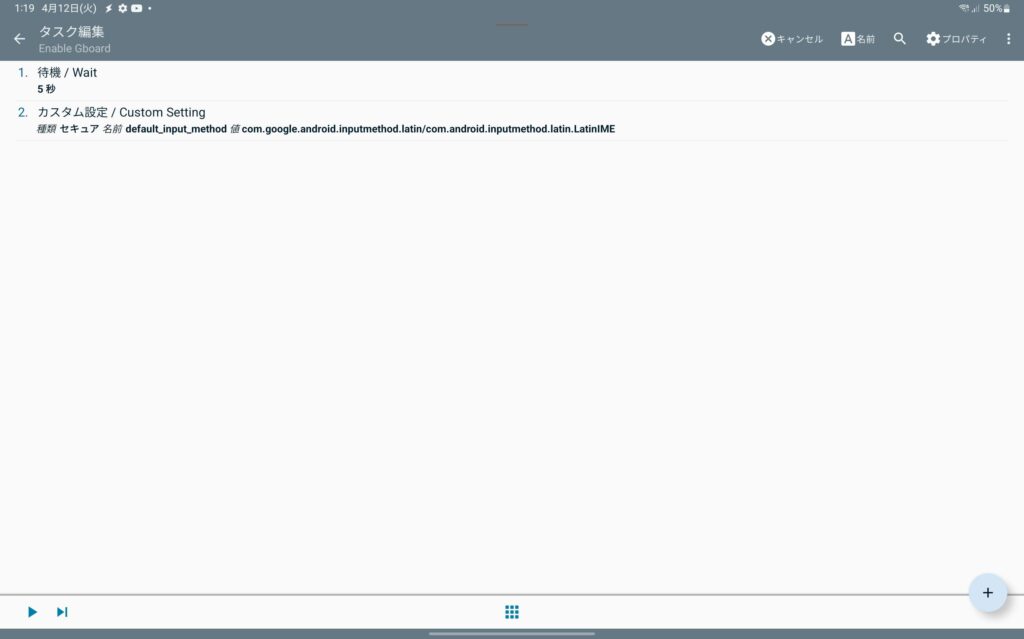
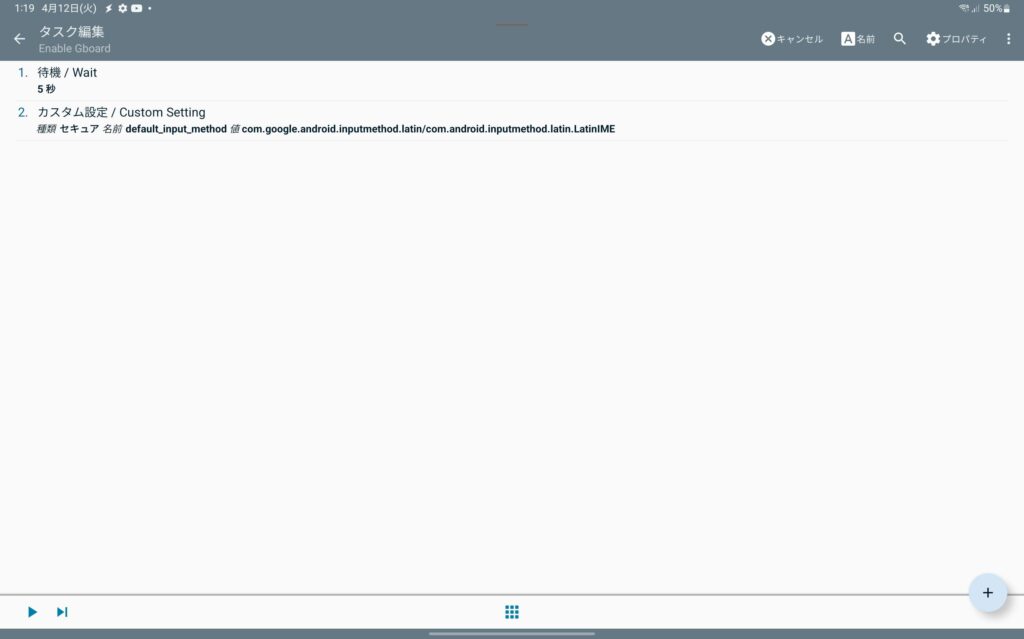
このTaskerでの処理は、DeX起動後5秒間待ってから、入力アプリを「Gboard」のパスに指定しています。
Gboardと日本語入力は別アプリのため、この値を変更します。2番のカスタム設定をタップします。
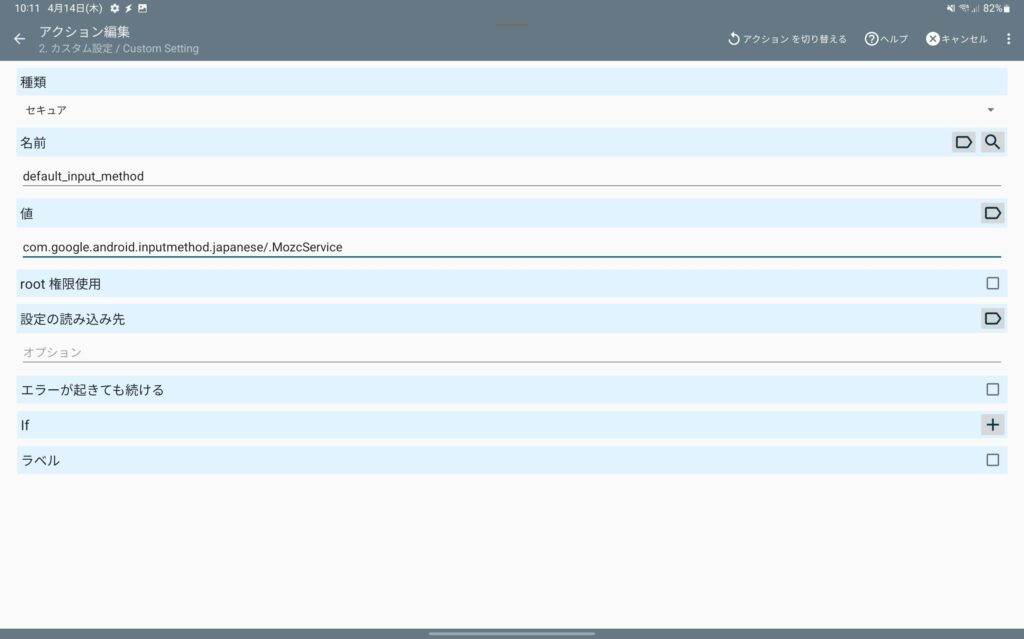
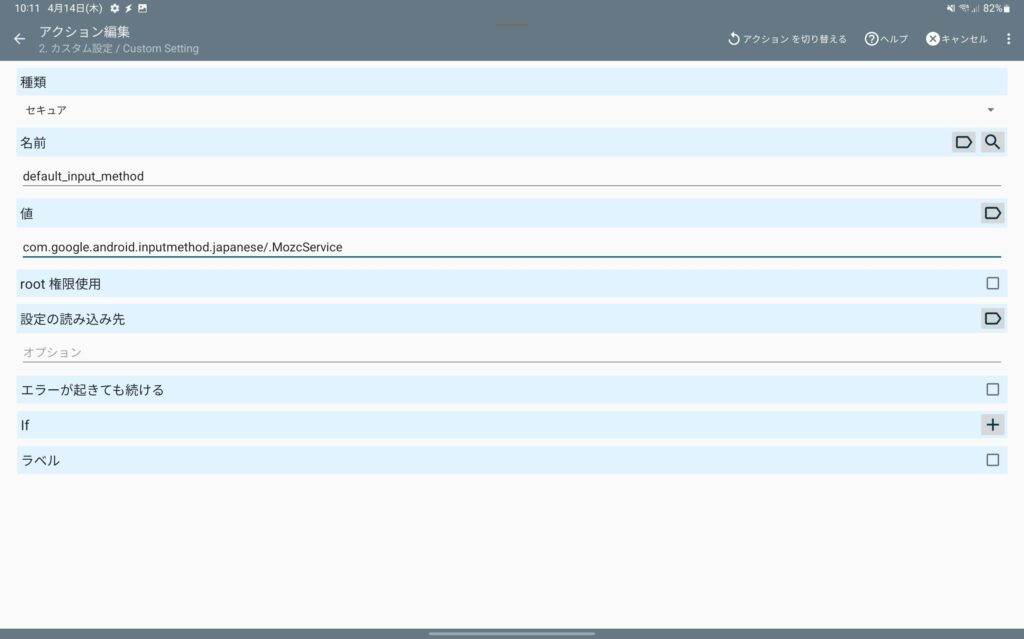
「値」の欄を次のように書き換えます。
これで保存すれば、Google日本語入力でCaps Lockキーを日本語⇔英語切替できる状態で利用できます。
実際に書いているシーンは下の動画をご覧ください。
(再生タップで該当箇所から再生されます)
Galaxy Tab S8 Ultra/S8+を、PCライクに使おう!
Galaxy Tab S8 UltraやGalaxy Tab S8+をBook Coverと一緒に使えば、PCライクに便利に使えます!
日本語入力はデフォルトでは癖のある感じですが、GboardやGoogle日本語入力を使えばかなり自然につかえます。
ぜひ、カスタマイズして使ってみてくださいね!









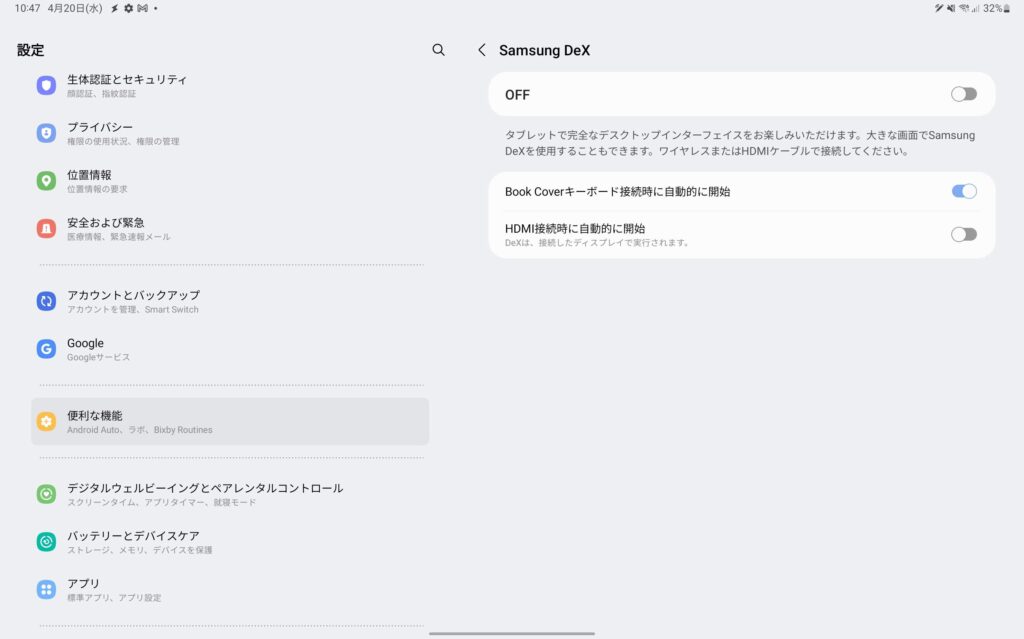
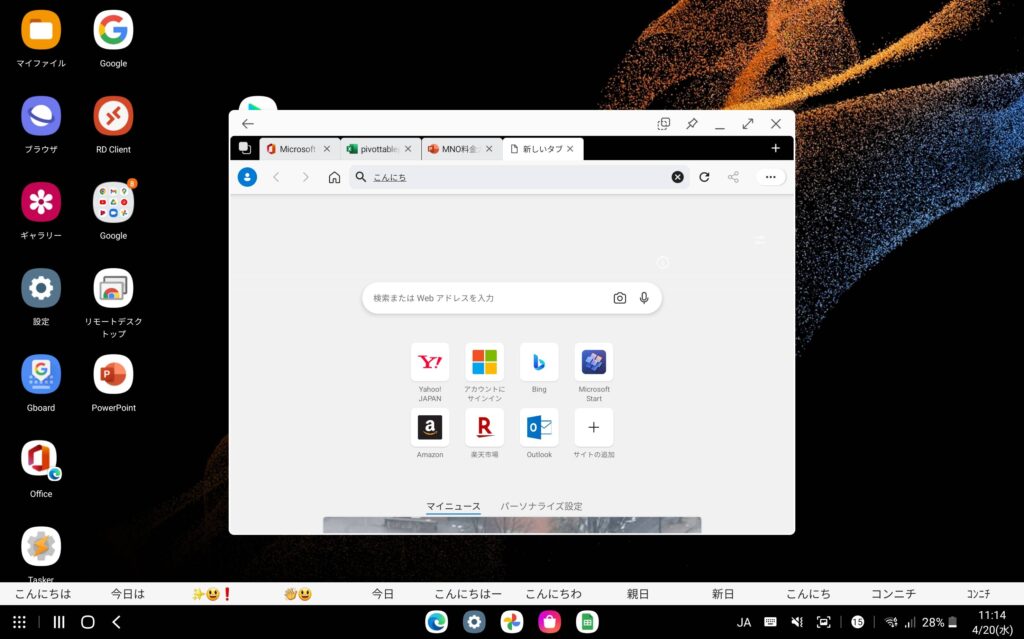


コメント