こんにちは、MATTU(@sunmattu)です。
開封の儀を執り行ったGPD Pocketは、快適に使用できています。
今回は、GPD Pocketに施したカスタマイズをまとめてみました。
※これらのカスタマイズを行う際は、自己責任の下で行ってください。
不具合が生じたとしても、当方は責任を負いませんのでご了承ください。
ハードのカスタマイズ
私が手に入れたのは2017年7月製の2次ロットです。
なので、初期ロットに発生していた、閉じるとスリープ解除するとか、そういうものは修正されていました。
ハードのカスタマイズは、ホントに基本的な以下のものです。
液晶保護フィルムを貼り付け
GPD Pocket用の液晶保護フィルムがいくつか売られていますので、それを買って貼り付けます。
私はGearBestでGPD Pocketを購入しましたが、そこには液晶保護フィルムは付属されていませんでした。
ミヤビックスの傷修復保護フィルムをあらかじめ買っておいたので、それを貼り付けました。
トラックポイントをThinkPadのものに差し替え
次は、トラックポイントをThinkPadのものに差し替えました。
オリジナルは青ですが、プラスチック製のものでつるつる滑るのと、見た目もやっぱり赤いほうがかっこいいので。
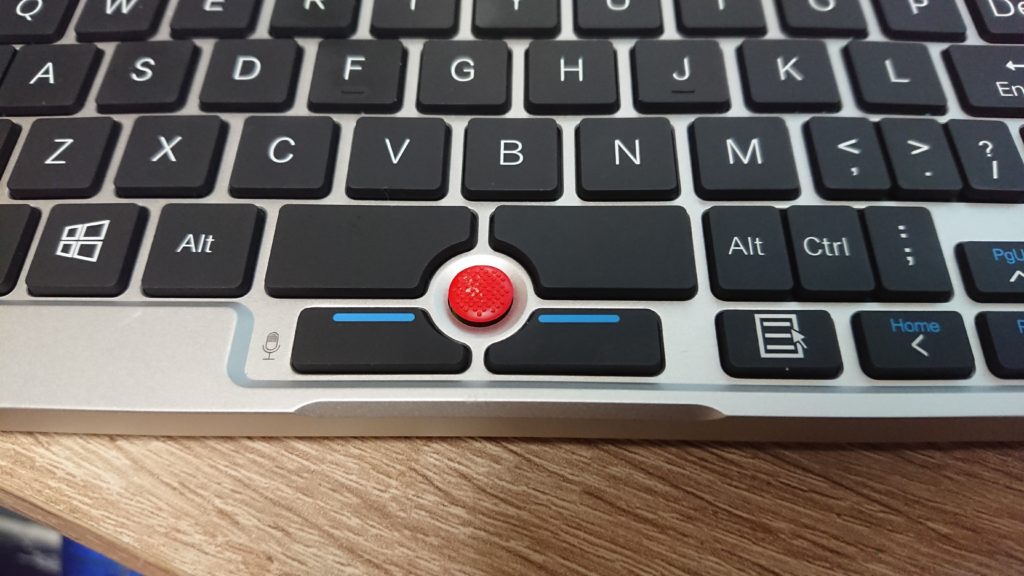
ソフトのカスタマイズ
ソフトは、ちょこっと手を加えました。
初期セットアップのアカウントは、Microsoftアカウントと紐づけずローカルアカウントで。
初期セットアップのアカウントは、ローカルアカウントで設定し、あとで紐づけることを推奨します。
どのPCでも同じなんですが…
ユーザー名に漢字やスペースが入るといろいろと面倒なのです。
ローカルアカウントで設定し、あとで紐づけ、PCのログインはローカルアカウントで、という風にもできます。
duet displayのインストールで、iPad ProのSmart Keyboardでも使用可能に
duet displayをインストールしました。
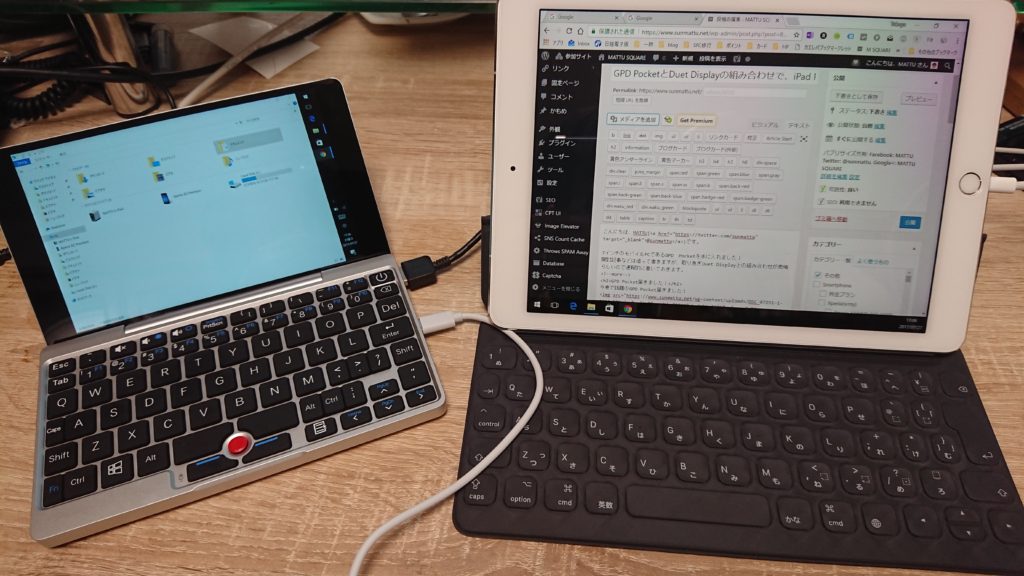
duet displayをGPD PocketとiPad Proの両方にインストールし、USBケーブルで接続することで、iPad Proが拡張モニターとして機能します。
タッチももちろん効きます。
さらに、iPad ProのSmart Keyboardをつけておけば、Smart Keyboardから文字を入力することが出来ます。
非常に便利です。
詳しくは、下の記事を参照ください。
ただし、「英数」「かな」キーは効かない(「スペース」が入力される)ので、半角⇔全角の切り替えをしたい場合は、本体側のキーボードで切り替えるか、カスタマイズする必要があります。
カスタマイズについては、次の節で。
AutoHotKeyで、文字入力を「CapsLock」キーに。
AutoHotKeyというソフトを使って、文字入力を「CapsLock」キーに割り当てました。
なぜCapsLockキーか?
なぜCapsLockキーに割り当てるか?
それは、iPad ProのSmart Keyboardでも文字入力を変換できるようにするためです。
いろいろ試行錯誤しましたが、CapsLockキーが一番しっくりきました。
Windowsでも、あまりCapsLockって使ってないので、けっこういいかなと気に入っています。
ダウンロード
AutoHotKeyのインストールはこちらから。
これの、「Download AutoHotKey Installer」をクリックします。
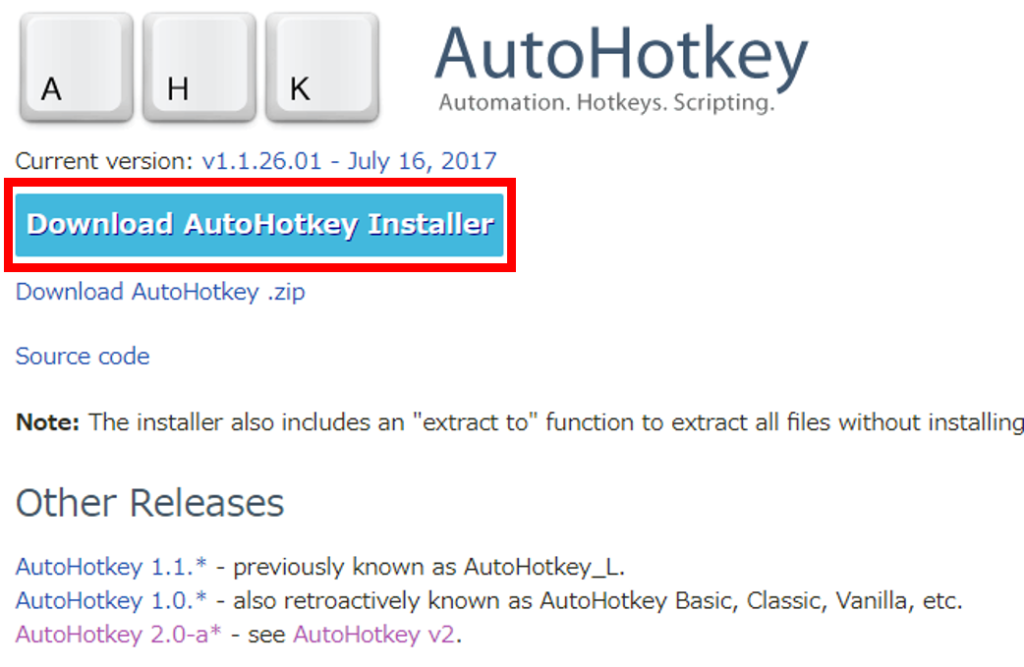
インストール
これでインストーラーに従ってインストールしていきます。
最初は、「Custom Installation」(カスタムインストール)をクリックします。
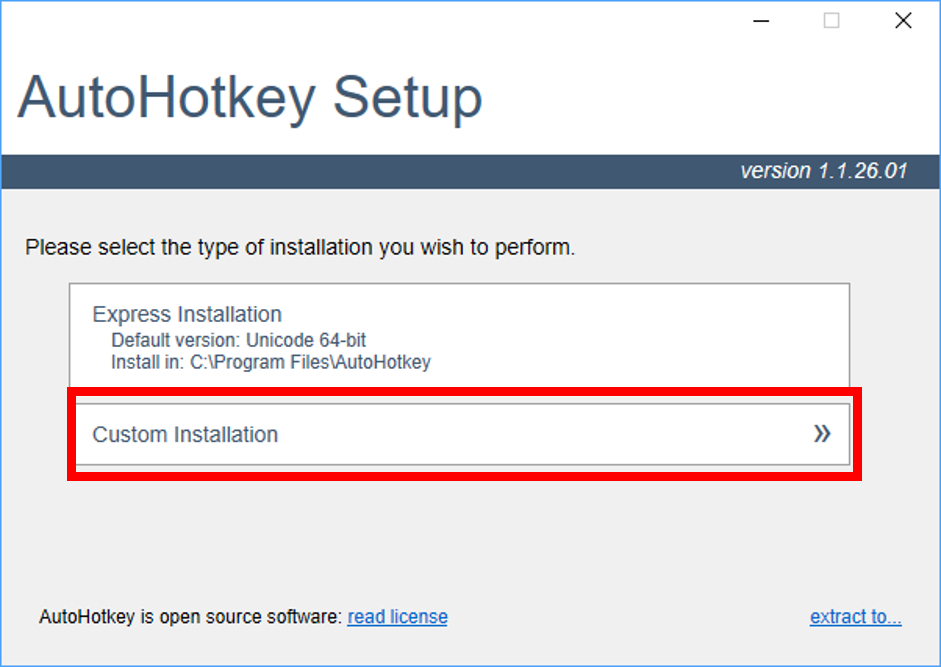
次の画面では、「Unicode 64-bit」をクリックします。
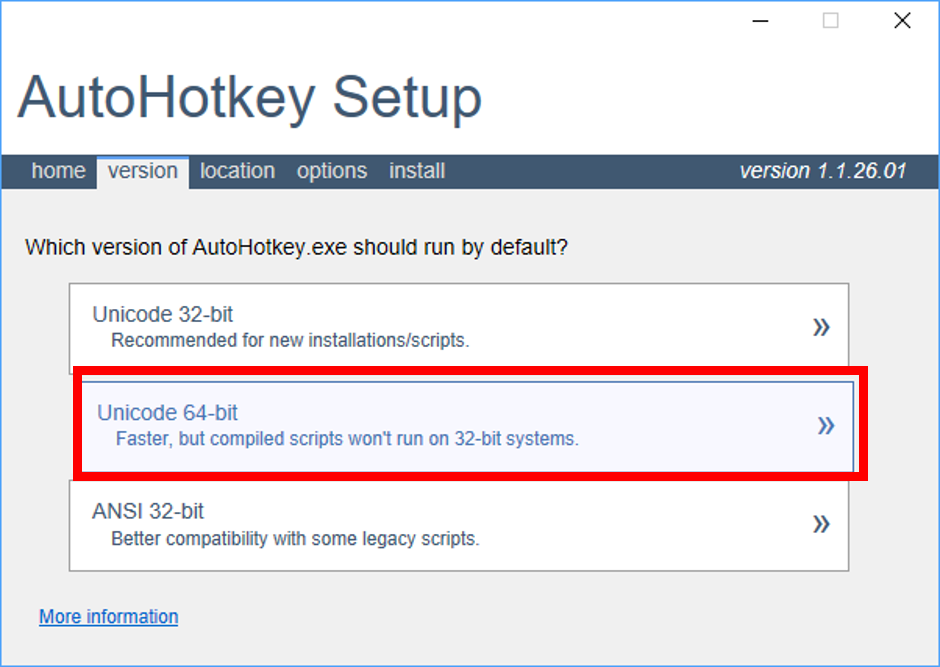
インストールの場所の画面です。特段のこだわりがなければ、そのままOKを押します。
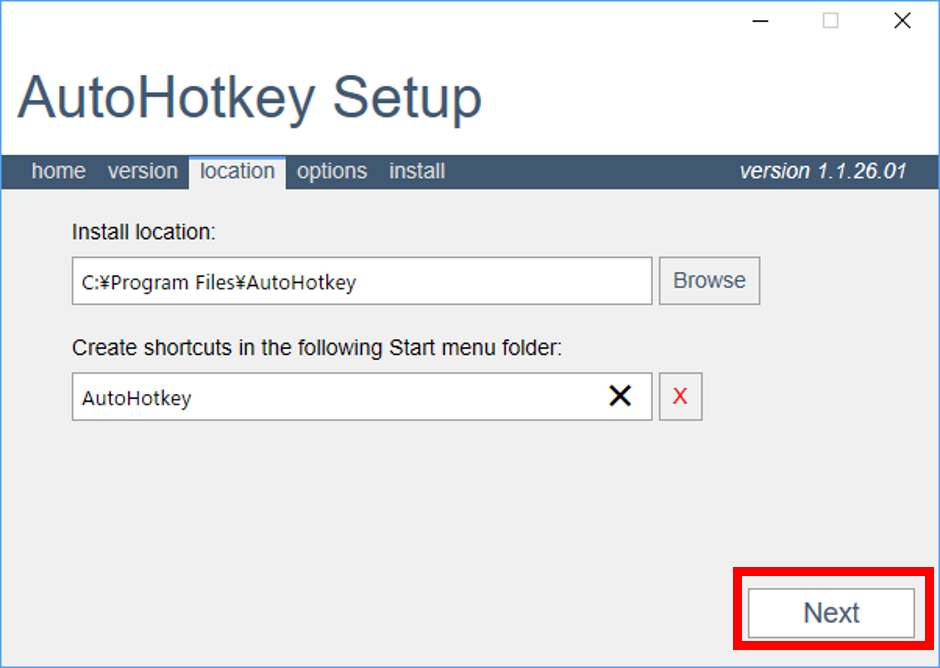
オプションの選択画面です。一番下のチェックをつけてください。
「.ahk」ファイル(autohotkey用の拡張子の付いたファイル)をこのアプリケーションで自動的に開けるようにするチェックです。
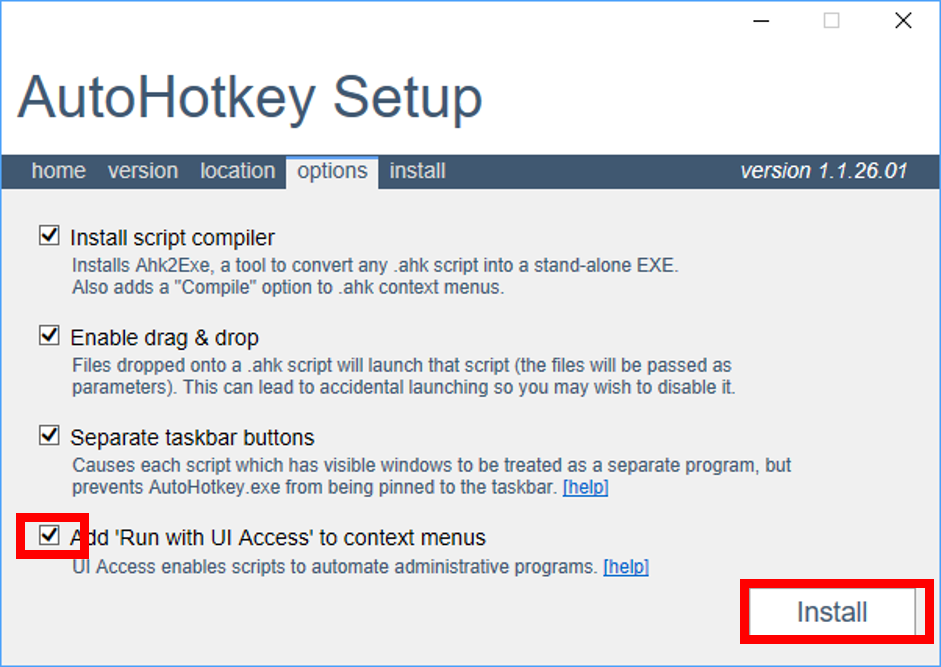
インストールが完了したら、「Exit」で閉じてください。
セットアップ
では、キーのカスタマイズのセットアップしていきます。
適当な場所(デスクトップ画面など)で、右クリックして「新規作成」>「テキストドキュメント」をクリックし、テキストドキュメントを作ります。
拡張子は名前は「AutoHotKey.ahk」にします(拡張子はahkにしてください。名前はなんでもいいです)
出来たら、それを右クリックすると、こんな感じです。
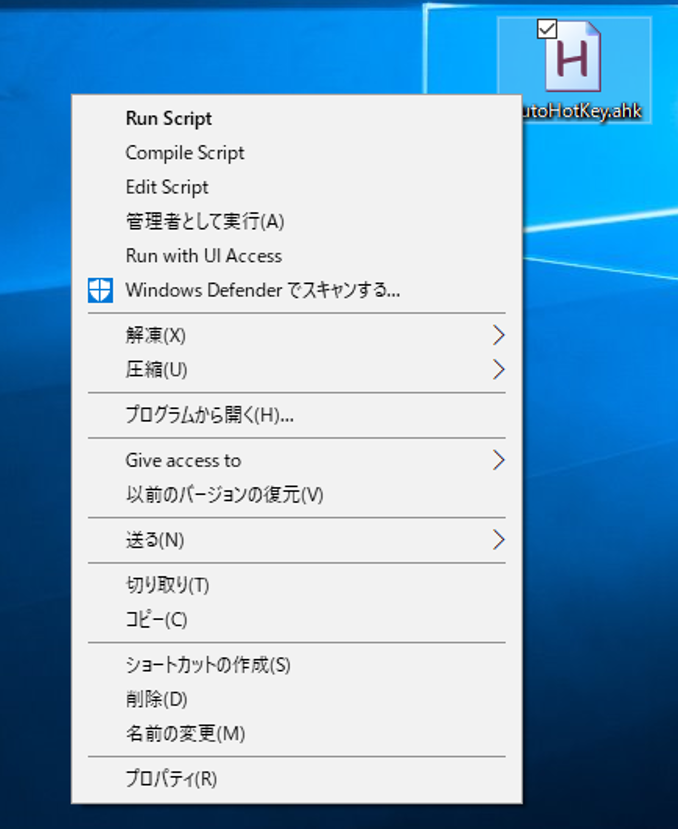
太字は左ダブルクリックの動作と同じですから、普通にダブルクリックするとAutoHotKeyでスクリプトを動かすということになります。
まだスクリプトは動かさず、これからキーのカスタマイズをしますので、「プログラムを開く」からメモ帳を開いてあげてください。
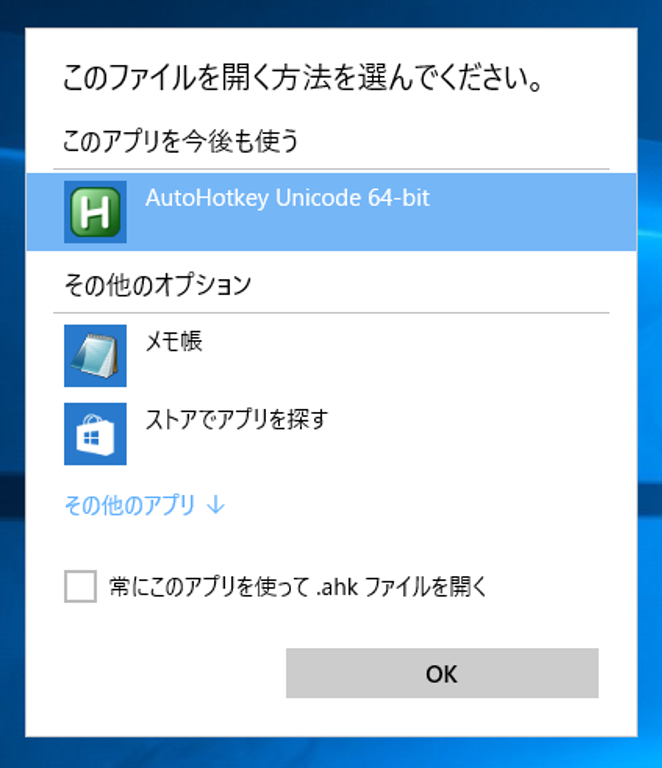
メモ帳がリストアップされていなければ、「その他のアプリ」をクリックすればその中にあるはずです。
(秀丸やサクラエディタなどのソフトをインストールされていれば、そちらで開いてもらって構いません)
※「常にこのアプリを使って.apkファイルを開く」には絶対にチェックをつけないでください。
メモ帳を開いたら、以下のように書いてください。
AppsKey::MButton
CapsLock::Send, {vkF3sc029}『「変更するキー」::「変更後の機能」』というカタチで書いていきます。
1行目は、アプリボタンをスクロールキーに変更しています。
2行目は、CapsLockを半角⇔全角に切り替えるキーにしています。
こんな感じで、他にも欲しい機能があれば随時このスクリプトに追加していきましょう。
書き終わったら、保存して閉じます。
このファイルをダブルクリックすると、実行できます。
さて、こいつを、PC起動後に自動起動できるよう、スタートアップに入れておきましょう。
右クリックしてショートカットを作成し、そのショートカットを以下のフォルダーに入れておきます。
C:\ユーザー\(ユーザー名)\AppData\Roaming\Microsoft\Windows\スタートメニュー\プログラム\スタートアップ
※AppData自体は、「隠しファイル」を表示させないと出てこないので注意。
これで、PC起動後も自動的に入力したショートカットキーが使えるようになりました。
電源オプションに「休止状態」を追加
デフォルトでは、電源オプションには「スリープ」しかなく、これが電池馬鹿食いの原因になっているらしいです。
なので、「休止状態」を追加します。
コマンドプロンプトを管理者モードで起動します。
コマンドプロンプトは、スタート>Windowsシステムツール 内にあります。
クリックするときに「Ctrl」+「Shift」を押しながら「コマンドプロンプト」をクリックすると起動できます。
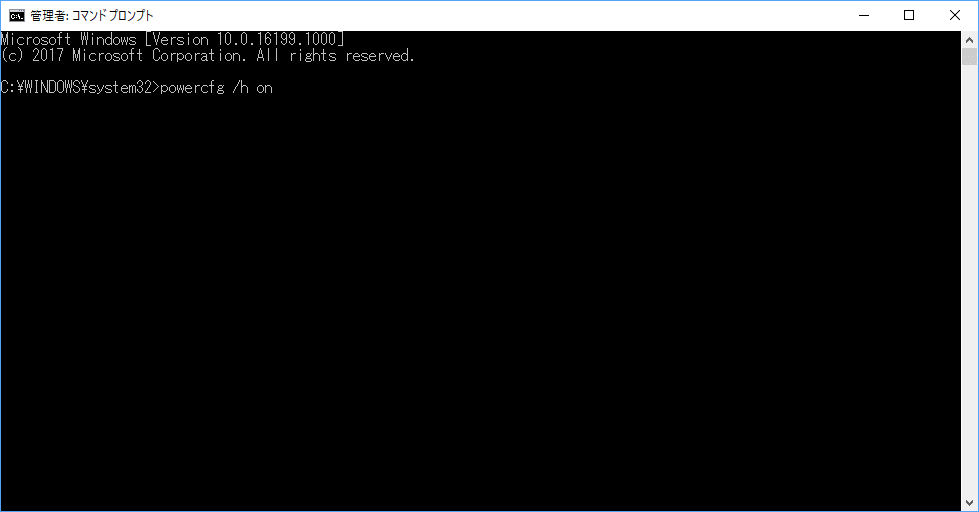
こんなかんじで、「powercfg /h on」と書いてEnterを押せば、適用されます。
電源オプションから確認すると、適用されていることがわかります。
その他にインストールしたアプリなど
その他にインストールしたアプリを書いておきます。
・Office mobile(Word,Excel,PowerPoint)
※10.1インチ未満のため、サブスクリプションなく利用可
※OneNoteは最初からインストール済でした。
・Office 2013
・Affinity Photo・Designer
・Digital Paper App(デジタルペーパーDPT-RP1と同期するためのアプリ)
・ホイールパッドタッチ Pro(Let’s note XZ搭載のホイールパッドアプリ)
・サクラエディタ
秀丸でなくサクラエディタ派なのです…
・Google Chrome
・AutoHotKey
・duet display
とりあえず入れたのはこれぐらいかなぁ。
あとは、普通の小さなPCなので、お好きにお楽しみください、という感じw
快適に楽しめてます
400gの軽さで、非常に快適に楽しめています。
キーボードも、記号のキー配列になれれば使いづらいこともなく、普通に使えています。
8/1のYouTube Live生放送でも、ハンズオンレビューを行いました。
8/8のYouTube Live生放送でも、この記事の解説含めレビューしました!
ぜひ、皆さんも手にしてみてください!



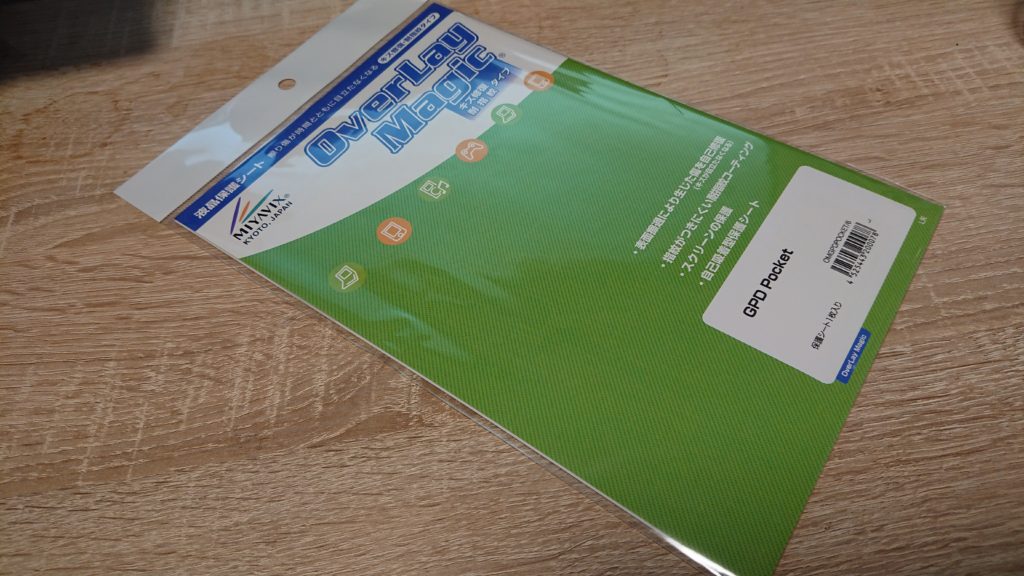





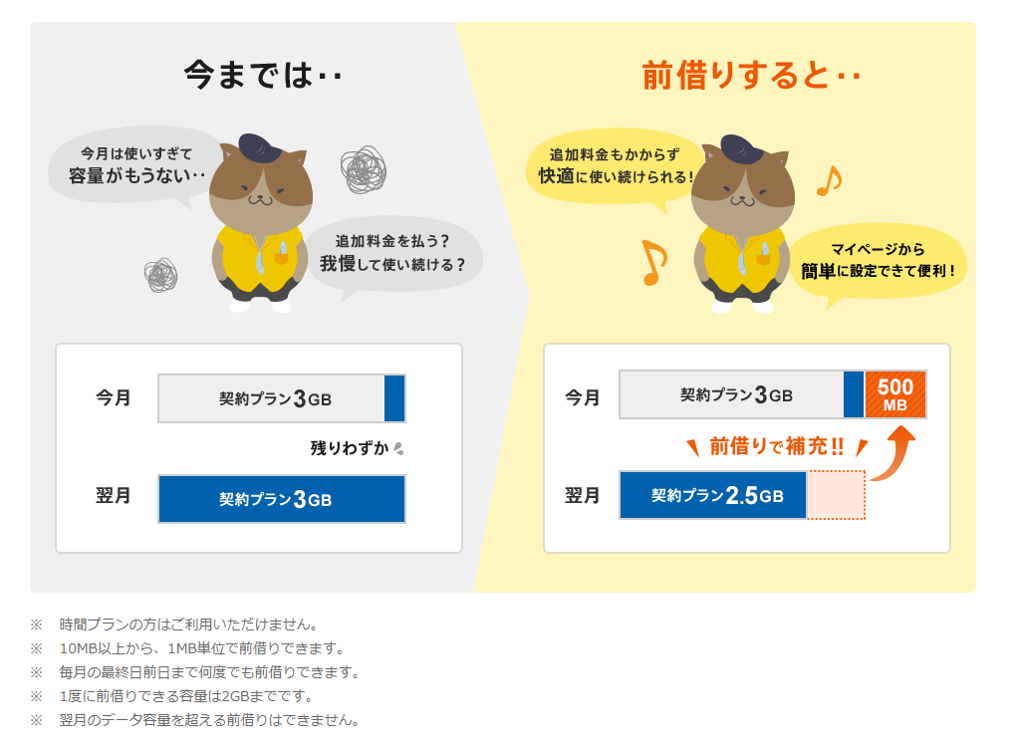
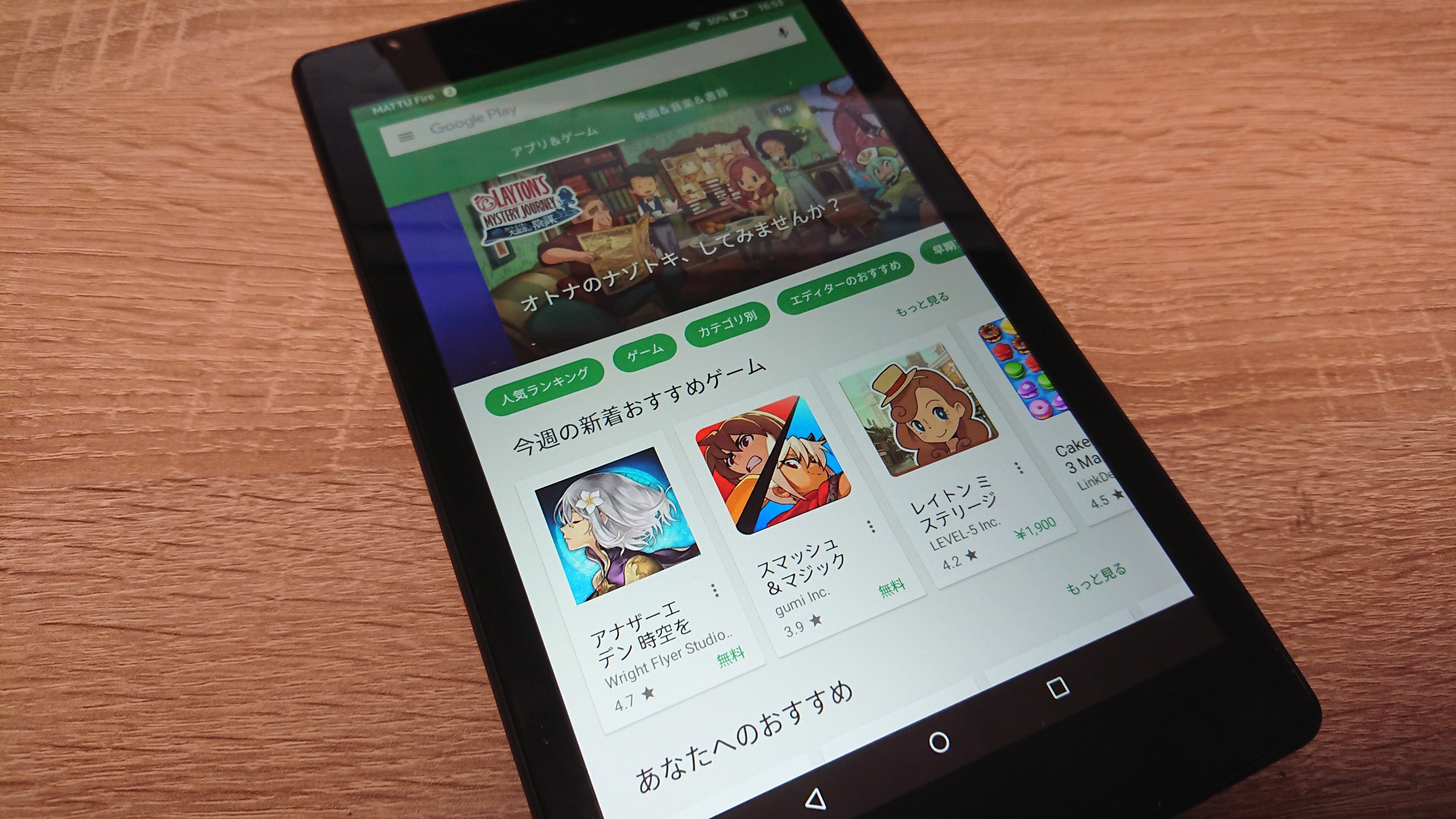
コメント