こんにちは。MATTUです。
3回に分けて、年賀状ソフトを使わずにWord,Excelを使って簡単に年賀状を作る方法を説明しています。
今回は最終回。宛名面の設定と印刷をWordで行います。
※前回の住所録の作成が終わってから、このステップを始めてください。
関連投稿
Wordを起動します
はがき宛名面作成ウイザードを開きます
起動したら、
(2)「差し込み文書」リボンを開きます。
(3)「はがき印刷」をクリックします。
(4)「宛名面の作成」をクリックします。
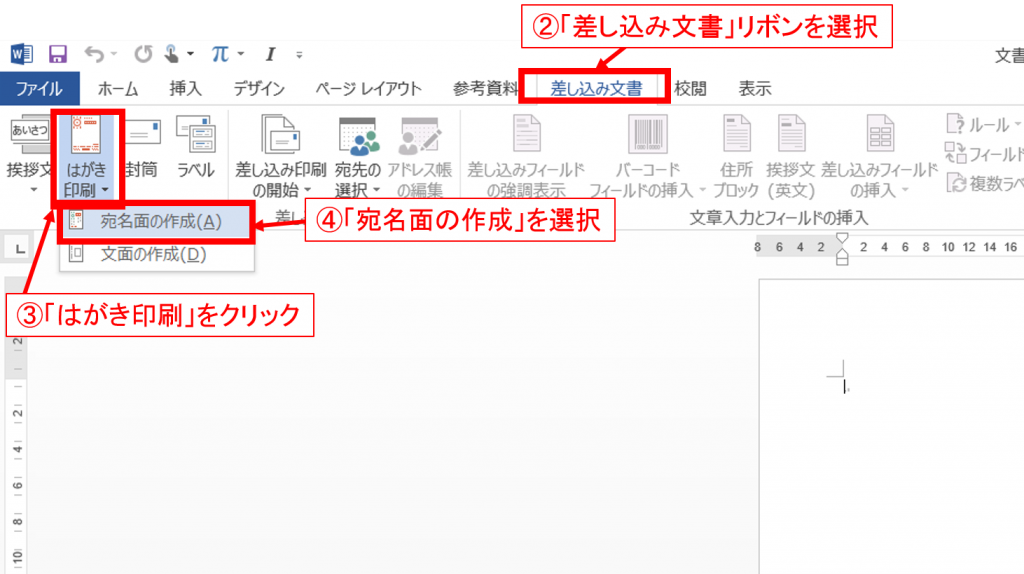
年賀状の作成で問題なければ、このままOKを押します。その他のフォーマットを希望する人は、選びなおしてからOKを選んでください。
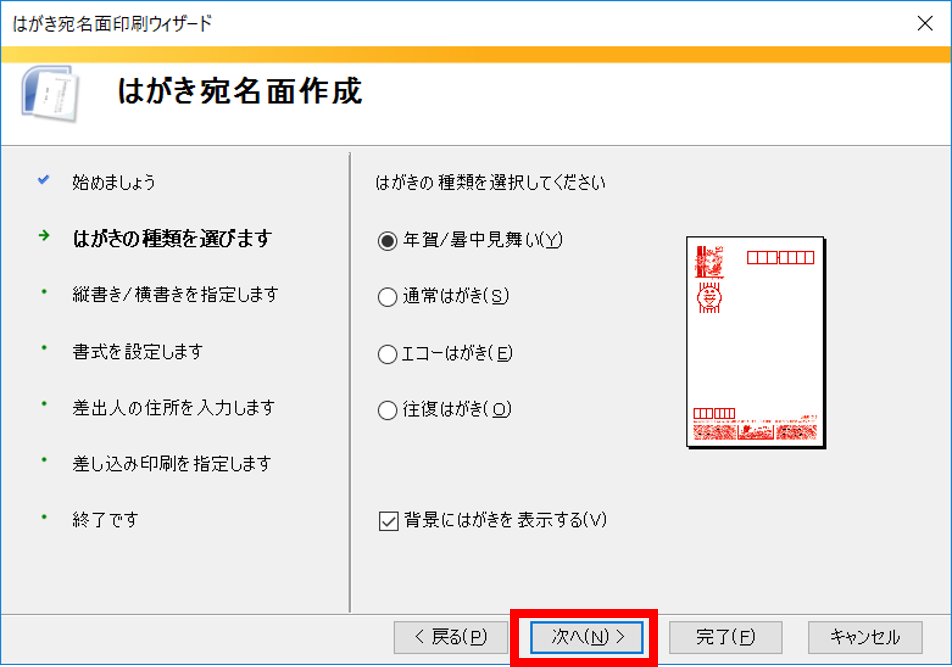
縦書きか横書きかを選びます。通常、縦書きで問題ないと思いますので、このままOKを押します。
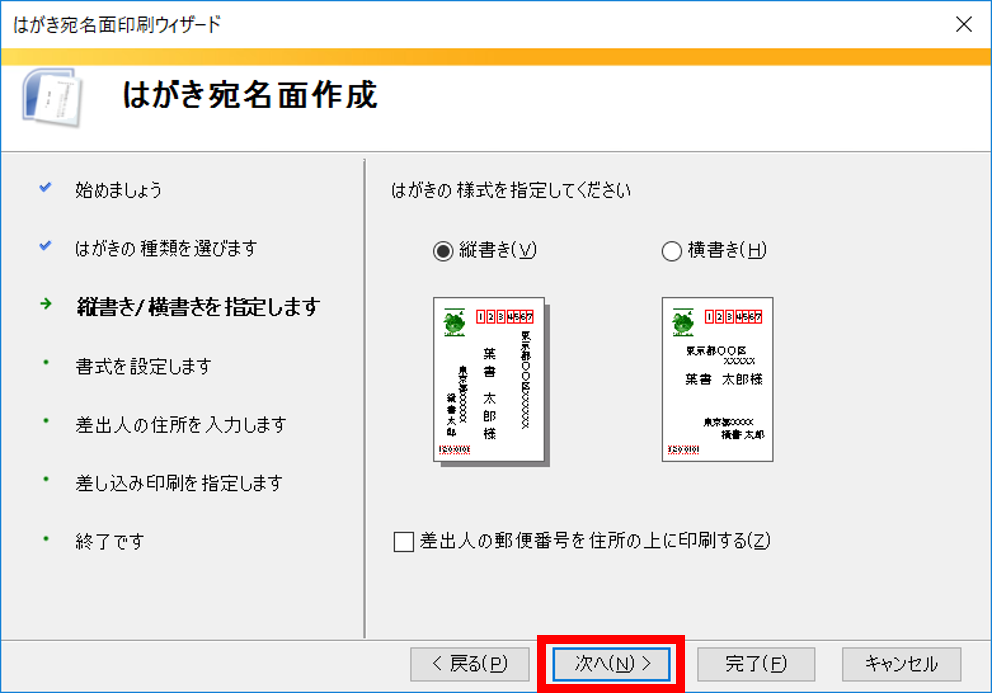
フォントの指定ができます。ほかのフォントに変更したい場合は、変更します。
また、数字を漢数字に変更できます。縦書きの場合は変更したほうがいいと思いますので、チェックボックスはつけたままにしておきます。
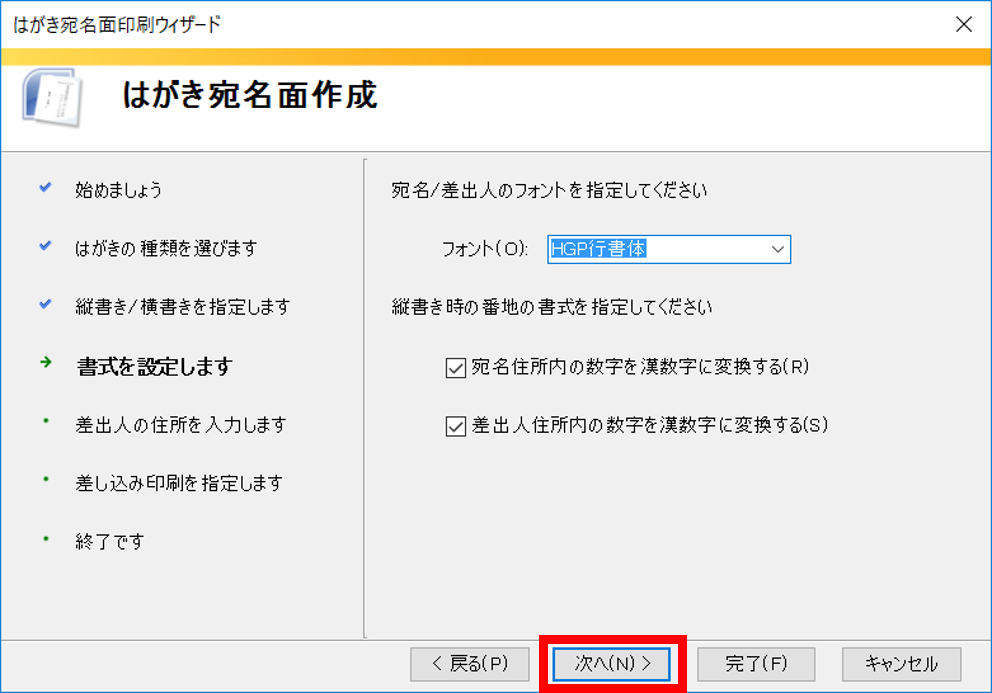
差出人の入力画面が現れます。
裏面の文面に住所や名前を書けなかった場合は、表面に書く必要がありますので、「差出人を印刷する」にチェックを入れ、下の名前・住所を記入します。
文面に自分の住所等書いていれば問題ないので、そのまま次に進みます。
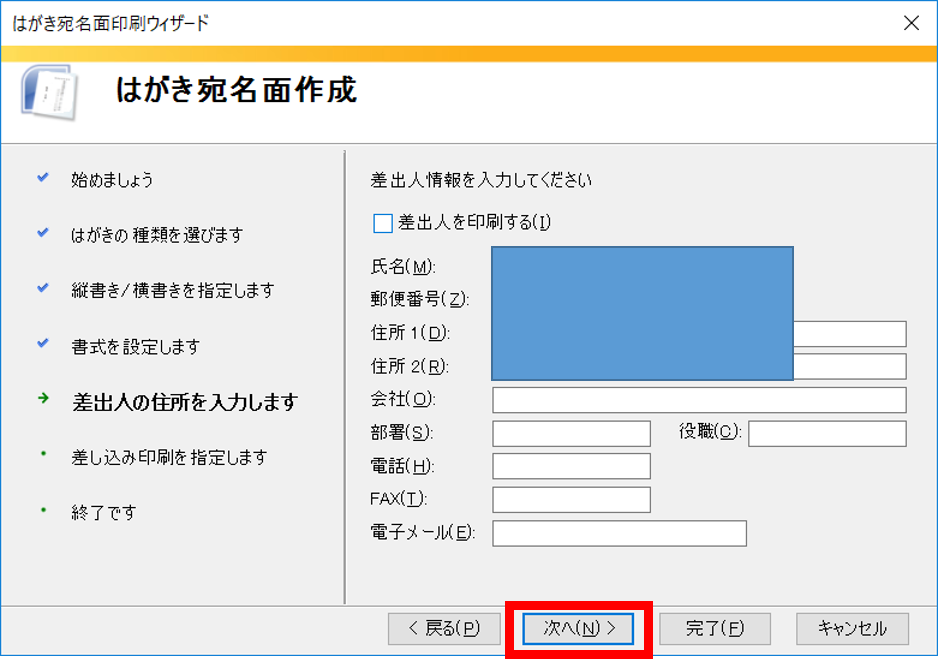
ここが一番大事なところです。
住所録ファイルを選択します。「参照」をクリックし、住所録ファイルを選択します。
前回作ったファイルはマクロのついているファイルなので、「.xlsm」という拡張子のファイルになります。標準の「.xls,.xlsx」の設定では表示できません。
面倒なので、「すべてのファイル(.)」に設定してから選択してください。
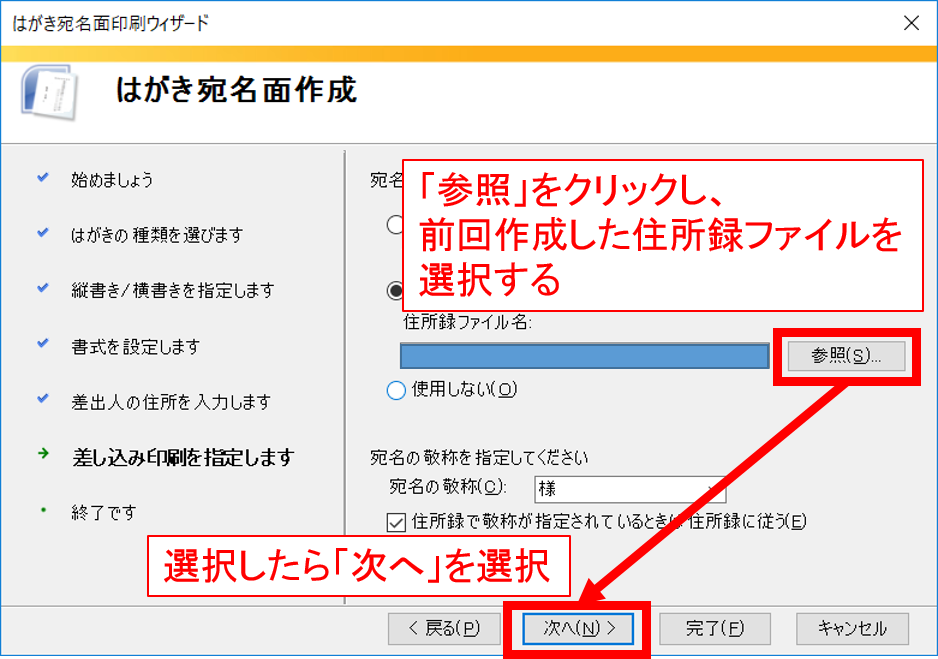
すると、住所録のシートを選ぶ画面が出てきますが、作成したシートは1つしかありませんので、この「Sheet1」を選んだまま、OKを押します。
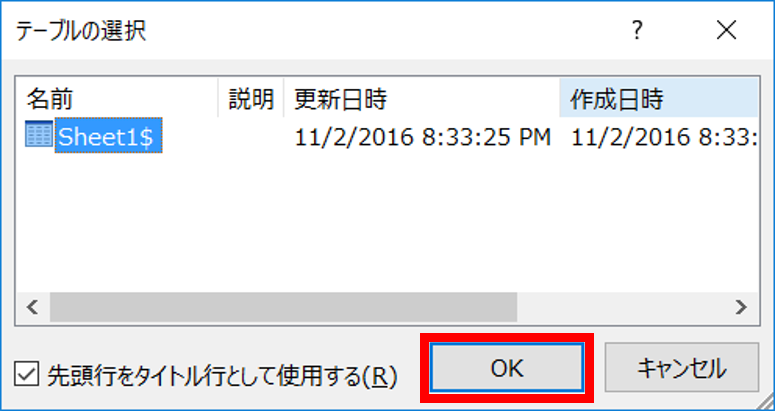
フォーマットを整えよう!
そのまま印刷してもいいのですが、フォーマットの位置が悪かったり、余計なものも印刷したりしますので、フォーマットの調整をします。
いらないものは消す、住所は詰める
(6)「プレビュー結果を表示」を押して、プレビュー結果表示をやめます。すると、各項目名が表示されます。
(7)会社名・所属名・役職はいらないと思うので削除します。(住所録に一切入力していない場合は、表示されないので削除する必要はありません)
(8)住所は、住所1のあとのエンターマークを消して、住所1と住所2を詰めます。
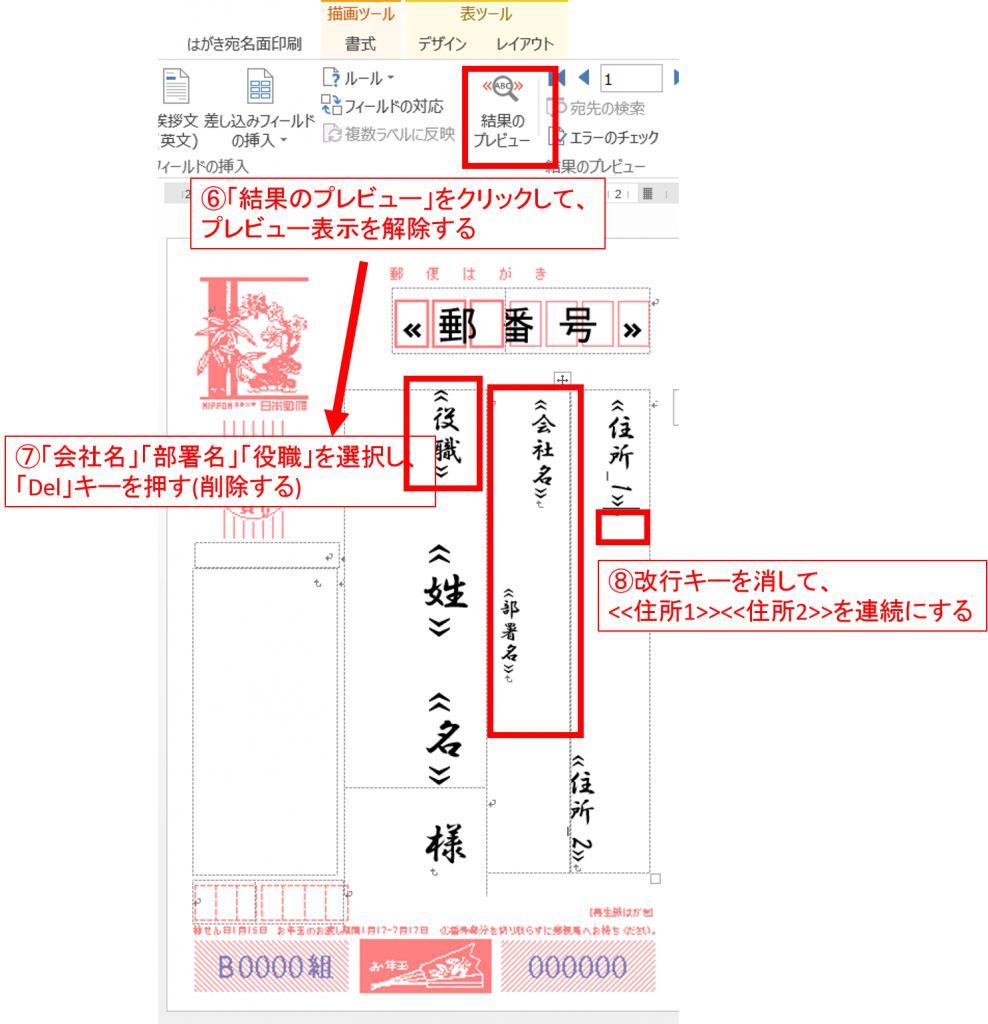
連名をつくる
次に、連名を作ります。連名の宛先がない場合は、作る必要はありません。
(9)<<名>>のあとをクリックし、「Enter」キーを押します。すると、改行されます。
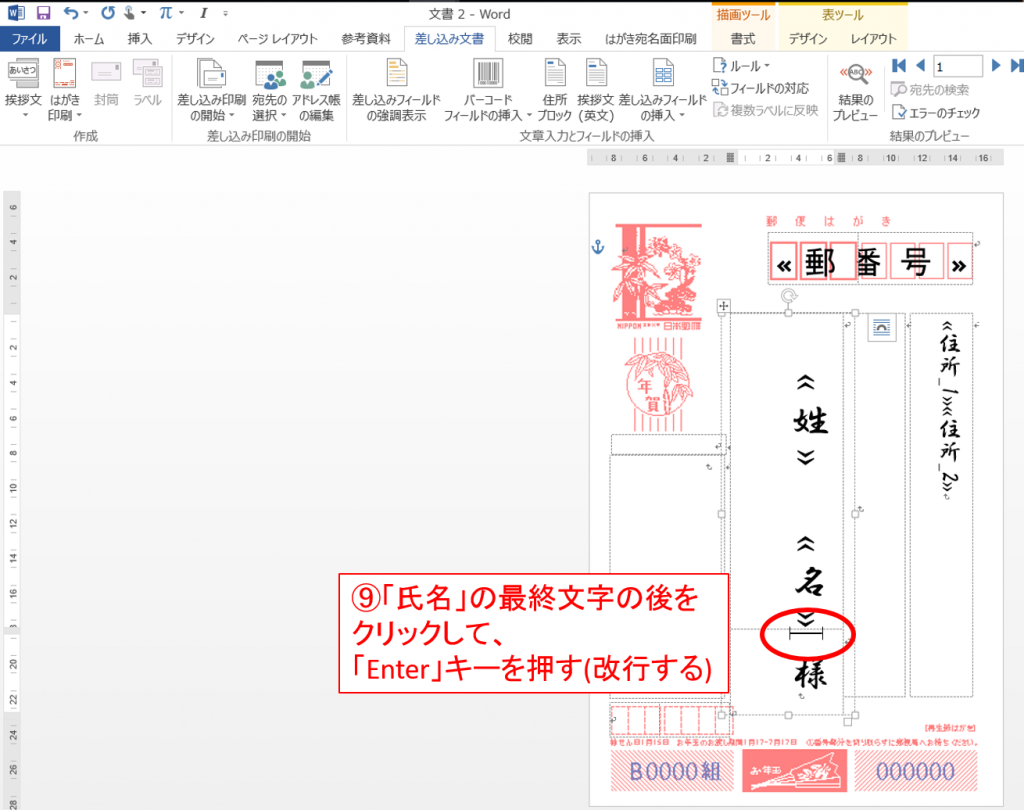
(10)「差し込みフィールドの挿入」を選択します。
(11)「連名」を選択します。
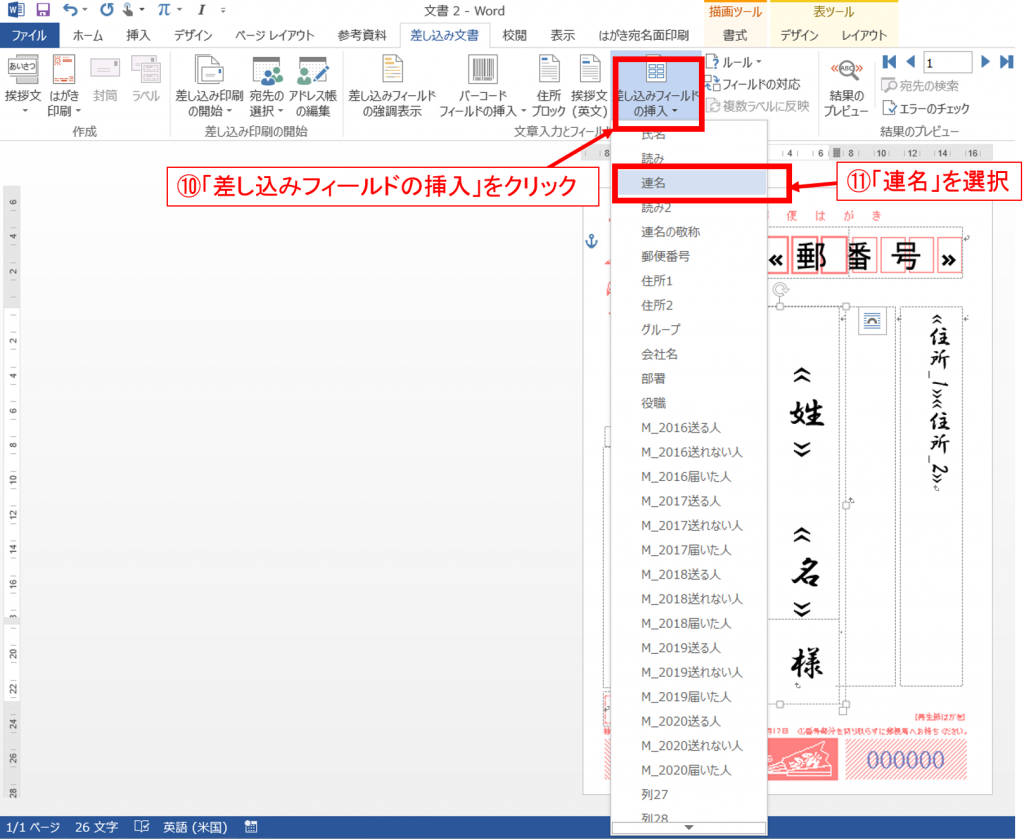
このままでは、連名者の表示がおかしいので、下詰めに直します。
(12)「ホーム」タブを選択します。
(13)「下詰め」ボタンを選択します。
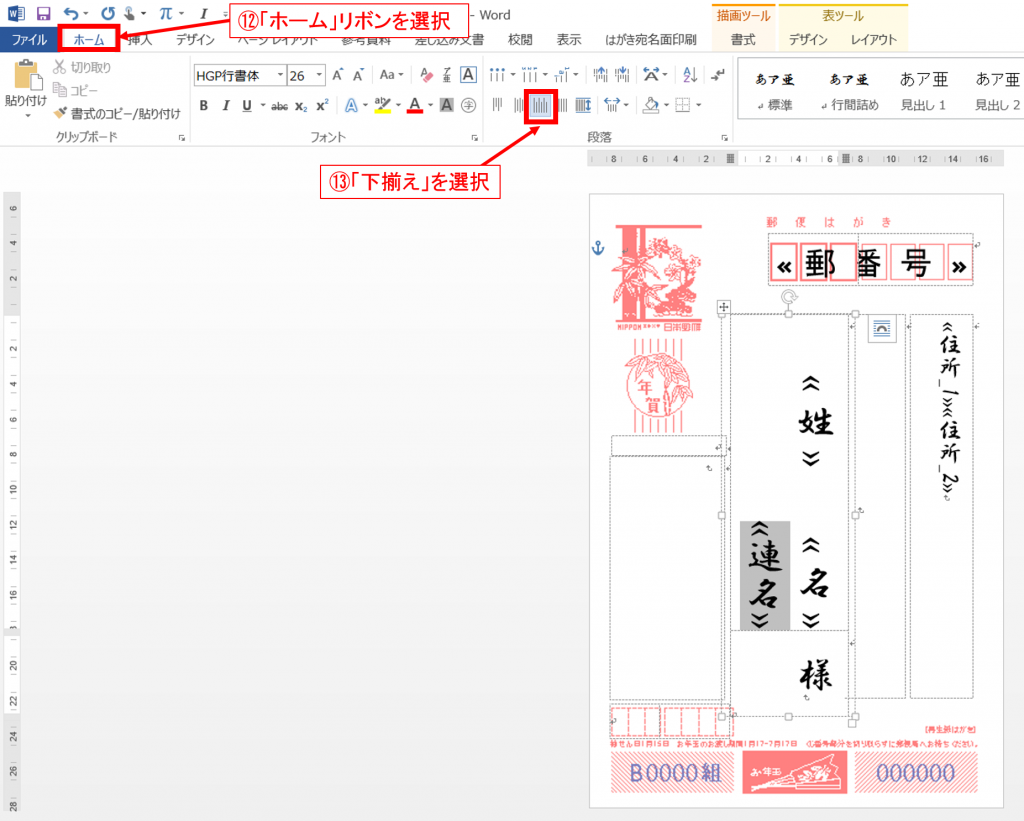
つぎに、連名の敬称をつけます。先ほどと同じで、
(14)今ある「様」の下をクリックし、「Enter」キーを押す。(改行する)
(15)「差し込み文書」→「差し込みフィールドの挿入」→「連名の敬称」を選択する。
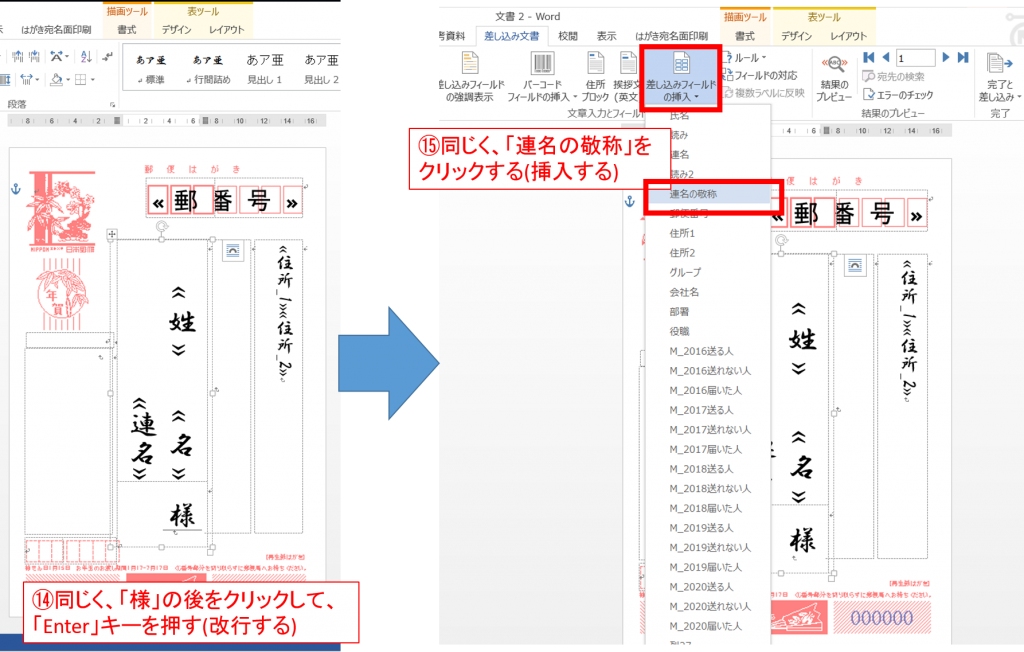
以上で、完成です!
送る人を抽出して、いよいよ印刷しよう!
最後に、送る人の抽出を行います。
(16)まず、「プレビュー結果の表示」を押して、プレビュー結果表示に戻します。
(17)「はがき宛名面印刷」リボンを選択し、(18)「抽出」を選択します。
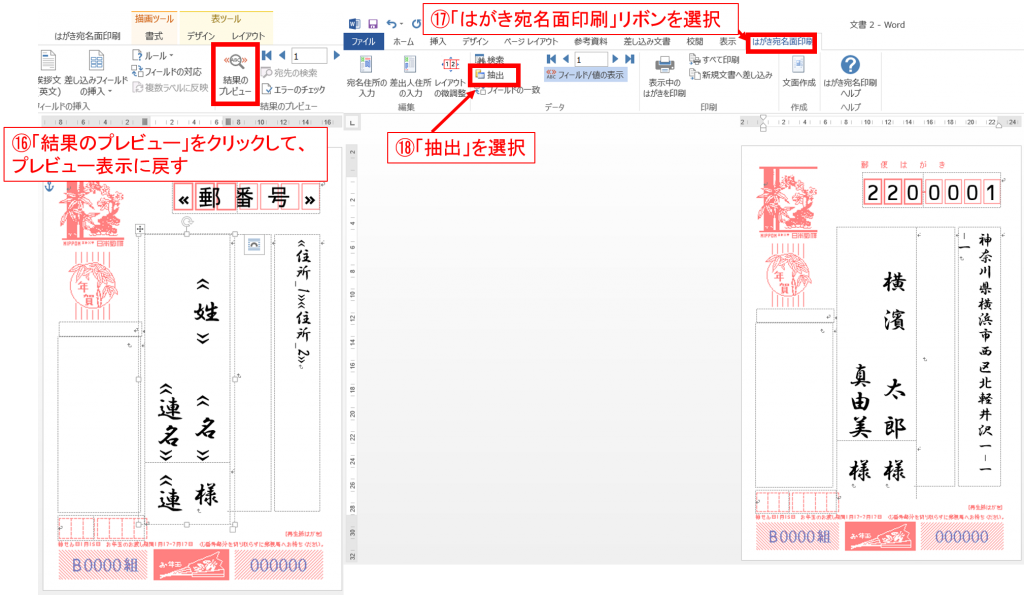
すると、抽出する条件を設定する画面が出てきます。
前回の記事の最後に書いた通り、今回は「2016送る人」という欄に「(意志をもって)送る人」に対して「1」を入力したはずですので、
(19)フィールドは「2016送る人」を選択します。
※条件は「が値と等しい」のままで大丈夫です。
(20)値は「1」を入力します。
(21)これでOKを押します。
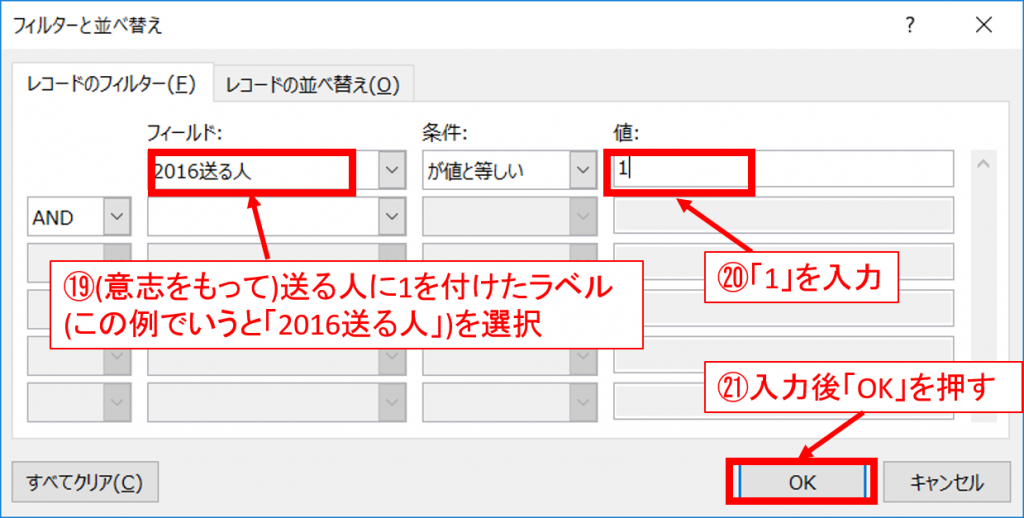
すると、条件が絞り込まれて表示されているはずです。
(22)ページを送って、送る人のみに絞り込まれていることを確認してください。
(23)これで、プリンターにはがきをセットし、「すべて印刷」を選択すればOKです。
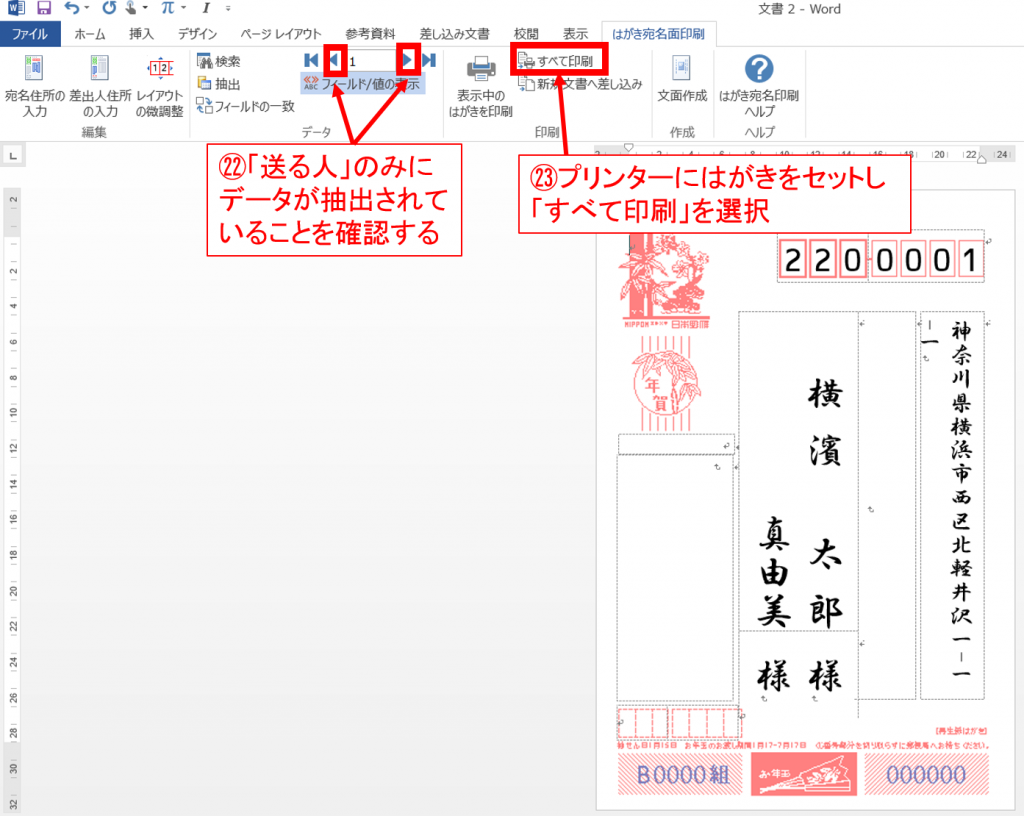
※人によって、絵柄を変えたいとか、そういうことをするときは、抽出条件を変えてあげれば大丈夫です。
(人物を指定する、とか、「2016送る人」に入力する値を「2」にするとか)
こんな感じで、WordとExcelのみで年賀はがきが作れました!
市販の年賀状ソフトを使わずに、WordとExcelのみで年賀はがきは作れます!
絵柄は結構インターネット上に転がっていたりするのでお勧めの絵を選べば問題ないです。
自分で絵をかいてスキャナで取り込んでみるのもいいかもしれませんね。
ぜひ、こんな感じで使い慣れたMicrosoft Officeソフトで年賀状を作ってみてください!
新たな発見に気づくと思います!

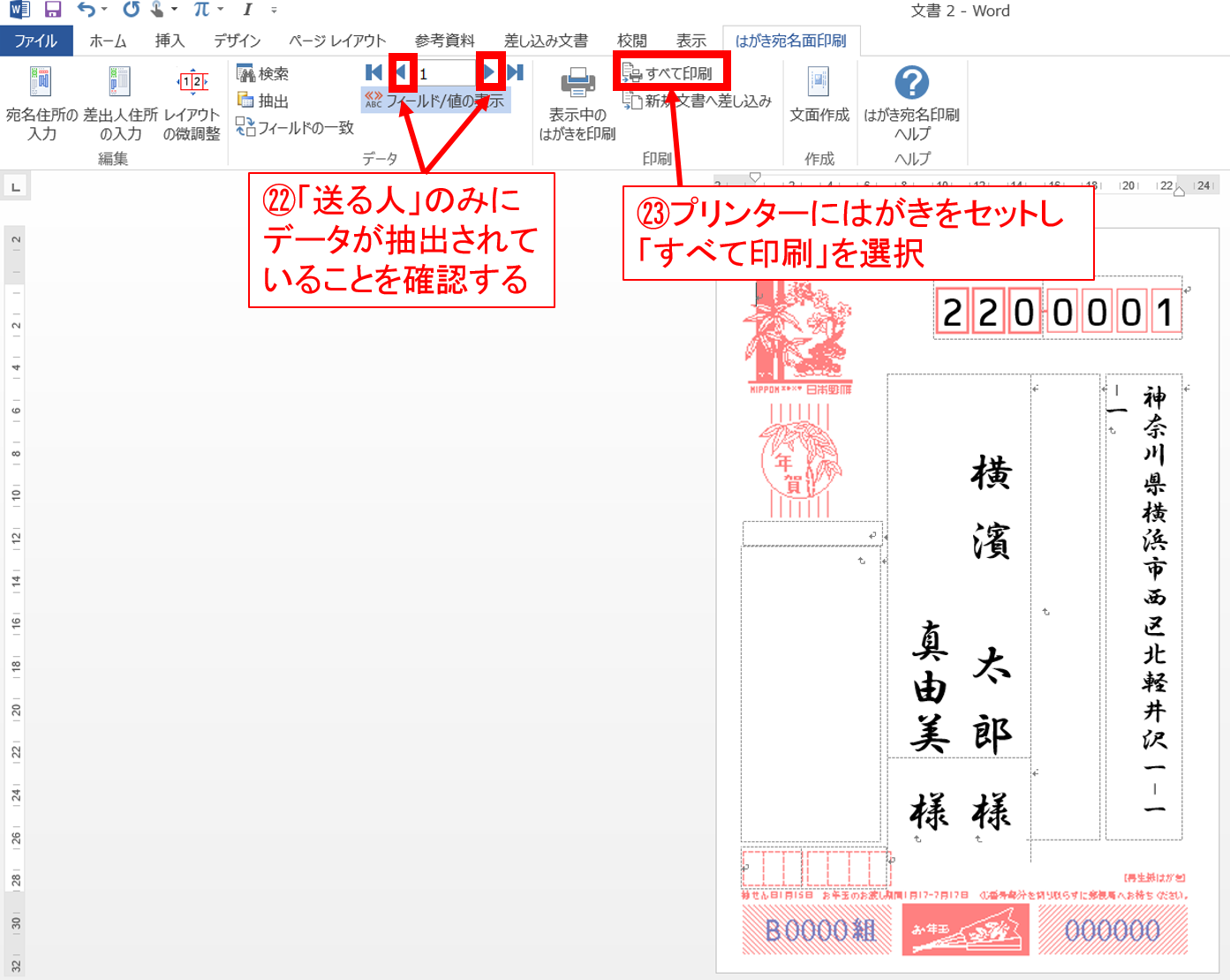
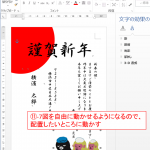


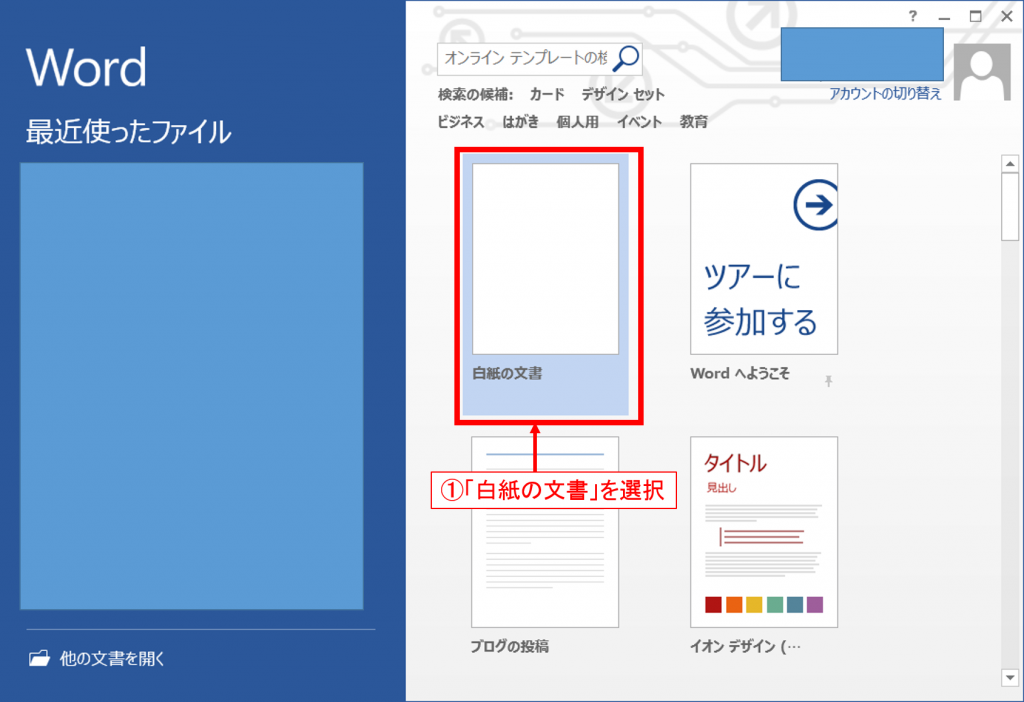
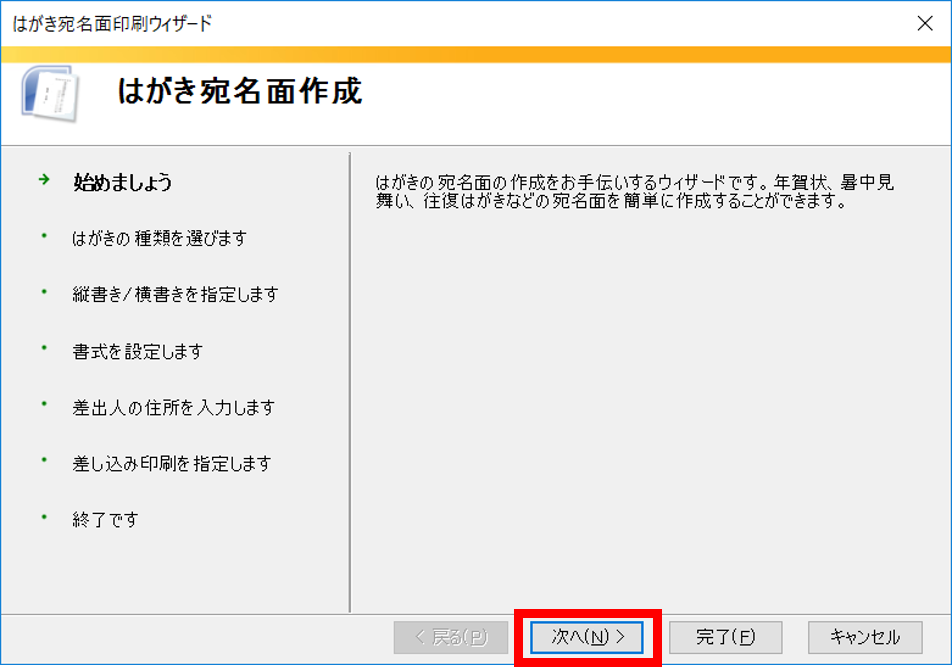
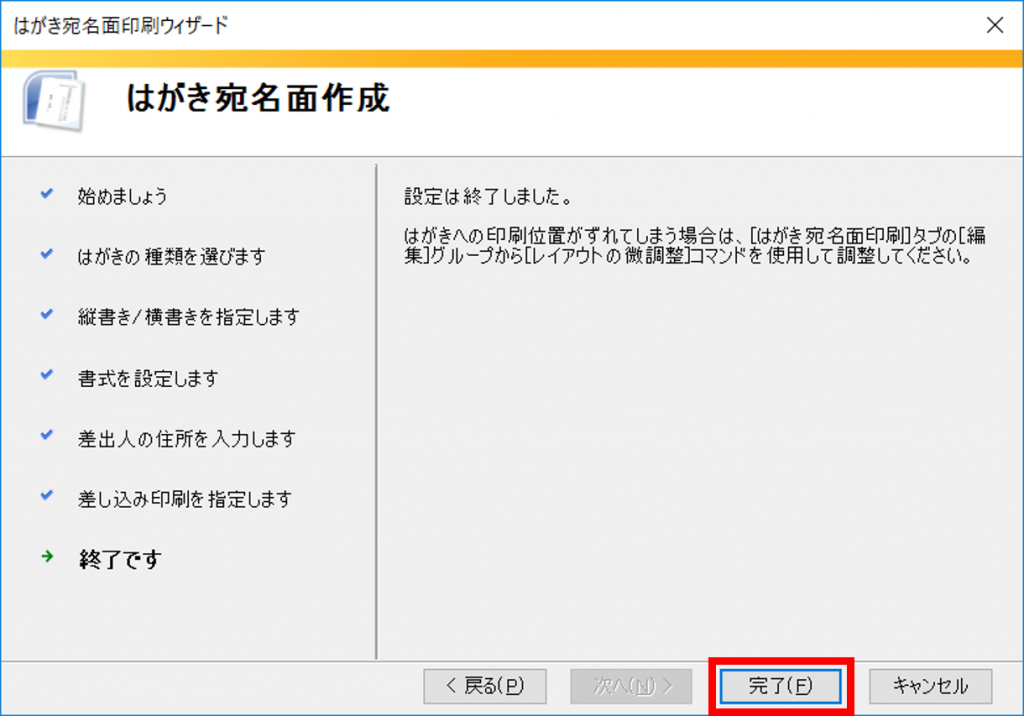

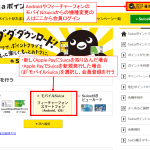
コメント