こんにちは、MATTU(@sunmattu)です。
Surface Pro Xをだいたい1週間使ってみました。
個人的にも初めてのARM版Windows機なので、普通のPCとは異なる戸惑いを覚悟して使ってみましたが…
想像以上に普通に使えてびっくりです。
ただ、注意してほしい点もいくつかあるので、メリット・デメリットとしてまとめてみます。
Surface Pro Xは、「外に持ち運ぶ」タブレットPCとして有用

Surface Pro Xは、以前からお伝えしているように「持ち運びタブレットPC」として最適なPCです。
ARM版Windowsなので、互換性の面で現在機能に若干の制限があるような状態ではありますが、電池持ちが抜群に良かったり、LTE常時接続でネットワーク接続を全く意識せず使えたりと、スマホのように仕事に没頭できます。
Surface Pro Xは外でシームレスに利用する、という用途であればピカイチだと思います。
そのため、比較対象は普通のWindows 10 PCではなく、iPad Proなどのタブレットだと思っていただければ…
ブラウザが万能で、結構なんでもできる!!
ブラウザは、ARMに対応したMicrosoft Edgeの開発版(Canary Channel)を使ってみています。
Google ChromeベースのChromiumは現在開発中で、Beta, Dev, Canaryの3チャネル提供されています。
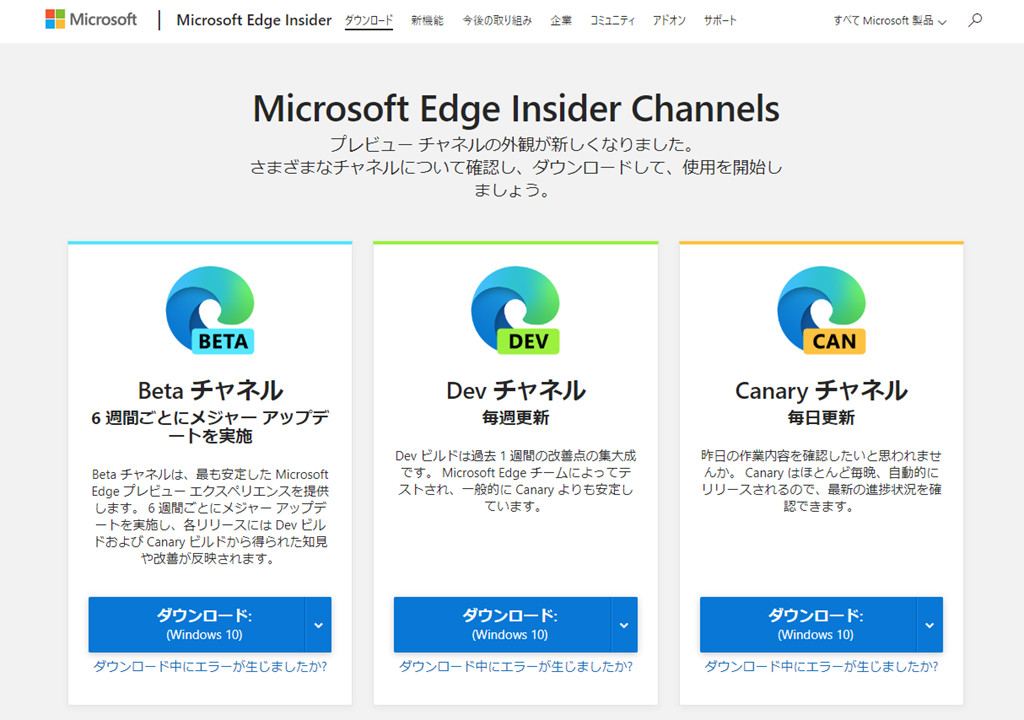
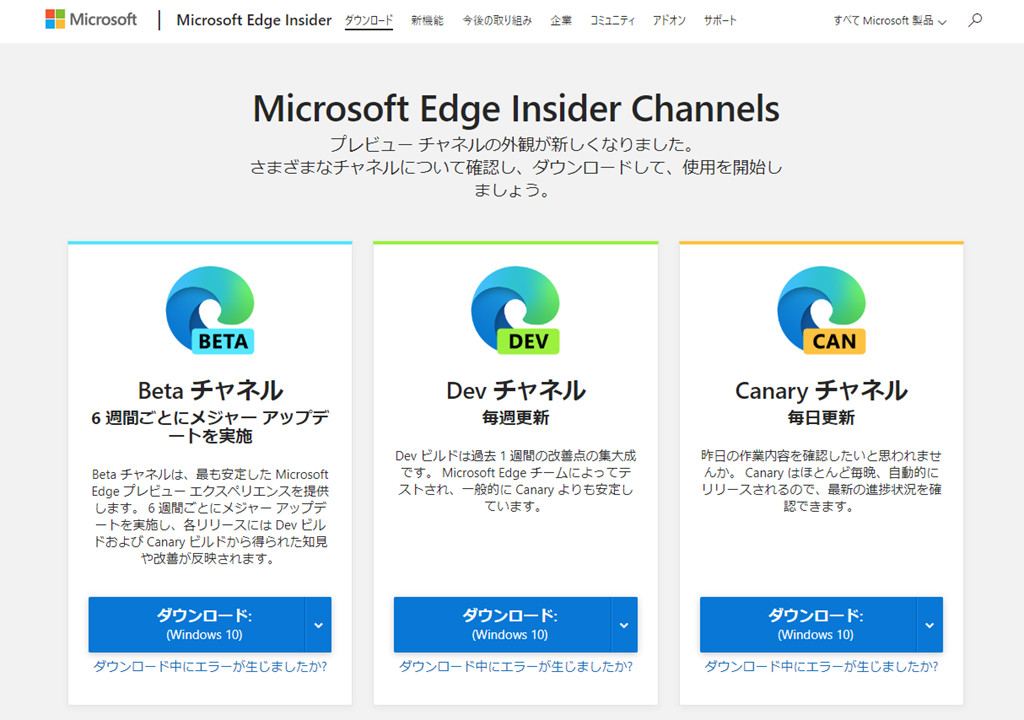
このうち、ARM版のMicrosoft Edgeを提供しているのは執筆時点ではCanaryチャネルのみで、BetaとDevは32ビット(x86)版がインストールされます。
プリインストールされているMicrosoft EdgeもARM版が搭載されていますが、やはり使い勝手がいいとは言いにくいもので…
私はGoogle Chromeに慣れているので、ChromiumベースのEdge Canary版を利用しています。
(ChromeのARM版はリリースされていないので、Chromeを使いたい方は32bit(x86)版を使うことになります)
ARM64ネイティブは、ホント速い
同じChromium版のBetaとCanaryで同じサイトを表示させると、例えばAmazonのトップページでは2秒ぐらいの差がつきました。
(Beta版(32ビットx86)は3.3秒ぐらい、Canary版(ARM64)は1.4秒ぐらい)
だいぶ高速に動作できます。
これを体感すると、すべてのアプリをARM64ネイティブにしてほしいと思うレベルです。
また、32ビット(x86)版にくらべ、ARM64アプリを利用する方がCPU負荷が低く電池持ちもよさそう。
Chromiumベースで使いやすいUI。頻繁に使うなら表示をアプリ化できる!
Chromium版Microsoft EdgeのインターフェースはChromeとほぼ同等。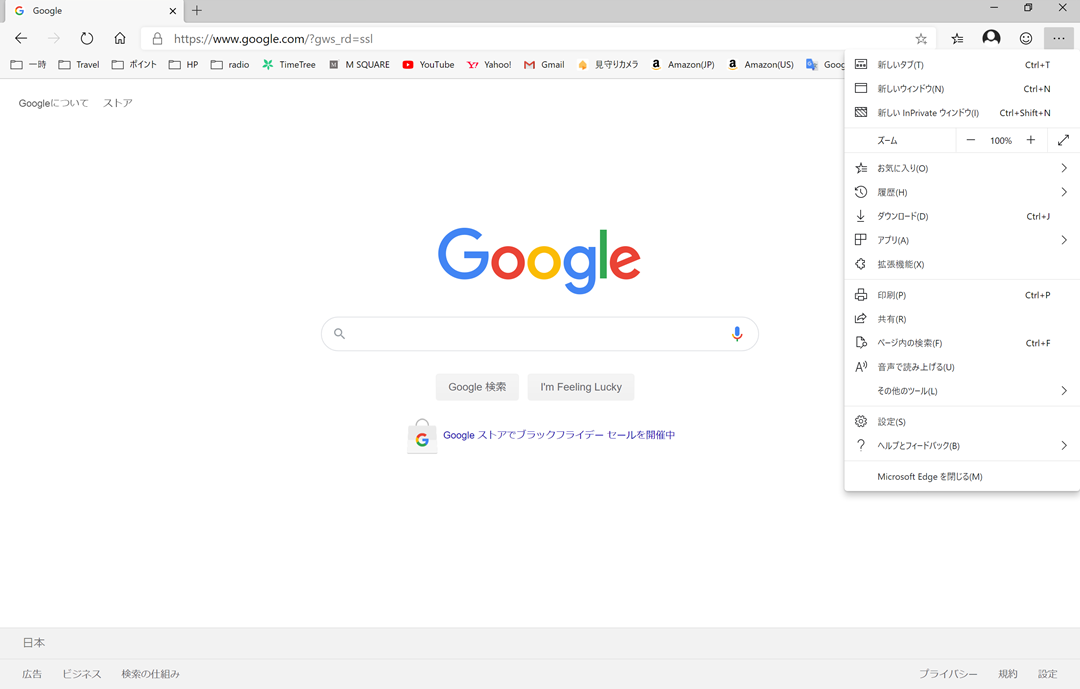
わかりやすいので、すぐ慣れると思います。
Chromeと異なる点としては、「お気に入り」ボタンでしょうか…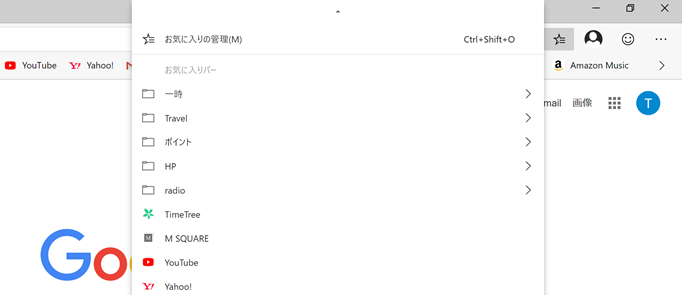
アドレスバー横の「お気に入り」ボタンを押すと、お気に入りのリストを表示できます。
アドレスバー下にお気に入りバーを表示したくない方には、おススメです。
重要なタブはピン止めすると思いますが、ほぼ全画面で専用アプリのような感じ(PWA)で使いたいかたは、設定>アプリ>「(サイト)をアプリとしてインストール」を選択しましょう。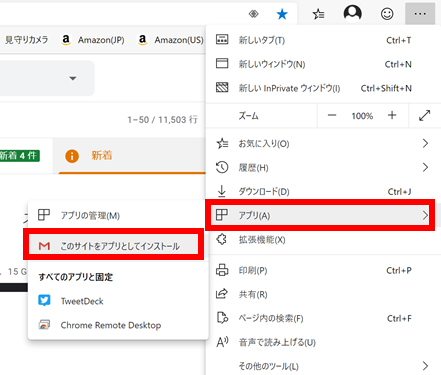
例えばGmailであれば「Gmailアプリ」として利用可能です。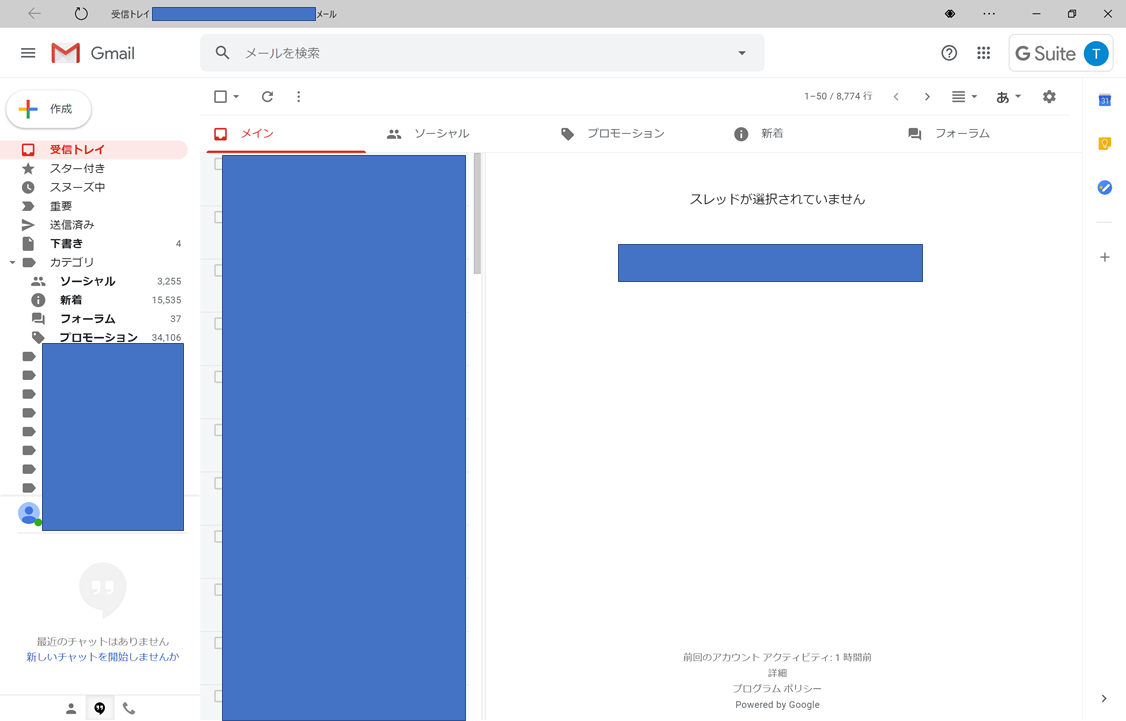
リンクをクリックすると、Microsoft Edge Canaryチャネルのブラウザで開くことになります。
つまり、使いたい機能がブラウザ版でリリースされていれば、Surface Pro Xでもアプリとして利用することが事実上可能です。
Chromeで出来ていたことの多くは、ARM版Microsoft Edge Insiderでも利用できているのはうれしいです。
拡張機能に関してはまだあまりありませんので、拡張機能を駆使している方はご注意を…
使いたいアプリが64bit(x64)版しかなくてインストールできない?そんなときは…
Surface Pro Xでは、使いたいアプリ・ソフトがARM64に対応しているか、または32ビット(x86)に対応していれば利用できます。
WOW64やエミュレーションの環境のため、ネイティブのARM64アプリに比べれば若干劣るところはあるかもしれませんが、十分快適に動作できます。
ただ、写真編集・動画編集系のアプリなど、64ビット(x64)版に対応していない場合は…
そうです。リモートデスクトップで対応しちゃえばいいのです。
また、Microsoftは64bit(x64)のエミュレーションを2020年12月よりMicrosoft Insider Programで提供開始されています。
x64に仮対応したARMのSurface Pro X
— MATTU@ラジオDJ/ペンガジェッター (@sunmattu) December 11, 2020
Davinci Resolve(Windows版はx64のみ)のインストーラ動いた!
すごっ! pic.twitter.com/q5ouLHMDoa
Chromeリモートデスクトップで、使えないアプリをカバーできる!!
Chromeリモートデスクトップは、Google Chromeの拡張機能として提供されているデスクトップアプリです。
Windows標準のリモートデスクトップ機能は、配信側のPCが「Windows 10 Pro」に対応していないと使えないので、柔軟にできるのはChromeリモートデスクトップです。
Chromeリモートデスクトップを使うメリット
リモートデスクトップを使うメリットは、
- 重い処理も、手元の持ち運びPCのスペックに依存しない。配信側の母艦PCの処理能力が高ければ、問題なく使える。
- 持ち運びPC側にソフトを入れてなくても、母艦PCのみ入れておけば作業できる。(ライセンス1台のみのソフトも使える)
- 接続PC同士でのデータのやり取りが簡単。リモートデスクトップアプリを通じて簡単にアップロード・ダウンロードできる
- 文字のコピーペーストはリモートデスクトップアプリと持ち運びPC側の他のアプリで横断できる
- 通常のPC動作と同様、ほとんどのショートカットキーの操作をリモートデスクトップ上で行える
ということで、手元のPCで操作しているような感覚を覚えるほどです。
Chromeリモートデスクトップを使うデメリット
ただし、リモートデスクトップを使うデメリットとしては…
- オフラインで完結しない、利用時は常に通信する(LTE接続の場合はデータ量に注意)
- 出先で撮影した動画や写真をその場で編集したい場合は、一度母艦PCのほうにアップロードする必要がある(時間的・データ量的ロス)
- 通信状況によっては不安定になるリスクあり
ということでしょう。
Wi-Fi環境であればそこまで問題になることではないですが、「オフラインで完結しない」ことによる面倒臭さは多少あります。
ただ、iPad Proでリモートデスクトップで動画編集するとガクガクとした表示になるのですが、Surface Pro Xでは非常に滑らかに、普通のPC操作と同じように利用できます。
LTE接続しても滑らかさは差がなかったので、結構安定しているように思えます。
リモートデスクトップを使うなら、ARM版Microsoft Edge Insiderで「アプリ化」して使おう
リモートデスクトップを使う場合はブラウザのアドレスバーやお気に入りなどはいらないわけですから、前節のように高速なARM版Microsoft Edgeで「アプリ化」して使いましょう。
ChromiumベースのARM版Microsoft Edgeであれば、Chromeリモートデスクトップでの操作もちゃんと動作します。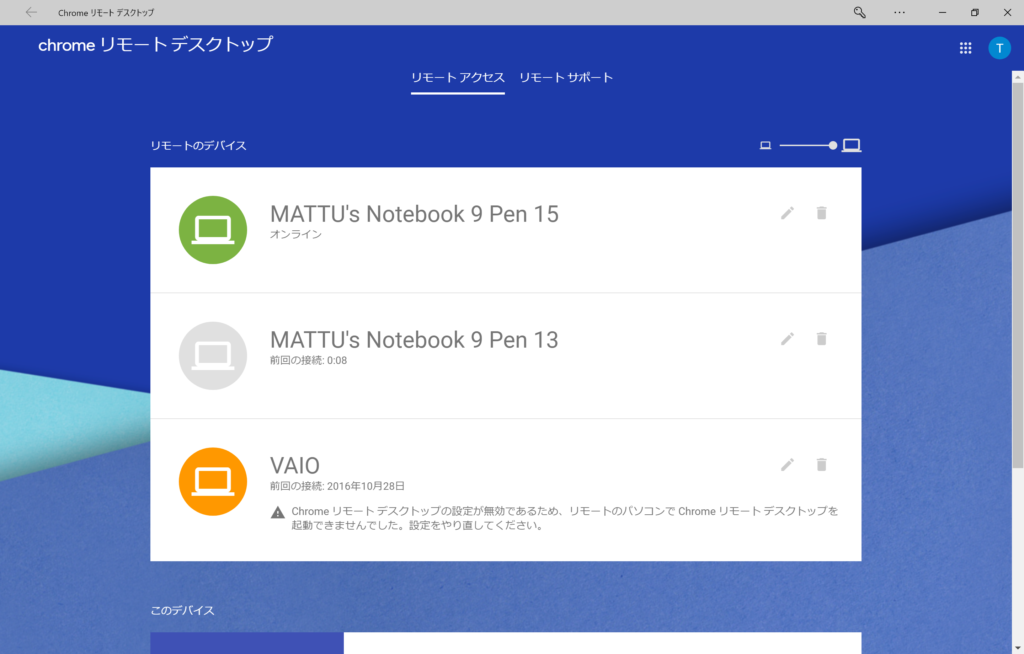
接続PCを選んで、初回は設定したPINコードを入力します。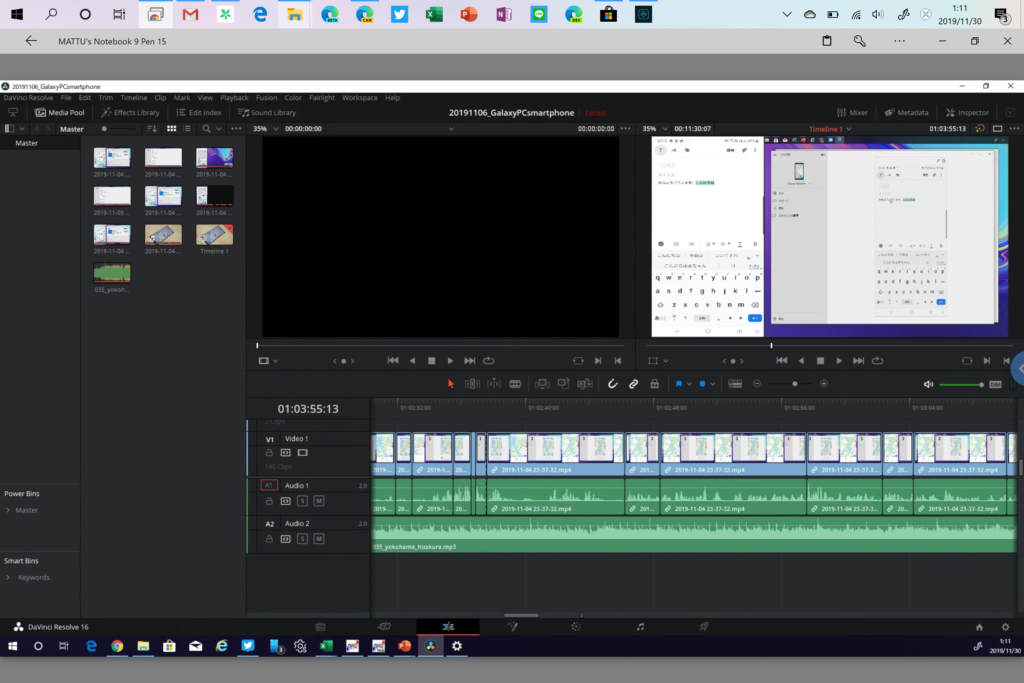
こんな感じで、執筆時点では64bit(x64)アプリしか提供されていないDaVinci Resolveも、Surface Pro X上で使えます。
かなりなめらかで、普通に戦力として使えます。
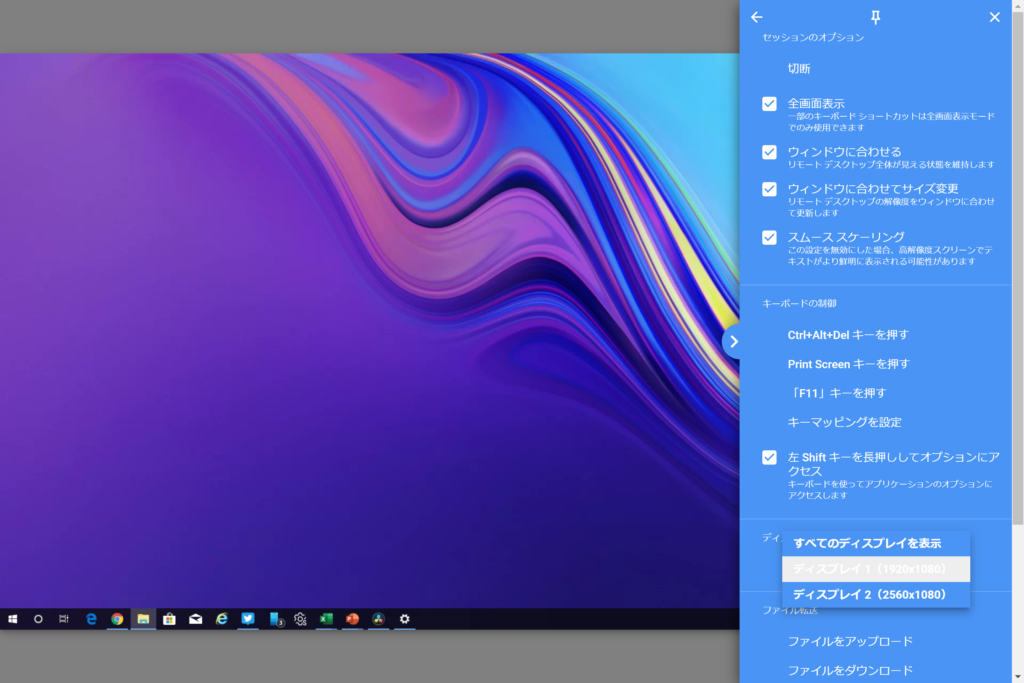
オプションの設定もあり、全画面表示ができます。
また、母艦PCに2画面以上のディスプレイを並べて表示していたら、表示するディスプレイを切り替えることができます。
iPad版のChromeリモートデスクトップアプリは1枚目のディスプレイしか表示できません。
Windows版の場合、全てのモニタを並べて表示することもできます(横長になるので非常に見にくいですが…)
また、「ファイル転送」の項目から「ファイルをアップロード」を選択して、母艦PCのデスクトップにファイルを送り込むことができます。
操作感やレスポンスも、Surface Pro X上のアプリを操作しているかのようなサクサク感で、非常に使い心地いいです。
大体のデバイスは使えるけど…プリンタは明暗あるかも
Surface Pro Xで大体のデバイスは利用できました。
私も、VR-1HDやAG03、Blu-ray Discライター&リーダーやカメラなど、自分の身の回りで使うデバイスはほぼ接続して利用できたのですが、一つ困ったものがありました。
プリンタです。
各社プリンターはwebに各OSの32bit(x86)と64bit(x64)をダウンロードできます。
ただ、デバイスドライバはエミュレーションなどでは使えないので、各社のホームページからドライバをダウンロードしても使えません。
インストールできないか、インストールできてもドライバを適用できない状態になります。
また、Windows 10 設定のプリンタ設定画面から追加しようとしても、「デバイスは利用できません」と表示されます。
家のプリンタは…メーカーがMicrosoft Storeに出しているアプリで何とかなった…
家のプリンターはCanonのギガタンクプリンターG6030です。
CanonのプリンターもドライバーをWebからダウンロードしインストールを試みましたが、うまくいきません…
しかし、Microsoft Storeに「Canon Inkjet Print Utility」があったので、これをインストールしてWindowsのプリンタ設定から追加してみると、使えるようになりました。
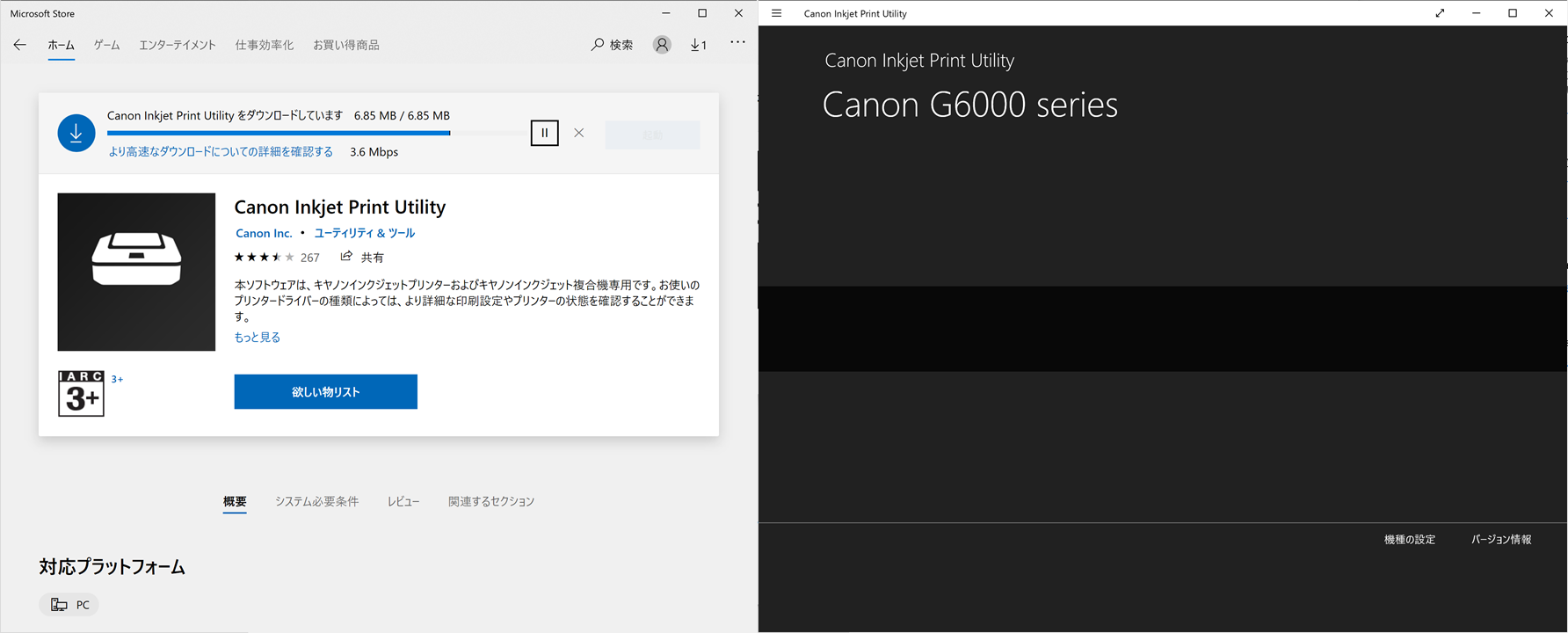
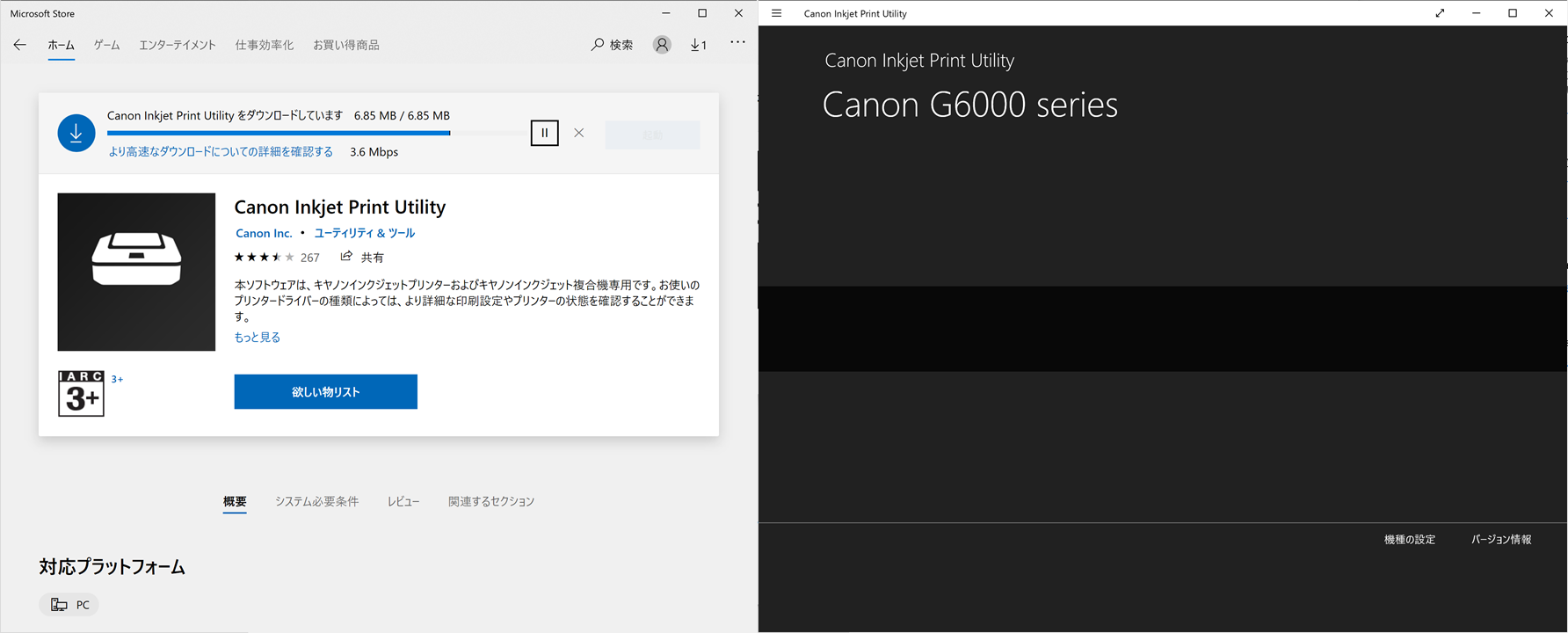
Surface Pro Xにこのアプリをインストールすると、Wi-Fi上にあるプリンターが自動的に画像付きでポップアップで表示され、クリックするとセットアップが完了します。
CanonはARM64対応のプリンターアプリをリリースしてくれていたので、使えました。
良かった。
ということで、印刷用途が多い方はMicrosoft Storeで各社が提供しているプリンタアプリを使うことをお勧めします…
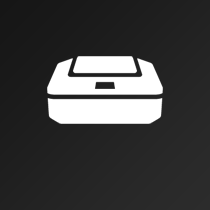
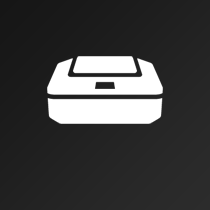
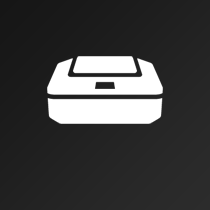
プリンタを発売している各社はMicrosoft Storeにプリンタアプリを提供しています。
大体カバーできるのではないかと思いますが、各社対応が異なりますので一度Microsoft Storeを確認することをお勧めします。
Surface Pro X、思った以上に使えるのがすごい!!

Surface Pro Xは持ち運び用途をメインターゲットとしています。
思った以上にSurface Pro Xが使えるのがすごいですね。
Microsoft Storeのアプリは正直少ないですが、ブラウザで提供されている機能を使いたいのであればPWAチックにアプリ化して簡単に利用できます。
また、現時点では互換性として足りないものはChromeリモートデスクトップで母艦PCと接続して使っていますが、私の外出時の用途としては使わなくても事足ります。
外で仕事する方は、Surface Pro Xいいですね。
正直、iPad Proより使いやすいです。Windowsユーザーの方は特におすすめ。
Surface Pro Xの実機レビュー
漆黒のかっこいいSurface Pro Xは、持ち運びPCとして使い心地も快適です。
実際にいち早く購入し、実機レビューしています。
















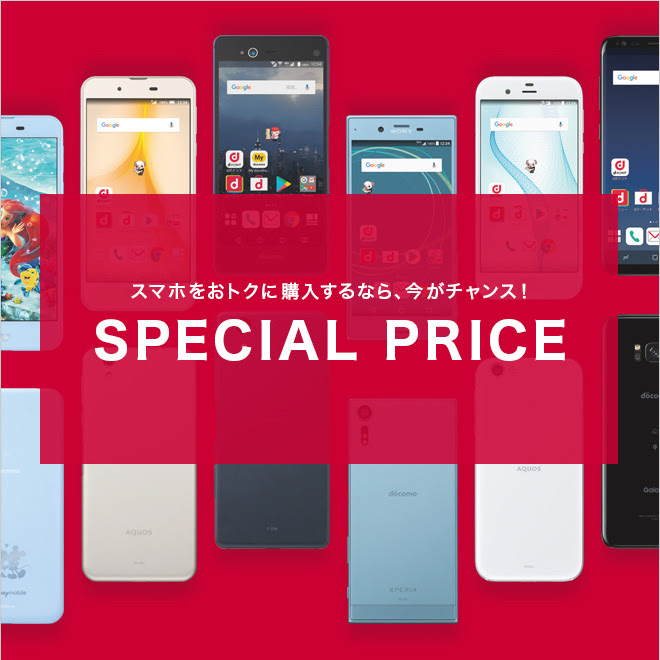
コメント