こんにちは。
前回の開封の儀に引き続き、今回はSSDの換装を行ってみようと思います。
※SSD換装はメーカー保証の対象外になる場合があります。実行する場合は、必ず自己責任で行ってください。
当方は責任を負いません。
選んだモデルは?
前回も紹介したのですが、選んだモデルは、以下のスペックのにしています。
| 項目 | Let’s note RZ6 |
|---|---|
| OS | Windows 10 Pro 64bit |
| CPU | Intel Core™ i5-7Y54 (1.20GHz) (インテル® ターボ・ブースト テクノロジー2.0利用時は最大3.20GHz) |
| メモリ | オンボード8GB(拡張ポートなし) |
| 画面 | 10.1型(16:10)WUXGA(1920×1200ドット) 10フィンガー対応 静電マルチタッチパネル |
| ストレージ | SSD m.2 128GB |
| ワイヤレス | ワイヤレスWANモジュール内蔵(LTE対応)、 Bluetooth、 無線LAN(IEEE802.11ac対応) |
| 質量 | 約0.775kg |
| 駆動時間 | 約11.5時間 |
Core i7でメモリ16GBは過剰かな、と思ったのと、高スペックにするとお値段張るので、128GBモデルにしてSSDを換装してみようと思います。
換装するSSDを用意する
換装するSSDは、下の1TBのものにしました。
m.2規格に対応しているので、購入するときはm.2にしてください。
換装の仕方
まず、リカバリーディスクを作成する


まず、Let’s note RZ6を起動して、最低限のセットアップを行い、リカバリーディスクを作成します。
セットアップは、すぐフォーマットするので最低限で大丈夫です(Microsoftアカウントの設定・同期は必要ないです)
起動できたら、スタートメニューからPanasonicフォルダの「リカバリーディスク作成ユーティリティー」を起動します。


USBメモリやDVD、BDで作成出来ますが、空き容量が15GB以上必要なため、DVDで作る場合は2枚以上必要です。
リカバリーディスクを作成できるのは1回だけ、とあります。
作成出来たら、RZ6の電源を切り、バッテリーをはめている場合は外します。
Let’s note RZ6の背面のねじを取る
RZ6は、簡単にSSDまでたどり着くことができます。


ねじを精密ドライバーで外していきます。
ねじは左上の端1箇所のみ、ちょっと太いので要注意。
Let’s note RZ6の背面カバーを取る


カパッと取れます。
上の写真の赤い囲みのところがSSDです。
一番下のねじを取れば、SSDは浮き上がってきます。


浮き上がったSSDを、矢印の方向に慎重に出してやれば、取れます。
用意したSSDを、同じように挿し、端をねじで止めればOKです。
最後に、背面のカバーをつけ、ねじをつければ完成です。
ねじは、始め半分ぐらいねじを締めます。すべてのねじを半分締めてから、また少しずつ締めていってください。
間違えても、最初から、1本ずつ完全に閉めないように。
リカバリーディスクを入れたメディア(DVD,BD,USBメモリ)をUSBポートに挿し、電源を入れる
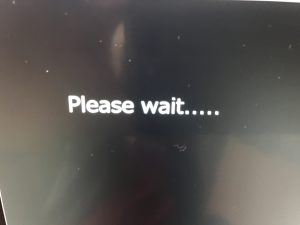
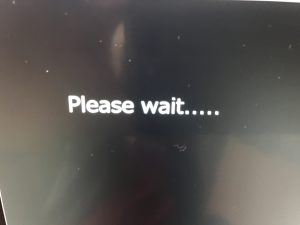
USBポートに先ほど焼いたリカバリーディスクを挿し、電源を入れます。
Please wait…が表示したら、リカバリーモードに入ったと思って大丈夫です。
その表示が出るまでは、そこそこ時間がかかりますが、ちょっと待ってみてください。


表示が出たら、指示通り作業を進めていけば大丈夫です。
最初の画面では、「リカバリー」を選べば大丈夫です。
あとは、迷う項目はないはずなので、ひとつずつ確認し、進めていきます。
リカバリーには時間がかかります。また、途中でメディアを取り出す必要がありますので、メディアを取り出すまではパソコンのそばにいたほうがいいと思います。
こんな感じで、SSD 1TBなRZ6が完成!
何の問題もなく、すんなりと1TB SSDへの換装が完了!快適に使えています。
Let’s note RZ6を購入した際には、ぜひ換装にも挑戦してみてください!







コメント