こんにちは、MATTU(@sunmattu)です。
Microsoft純正のメモツール「OneNote」を10年ほど使い倒していますが、かなり使いやすいです。
このブログでは数回にわたってOneNoteの使い方をレビューしていますが、「Evernoteを使っているからOneNoteを使うのは…」と思う方もいるかもしれません。
そんなあなたにもおすすめなのが、「OneNote Importer」です。
Microsoftが公式に配布している純正ツールです。
簡単にインポートできるので、ぜひ使ってみましょう!
今回は、OneNote Importerの使い方を解説します。
Evernoteのノートをエクスポートしよう
EvernoteのノートをOneNoteに移すには、PCで作業する必要があります。
まずは、Evernoteを起動して、ノートブックのエクスポートをしましょう。
エクスポート(移行)するノートをShiftやCtrlなど使って複数選択していきます。
ファイル>エクスポートを開きます。
すべてのノートをエクスポートするときは、「すべてのノート」表示中に右上の「…」から「ノートをエクスポート」を選択すれば、すべてのノートを選択した状態でエクスポートできます。
エクスポートの形式を選択します。
OneNote Importerでは「.enex」形式での読み取りとなりますので、一番上を選択し、「エクスポート」を選択すればOKです。
OneNote Importerをダウンロードして、実行しよう
Evernoteのノートのエクスポートが完了したら、OneNoteにインポートします。
Microsoftの公式ページからインポートツールをダウンロード
Microsoftの公式ページからOneNote Importerをインストールしましょう。

「インポートツールのダウンロード」をクリックすれば、ダウンロードできます。
OneNote Importerを実行しよう
OneNote Importerがダウンロード出来たら、そのまま起動して実行しましょう。
まずは規約に同意します。
続いては、先ほどエクスポートしたEvernoteのエクスポートファイルを選びます。
「Choose File」でエクスポートファイルを選び、「Next」を押します。
OneNoteをインポートするアカウントでログインします。
個人のアカウントに入れる場合は左側、企業や学校のアカウントに入れる場合は右側のボタンを押します。
個人のアカウントの場合、上のようないつものサインイン画面が出てくるはずなので、サインインしましょう。
真ん中にチェックする欄があります。
これは、EvernoteにつけたタグをOneNoteではセクションとして使用する、というチェックです。
デフォルトでは外れているので、生かしたい方はつけましょう。
ただし、OneNoteのセクションはEvernoteのタグのように複数はることはできないため、完全な互換ではないことに注意しましょう。
これでImportを押せば、あとは待つだけで完了です。
Evernoteから無料で制限のないOneNoteへ簡単に移行できる!
Evernoteは台数制限などかなり縛りがきつくなってしまっています。
使い勝手はEvernoteとOneNoteではまた変わりますが、無料でできる幅の広いOneNoteは強力な助っ人となるでしょう。
まだOneNoteをインストールしていない人は、無料でインストールできるので、ぜひインストールして使ってみてください!
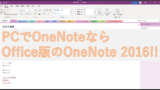
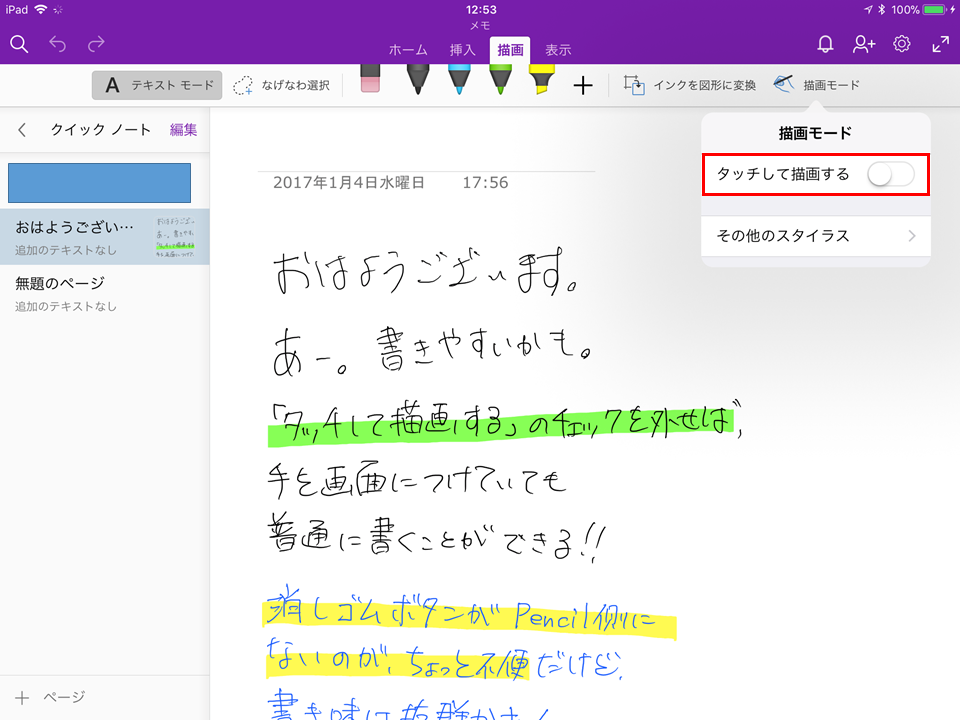
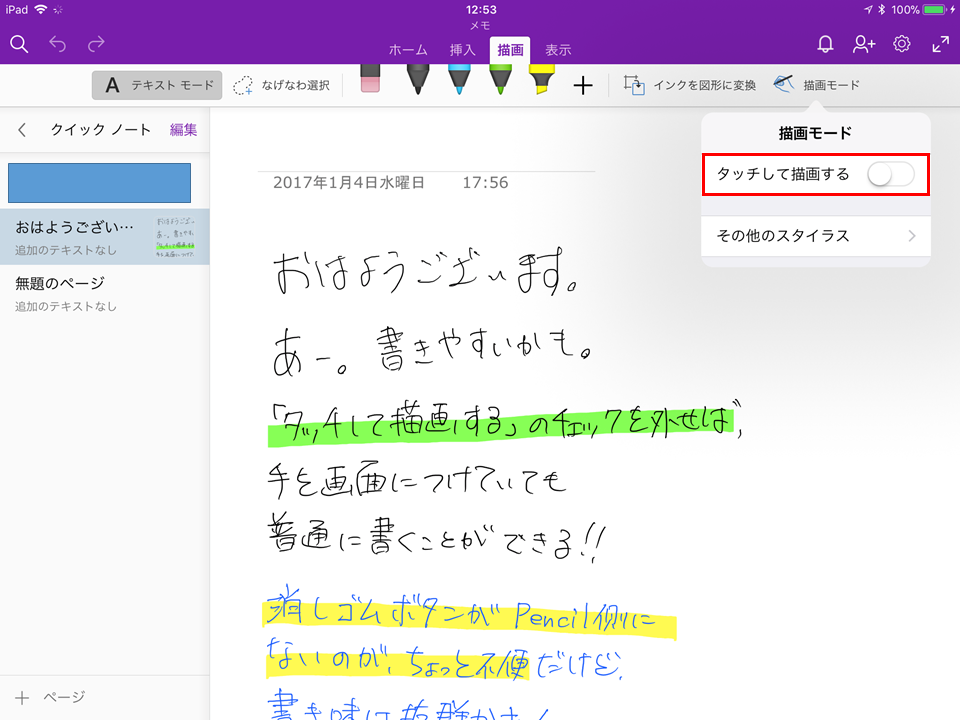
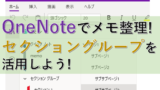
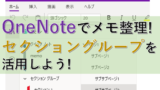

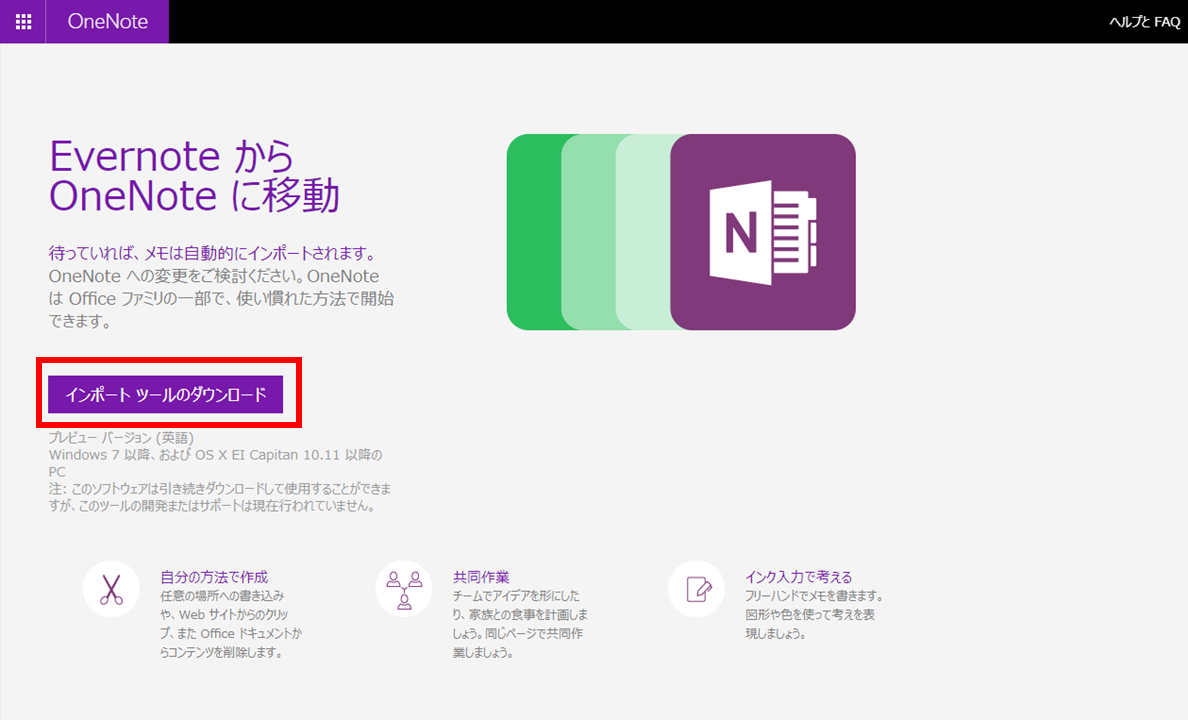

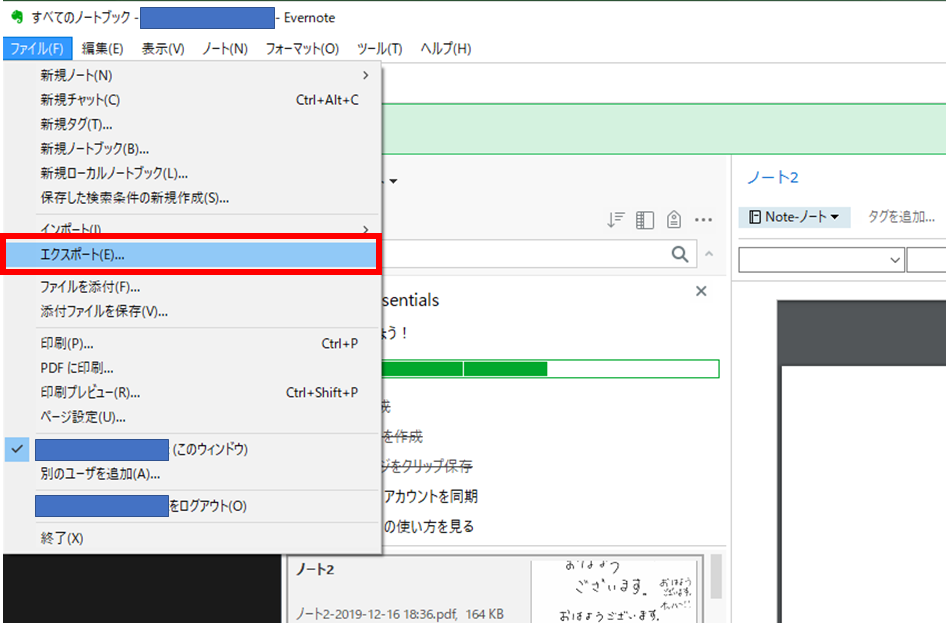
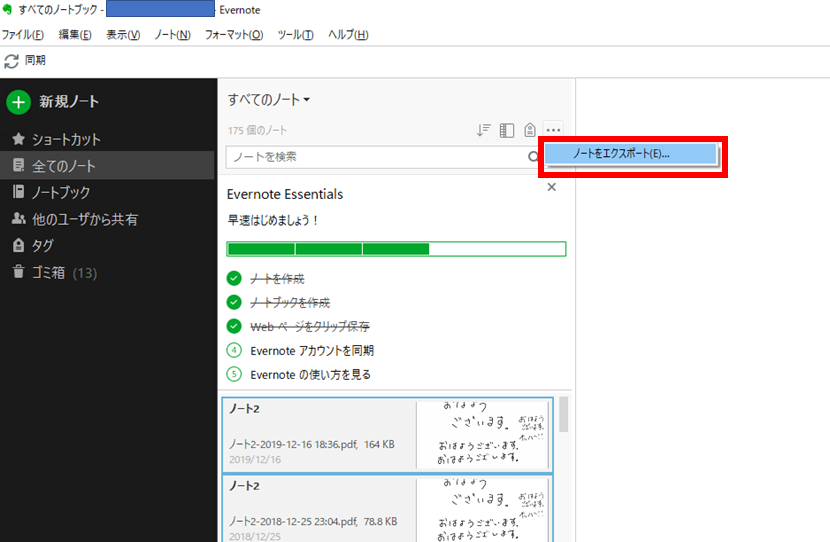
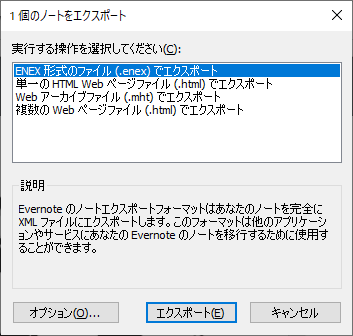
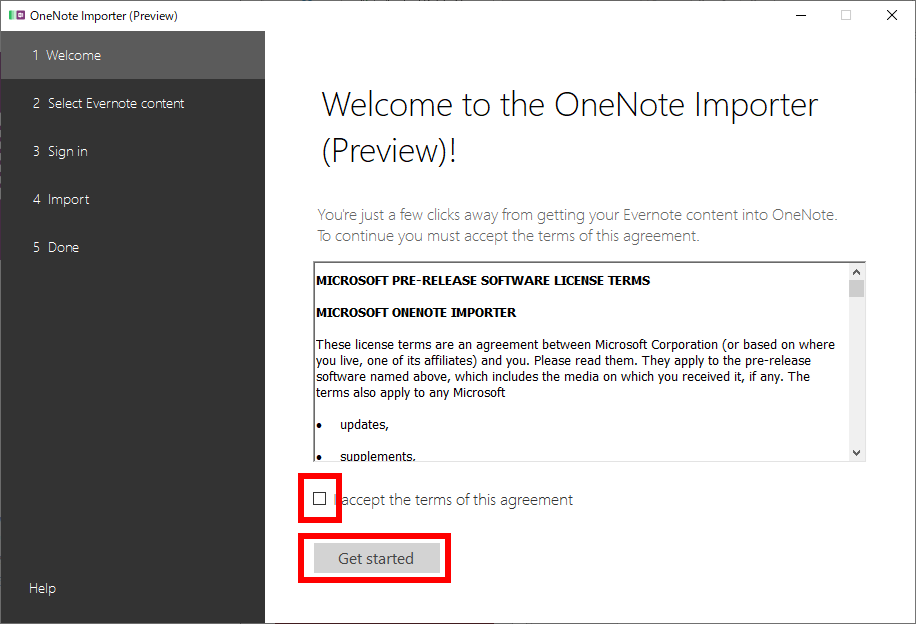
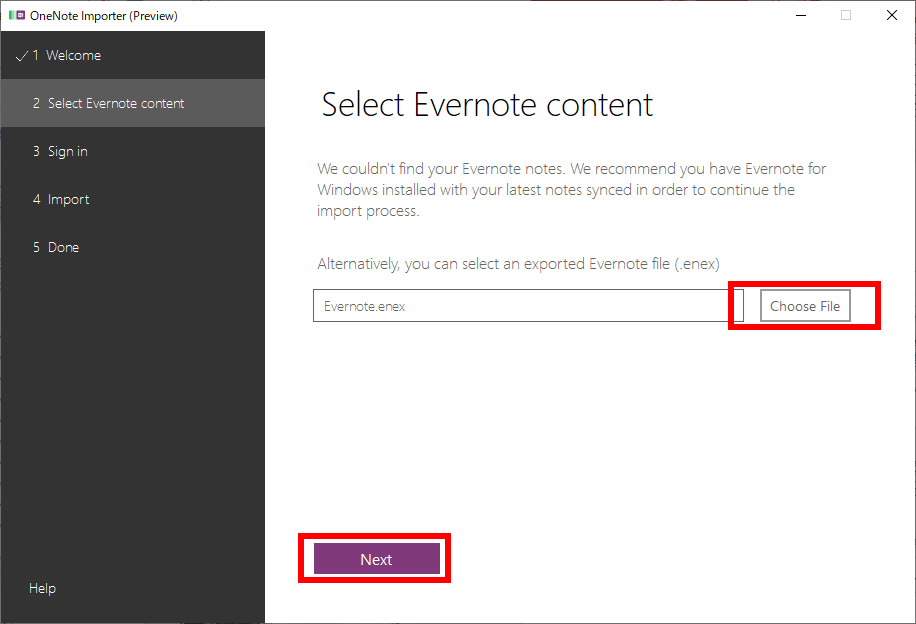
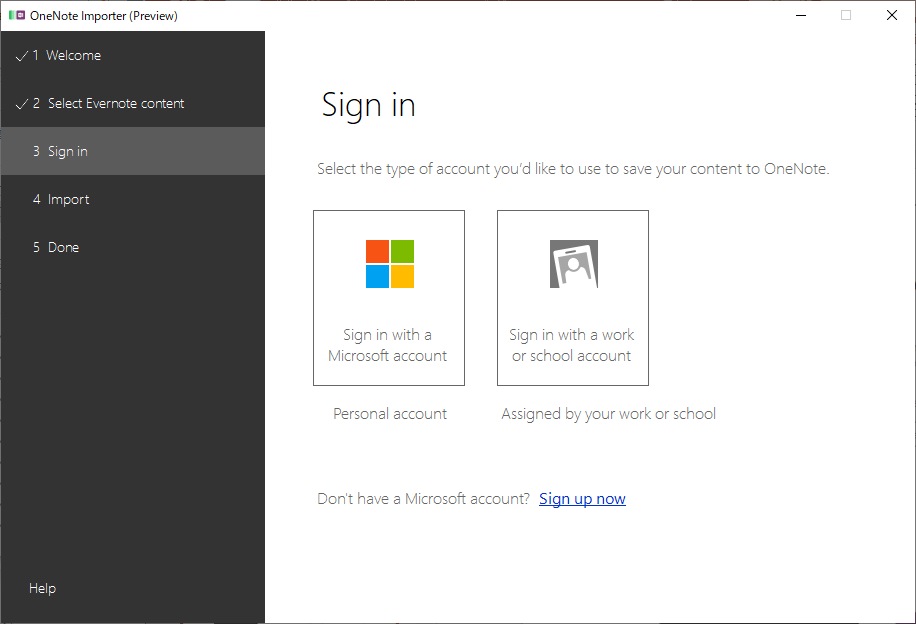
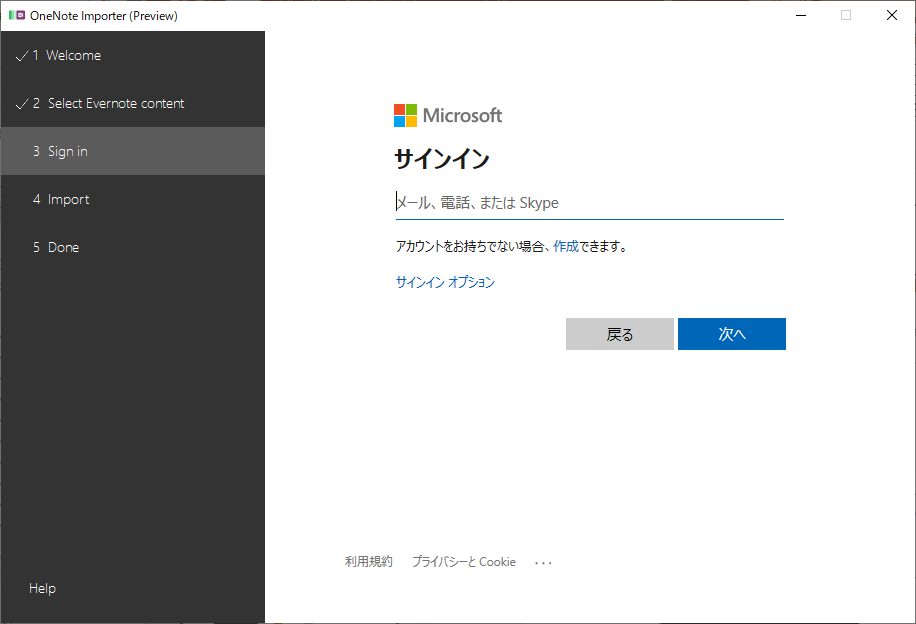
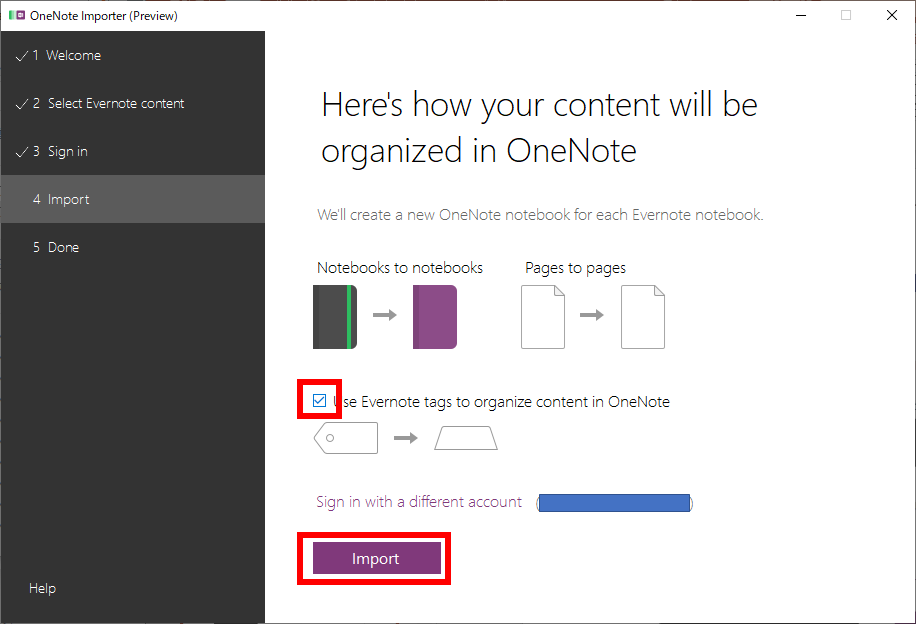


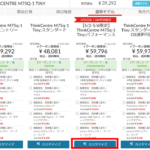
コメント