こんにちは、MATTU(@sunmattu)です。
これまで、4回にわたり、開封・書き心地・使い心地(端末・PC周り)をレビューしてきました。
今回は、細かいところや、触れ忘れていたところを含め、ファーストインプレッションのまとめとしておきたいと思います。
とにかく、軽い!
今更かよ!と思われるかもしれません。
自分も、何で触れなかったんだろう、と不思議になるくらいでした。
たぶん、展示会での実機レビューの時に強烈に感じていたのを覚えていたのかもしれません。。。
本当に軽いです。びっくりするぐらい。
iPadなんか目じゃないです。Kindle Paperwhiteよりもまた軽いです。
軽すぎて、デジタルペーパーであることを忘れるレベル。
ホント、厚いボール紙ぐらいの感じがします。
とにかく、目に優しい!
このデバイスは、研究者など紙を多用する業界の人に向いています。
大量の紙をiPadなどのタブレットに入れて持ち運ぶのも、いいんですけど、目がかなり疲れるんです。
大量の論文や本を読む人にとって、ただでさえPC操作で目を酷使させるので、目を疲れさせないようにするというのは大事なこと。
ソニーブースで説明を受けた時も説明員の方からは、「敢えてバックライトは搭載しませんでした」と言っていました。
それだけ、画面のライトって目を酷使する要因なんです。
本物の紙に近づけるために、電子ペーパーで、出来る限り目に優しく。
カラーではない、iPadなどのタブレットに比べるとサクサクしないというデメリットはありますが、現時点での電子ペーパー搭載端末としてはほぼ最高のスペックです。
前機種と比べても、非常に紙に近づいた、良い端末に仕上がっていると思います。
若干高めでありますが、私は「買い」だと思います。
(私はすでに買っちゃってますが…)
自分でテンプレートを作れる!
紙で、よく使うテンプレートを作っても、どうしてもコピー機でコピーしたりして、手間がかかってしまいます。
DPT-RP1であれば、一度テンプレートをPDFで作成し、テンプレートに追加しておけば、新規ノート追加の時に選ぶことが出来ます。
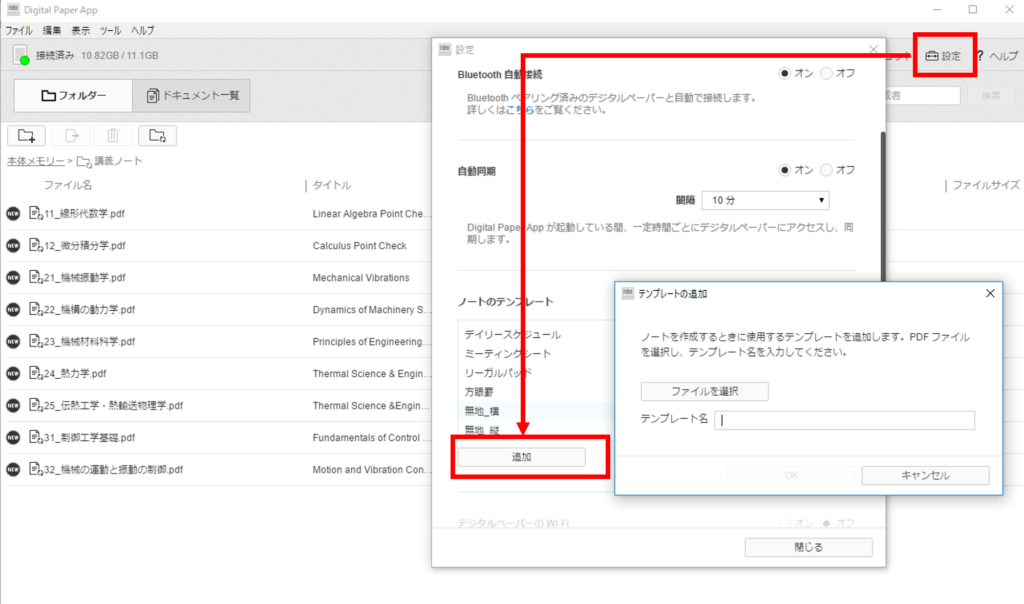
このように、右上の設定をクリックすると設定項目が出てきますので、スクロールして、テンプレートを追加すれば大丈夫です。
私は、下の動画の中盤でも解説していますが、Excelでテンプレートを作り、PDFファイルに出力してから登録しました。
スライドの構成を考える時に、テンプレートがあるとすごく助かります。
Wi-FiとBluetoothは、PCと同一ネットワークにあればワイヤレスで連携可能
Wi-FiのAPN設定は、PCとUSB接続していれば設定可能です。
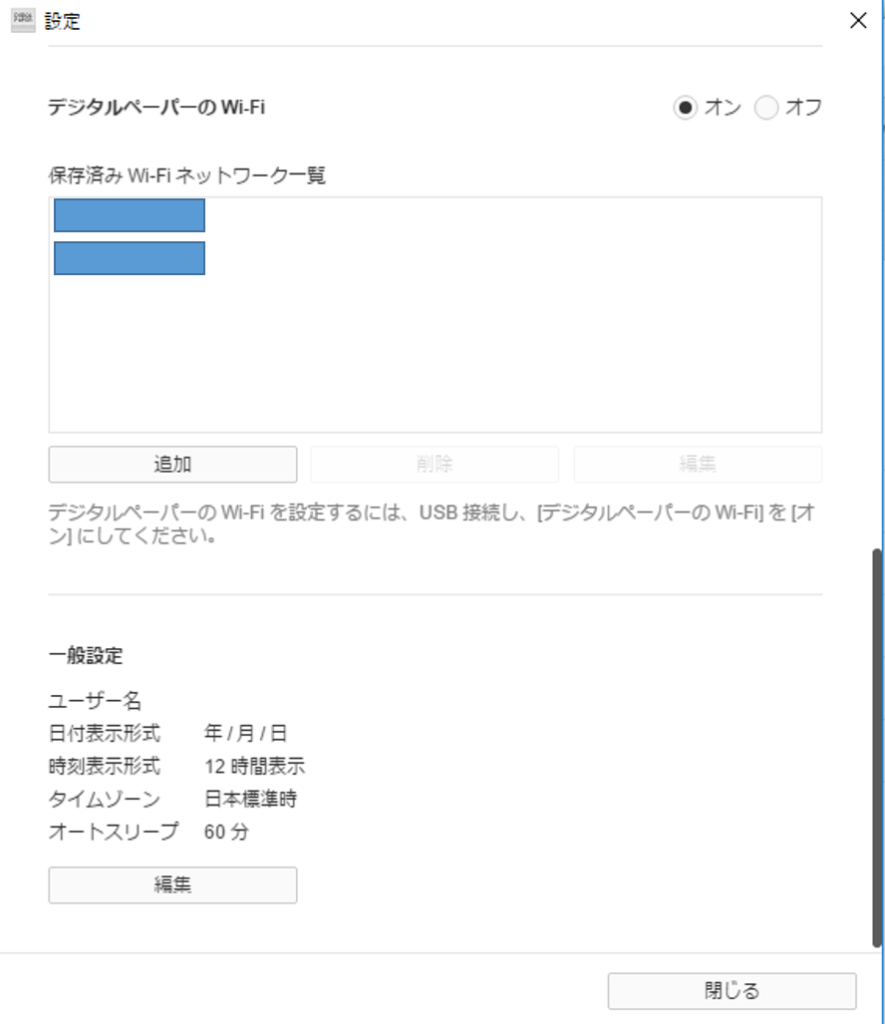
こんな感じで、USB接続すると設定画面でWi-Fiを追加できます。
ただし、注意点として、
・PCと同一ネットワークに接続していれば、Digital Paper AppとDPT-RP1を接続可能。
(Bluetoothをoffにし、異なるWi-Fiネットワークに接続した場合、PCと接続も同期もできない)
・同じPCにWi-FiとBluetoothの両方を接続できる状態にしていると、Wi-Fiが優先される
という感じです。
無線通信の場合、データ量にもよりますが結構時間がかかりますので、データ量の多い文書を保存する場合、USB接続をして通信することをお勧めします。
(20MBぐらいのデータ量であれば、Wi-Fi接続なら結構一瞬で移せました。Bluetoothだと結構時間がかかる印象。)
プロテクトのかかっているPDFファイル
開くときにプロテクトキーが設定されているPDFファイルの場合、以下のようにプロテクトキーの入力を求められます。
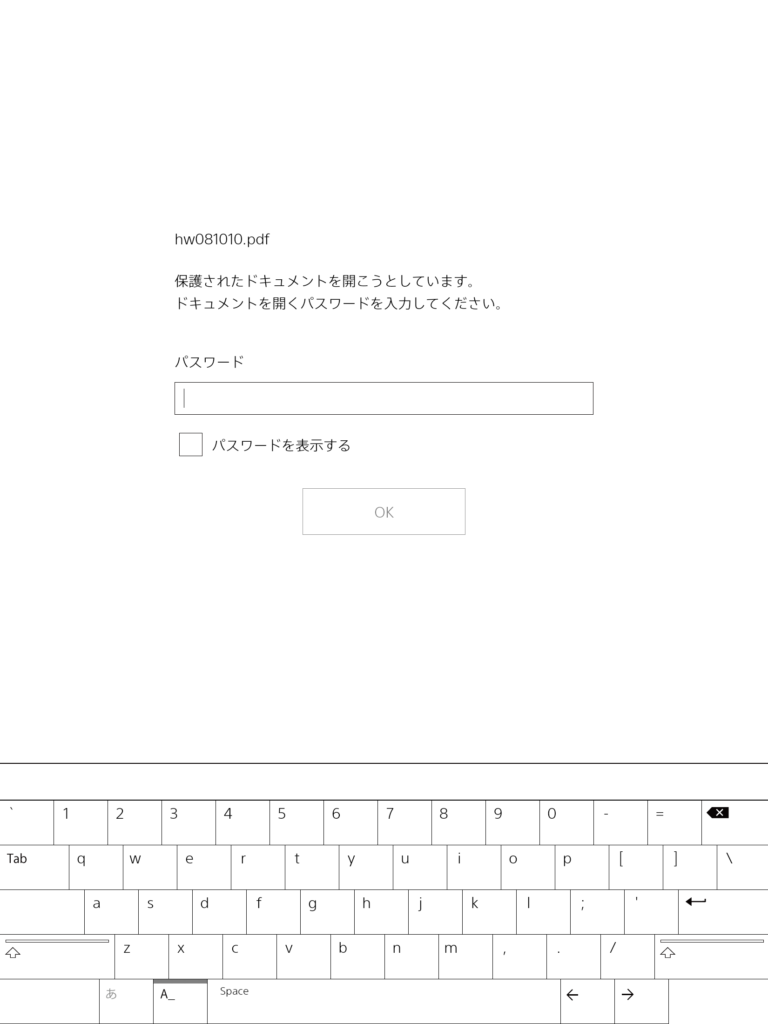
また、編集権限がないPDFファイルの場合、ペンで書きこんだりすることはできません。
サイドノートを上手く活用しましょう!
キャリブレーションは設定変更可能
誰かがついったーの書き込みで「キャリブレーションは後で変更できない」と書いているのを見たので、書いておきます。
キャリブレーションは、途中で設定変更できます。
メインメニュー>設定>システム設定>ペン先の位置調整 に進みます。
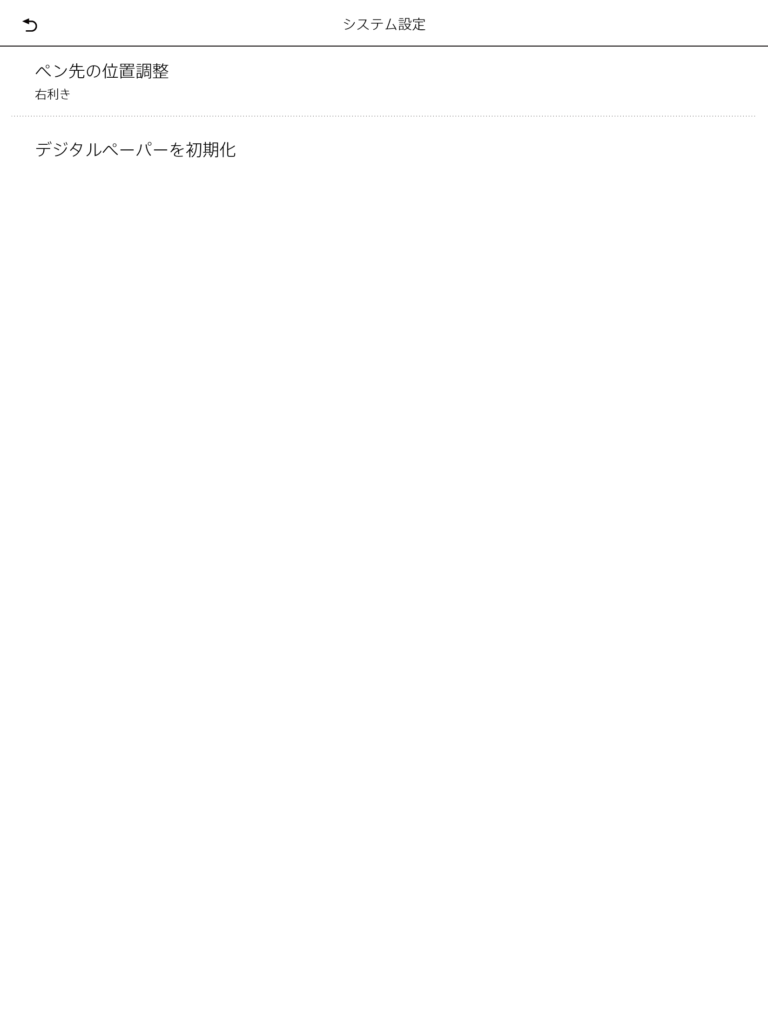
すると、初期設定でやったのと同じ、利き手と持ち方の選択、キャリブレーションが行えます。
こんな感じで、途中でおかしくなったと感じても、所持者が変わっても、キャリブレーションは行えるわけです。
FeliCa/NFCカードでロック解除できる?
FeliCa/NFCカードでロック解除ができるかどうかをテストしてみました。
結論としては、
・FeliCaカード(Suicaなど)は、タッチのみでカード登録・解除
・FeliCa搭載端末(おサイフケータイなど)は、タッチのみで登録・解除可能
・iPhone 7などのSuicaで登録可能
※登録・解除ともに、WalletアプリからSuicaを呼び出さないといけない(iOS 10では)
※Apple Watchでは実験していないが、たぶん同じ?
・SIMロックフリー端末に搭載されているNFC機能では、カード登録ができませんでした。
(海外版Xperia XZ Premiumでテストしましたが、端末はブルブル震えましたが結局登録できず、という感じ。。。)
普通のFeliCa未搭載のNFC端末でも使えるようになると、うれしいですね。
かなり、使い心地はいい。あとはあなた次第
かなり使い心地はいいです。端末が大きい(A4サイズ)ので、実際酷使する際にもう一回り小さいモデルもあったらいいのにな、と思ったりする場面もありますが、大体満足です。
紙のような書き心地、印刷、使い勝手や検索も可能、PCと連携できる(スクリーンショットもワンクリックでスキャン操作も不要)など、かなり使い勝手はいいです。
あとは、使うあなた次第、という感じもします。
気になる方、ぜひ、一度ソニーストアなどでタッチアンドトライしてみてください!
「こんな使い方出来ますか?」みたいな質問も@sunmattuに言ってくれれば、お答えしますよ!
ではでは。
次回は、DPT-RP1の純正カバーをご紹介します。


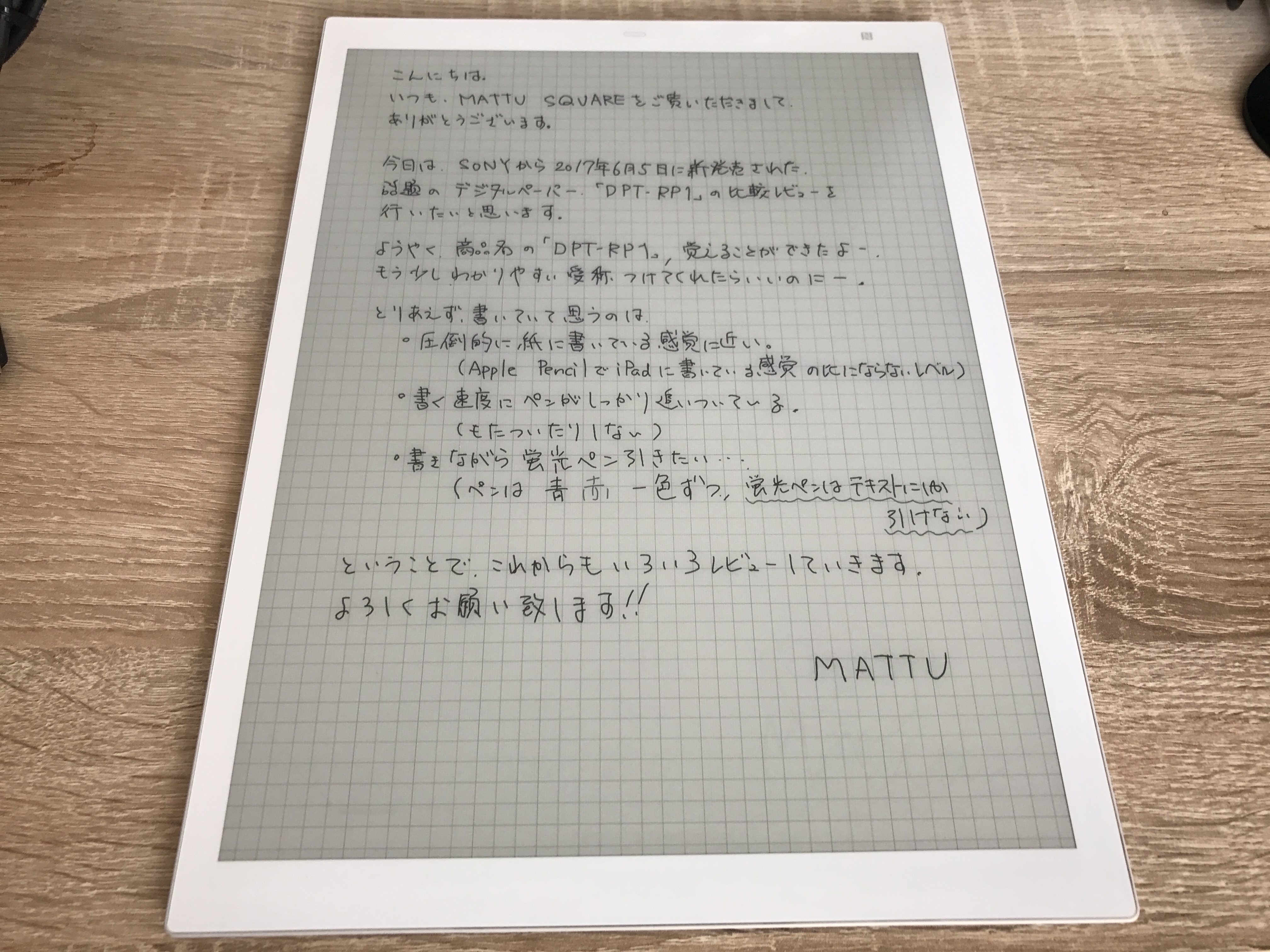
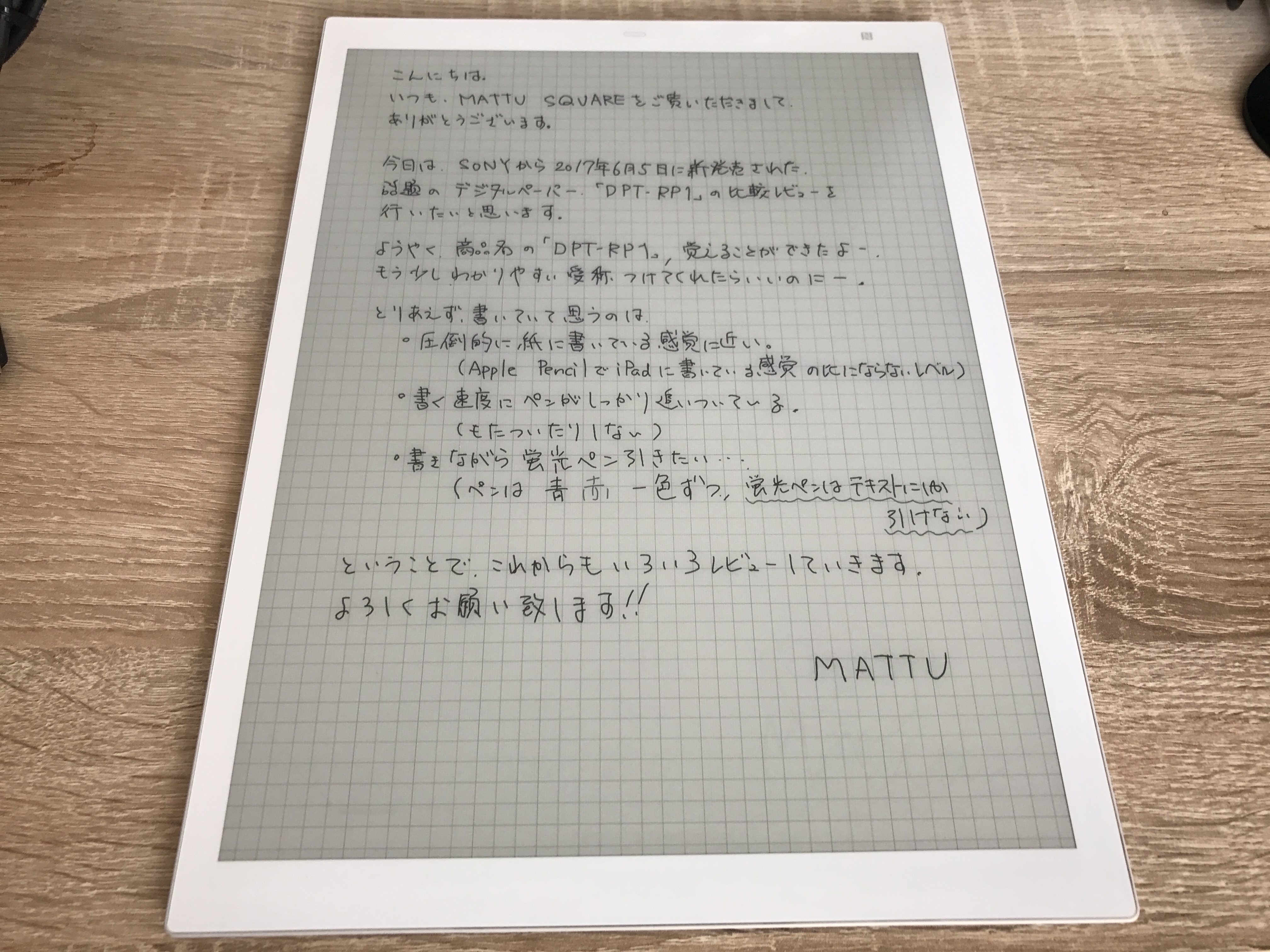
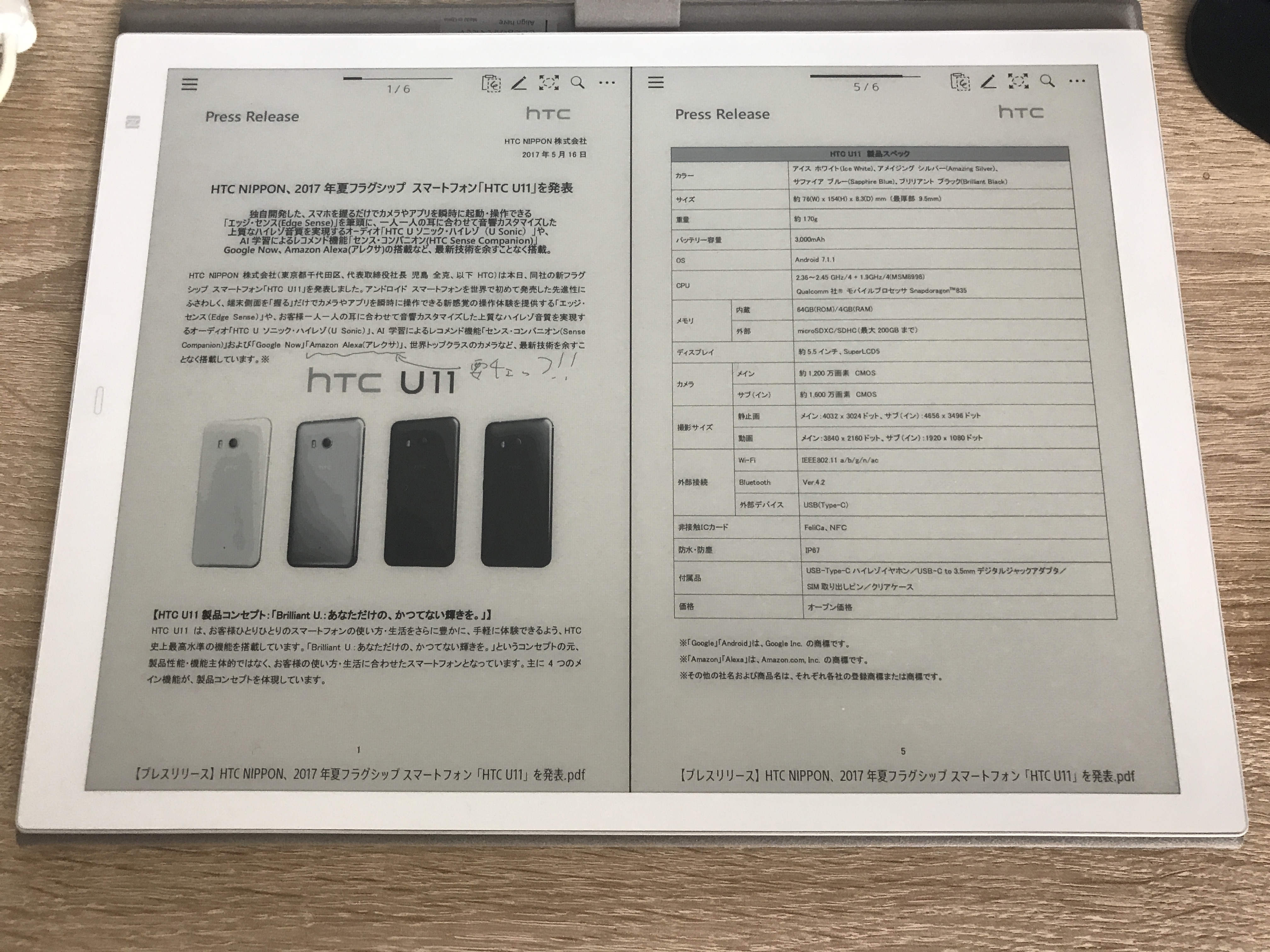
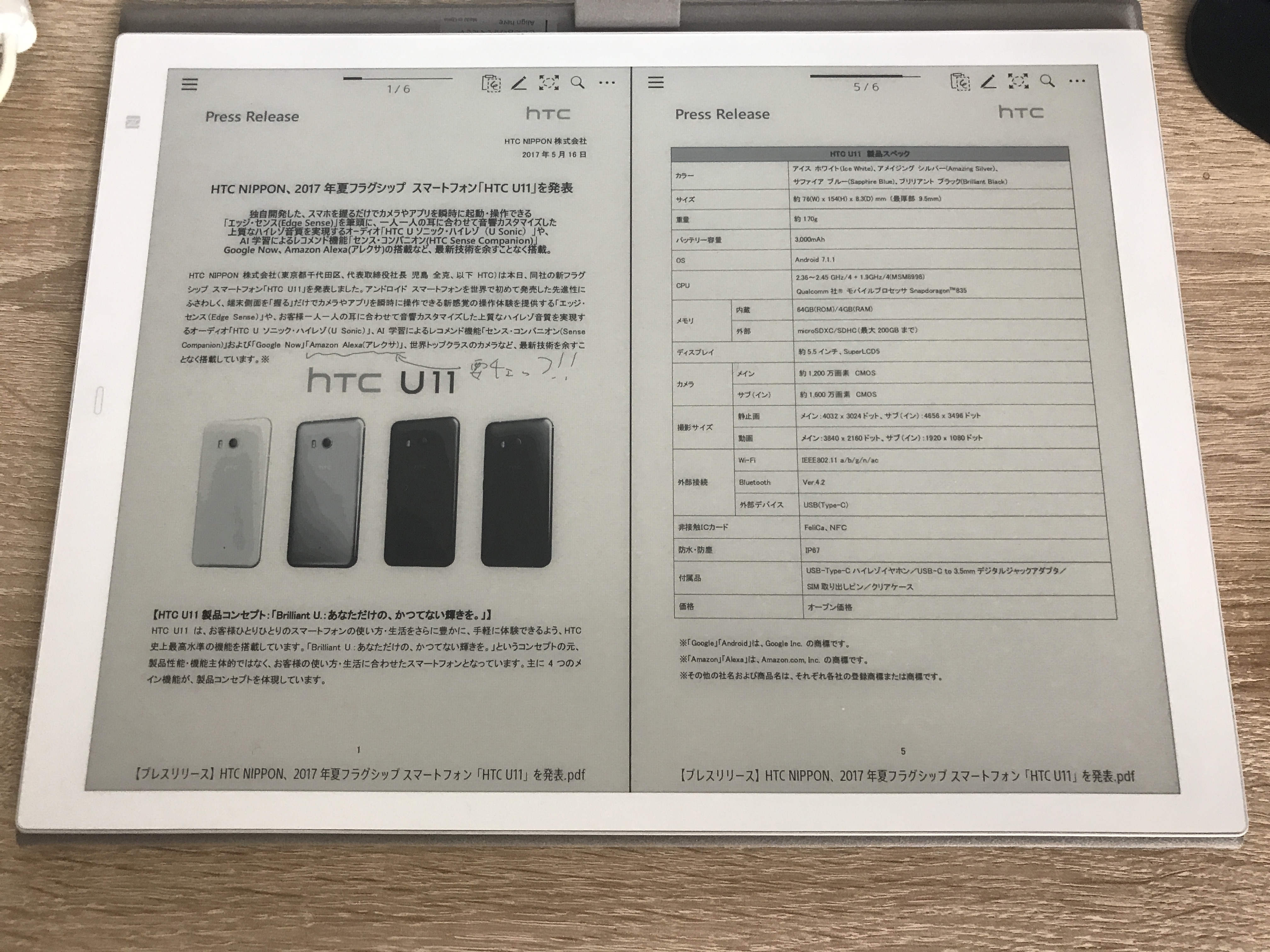
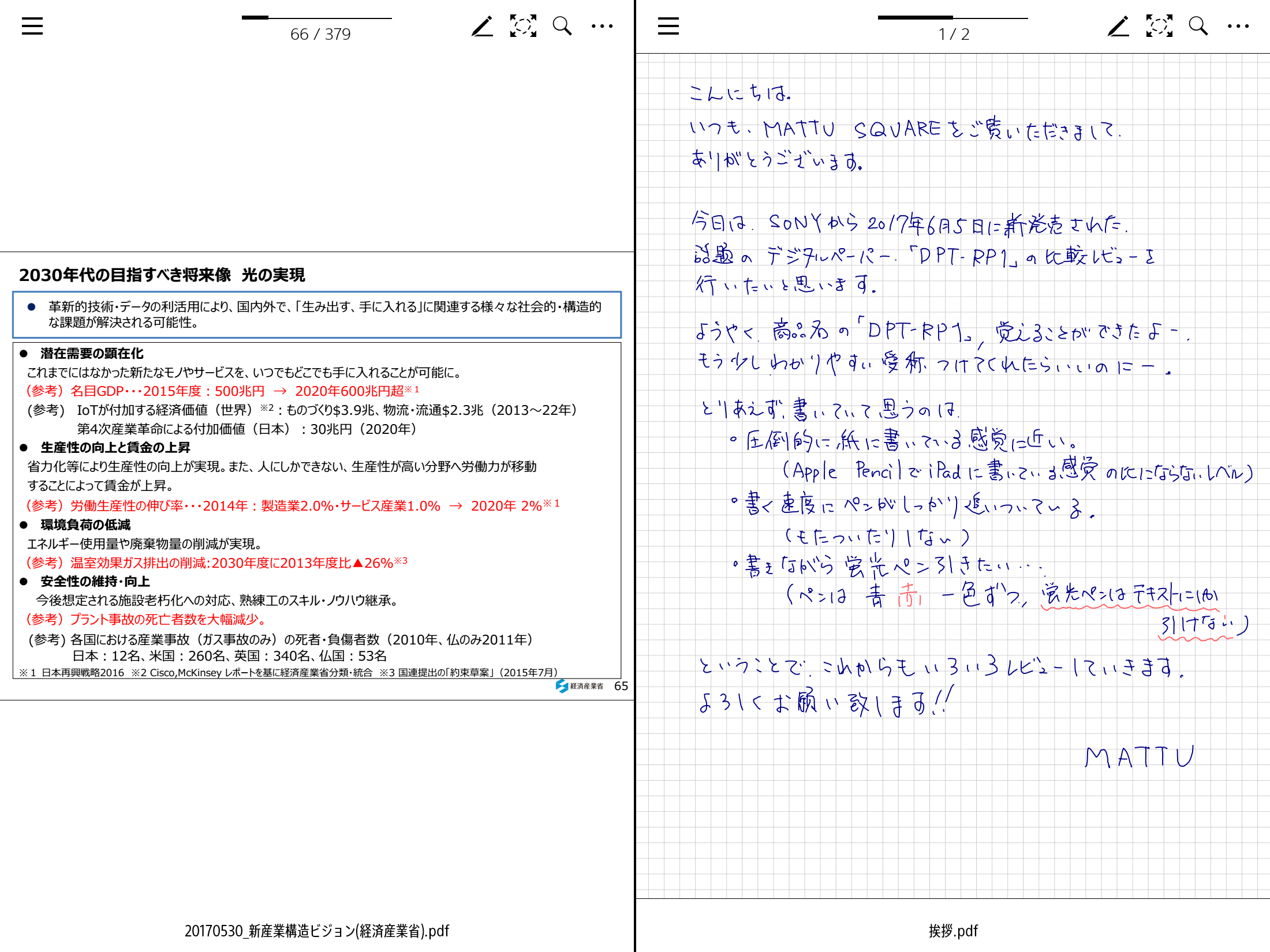
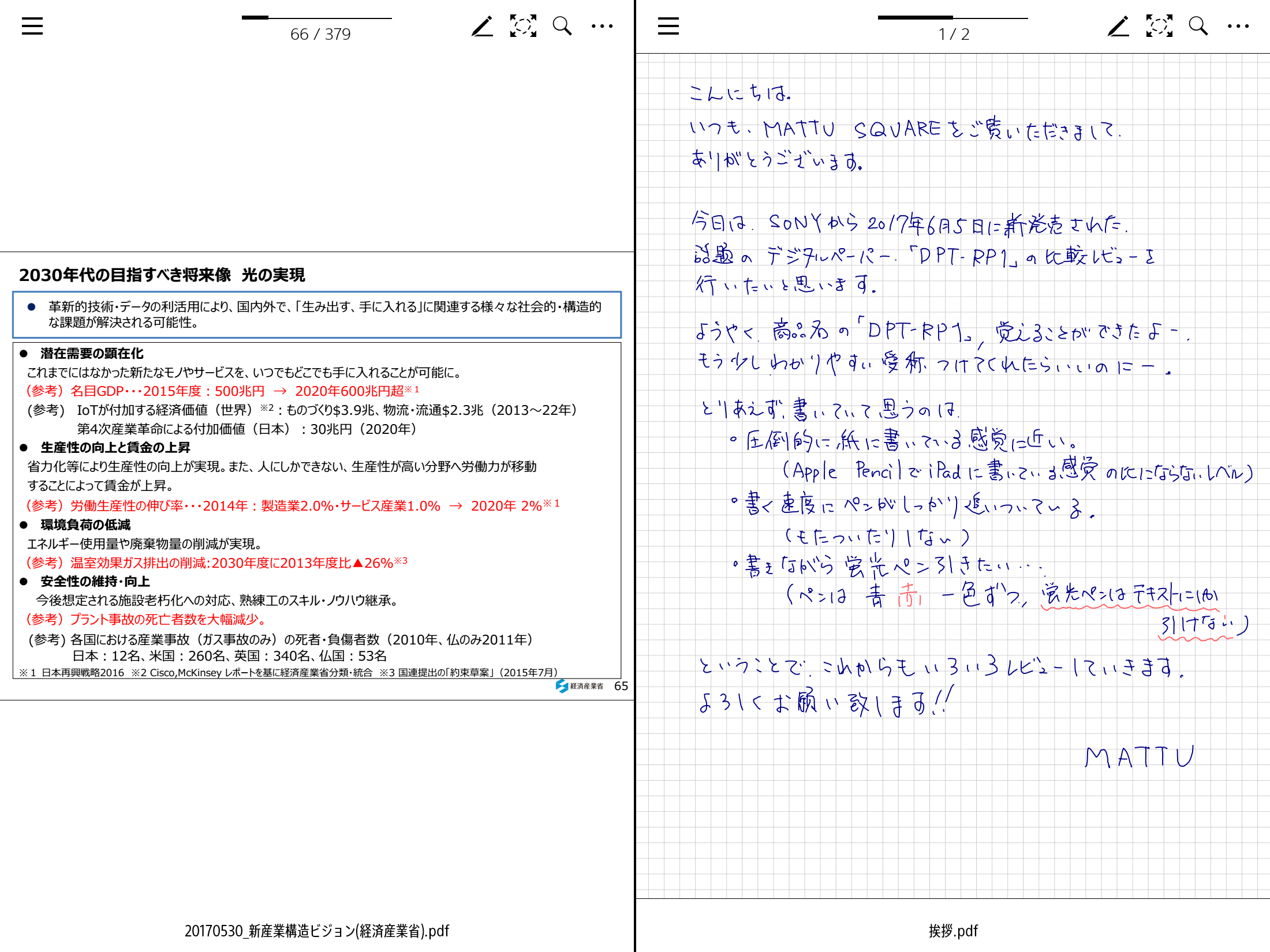

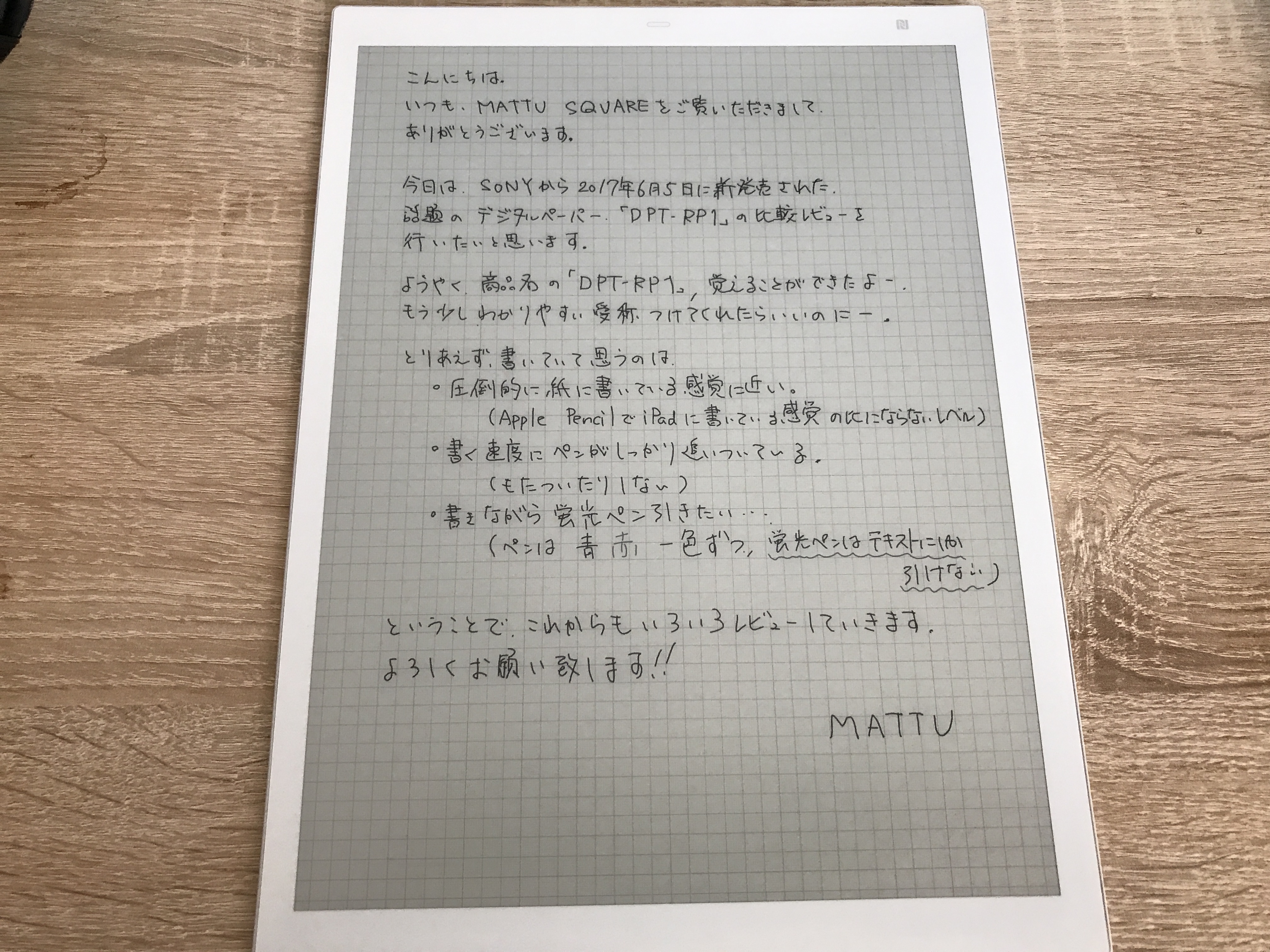
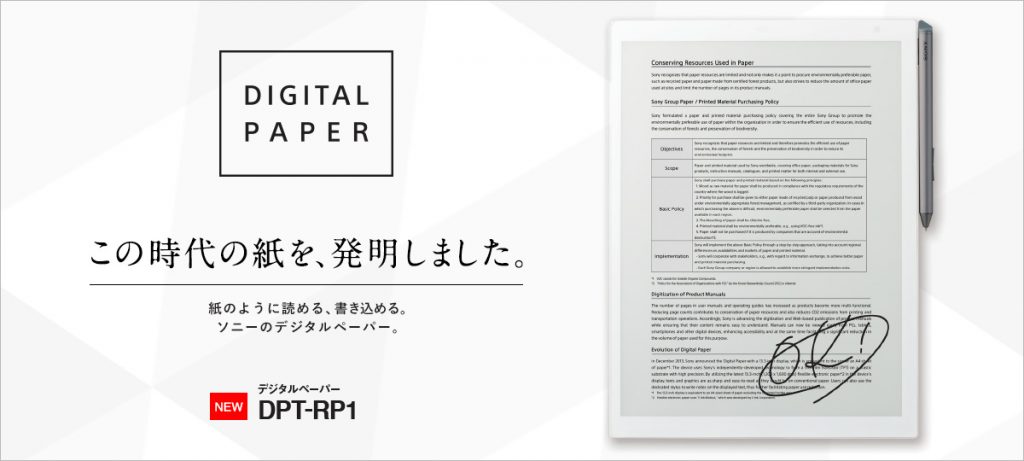



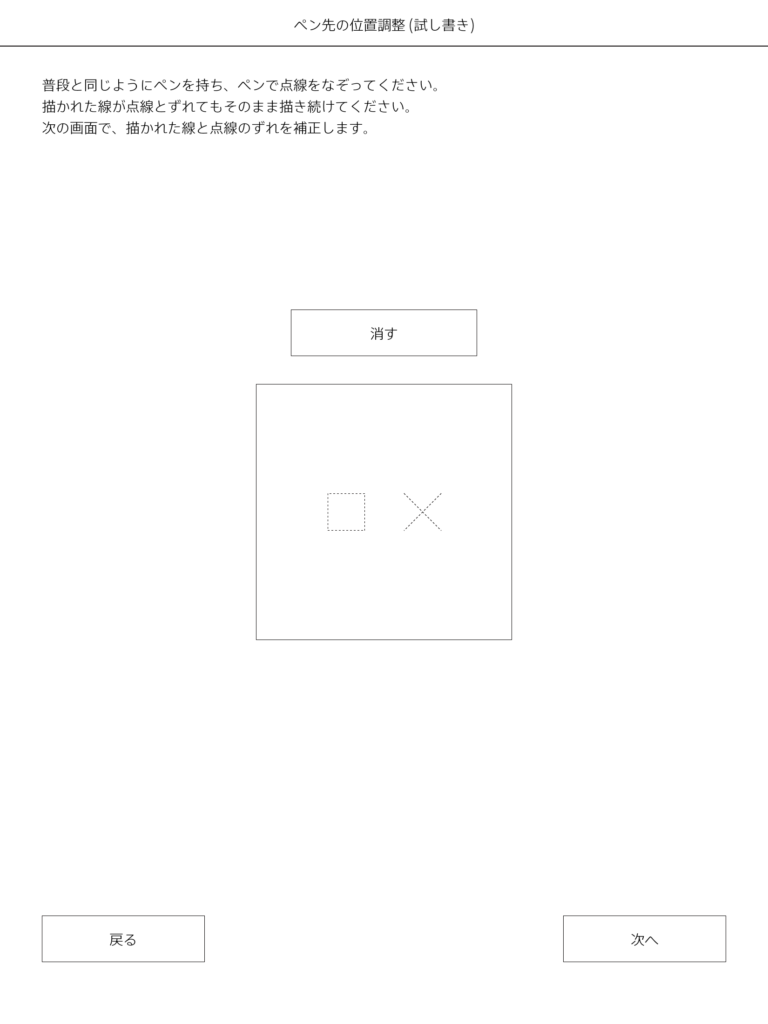
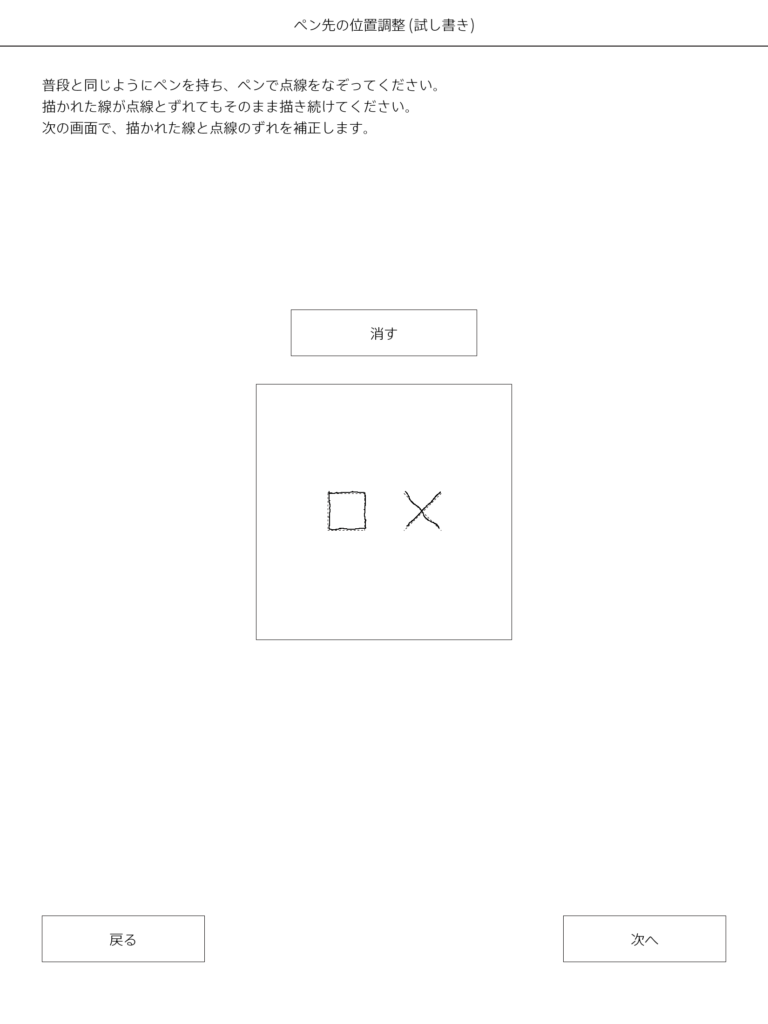
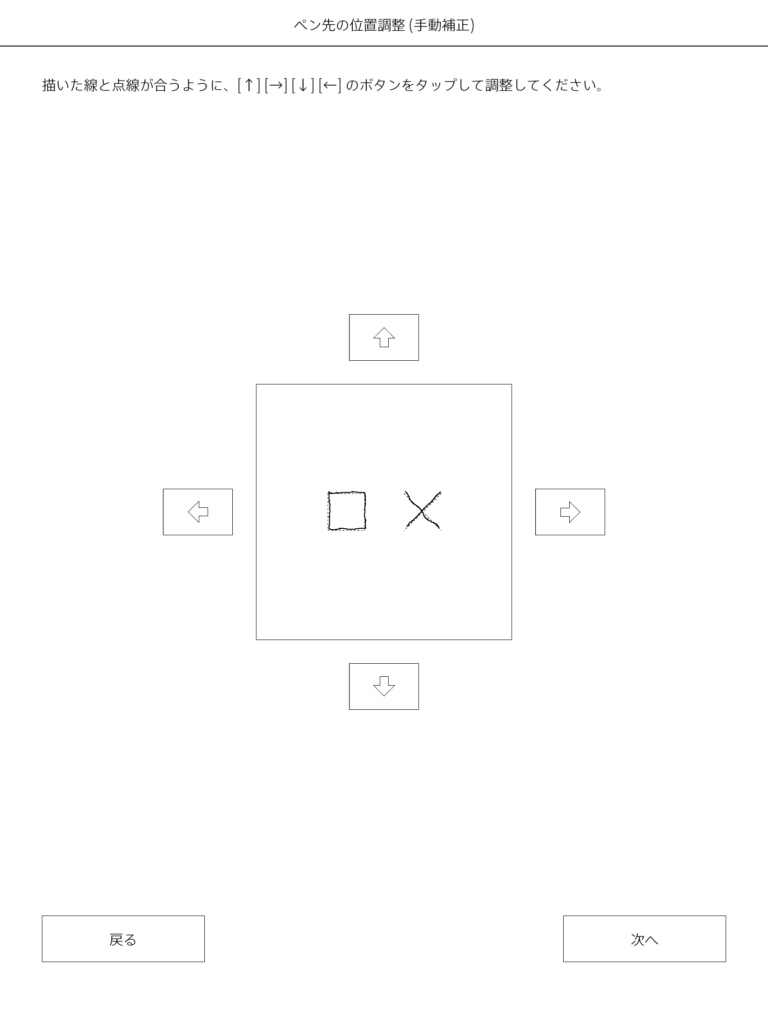
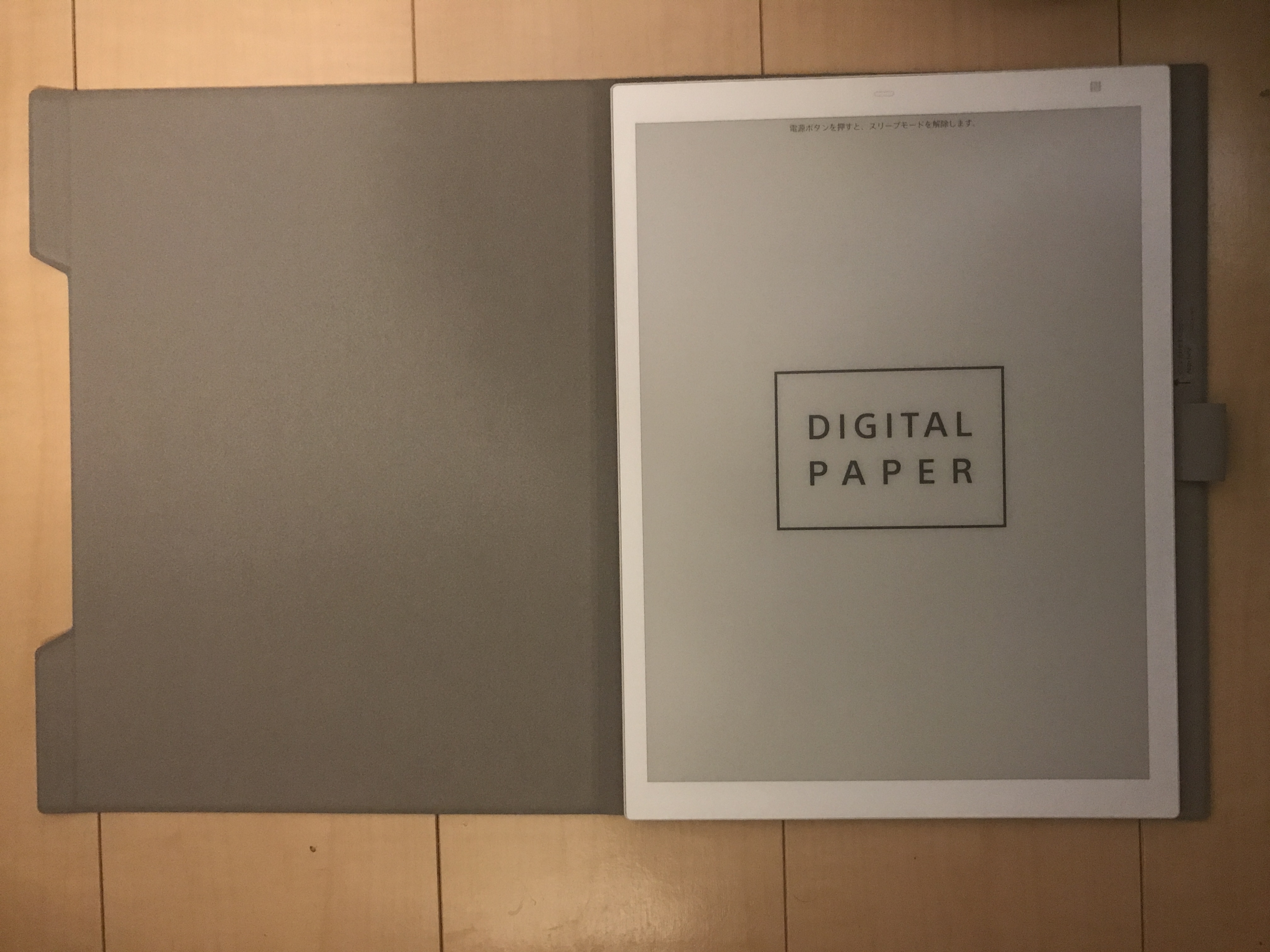
コメント