こんにちは、MATTU(@sunmattu)です。
前回はDPT-RP1の「書き心地」をレビューしましたが、今回は「見る」を焦点に、使い心地をレビューしていきたいと思います。
モノクロ画面、というデメリットはありますが、それさえ除けば申し分ない出来だと感じています。
ドキュメント・ノート・サイドノートの違い
DPT-RP1を使う重要な要素として、ドキュメント・ノート・サイドノートの構造を理解しておいたほうがいいと思います。
ドキュメント
ドキュメントは、一般のpdfファイルを指します。
基本的に、この端末で扱うことのできるすべてのpdfファイルは「ドキュメント」である、と思えばいいです。
具体的には…
| 種類 | 保存場所 |
|---|---|
| Digital Paper Appを通して入れた 一般のpdfファイル | 任意(PC側で指定) |
| PCからDPT-RP1に 「印刷」したファイル | 「Received」フォルダ |
「ドキュメント一覧」で検索すると、後述する「ノート」「サイドノート」も表示されます。
(異なるアイコンで表示されます)
端末単体では、pdfファイルを複製することはできません。
(PCにてDigital Paper Appを操作すれば、コピー・ペーストはできます)
ファイルの削除、ノート・サイドノートの新規作成は、端末内の操作のみで行えます。
ノート
「ノート」は、DPT-RP1の中で新規作成した、テンプレートを用いたpdfファイルです。
特殊な属性がついています。
(pdfファイルに属性がついているので、一度Digital Paperから取り出してまた放り込んでも、「ノート」のまま認識されます。)
端末内のメニューの「ドキュメント一覧」でも、「ノート」や「サイドノート」は含まれます。
ドキュメントとの大きな違いは、ページ送りの操作(フリック)で新規ページを追加できることです(同一フォーマットに限られます)。
既存のページ間に新しいページを加えることもできます(「オプション(・・・)」>「新規ページの挿入」を選択すればできます)
DPT-RP1端末内で新規作成した「ノート」は、「Note」フォルダ内に保存されます。
Digital Paper Appで移動することはできますが、端末のみでフォルダ移動をすることはできません。
サイドノート
「サイドノート」は、「ドキュメント」に1対1で紐づいた「ノート」です。
基本的には「ノート」と扱いは同じですが、「ドキュメント」を開いておけば、「オプション(・・・)」>「サイドノートを開く」で簡単に開くことが出来ます。
保存先は、「Note」フォルダではなく、「ドキュメント」が存在する同じフォルダ内に保存されます。
保存名は、「〇〇〇(ドキュメント名)_Note.pdf」と付きます。
また、「サイドノート」を作れるのは、「ノート」の属性がついていない「ドキュメント」のみです。
「ノート」のサイドノートは作れませんし、「サイドノート」のサイドノートも作れません。
DPT-RP1端末内に「サイドノート」があれば、別フォルダに移動していてもワンタッチで表示されます。
実用的な解像度で、PDFビューワーとしても最適
2つのpdfを用意し、比較してみます。
動作速度は、動画のほうがわかりやすいと思うので、また撮っています。
見てみてください!
縦長のwordファイル
たまたま手元にあったのがHTC U11のプレスリリースのPDFだったので、これを使ってみました。
通常表示(単一ページ表示)
見開き表示
見開き表示の場合はこんな感じになります。
2ページを見開きに1ページ表示させています。
視認性はまったく問題ありません。
めくると、次の3-4ページが表示されます。
4×4ページ表示
通常表示(単一ページ表示)か見開き表示にて、指でピンチアウトさせるような動作をさせると、4×4ページの縮小表示になります。
縮小した1ページを拡大してみると、こんな感じ。
これぐらいであれば、老眼でなければ読めるレベルです。
ちなみに、この表示の場合は、ペンで書きこむことはできません。ペンで触れると、ページが選択され通常表示に戻ります。
ドキュメントを並べて表示
通常表示(単一ページ表示)の「オプション(・・・)」に「ドキュメントを並べて表示」という項目があるので、それを選択します。
このように、左右で独立したビューワーが二つ表示されます。
同じページを開くこともできますし、別のページ(連続していない、左が1ページ目で右が5ページ目)でも大丈夫です。
左右が独立したビューワーなので、片方をピンチアウトすると、縮小3×3ページ表示されます。
縮小した1ページを拡大してみると、こんな感じ。
さすがに、字がつぶれますね…
まあ、このサイズで字を読む人はなかなかいないと思うので。。。
PowerPointスライドのpdf(横向き)の場合
題材は、経済産業省の「新産業構造ビジョン」。
第17回新産業構造部会の配布資料です。379ページ、23MBぐらいある資料で、スライド資料としては比較的重い部類だと思います。
※あくまでも、pdfファイルでないと読み込んでくれないので、pptやpptxファイルをそのままぶち込まないでください。
単一ページ表示
単一ページの場合、横向きページは自動的に横画面に移行して表示されます。
これは、「オプション(・・・)」の項目で「回転」を選べば、縦向きに変えることもできます。
見開き表示
見開き表示の場合は、強制的に縦向き2画面に移行されます。
このページの場合は、横向きに切り替えることはできません。
メニューの項目にも「回転」がないので、どうすることもできません。
ちなみに、枠外に書き込むことはできません。
両方に跨ぐような書き込みをすることもできません。
ここが、紙との差ですね。
メモする内容が多い場合、「サイドノート」を作ることが出来るので、そちらを使うことをお勧めします。
(「オプション(・・・)」に「このファイルのサイドノートを新規作成」という項目があります)
4×4ページ表示
4×4ページ表示は、横向きでの表示になります。
経産省のpptは比較的細かい字が多いのですが、それでもきちんと読めます。
ドキュメントを並べて表示
ドキュメントを並べて表示する場合も、見開き表示と同様強制縦表示されます。横向きにはできません。
枠外に書くことが出来ないのも、同じです。
ピンチアウト動作をさせると、縦向き表示のまま、3×3ページ表示されます。
縮小した1ページを拡大させると、こんな感じ。
まあ、さすがに文字はつぶれかけますが、よくこんなに小さい表示でも見えるなぁと感心してしまいます。
「見る」うえで、便利な機能!
通常ページや並べて表示した場合、ページの一部を簡単に拡大することが出来る!
ブースで触っていた時も、説明員さんが猛プッシュしていた機能なのですが、ページの一部で読みにくい箇所があれば、簡単に拡大することが出来ます。
拡大し、書き込んだ後に再度元の表示をさせても、書き込みはそのまま縮小されて表示します。
結構便利な機能です。
「ドキュメント」ファイルの文字認識された文字は、ハイライト出来る!
pdfファイル内で文字認識されている文字は、ハイライト出来ます。
(テンプレート内に文字を埋め込んでいる場合、ノート内のそのテキスト文字も一応ハイライト出来ます。使うことはないと思いますけど…)
ペンの上側のボタンを押しながら、文字をなぞれば、ハイライト出来ます。
ハイライトは、PC上などカラー端末では、水色で表示されます。
(ハイライトの色は、端末上では変更できません)
書込み・ハイライトページや、☆・✻マークを付けたページは、リストアップしてくれる!
ページ右上の「オプション(・・・)」>「書込み一覧」を選択すると、書き込んだページのみをピックアップして表示してくれます。
テキストをハイライトした箇所も、同様に隣の「ハイライト一覧」を押せばピックアップ表示できます。
ページ右上の虫眼鏡「🔍」マーク>「マーク検索」で、「☆」と「✻」にわけて検索することが出来ます。
こんな感じで、最初のページから検索するか、そのページ以降にするかも選べます。
5秒~10秒かからずに検索終わるので、結構便利です。
文書の閲覧には最適。スライドはあと一歩?
横長表示のスライドで、使い方によって強制縦表示になってしまうのは、ちょっともったいないなぁと思いますが、それ以外は満足です。
非常に使い勝手の良い端末に仕上がっていると思います。
というわけで、次回はPCやクラウドの同期周りを中心に、「外と連携する」ことについてレビューしていきたいと思います。
デジタルペーパー(QUADERNO、DPT-RP1・DPT-CP1、BOOX Note)レビュー記事一覧
クアデルノ QUADERNO A5(第2世代)
QUADERNO A4/A5(第2世代)は、2021年7月8日に発売されました。前作やDPT-RP1と比べても、格段に書き心地など向上しております。



Sony デジタルペーパー DPT-RP1,DPT-CP1
DPT-RP1については、開封の儀、書き心地、使い心地など、いろいろレビュー書いています。
参考にしてみてください。
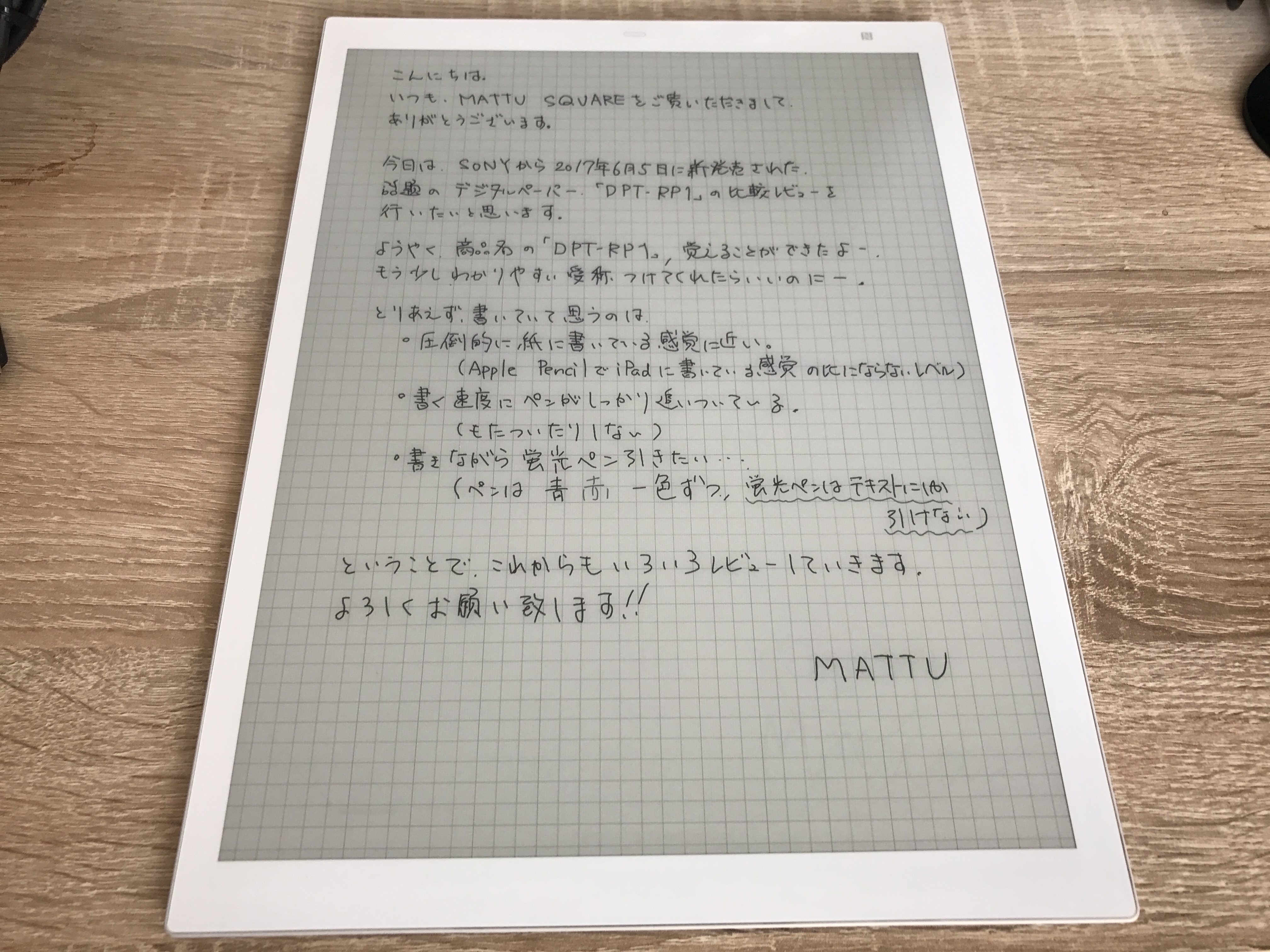
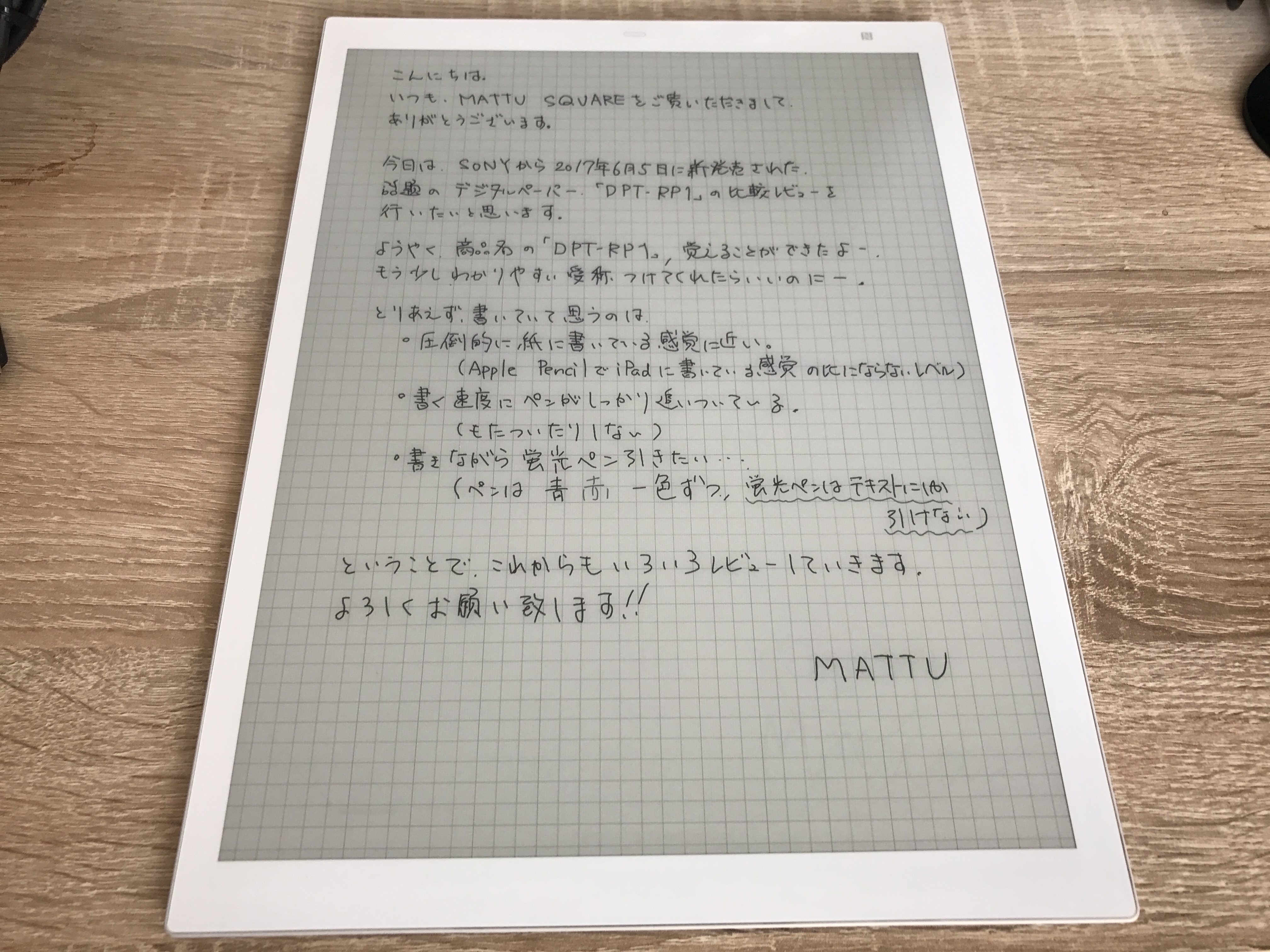
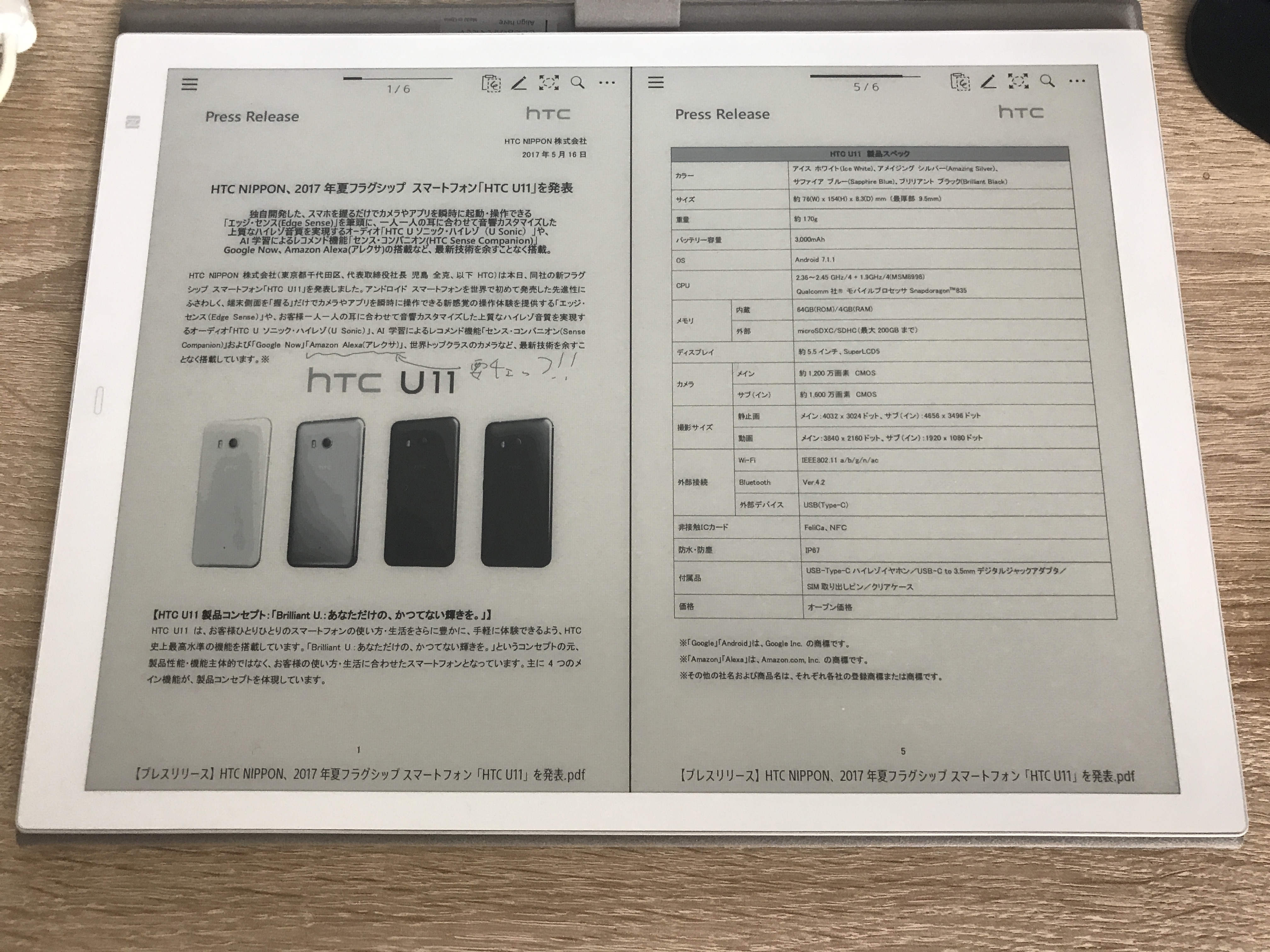
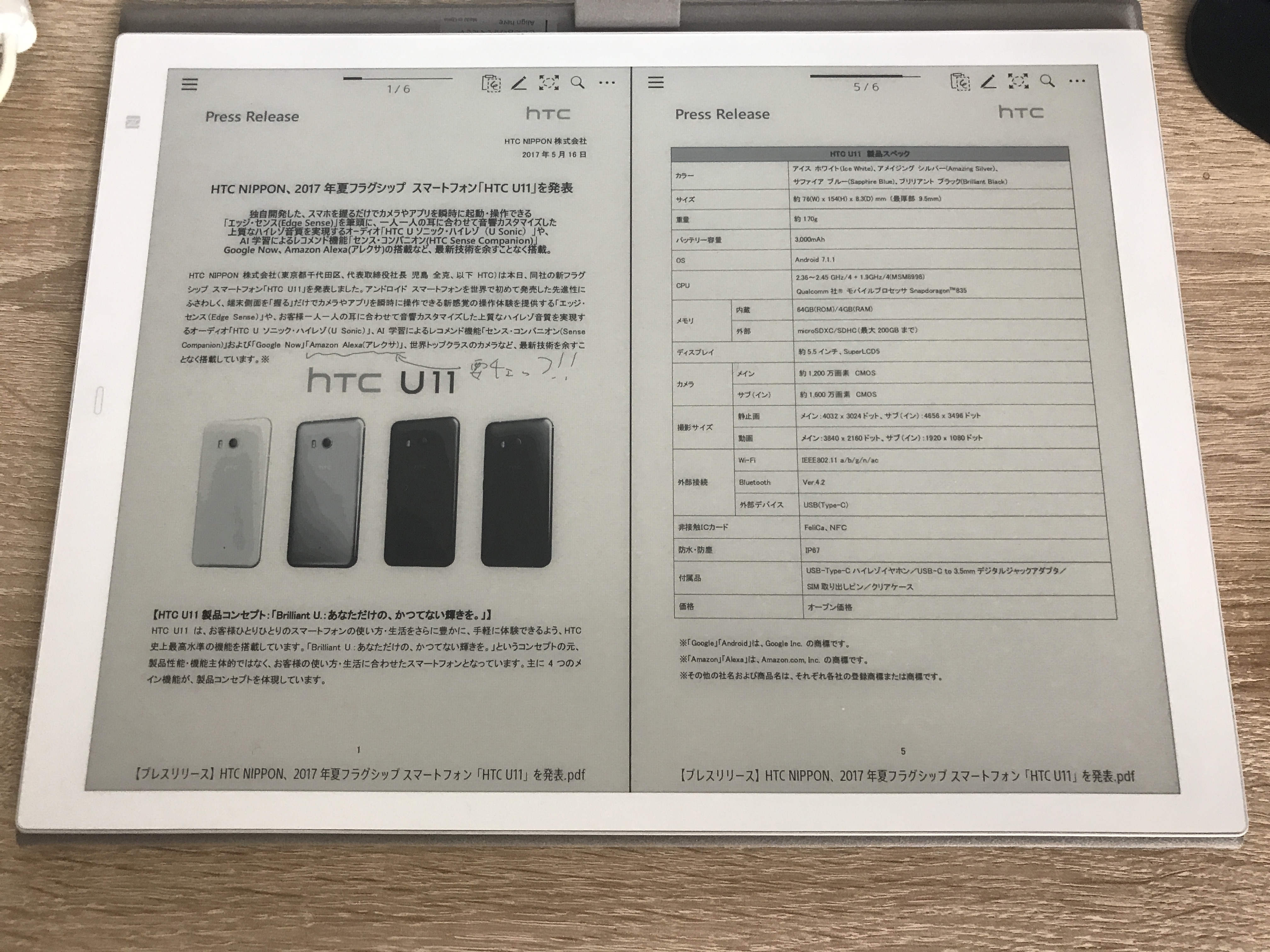
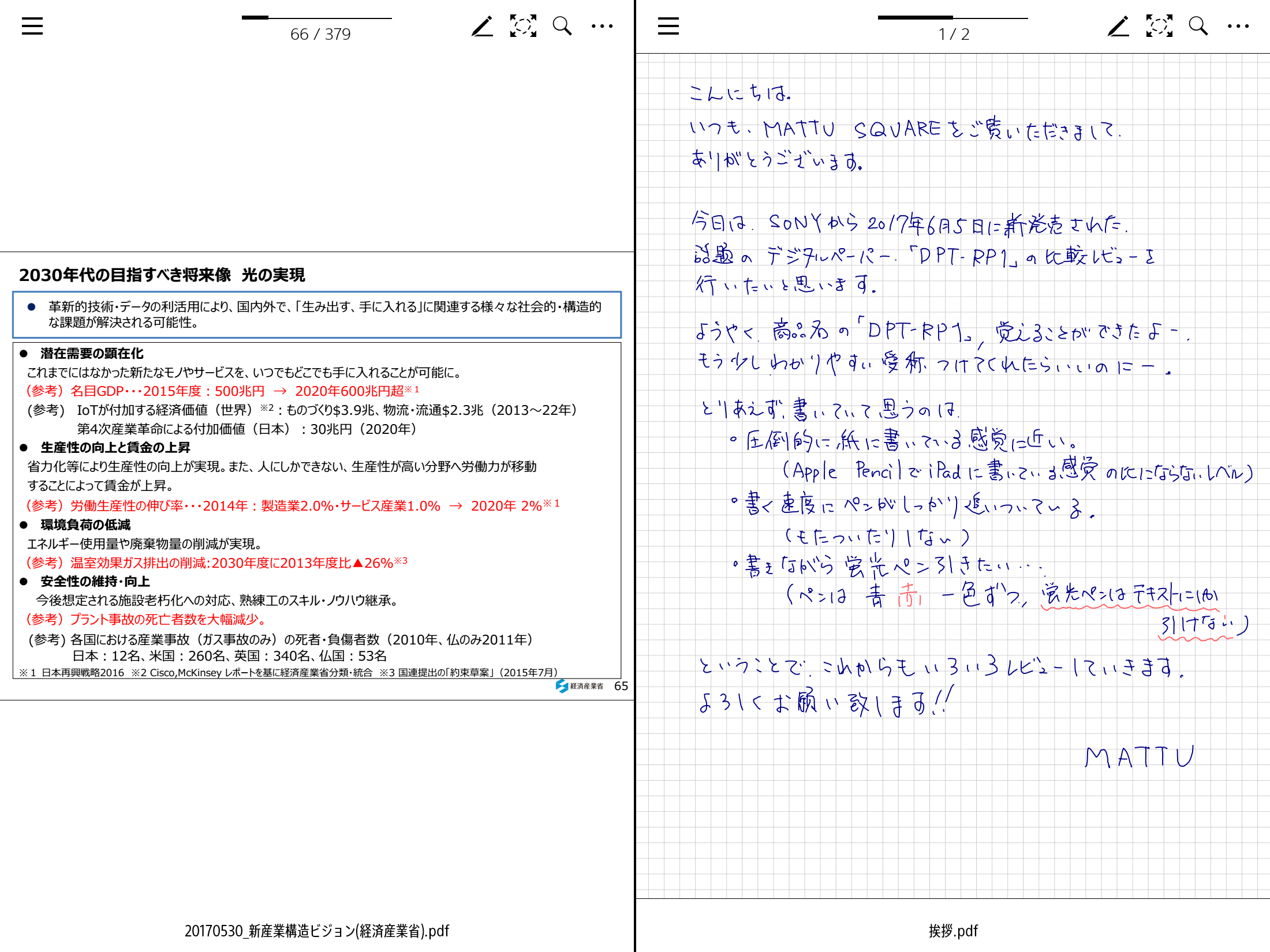
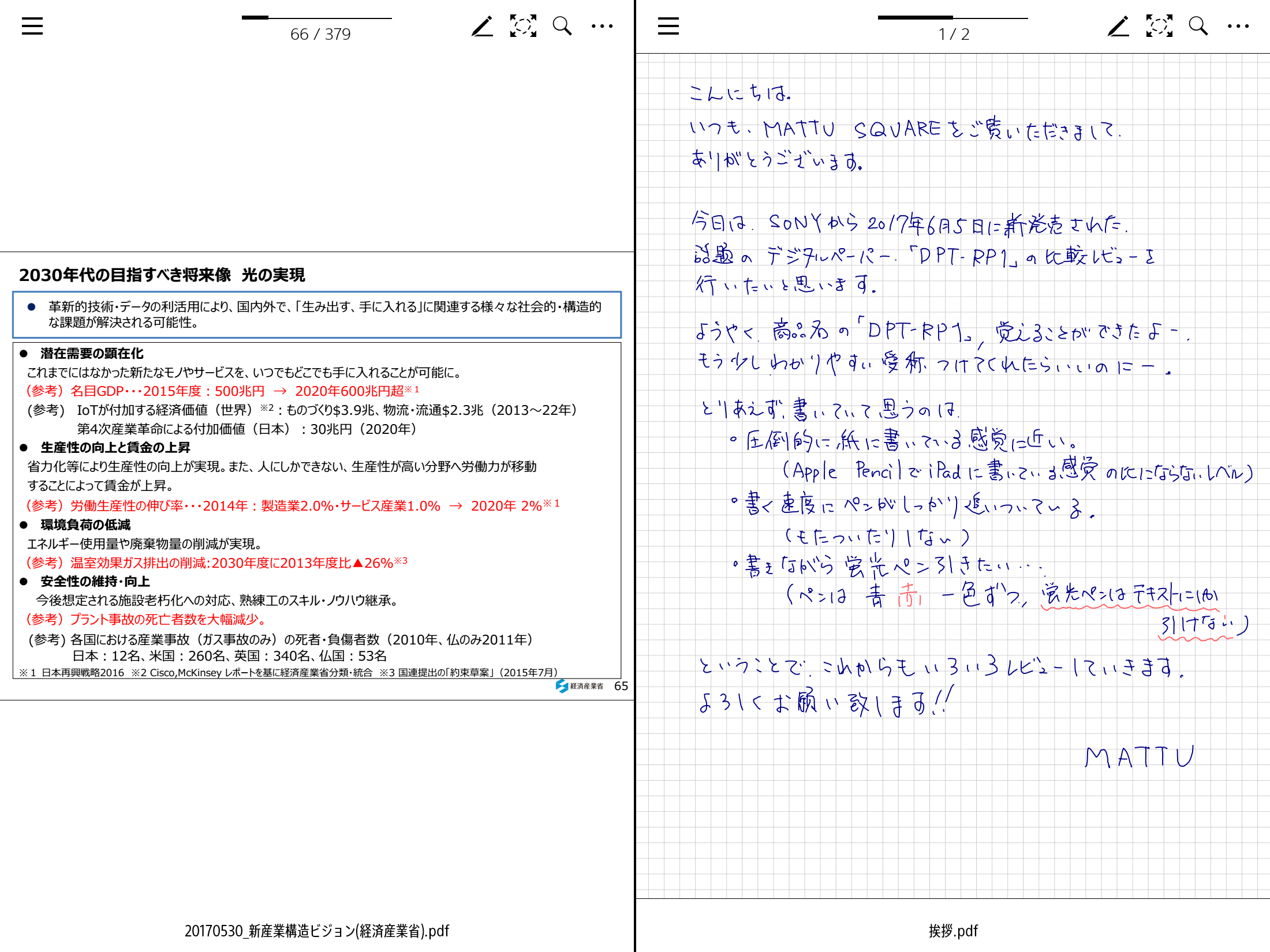
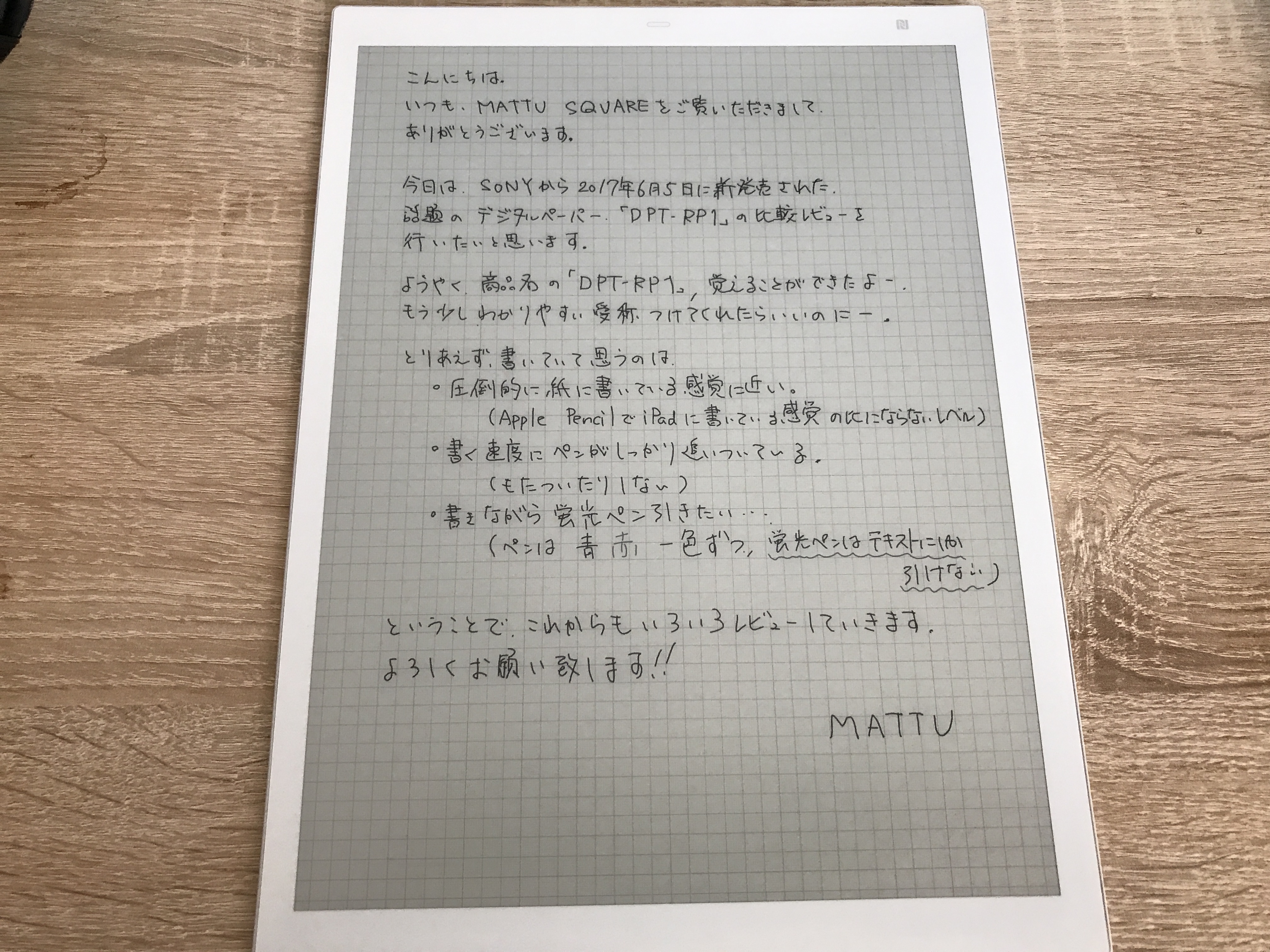
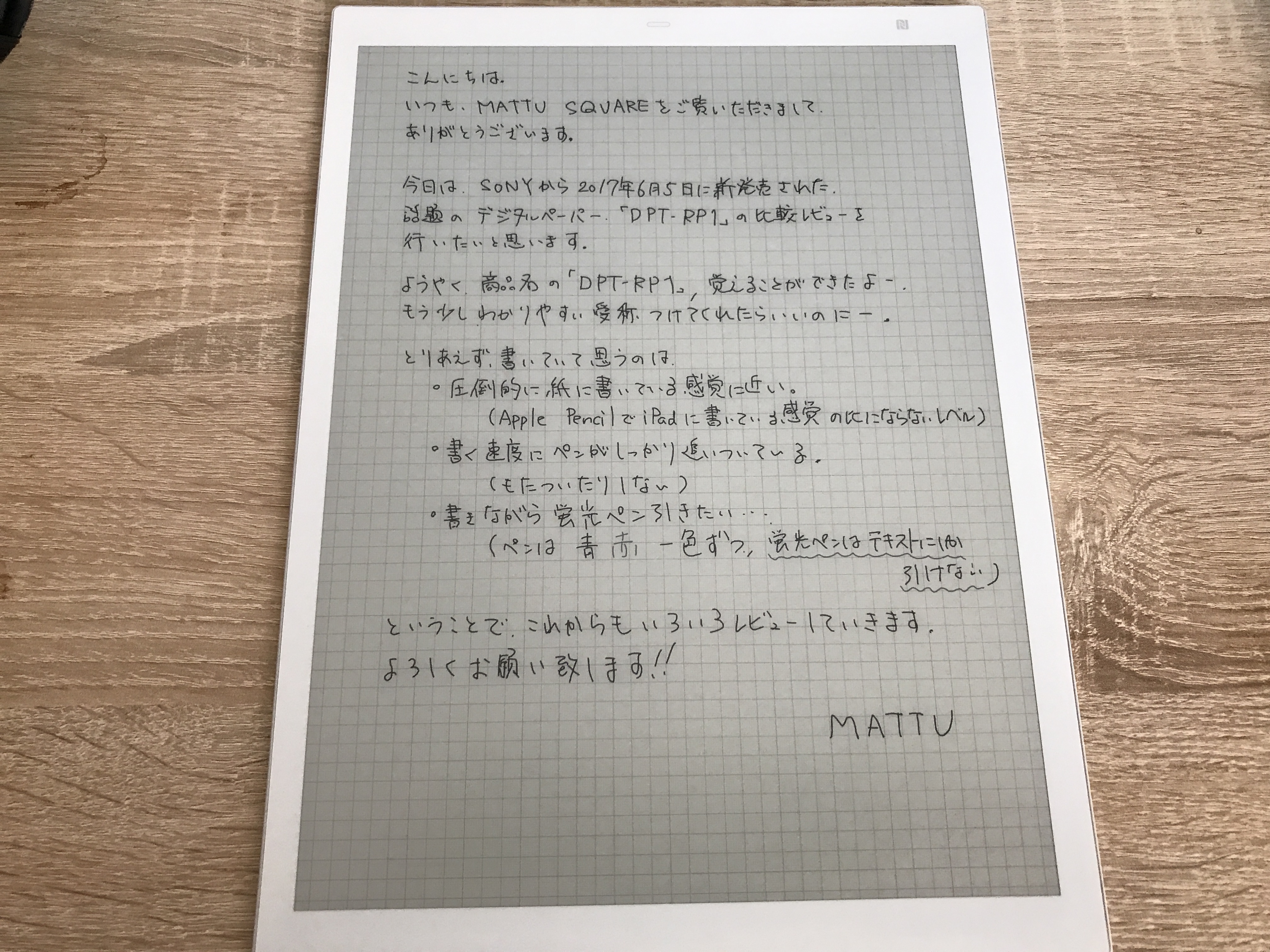


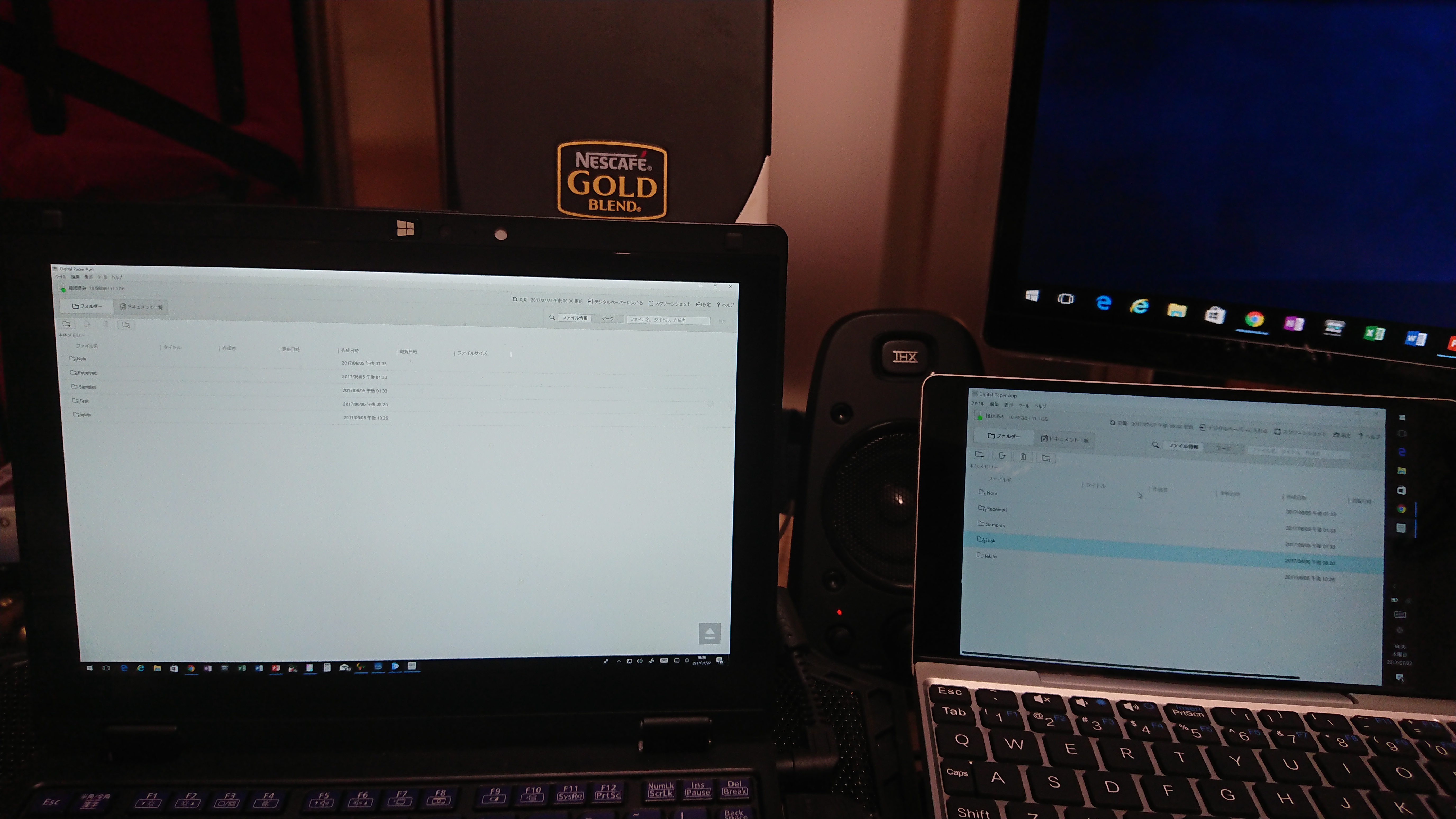
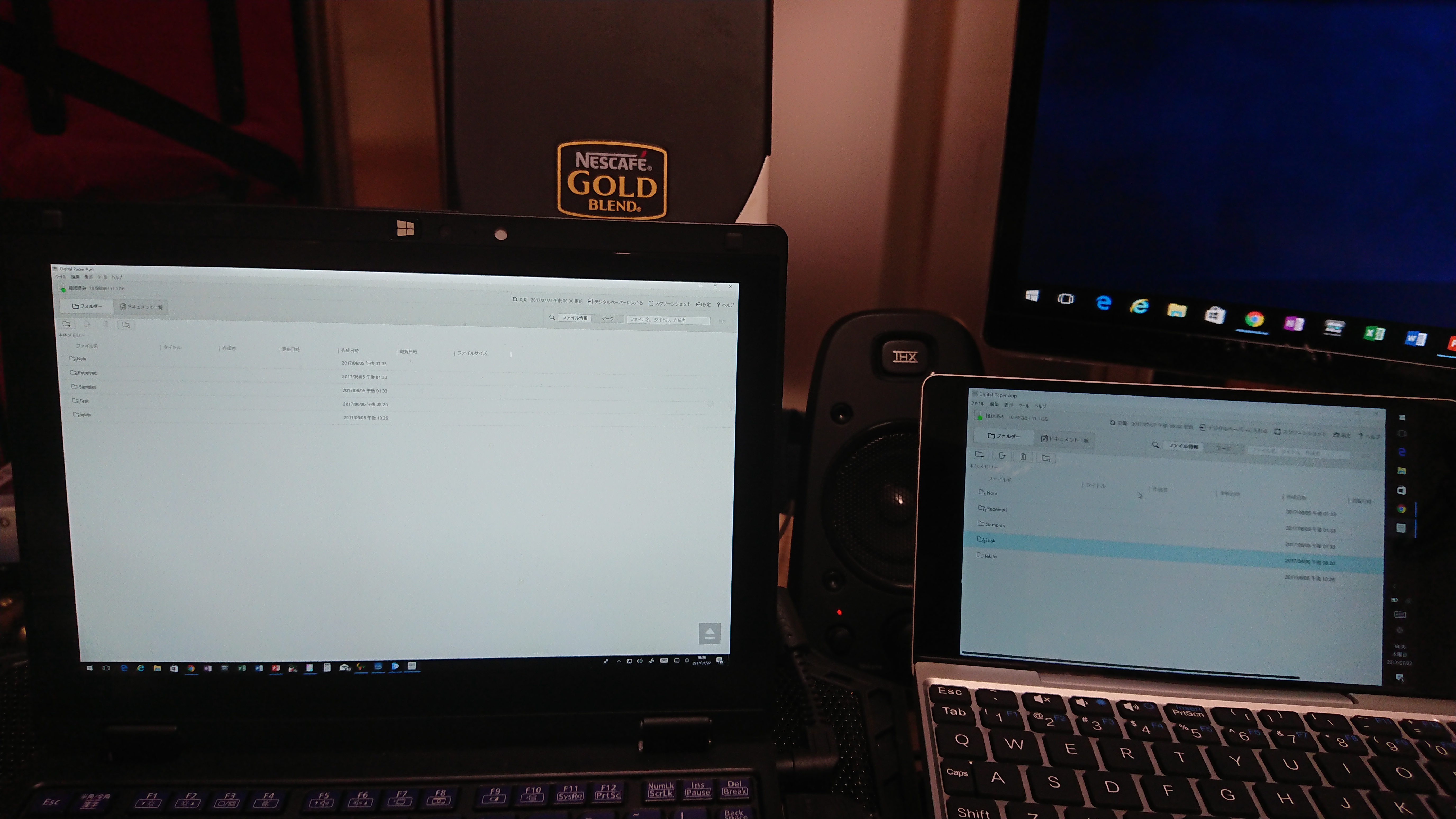








ONYX BOOX Note 10.3
ONYX BOOX Note 10.3も、入手次第レビューを上げていきます。お楽しみに。











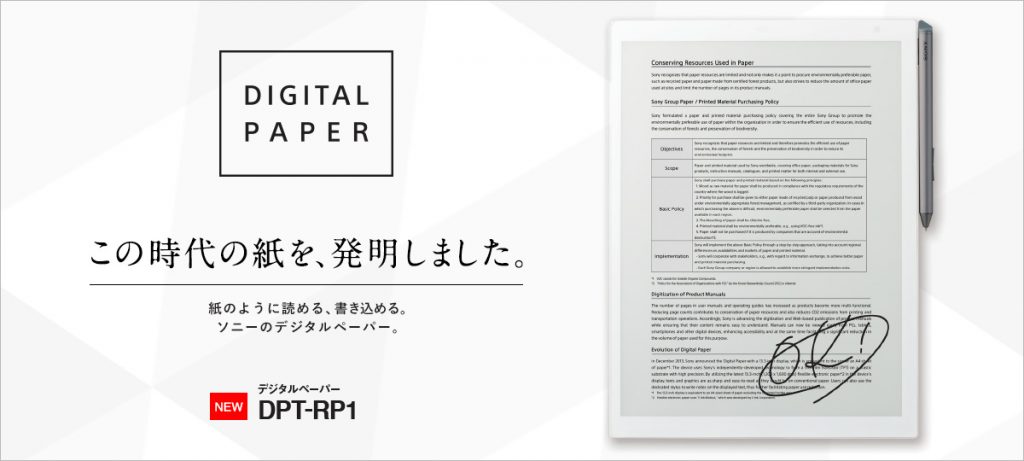


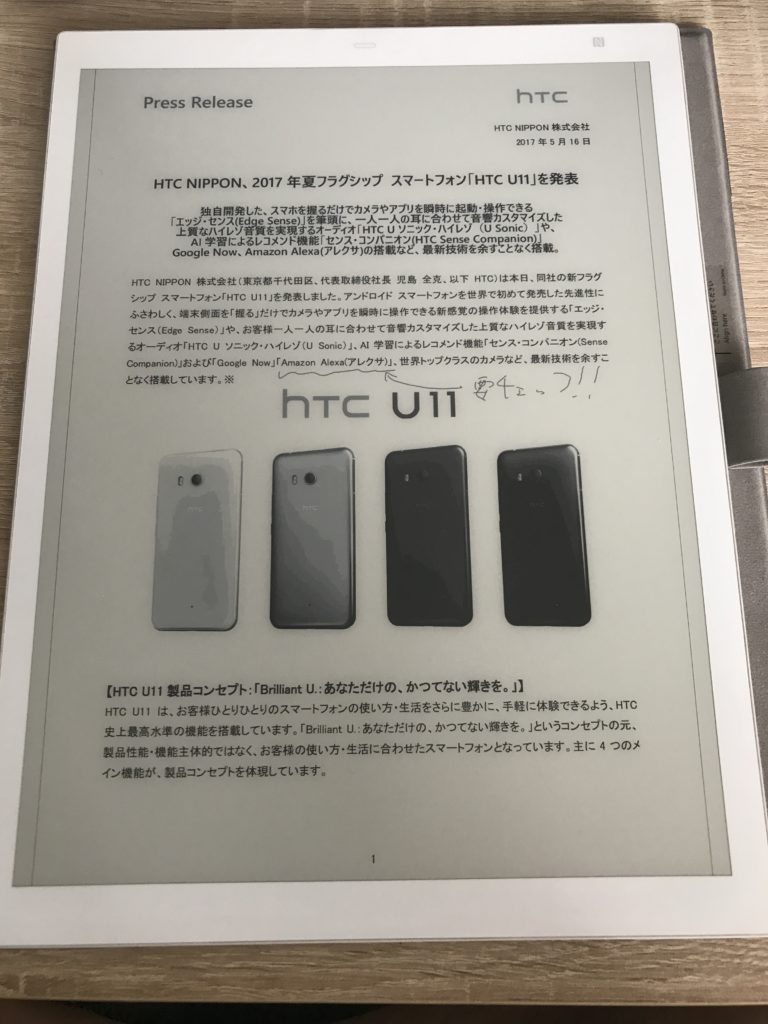

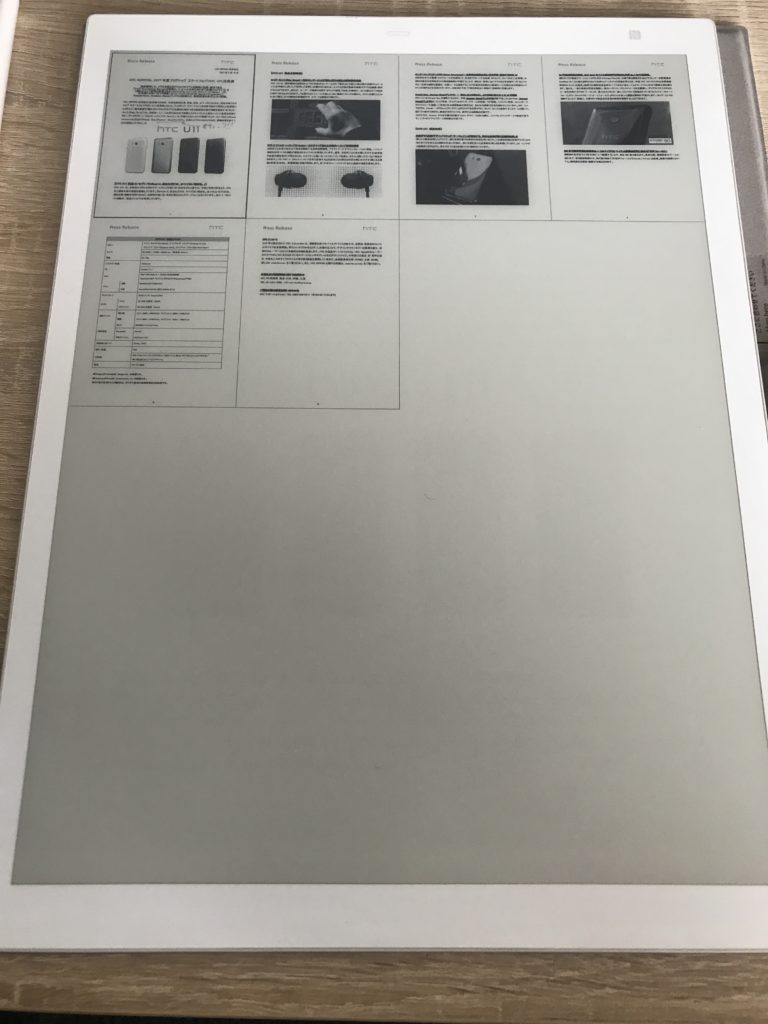
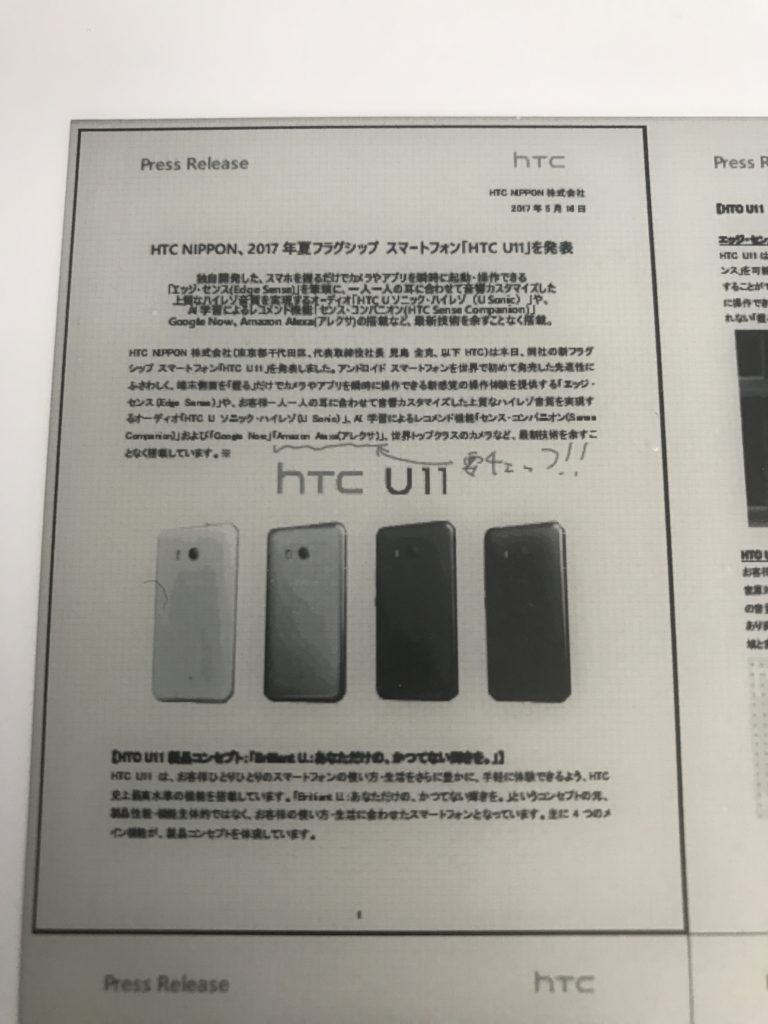

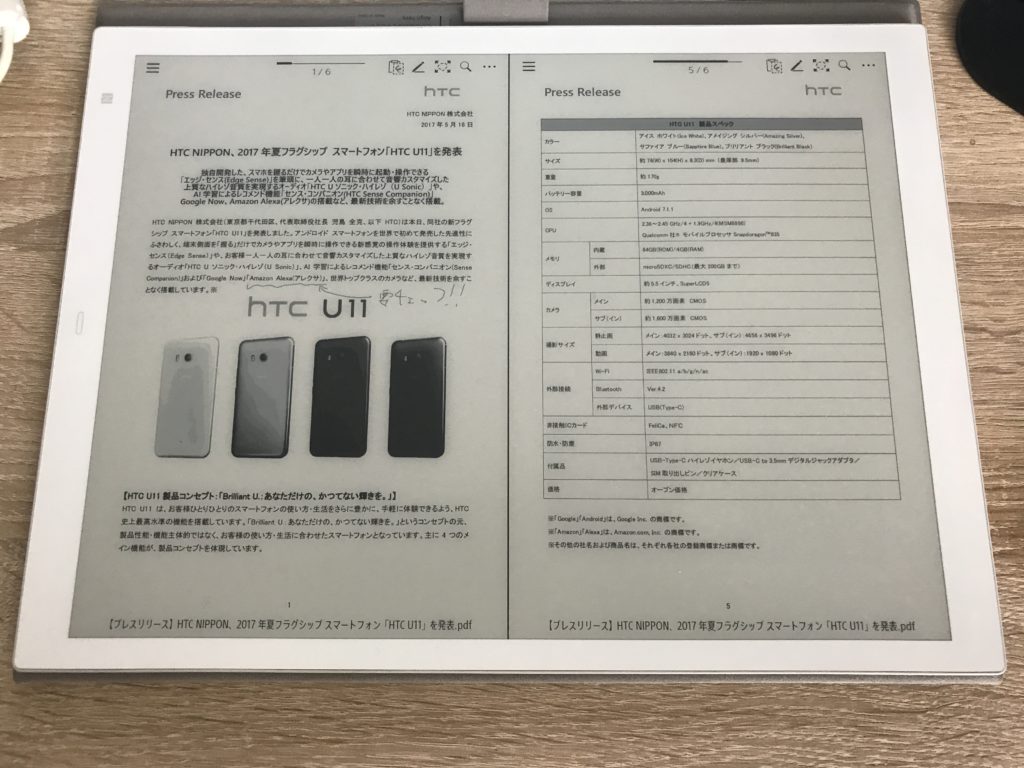
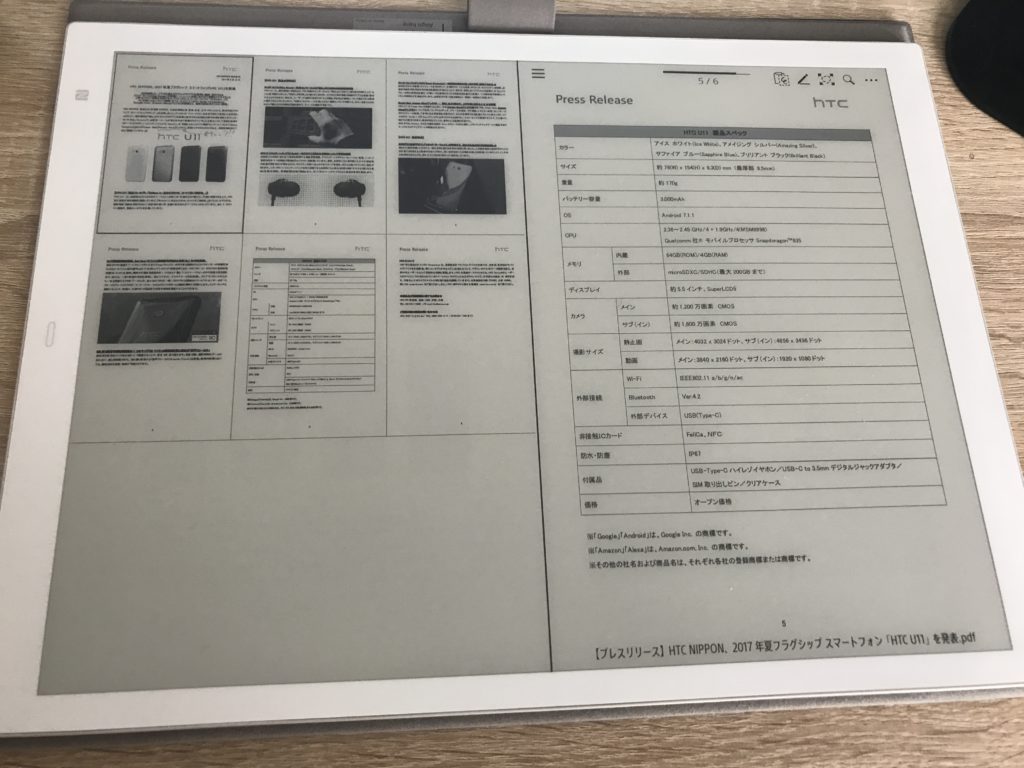
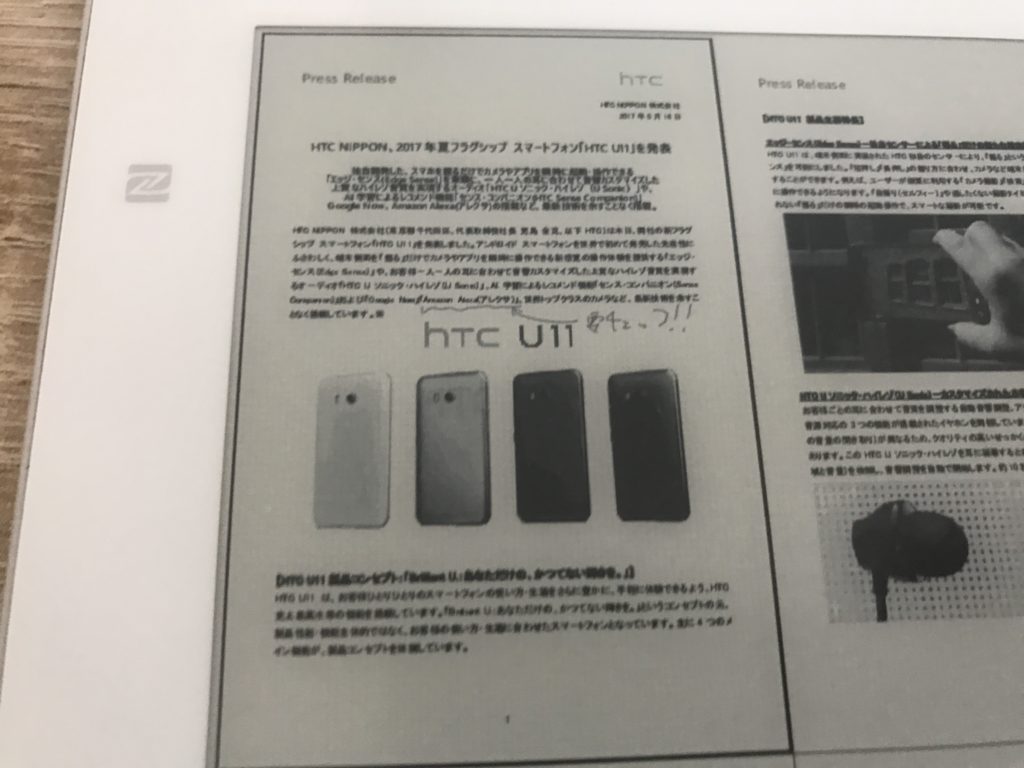
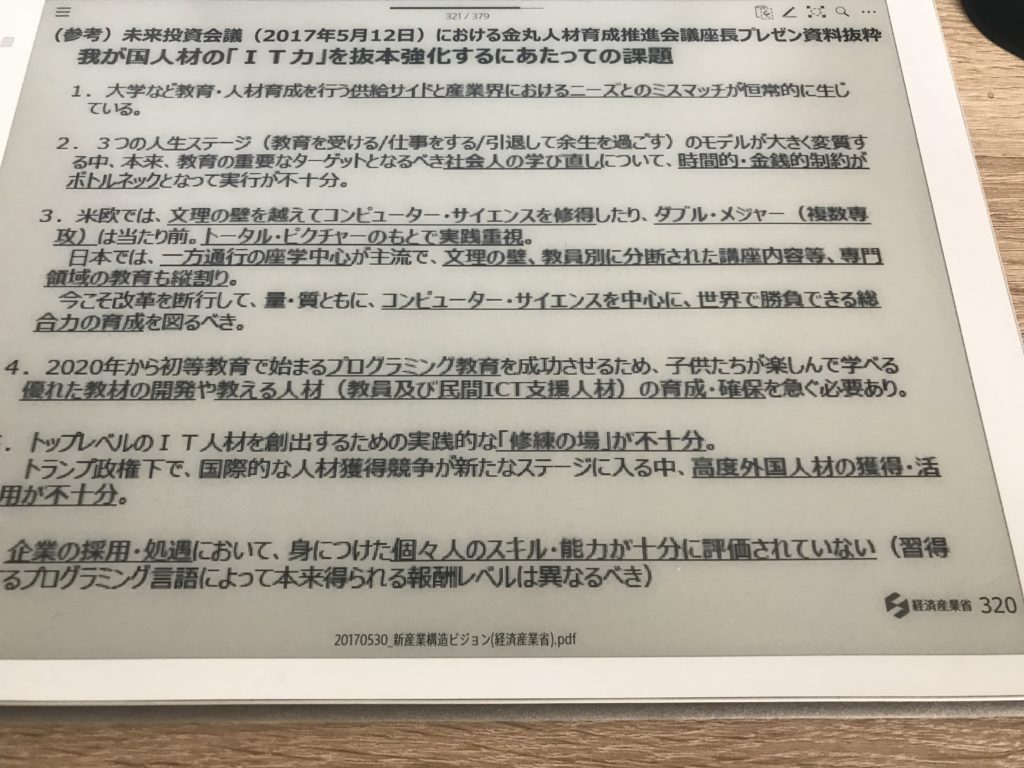

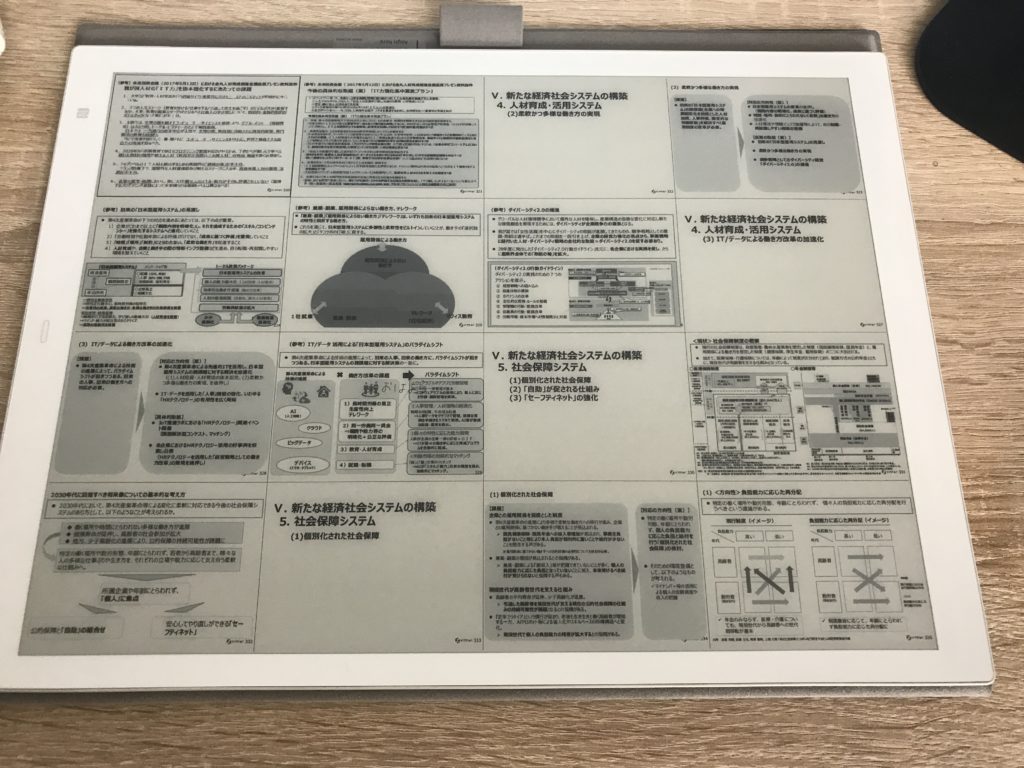
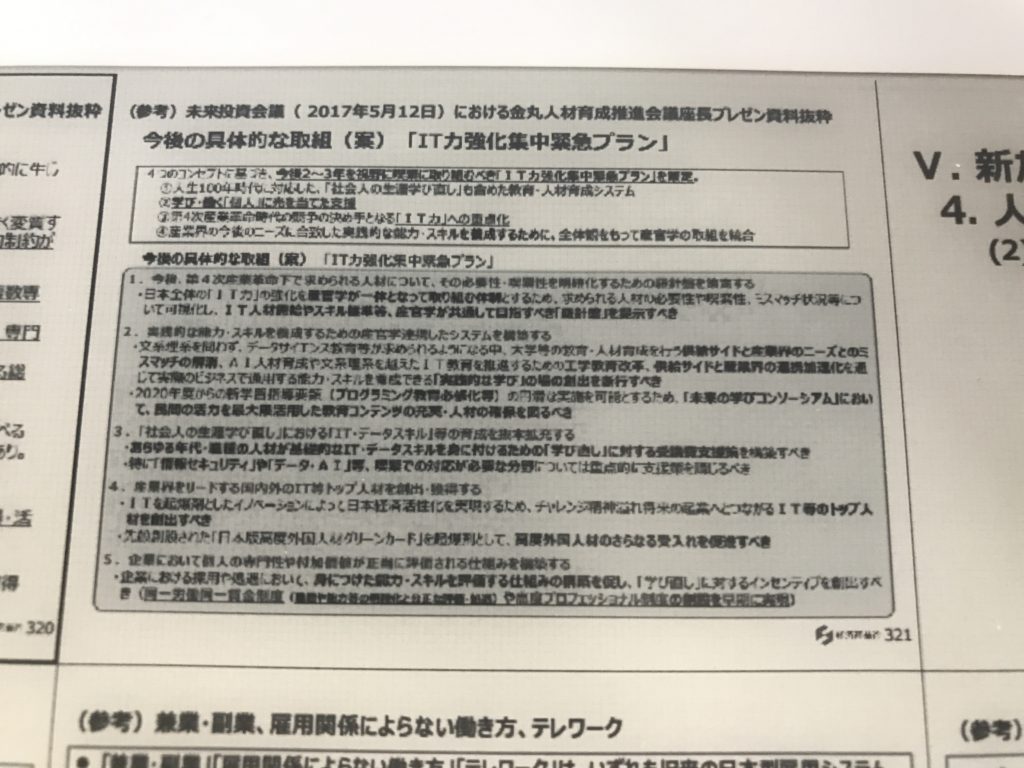
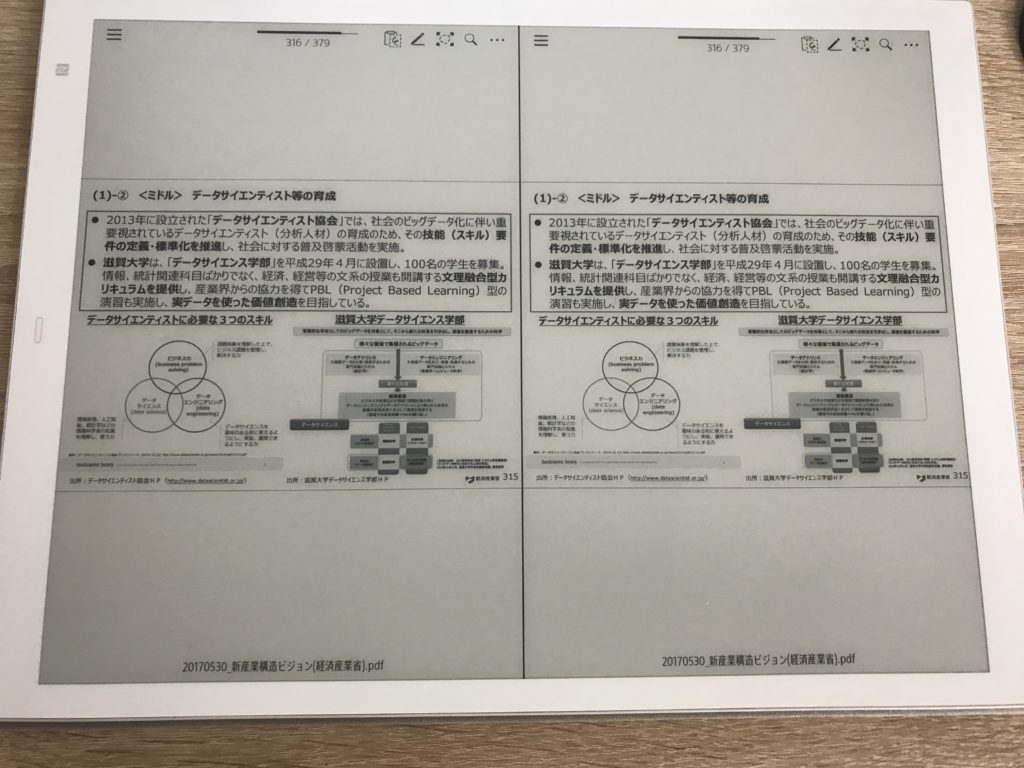
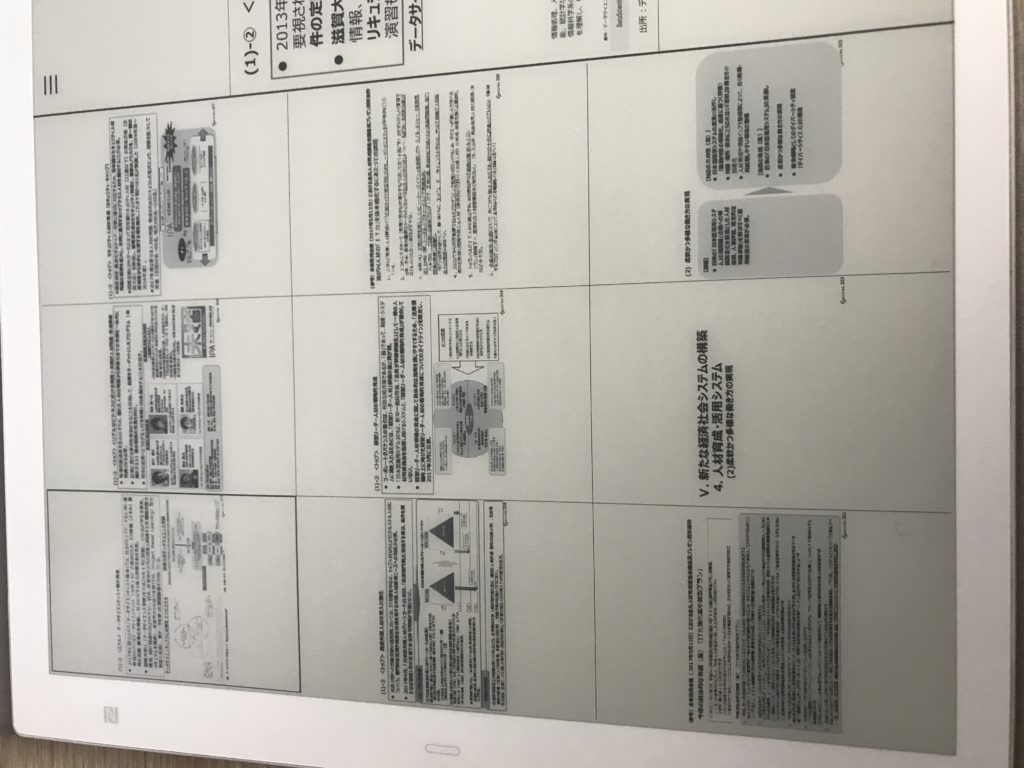
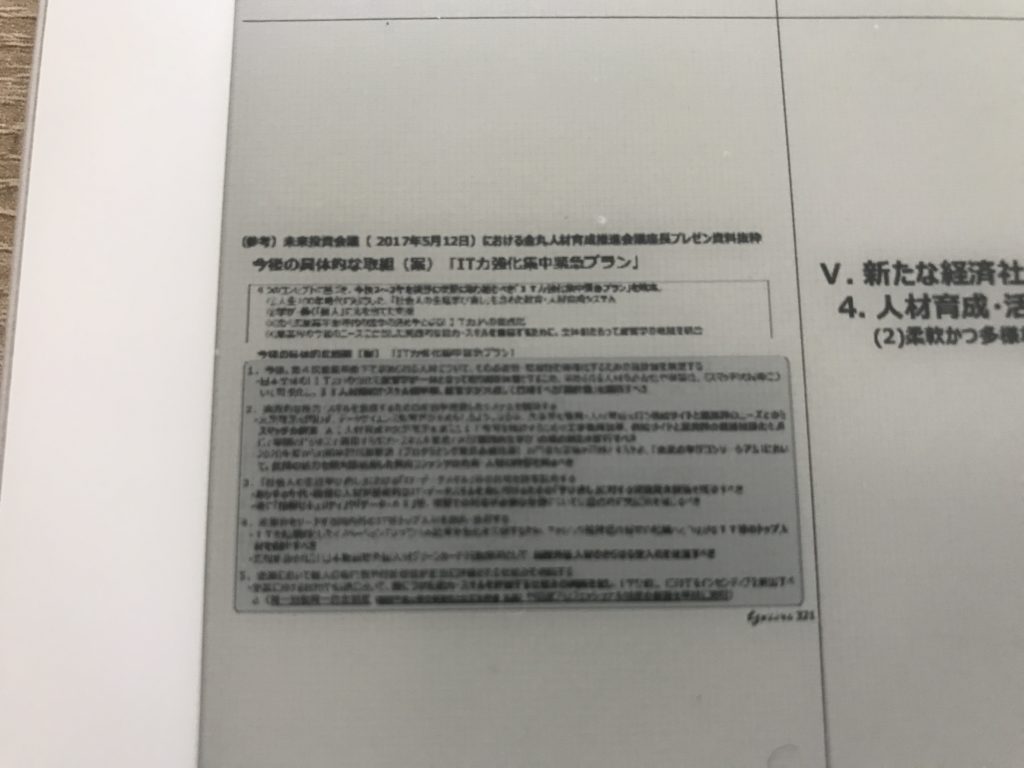
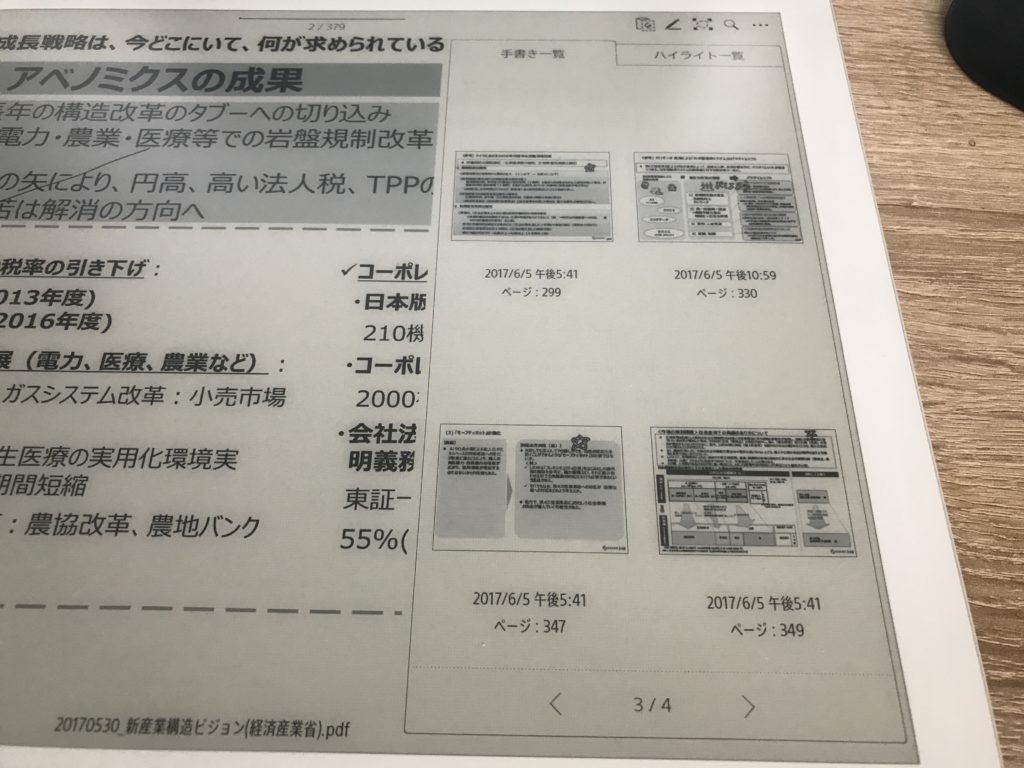
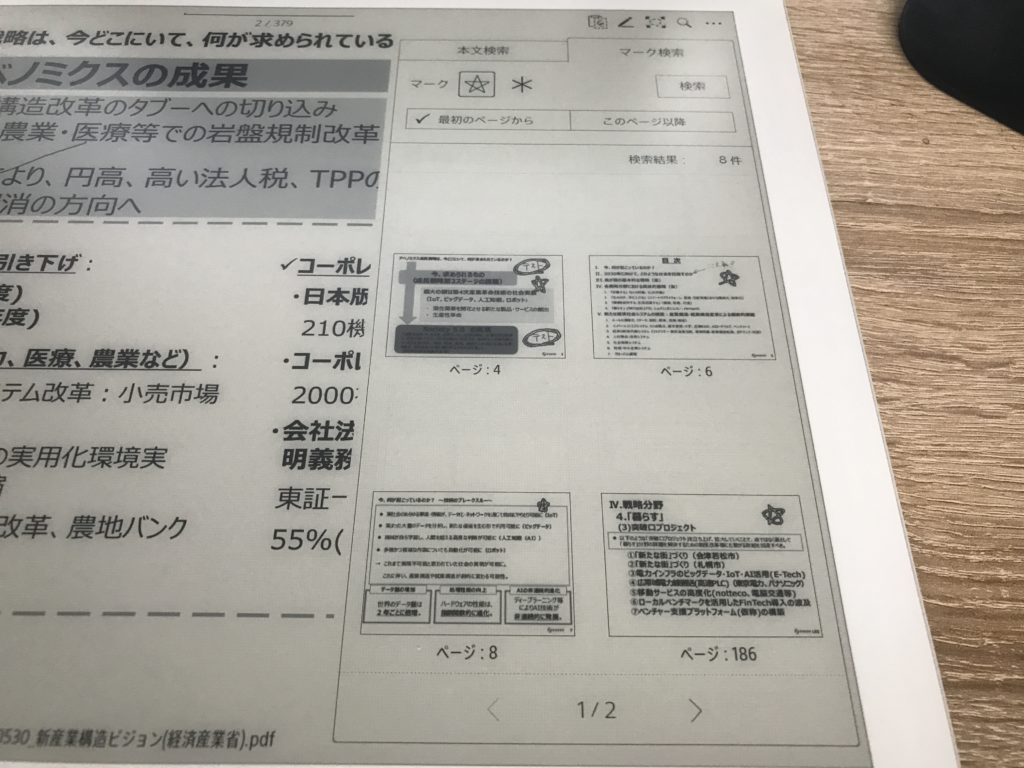




コメント