こんにちは、MATTU(@sunmattu)です。
今回は、Galaxy Book 10.6の要である、Sペン周りのレビューを中心にしていきます。
メモに最適なのは、サムスン純正メモアプリのSamsung Notesと、MicrosoftのOneNoteです。
Galaxy Bookの独自の設定画面も含めて、独自機能を見てみましょう。
Sペンを画面に近づけてサイドボタンを押すと、エアコマンドが起動
SペンをGalaxy Bookの画面に近づけて、サイドボタンを押せば、Galaxy Noteシリーズではおなじみのエアコマンドが起動します。
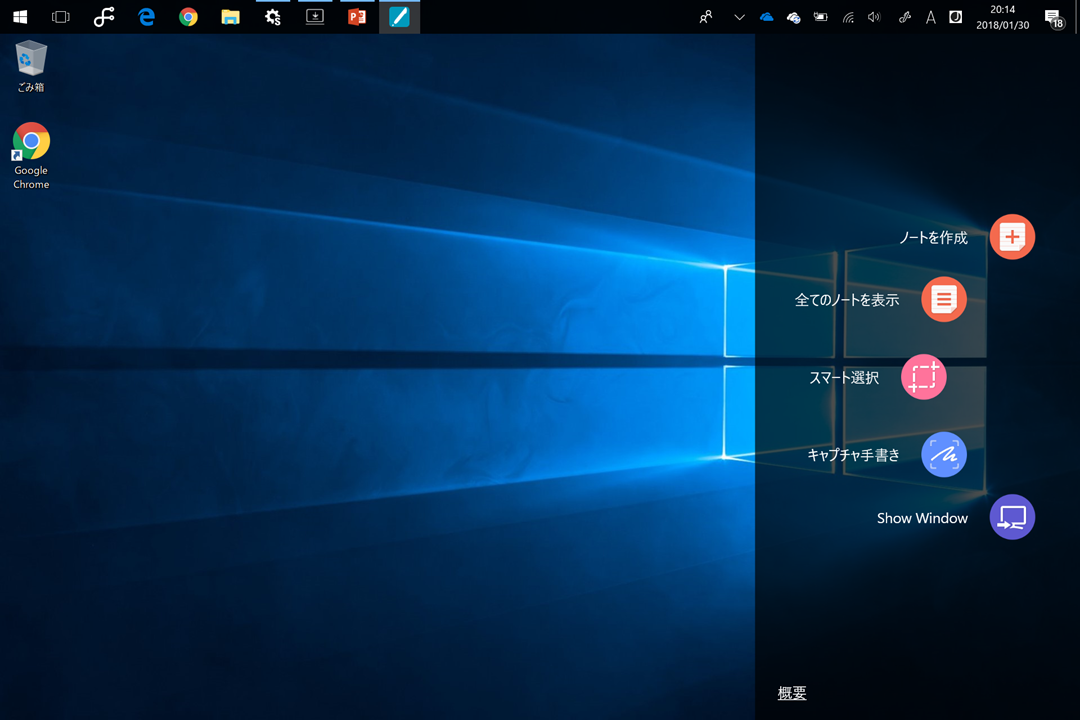
Windows版は、現状このエアコマンドに追加・変更ができないのが欠点です。
ただ、結構いい機能が入っていますのでご紹介します。
Samsung Notesは、Galaxy Noteシリーズの「Galaxy Notes(海外:Samsung Notes)」と同期
「ノートを作成」「すべてのノートを表示」はSamsung Notesアプリが起動します。
ノートの作成
ノートの作成画面は、Android版と同じ使い勝手です。
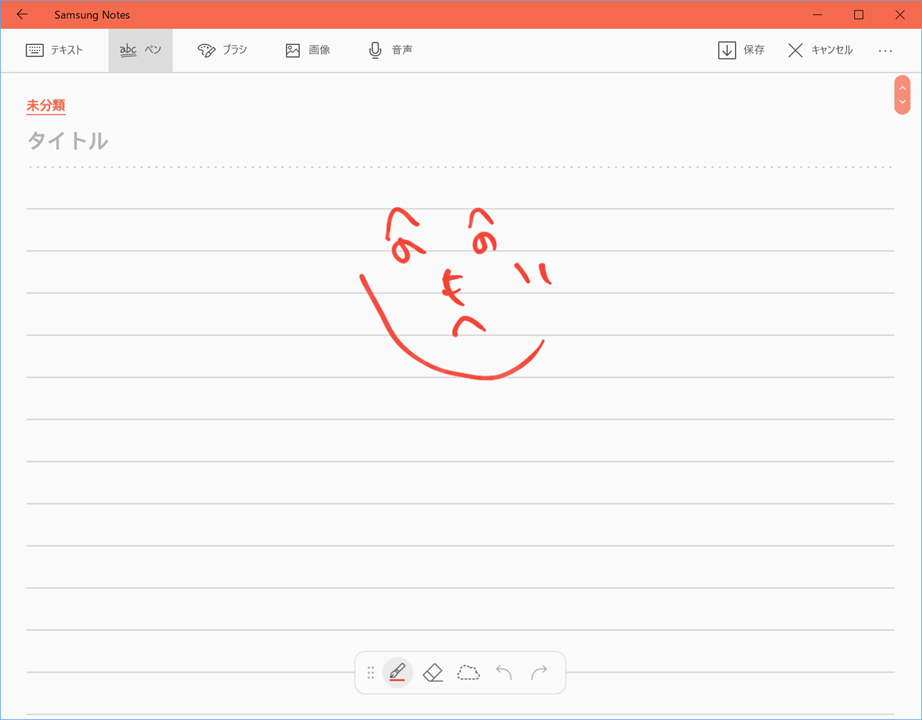
すべてのノートを表示
「すべてのノートを表示」で、保存しているノートが表示されます(左)。
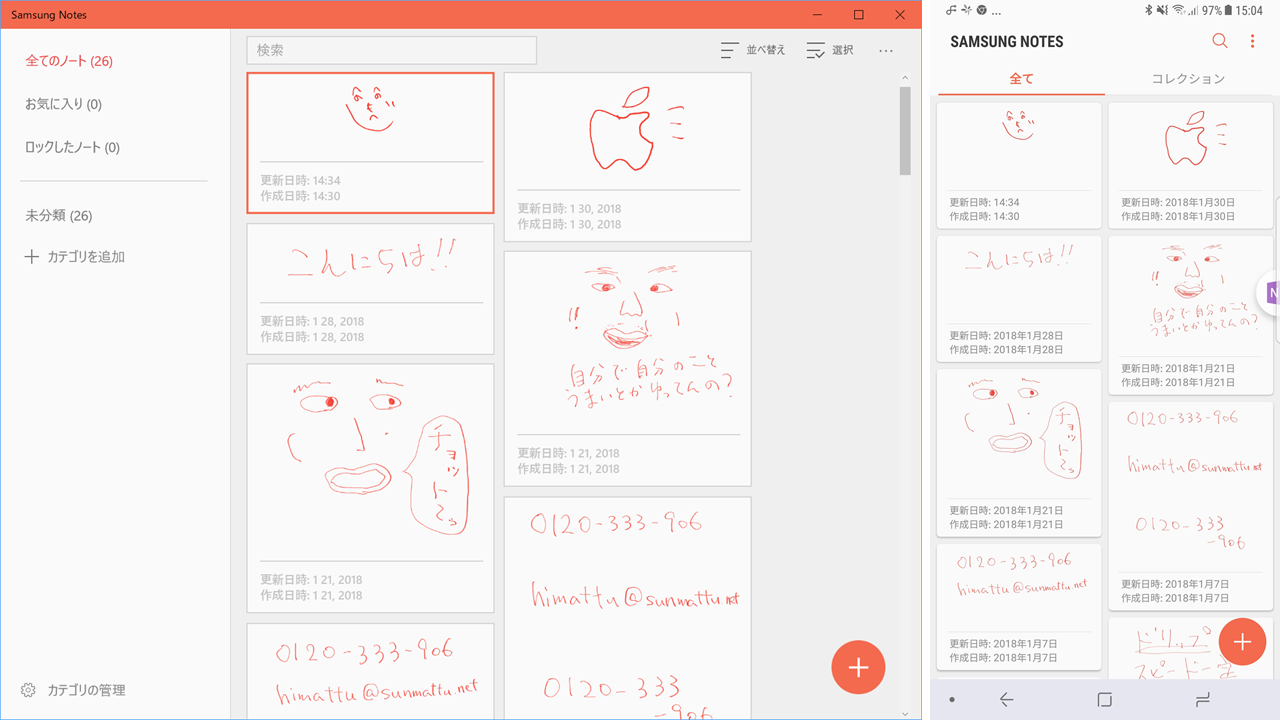
スマホのGalaxy Note8(右)とSamsungアカウントで同期していれば、双方のノートを同期できます。
同じノートが同期されているのがわかります。
設定
一応、設定画面を載せておきます。
Samsungクラウドは、15GBまで同期できます。
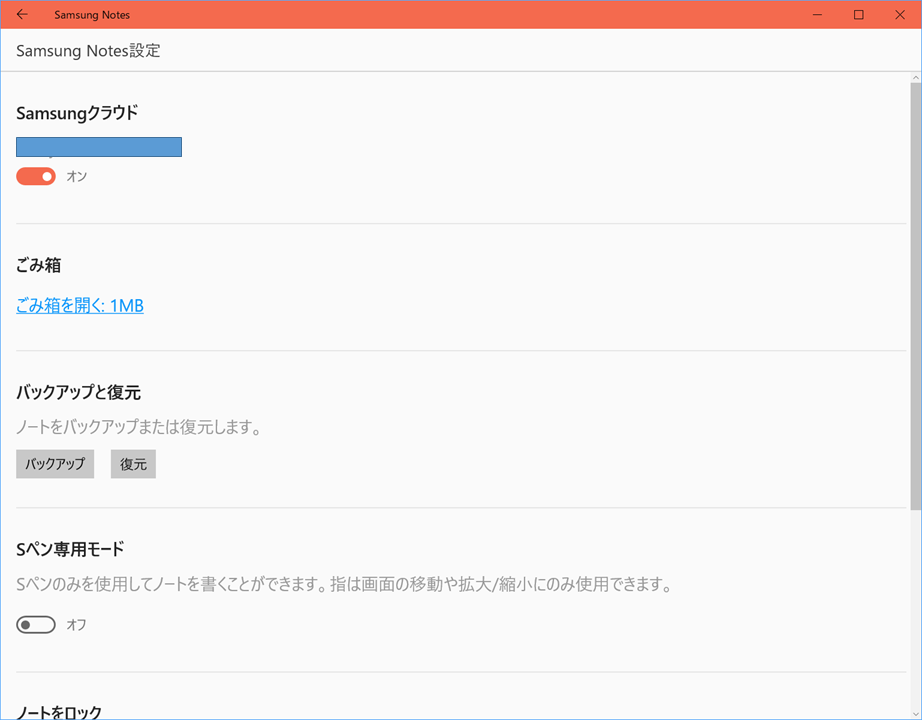
タブレットにはLTEはついていないのですが、LTE付きのものを配慮して「Wi-Fiのみで同期」などの設定もあります。
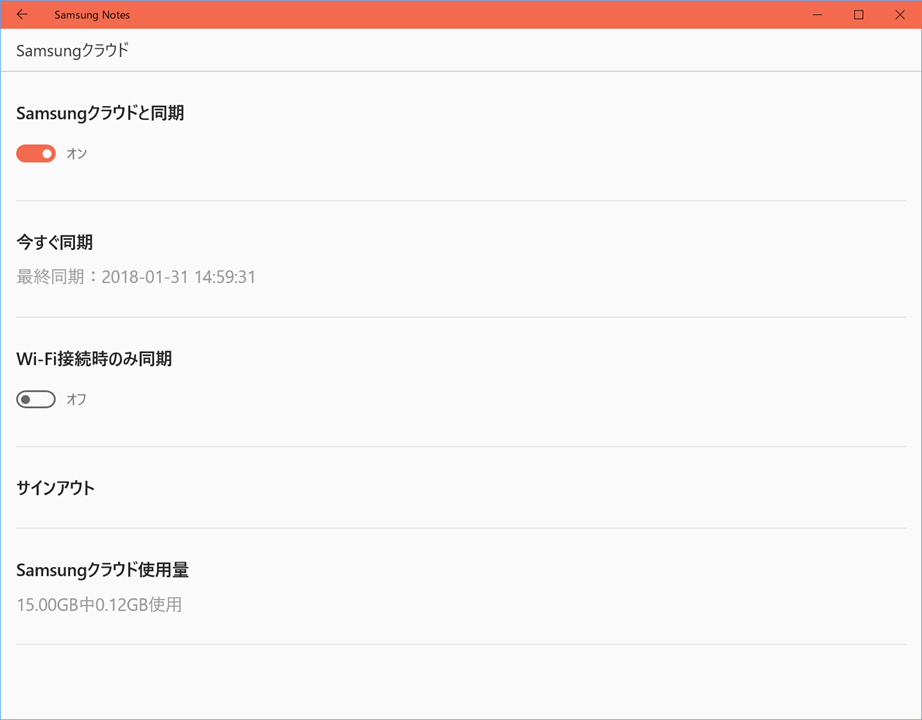
「スマート選択」は画面内の指定個所を書き込み可能
エアコマンドから「スマート選択」を選択すると、画面右上に「長方形」「楕円」「GIFアニメーション表示」の選択表示が出てきます。
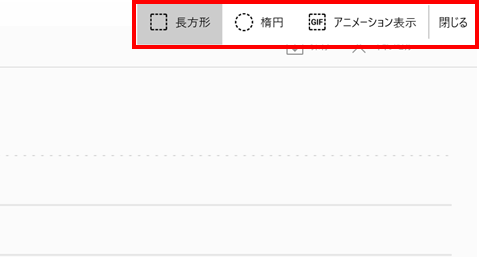
GIFアニメーション表示
GIFアニメーション表示、では、画面内の指定した箇所を15秒間録画できます。
操作を録画することもできますし、ペンで文字を書けます。
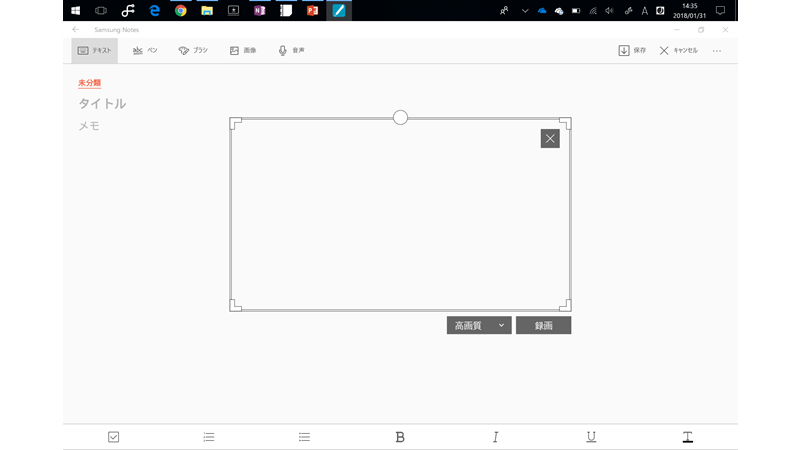
枠の大きさや位置を指定します。「録画」ボタンを押してから15秒間の画像がGIFアニメで保存されます。
できたアニメーションはこんな感じ。
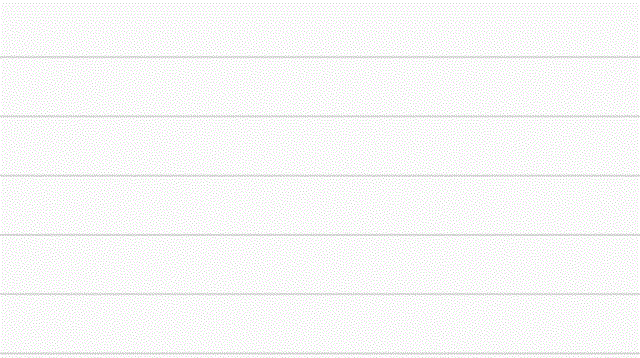
自動的に、「(ユーザー)>ピクチャ>Animated GIF」フォルダ内に保存されます。
長方形
長方形を選択すると、切り抜く個所を指定できます。
指定したら、エアコマンドのツールが出てきます。ここで自由に書き込みができます。
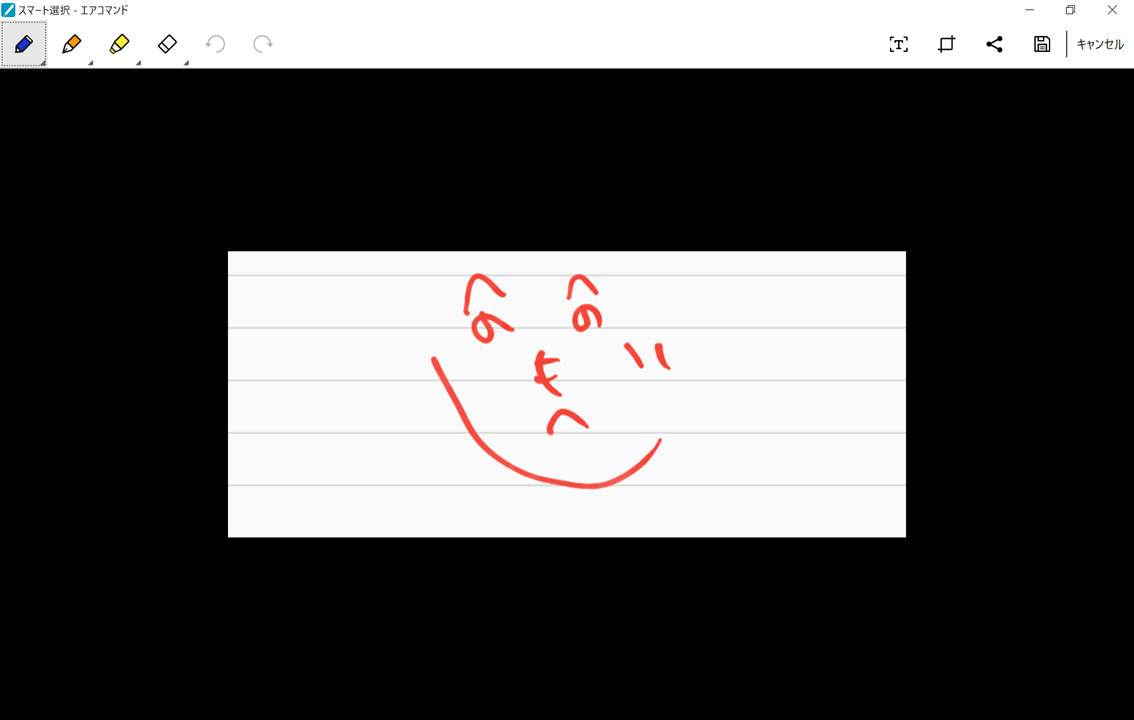
保存先は、「(ユーザー)>ピクチャ>Screenshot」フォルダ内に保存されます。
キャプチャ手書き
キャプチャ手書きは、ボタンを押した瞬間のキャプチャに手書きを加えられます。
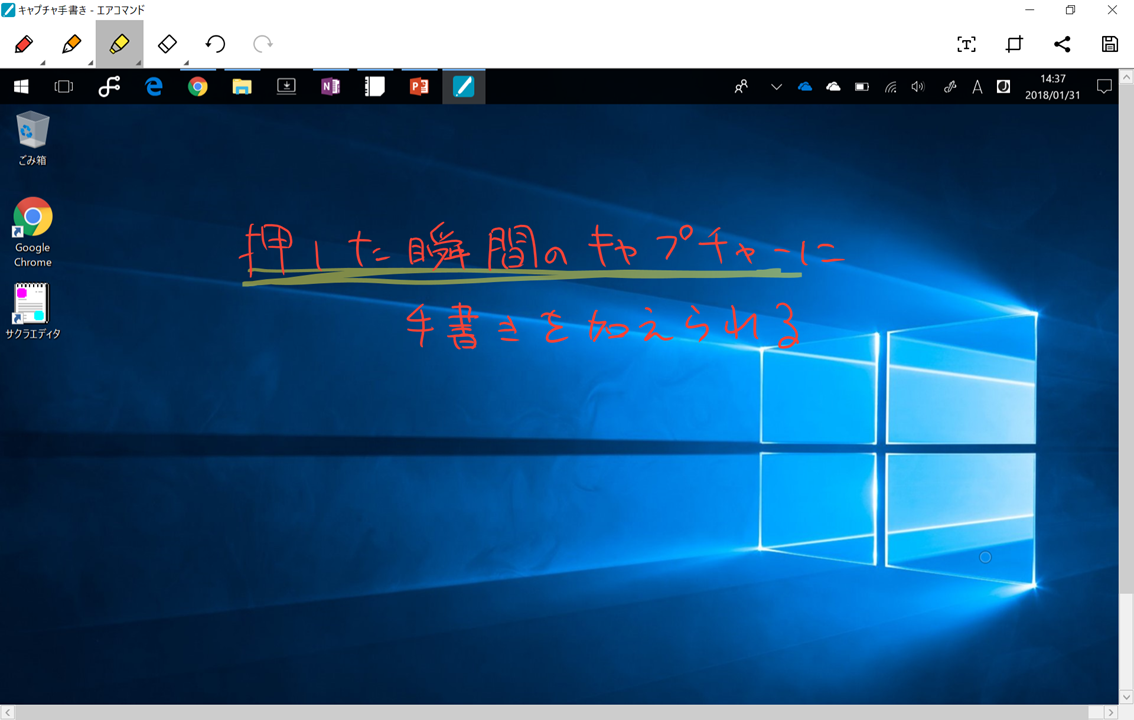
こんな感じです。
保存先は、「(ユーザー)>ピクチャ>Screenshot」フォルダ内に保存されます。
Show Window
Show Windowは、Galaxy Bookに拡張画面を接続したときに、タブレット画面上の一部を拡張画面に映すことができます。
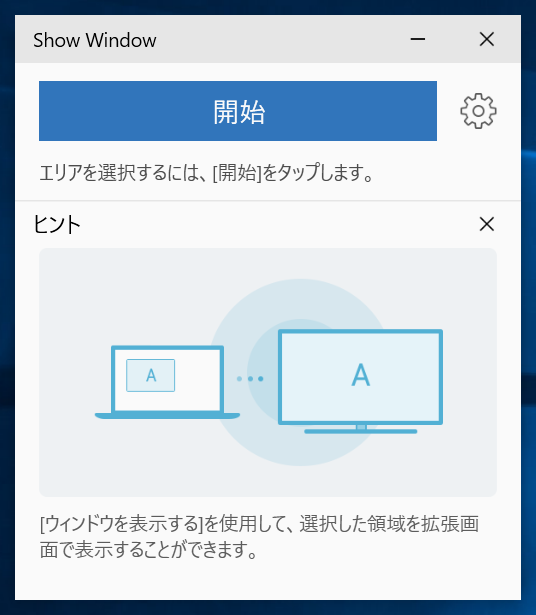
「開始」をタップします。
まず、表示領域を選択します。「完了」タップまでは拡張画面は拡張されたままです。
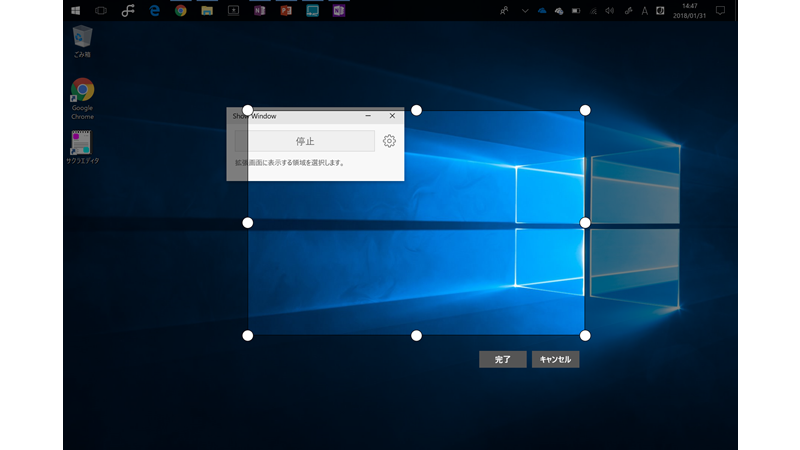
完了を押すと、拡張画面が拡張領域の複写に替わります。
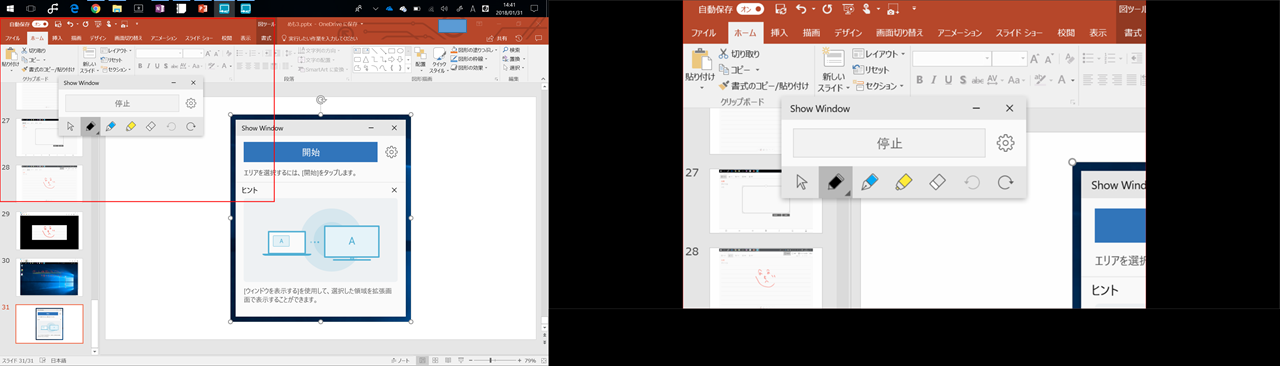
画像右側が拡張画面です。
ウルトラワイドモニターにつないだので黒帯が出てますが…手元のPCの赤枠内を拡大表示しています。
この表示内であれば、ペンで書きこむこともできます。
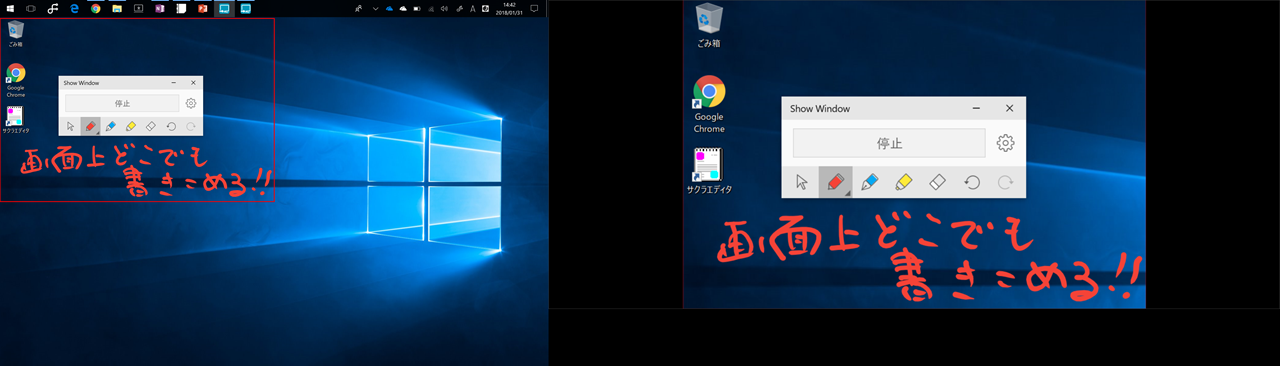
背景のアプリ・ソフトが変わっても、ペンで書いた内容が保持されます。
なので、PowerPointなど、ページが頻繁に変わるようなプレゼンの時はあまり使えないかな、と思います。
単ページだったり、アプリを横断してもメモを残したいときには役立ちます。
サイドボタンを押して起動する「エアコマンド」は「Windows Inkワークスペース」に変更可能
サイドボタンを押して円状に起動する「エアコマンド」は、カスタマイズができないのでちょっと使いにくいように感じています。
Windows標準の「Windows Inkワークスペース」というメニューに切り替えることができます。
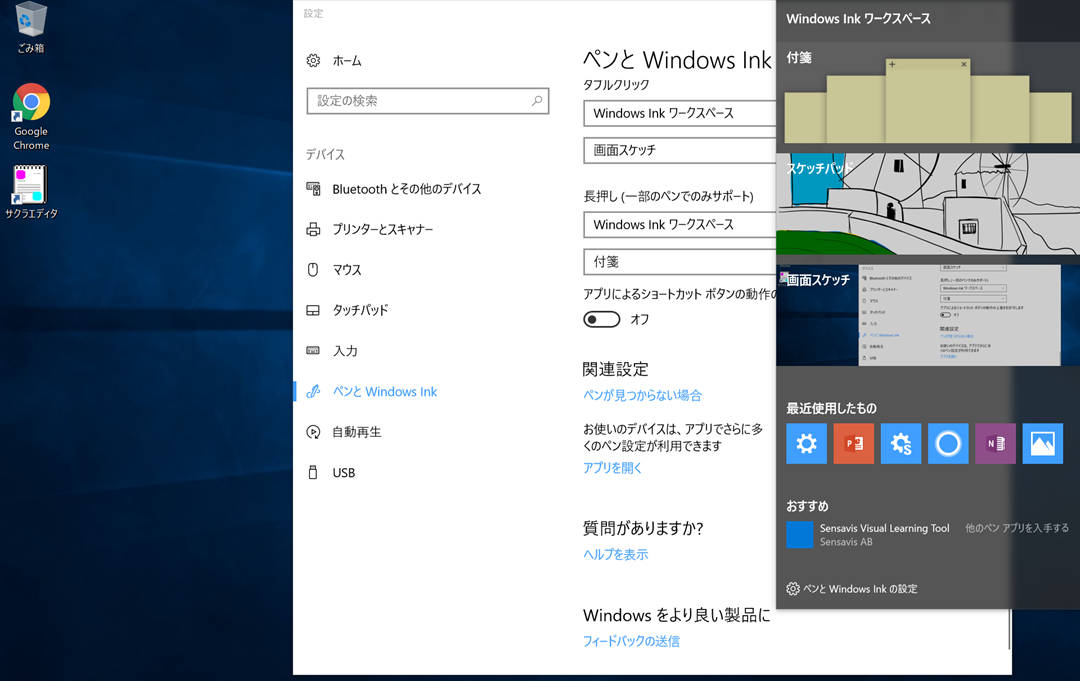
設定方法
Galaxy Book専用の設定メニューがありますので、それを起動します。
Windowsメニューに「Book設定」がありますので、それを選択します。
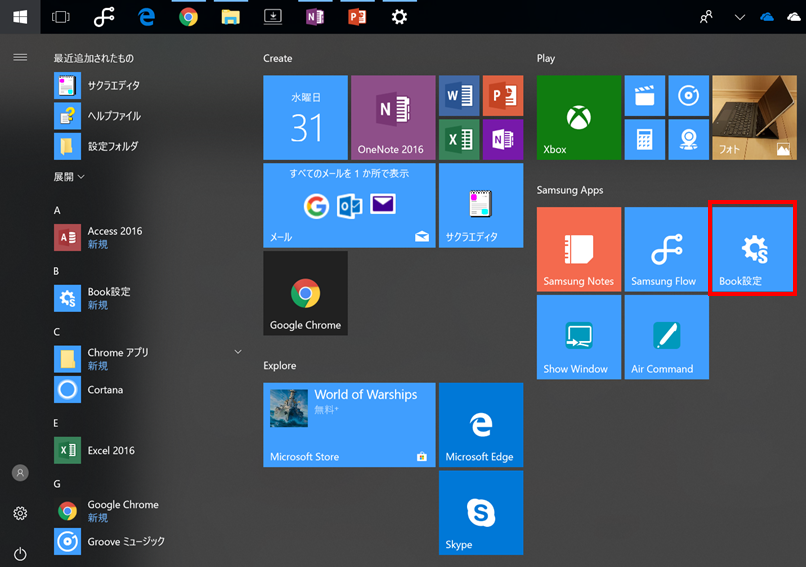
すると、こんな設定メニューが現れます。
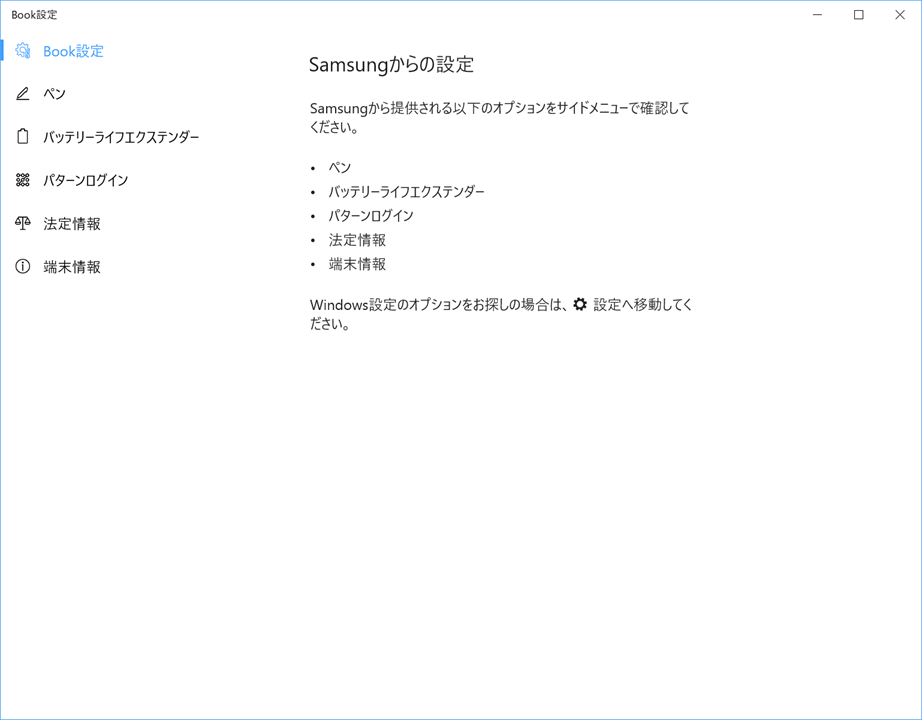
最小限の設定ができる感じ。
「ペン」を選択します。
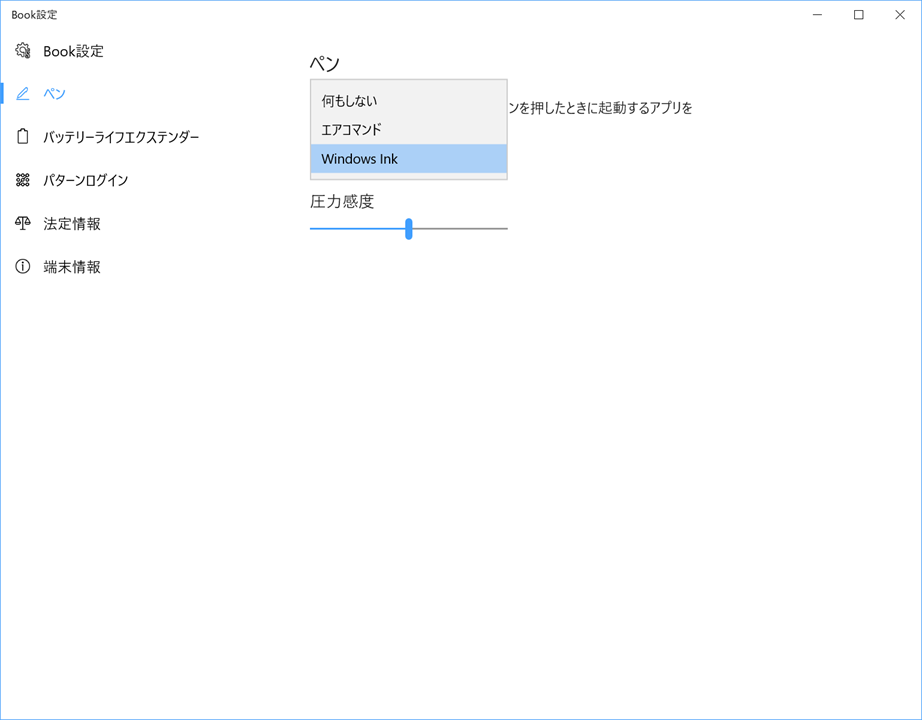
デフォルトでは、「エアコマンド」が選択されています。
これを「Windows Ink」に変更すればOK。
せっかくなので、ほかの項目も見てみましょう。
バッテリーの寿命を延ばす「バッテリーライフエクステンダー」
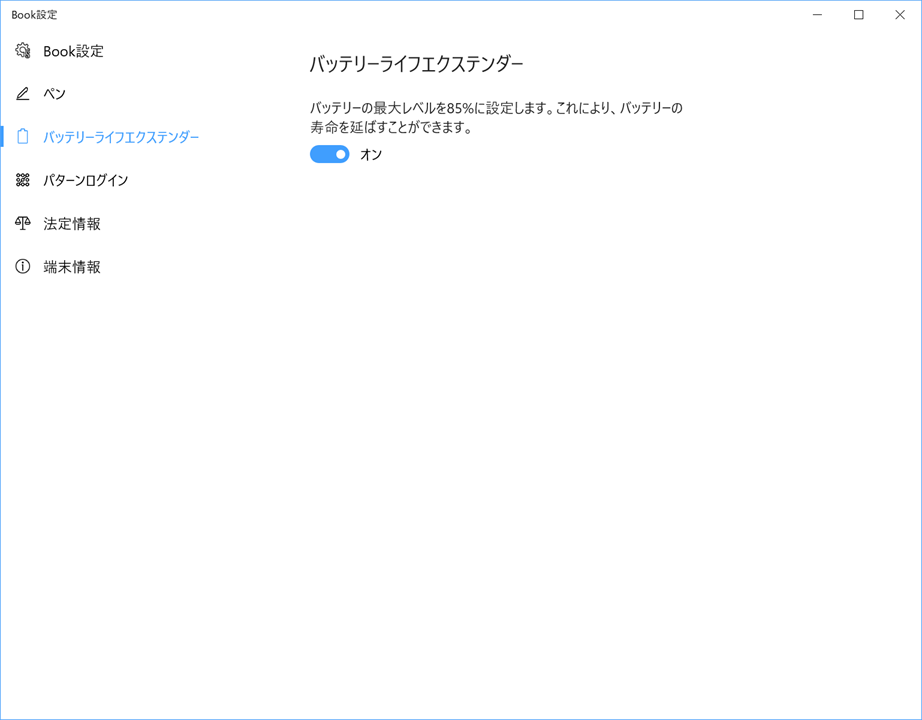
バッテリー充電上限を85%にすることで、Galaxy Bookのバッテリーの寿命を延ばすことができます。
初期状態はOFFになっています。
パターンログイン
Androidと同様に、Galaxy Bookにパターンでログインする機能です。
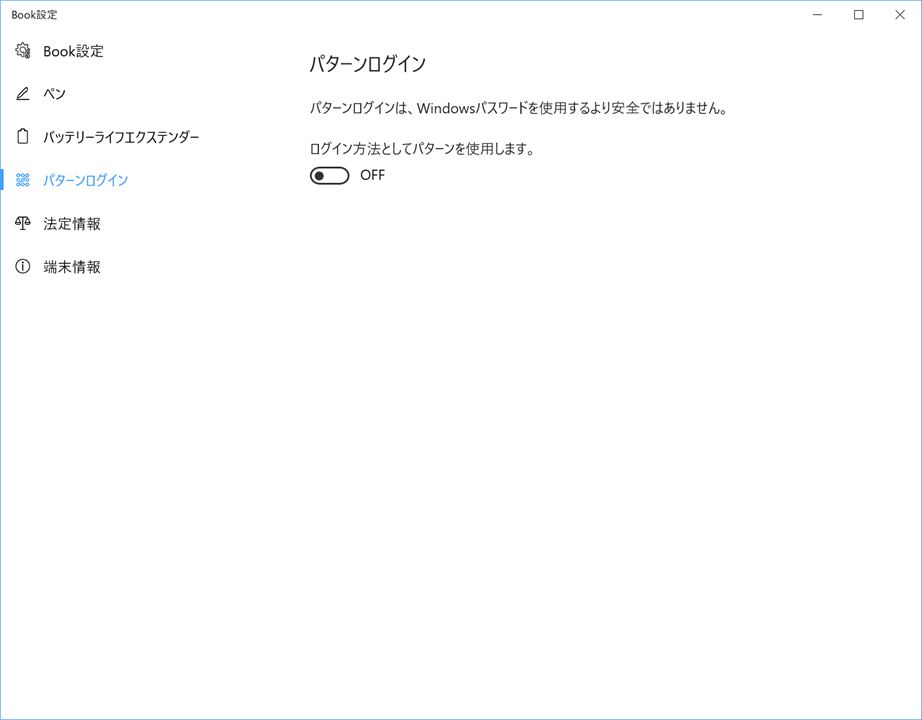
安全ではないらしい…ですよ?
法定情報は規約が書いてあるだけなので省略します。
端末情報
端末情報には、Galaxy Bookのバージョン情報などが記載されています。
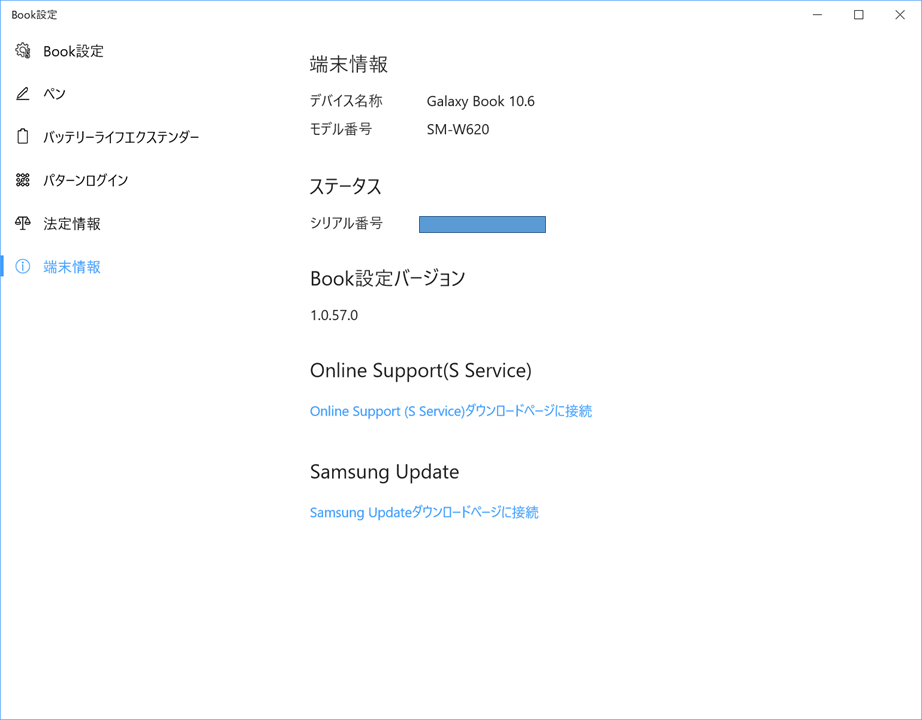
「Samsung Update」をクリックすると、WindowsストアのSamsung Updateアプリのダウンロードに飛びます。
インストールすると、ドライバーのアップデートインストールなどができるようになります。
Galaxy BookとSペンのコンビは、OneNoteで運用するのがベスト!!!
個人的には、先ほどご紹介したSamsung Notesというメモアプリよりは、Microsoft純正のOneNoteがお勧めです!!!

こんな感じで、Galaxy Bookに、手書きで普通に文章をSペンで書けます。
タイトルを見ていただいてもわかりますが、すでに手書きを文字認識しています。
デジタル化したい(書き起こしたい)箇所を、マウスで選択します。

で、「インクからテキスト」を選択すると…
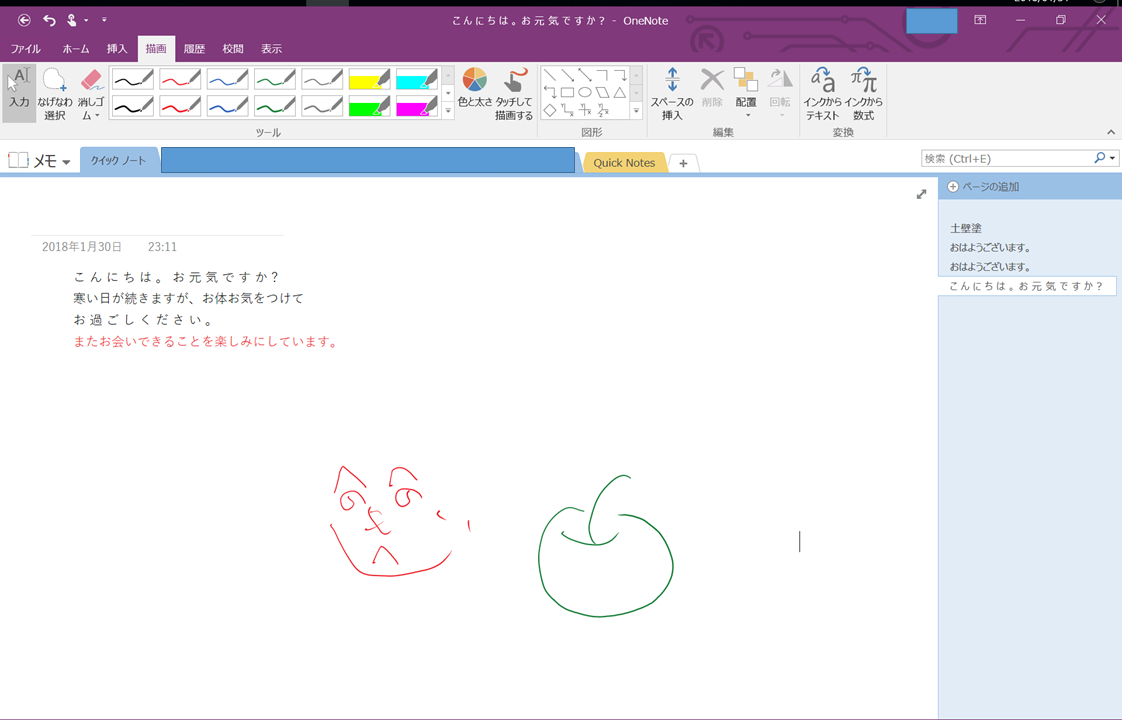
こんな感じで、かなりの高精度でテキスト化してくれます。
非常に優秀。
テキスト化する、という機能はOneNoteのみで、ほかのOfficeのペン機能にはついていません。
(ほかのOfficeで書いたペンは、OneNoteにコピペすれば、それを変換することもできます)
OneNote自体は、Mac,iPad,iPhone,Androidでも使えますし、Galaxy Note8でもメモとして非常に快適に使えます。
OneNoteを使うのをお勧めします!
OneNoteについては詳しくは、「OneNoteでメモ革命」の記事をご覧ください!
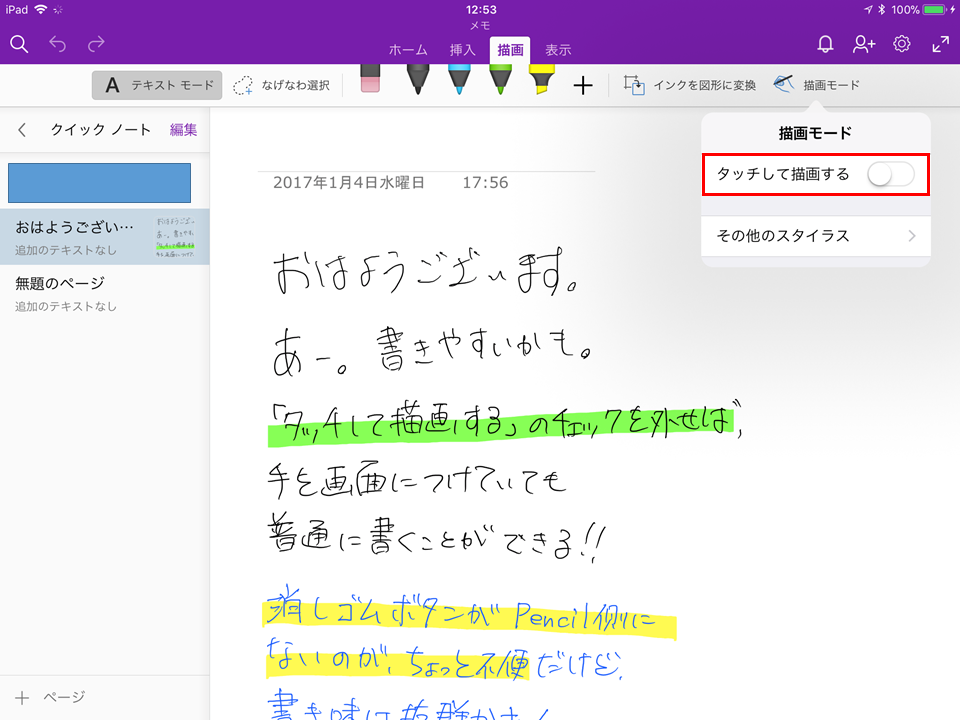
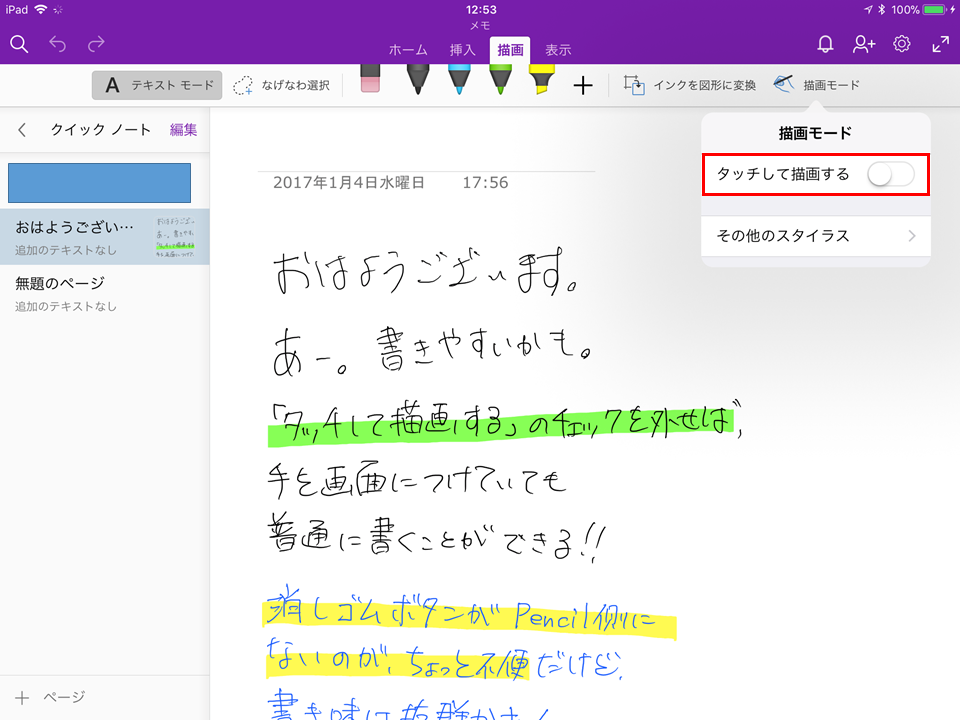
充電不要なSペンだからこそ、外でのメモや仕事に役立つ!
ほかのデジタルペンとは全く異なり、充電不要なSペンだからこそ、外出先でのミーティングのメモや、純正パッケージ版Officeを使えるので仕事にも役立ちます。
また、Galaxy Bookは普通のPCとして使えます。使い心地抜群。
法人向けとして日本国内で売り出している理由がわかりました!
これ、本当に使うと病みつきになります。
Galaxy Book 10.6が絶妙で、非常におススメの端末です!!


US配列のキーボードが不安な方は、下の記事を。私は、もう慣れました!


[amazonjs asin=”B06XPM5JX2″ locale=”US” title=”Samsung Galaxy Book 10.6” Windows 2-in-1 PC (Wi-Fi) Silver, 4GB RAM/128GB storage, SM-W620NZKAXAR”]

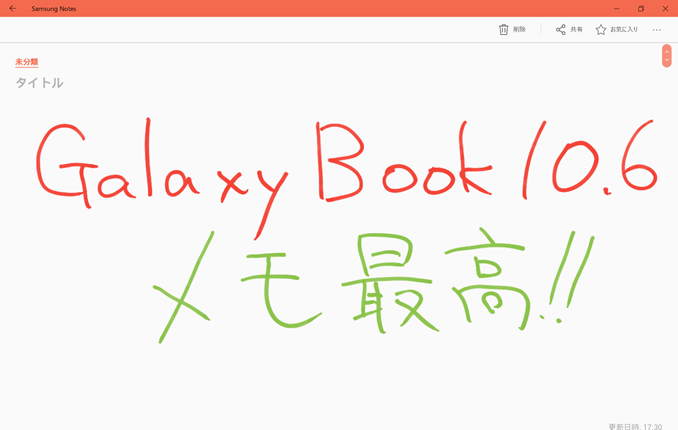



コメント