こんにちは、MATTU(@sunmattu)です。
OneNoteで使えるキーボードショートカットをまとめてみました。
OneNoteはメモアプリですが、これを使いこなせると仕事の効率がかなり上がります。
ぜひ、キーボードショートカットをマスターしてみてくださいね!
OneNoteを開くショートカット
まずは、OneNoteを開くショートカット。
OneNote 2016を開く
Microsoft Office版のOneNote 2016(無料でインストールできます)を開く場合は、
Windows+Shift+N
です。
Onenote for Windows 10はこのようなショートカットは存在しないので、スタートメニューから検索など使う必要があります。
OneNote 2016とOneNote for Windows 10の違いについては、バージョン別の違いを解説した記事をご覧ください。
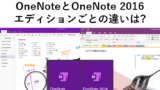
OneNote 2016のクイックノートを起動する
さっとメモしたいときには設定したセクションに新しいメモを追加できる「クイックノート」を利用しましょう。
Windows+Alt+N、または、
Windows+N、または、
Ctrl+Shift+M
でクイックノートの領域のみが表示される小窓が起動されます。
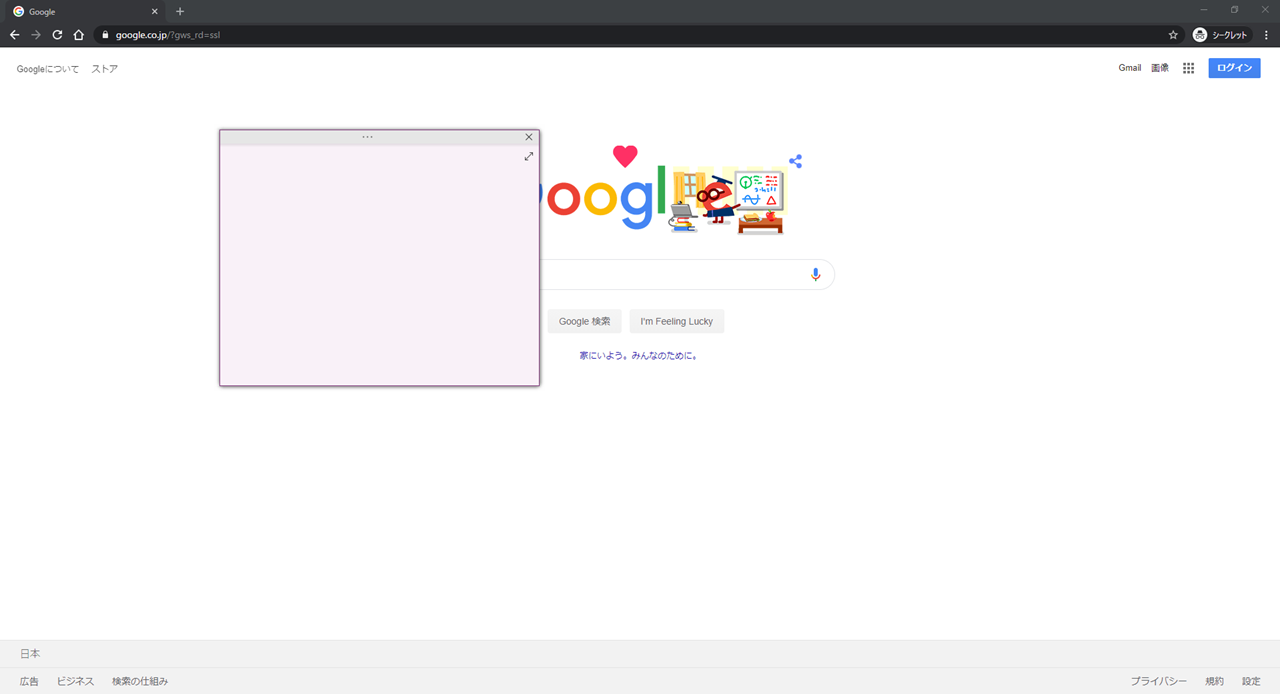
クイックノートの小窓にすぐメモができます。
リボンメニューを使いたいときは、小窓上の「…」のバーを選択すると…
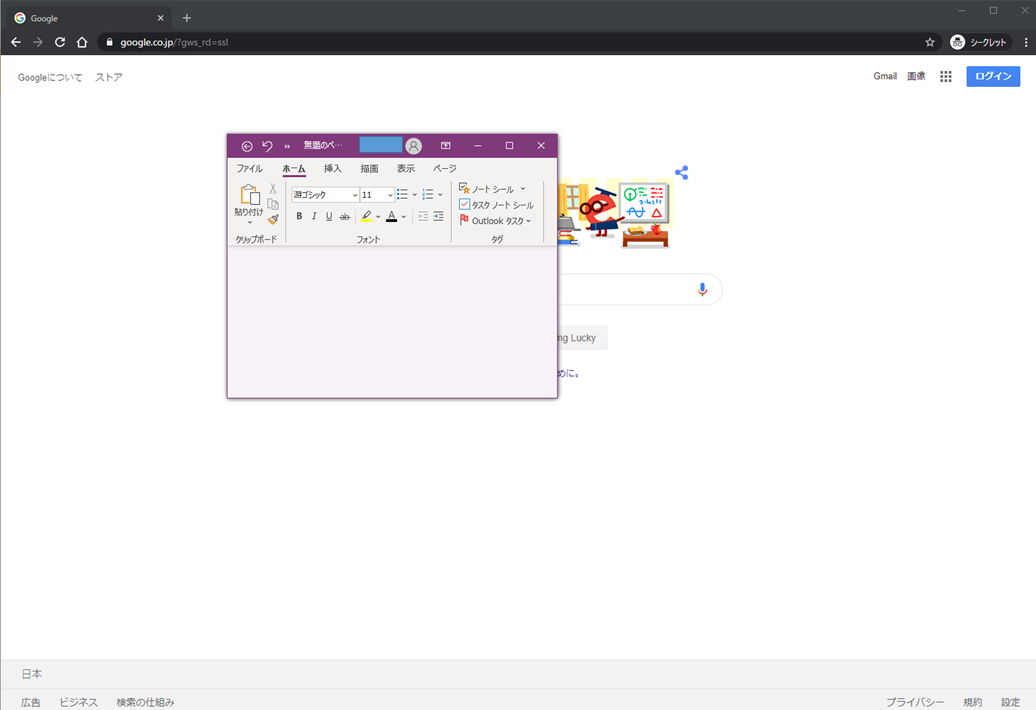
こんな感じでリボンメニューが表示されます。
フォント変えたりとか何かしたい場合には使ってみましょう。
※ショートカットキーで操作する場合はAltを使ってみましょう。
OneNoteのウインドウをドッキングする(他のウインドウと並べて表示)
全画面でブラウザや他のアプリを使って作業しているときに、OneNoteを右端にドッキングさせて表示したい場合は…
Ctrl+Alt+D
で表示可能です。
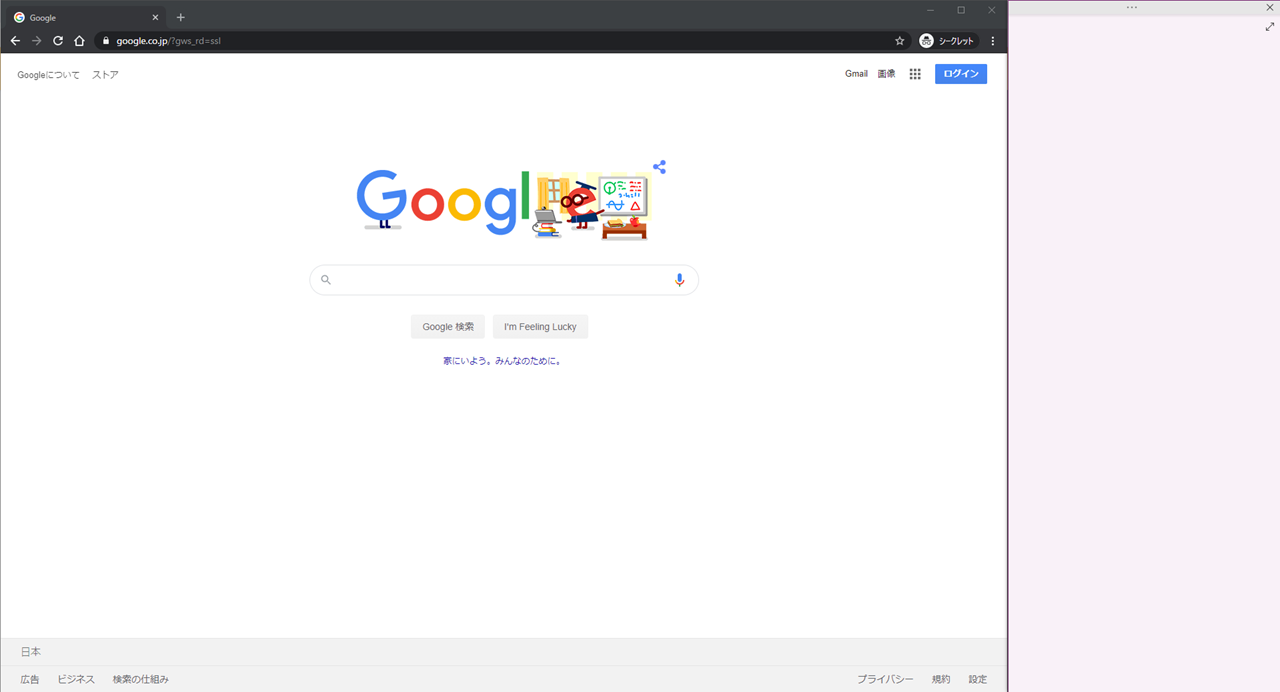
この様に、現在使っているアプリの右端にクイックノート形式でメモ欄が表示されます。
この表示、結構便利なので使ってみてくださいね!
もう一つ新しいOneNoteウインドウを開く
メモを見比べたいときなど、もう一つOneNoteウィンドウを開きたい場合は…
Ctrl+M
で開きましょう。
(このショートカットはOneNote2016, OneNote for Windows 10の両方で利用可能です)
そのほかの表示・ノート整理関係のショートカット
その他の表示・ノート整理関係のショートカットは以下の通りです。
| 機能 | キー |
|---|---|
| 全体表示(ノート全画面) | F11 |
| ページタブバー(右側)の幅を広げる/縮める | Ctrl+Shift+"["(広げる)/"]"(狭める) |
| ページレベルを上げる/下げる (サブページにしたり戻したり) | Ctrl+Alt+"["(広げる)/"]"(狭める) |
| 新しいページを追加(現在のセクションの最後) | Ctrl+N |
| 新しいページを追加(現在のページタブの下) | Ctrl+Alt+N |
| 新しいサブページを追加 | Ctrl+Alt+Shift+N |
| 現在のページを選ぶ | Ctrl+Alt+G |
| 選択ページタブを上/下に移動 | Alt+Shift+↑(上)/↓(下) |
| カーソルをページタイトルに移動 | Ctrl+Shift+T |
| 段落移動 | Ctrl+↑ / ↓ |
| ノートコンテナー移動 | Alt+↑ / ↓ |
| 直前に開いたページに戻る /次に開いたページに進む | Alt+←(左) / →(右) |
| 保存して同期 ※OneNoteは自動保存・同期される | Ctrl+S |
| すべてのノートブックから検索 | Ctrl+E |
OneNoteの書式関連のショートカット
続いては書式関連のショートカットです。
太字・下線・蛍光ペンなど、書式設定系のショートカット
書式設定系のショートカットをご紹介しましょう。
| 機能 | キー |
|---|---|
| 太字 | Ctrl+B |
| 斜字 | Ctrl+I |
| アンダーライン | Ctrl+U |
| Ctrl+-(ハイフン) | |
| 蛍光ペン | Ctrl+Shift+H、または Ctrl+Alt+H |
| 上付きの書式 | Ctrl+Shift+=(等号) |
| 下付きの書式 | Ctrl+=(等号) |
| 箇条書き | Ctrl+.(ピリオド) |
| 段落番号 | Ctrl+/(スラッシュ) |
| 書式のコピー/貼り付け | Shift+Ctrl+C / V |
| 見出し1~6スタイルを適用 | Ctrl+Alt+1~6 |
| 標準スタイルを適用 | Ctrl+Shift+N |
| 選択テキストのフォントサイズを大きく/小さく | Ctrl+Shift+>(大)/<(小) |
| 段落の左インテンドを設定/削除 | Alt+Shift+→(設定)/←(削除) |
| ページ罫線の表示/非表示切替 | Ctrl+Shift+R |
| 選択テキストの書式をクリア | Ctrl+Shift+N |
太字や斜線などは汎用のショートカットと同じですが、ものによっては独自のものもありますね。
ページにアイテム(ファイルや画像など)を追加する
アイテム系は、Alt+Nを押したあと、利用したいアルファベットを押します。
リボンメニューにも表示されています。

Alt+Nをまずは覚えておきましょう。
その他のショートカットキーについては以下の通り。
| 機能 | キー |
|---|---|
| 画面の領域の挿入 | Windows+Shift+S ⇒コピーする領域を選択⇒OneNoteノートで貼り付け(Ctrl+V) |
| 数式の挿入 | Alt+=(等号) |
| 改行の挿入 | Shift+Enter |
| ユーロ記号(€)の挿入 | Ctrl+Alt+E |
OneNote上で表を作る
OneNote上では、Tab操作で簡単に表が作れます。
文字を書いてからTabを押せば、自動的に表になります。
行や列を追加するとき、セル内で改行するときは以下のように覚えておきましょう。
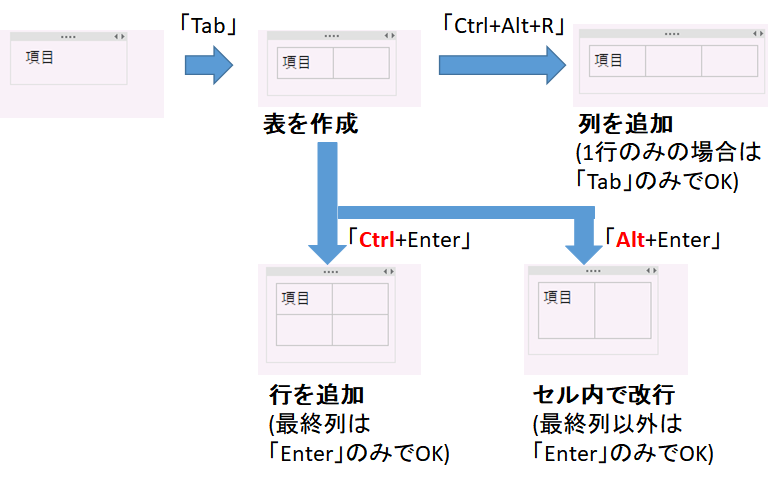
がんばれば「Tab」と「Enter」だけでなんとかなったりもしますが、カーソルの位置やテーブルの大きさによって挙動が変わるので注意してください。
例えばTabは、
・隣や下にセルがある場合 ⇒ カーソルを次のセルに移動
・テーブル最後のセルにいて、1行のみの場合 ⇒ 右側に新しい列を作成
・テーブル最後のセルにいて、複数行ある場合 ⇒ 下に新しい行を作成
となります。
感覚的には飲み込みやすいですが……。
「Ctrl」+「A」は、「一行すべて選択」
Ctrl+Aは、WordやPowerPointなど他のソフトでは「すべて選択」のショートカットとなっていますが、OneNoteは「カーソルのある行全体が選択」されます。
文章全体を選択する場合は、もう一回Ctrl+Aを選択しましょう。
※表でCtrl+Aをつかう場合、
・1回で「カーソルを含む文字列」
・2回で「選択したセル」
・3回で「列全体」
・4回で「表全体」
という形で、押す回数で選択範囲が変わります。
使えるものから試してみよう!
全てのキーボードショートカットを一度に使いこなせるようにするのはなかなか難しいですよね…
まずは、よく使っている操作から少しずつ置き換えてみてくださいね!
OneNoteはWord・Excel・PowerPointとはだいぶ性質の違うアプリなので、独自の機能も多いのです。
「この機能にショートカットはないだろう…」と思うものでも、意外とあったりするので、まずは使いながら試してみてください!
また、ご紹介したショートカットはOneNote 2016のみで使えるものも多いです。
特にショートカットキーのみでOneNoteを起動する機能など、OneNoteをPCでフルに使う場合はOneNote 2016のほうがおススメです。
まだインストールしていない人は、無料でインストールできるので、ぜひインストールして使ってみてください!
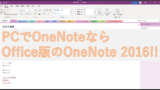
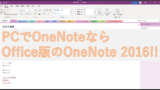
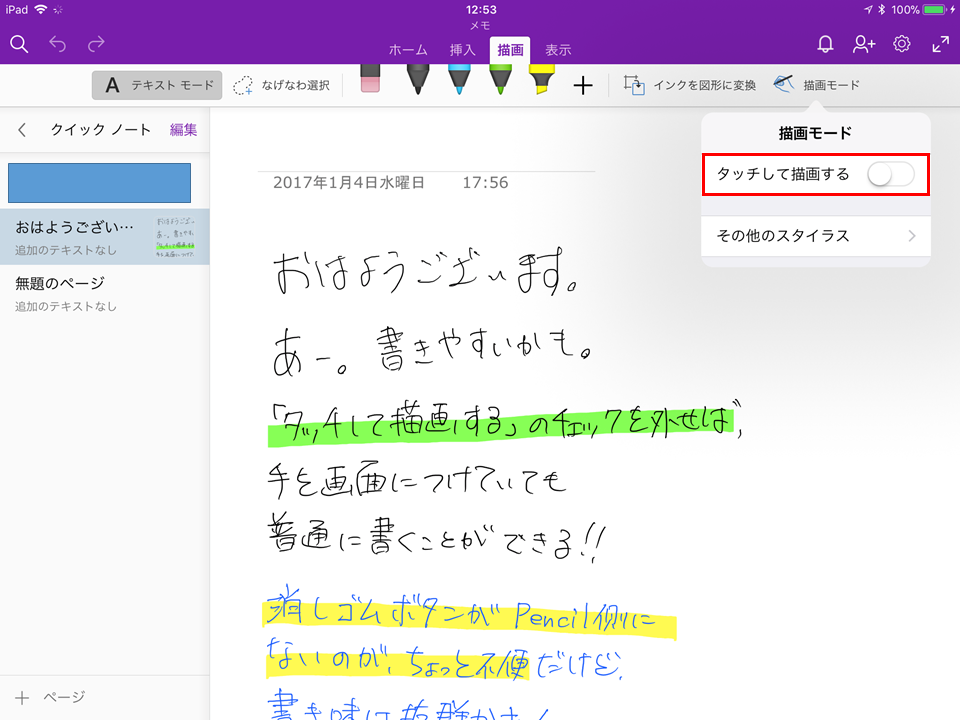
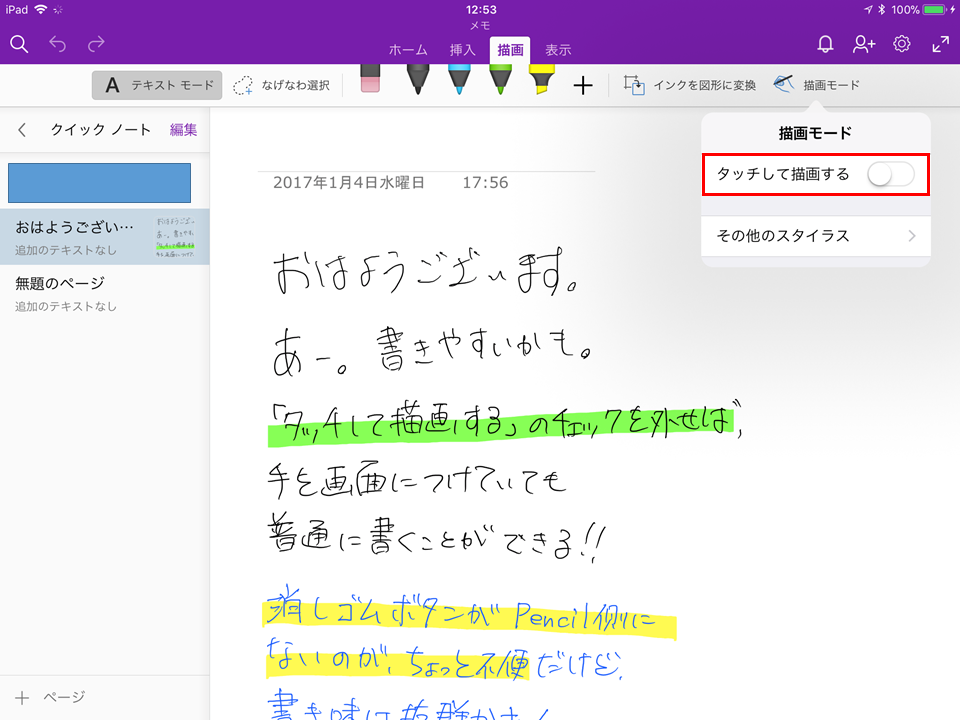
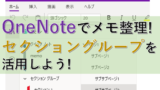
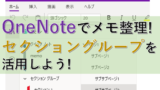

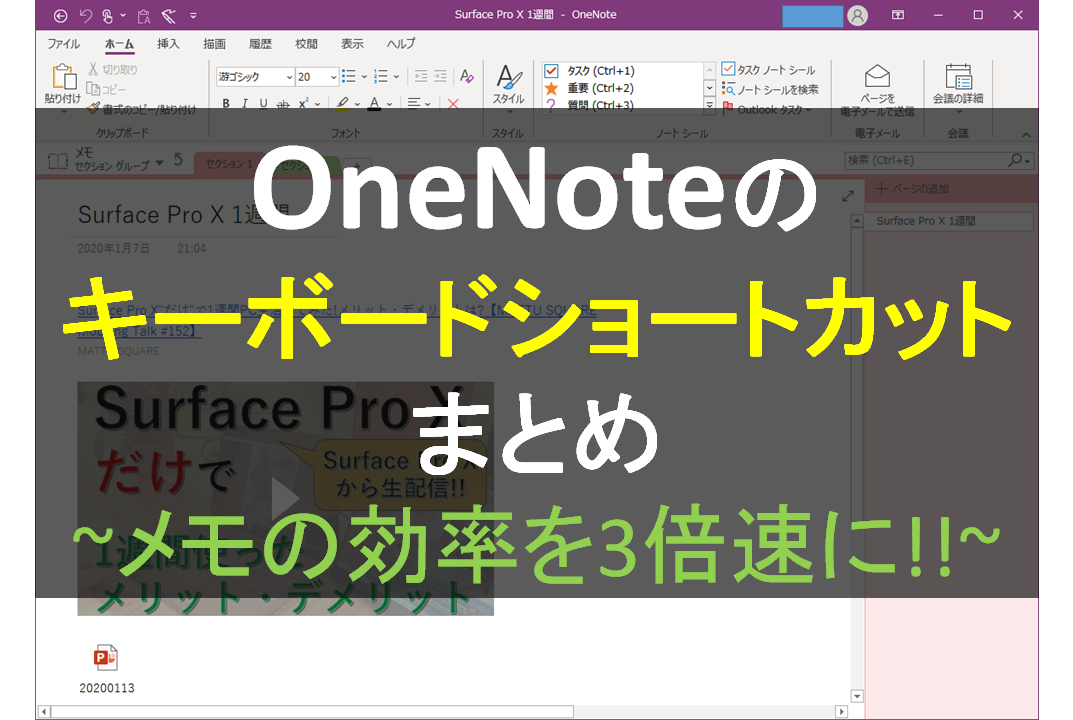



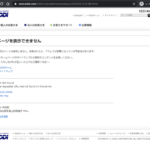
コメント