こんにちは、MATTU(@sunmattu)です。
「高性能なPCが3万円台で購入できる!」と話題の、Lenovo「ThinkCentre M75q-1 Tiny」がついに来ました!
小さいボディですが、この中にCPUにはRyzen 5 Pro 3400GE。
メモリやSSDは最小モデルを選べば3万円台で購入可能です。
購入手続き後3週間ほどで届きましたので、SSD換装と初期設定の注意点を解説します。
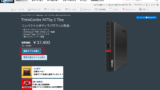
ThinkCentre M75q-1 Tinyを最強構成にするために揃えたもの
まず、ThinkCentre M75q-1 Tinyを最強構成にするために購入したものをご紹介します。
SSD:M.2 2242/2280対応のもの
SSDはM.2の2242/2280に対応しているので、その中から選びましょう。
ご指摘あり、M75q-1 TinyはSATA対応のものは使えないようなので、NVMeのタイプを選択しましょう。
(SATAタイプは、2.5インチ用のSSDに変換するケースを使う必要があります)
メモリ:DDR4-2666以上のSODIMM (PC4-21300)
メモリはDDR4-2666以上のSODIMM(PC4-21300)を購入します。
メモリのスロットは2つで、うち一つには購入時8GBのメモリがついています。
8GBのメモリを外して16GBx2を選択してもいいですし、8GBのメモリを買い増して8GBx2で運用するのもありでしょう。
※pin数の違いに注意。このPCはデスクトップ用ですがノートPC用の260pinが必要です。
リカバリーメディア作成用のUSB 3.0対応 USBメモリ(16GB以上)
リカバリーメディア作成用のUSBメモリも購入しておきましょう。
SSD換装する際には、リカバリーかクリーンインストールをする必要があります。
購入者はLenovo公式サイトからリカバリーメディアを自動的に作成できるツールがあるので、それでつくります。
データ量が多いので、USB 3.0のほうがいいでしょう。
私は東芝の32GBのものを買いました。
DisplayPort⇔HDMI 変換ケーブル
ThinkCentre M75q-1 Tinyは、DisplayPortが1端子、HDMIが1端子ついています。
2画面(デュアルディスプレイ)で使いたい場合は、DisplayPortとの変換ケーブルを購入しておきましょう。
DisplayPortを使う場合は、モニターをOFFにするとPC設定も1画面に代わります。
基本的には1画面だけど、2画面でも使いたい時がある…みたいな方は、モニターの電源だけワンタッチで1画面と2画面を切り替えられるのはいいですね。
ThinkCentre 135W ACアダプター(スリムチップ)
ThinkCentre M75q-1 Tinyはデフォルトで65WのACアダプタがついています。
ただ、ACアダプタを135Wに変えると、パフォーマンスが上がるようです。
PC購入画面では65WのACアダプタ固定となっており、135Wに変更することができません。
パフォーマンスを重視したい方は、別途購入しておくといいでしょう。


定価6,600円ですが、時期によってはLenovo登録者向けにメールクーポンが送付されています。
入力すると、半額の3,300円になります!
Lenovo公式サイトから、リカバリーメディアを作成しよう
まずは、SSDを換装する前に、リカバリーメディアを作成しましょう。
リカバリーメディアはシリアル番号さえわかれば、ほかのPCからでも作成することができます。
Lenovo公式サイトでリカバリーメディアを申し込む
Lenovo公式のサポートサイトからリカバリーメディアを申し込めます。
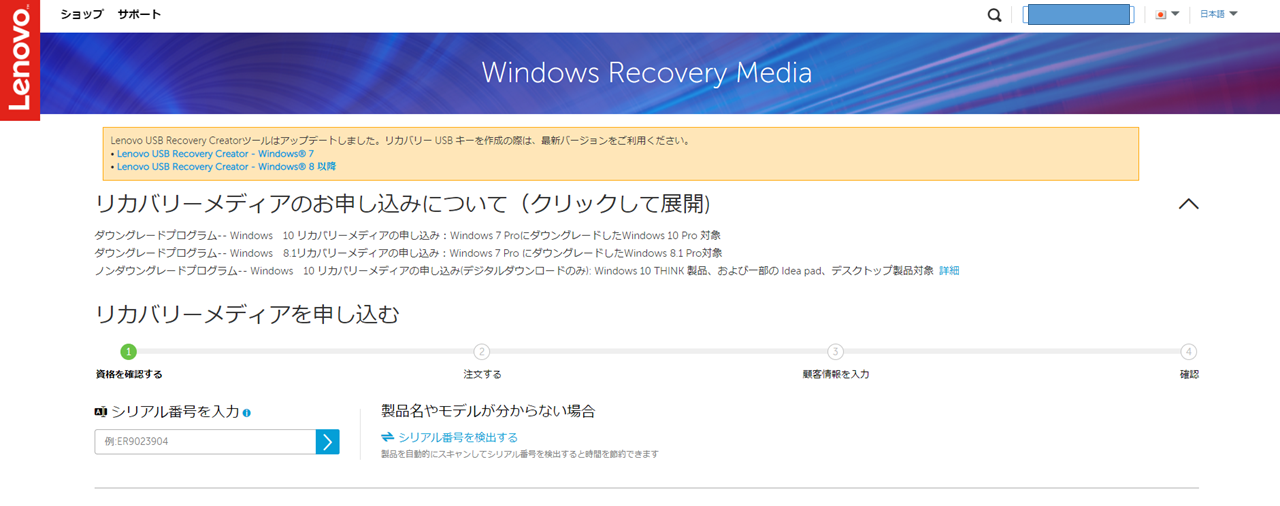
シリアル番号を入力し、氏名やメールアドレスなど入力すれば申し込み完了です。
シリアル番号は、実は配送画面からも確認できたようです。
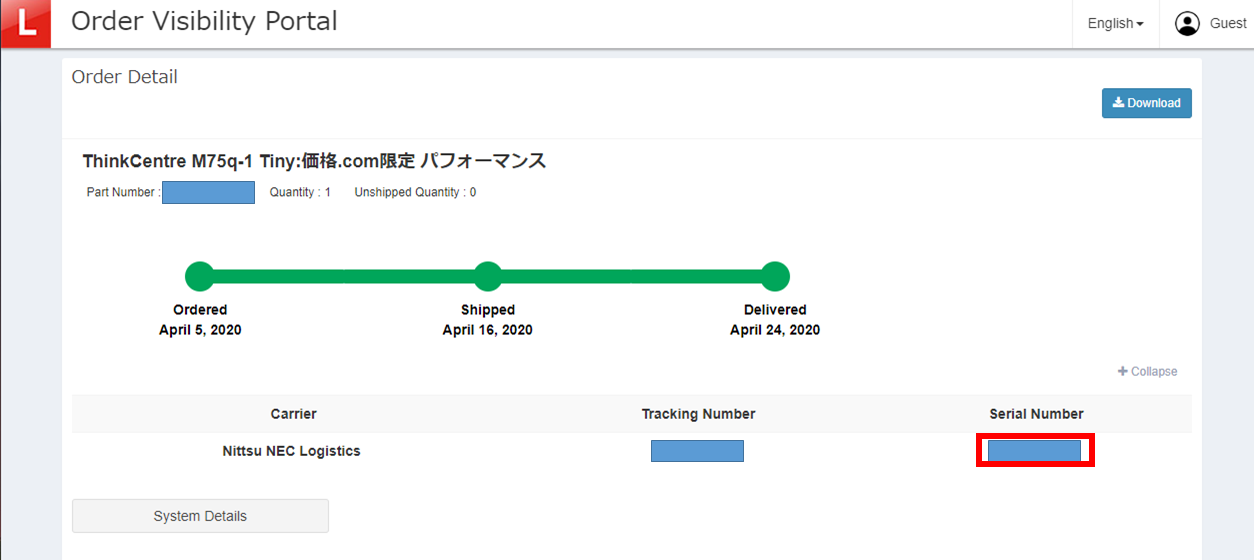
配送完了画面の詳細に、「Serial Number」と記載があります。
これを使って入力すれば、一応申し込めるようです。
「Lenovo USB Recovery Creator」ソフトを使って、リカバリーメディアを作成しよう
シリアル番号の申し込み完了後3日以内にリカバリーメディアを作成する必要があります。
申し込み完了後、「ダウンロード」をタップして「Lenovo USB Recovery Creator」ソフトをダウンロードします。
起動して「リカバリー・ファイルをダウンロードしてリカバリーUSBキーを作成」をクリックします。
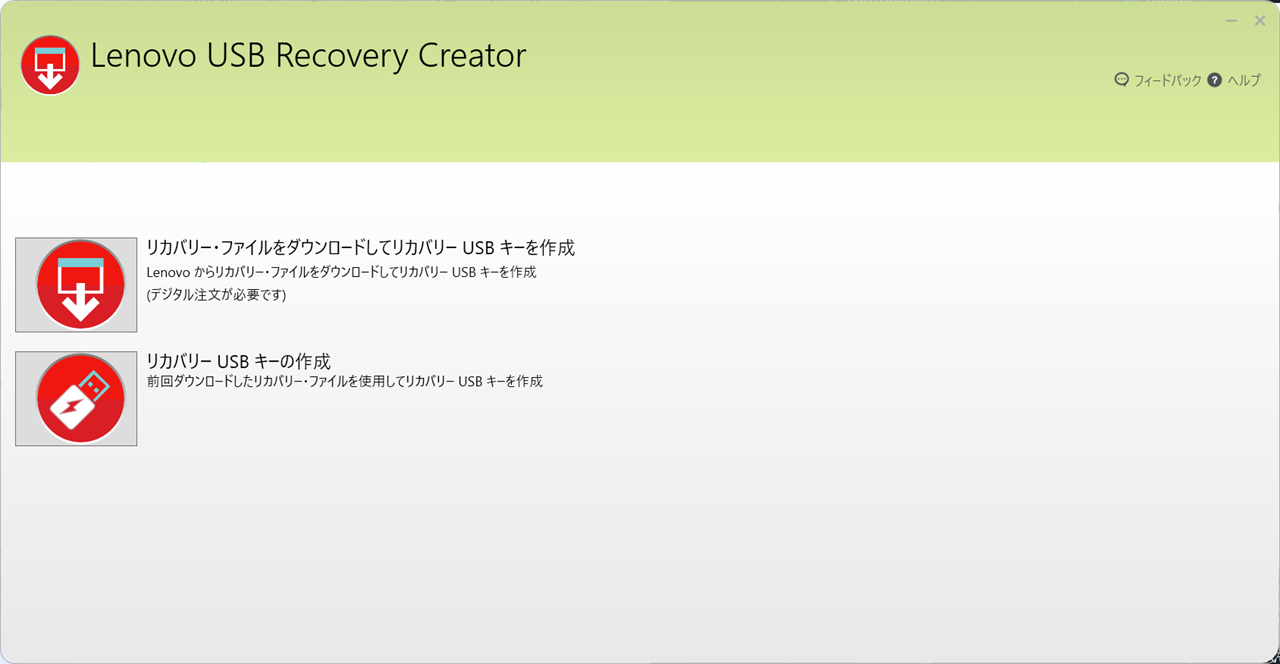
その後、先ほど申し込んだシリアル番号をクリックし、ダウンロード場所を選んだらダウンロードが開始されます。
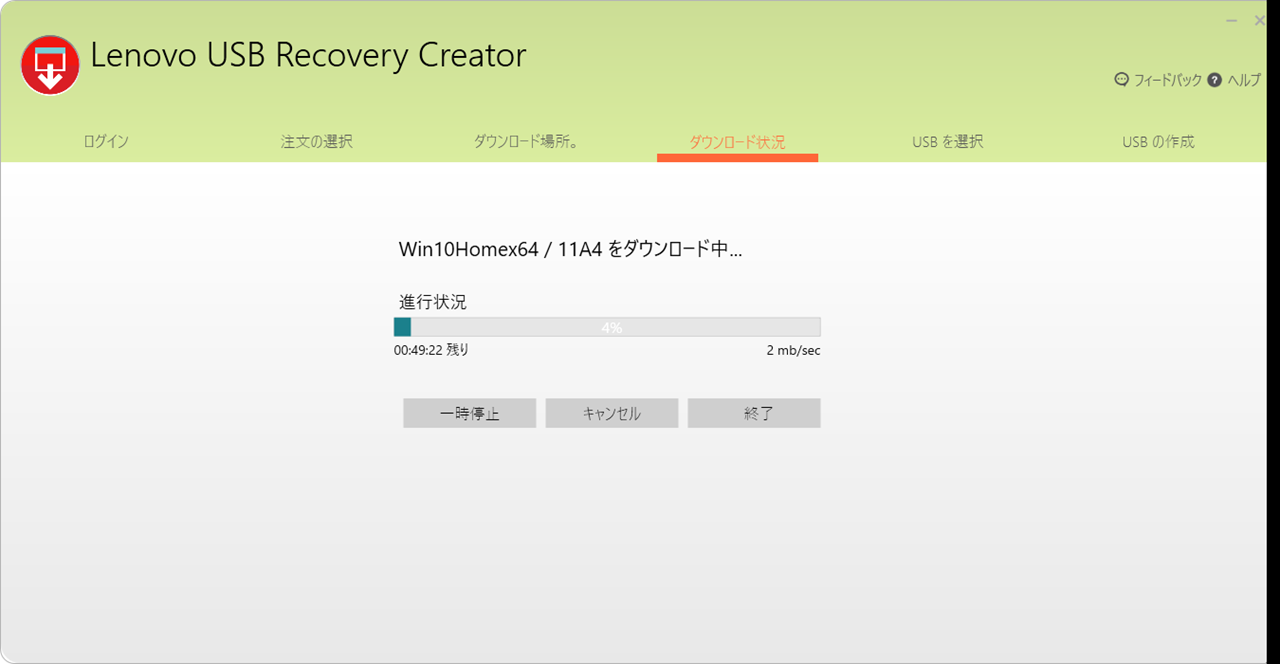
ダウンロードが完了したら、購入したリカバリー用USBを接続し、USBに書き込みましょう。
フォーマットされますので、必ず中のデータはバックアップしてください。
以上で、リカバリーUSBが完成しました。
ThinkCentre M75q-1 Tinyを開封!メモリとSSDを換装しよう!
ThinkCentre M75q-1 Tinyを開封していきましょう。
※写真はYouTube Live生放送時の映像からのものとなっています。
映像で詳しく確認したい方はこちらから。
開封してポートを確認しよう
まずは開封して、ポートを確認していきましょう。

表面側は、電源ボタン・マイク端子(3.5mm)・ヘッドセット端子(3.5mm)・USB Type-C端子・USB Type-A端子です。
USB Type-C端子は表面の1ポートのみとなっています。

裏側は、左から順にACアダプタ・DisplayPort・USB Type-A・HDMI・USB Type-A x3・LAN・Wi-Fiアンテナ端子です。
Wi-Fiアンテナは付属でついていますので(Wi-Fiオプションをつけた場合)、これをつけておけばいいでしょう。
USB Type-A端子は合計4つ(表面を合わせると合計5つ)ついています。
そのうちUSB 3.1 Gen.1対応が表面の端子と裏面のHDMI端子の両隣の2端子。
LANの隣の2端子はUSB 2.0となっています。
モニター出力はDisplayPortとHDMIの2端子。
表面のUSB Type-Cは3.1 Gen.1なので、映像出力はできないです(一応試しましたが駄目でした)。
メモリとSSDを換装してみよう
メモリとSSDの換装をしてみましょう。
※一応、保証外となります場合がありますので自己責任でお願いします。
背面の真ん中にあるねじを外し、表面側に向かってカバーを横にずらします。

少しずれたら、上に持ち上げれば外れます。

開けると、CPUやクーラーの側にHDDが装着されています(構成選択時にHDDを選択した方のみ)。
HDDを外すときは、SATAの細いケーブルがマザーボードについているので、取り外しにご注意ください。
ケーブルに白いピンで留めてあるので、白いピンを上に起こせば取ることができます。
M.2を起動ディスクにする場合は、HDDを取り外さなくても一応後のブート画面でDisabledに変更できるので、外さなくても問題ないかもしれません。
(私は一応セットアップ時に一度外しましたが)

裏側にメモリとM.2スロットが収納できます。
カバーは反対側と同様で、スライドすれば開きます。
メモリは2スロットで、最安構成であれば8GB分のメモリが内蔵されています。
メモリを差し替え・追加購入する場合はこちらのスロットに挿入しましょう。
M.2スロットは、青いピンが留め具となっていますのであらかじめ抜いておきましょう。
(上の写真は抜いた状態)
M.2ストレージを斜めに差し(写真の状態)、倒しながら青いピンで留めればOKです。
BIOS画面で起動順を変更しよう
いよいよ、起動です。
映像端子と電源端子、マウス・キーボードを接続し、電源ボタンを押しながらF1ボタンを連打します。
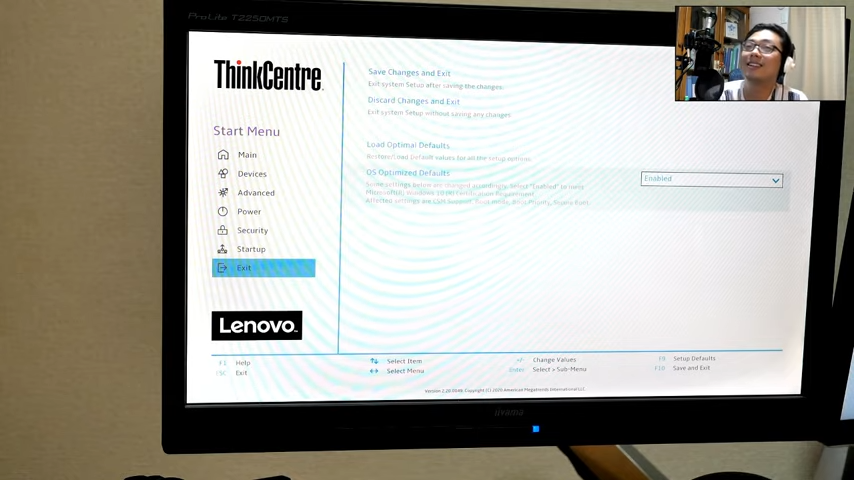
まずは、「Exit」のタブにある「OS Optimized Defaults」が「Enabled」となっていることを確認します。
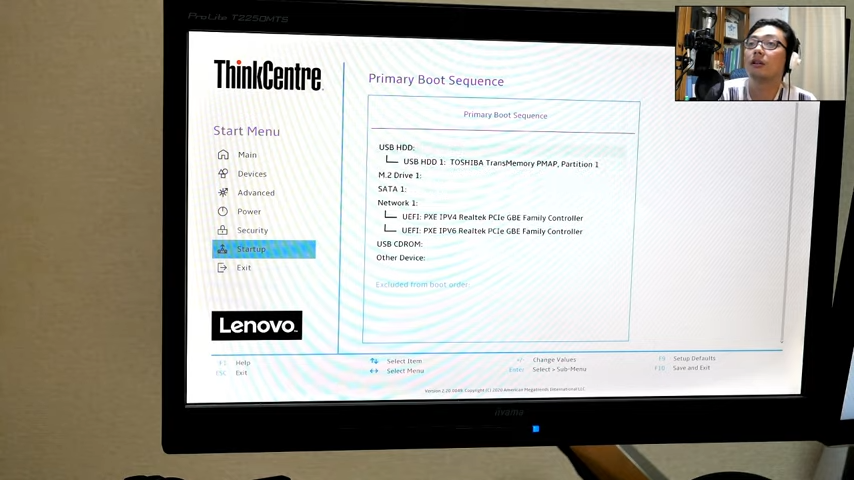
「Startup」にある「Primary Boot Sequence」を選択します。
ここで接続ディスクの起動順を決めます。
リカバリーメディア(USBメモリ)を起動する必要がありますので、「USB HDD」にカーソルを合わせたあと「Space」を押し、一番上の階層に移動させます。
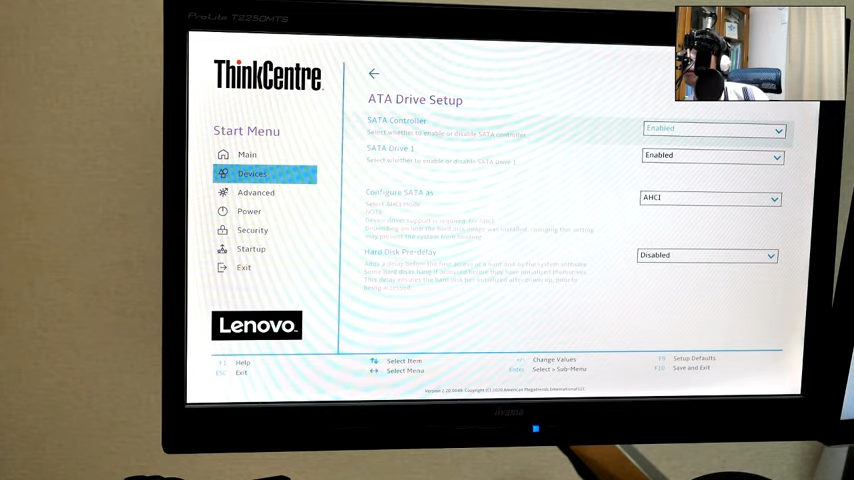
気になる方は「Devices」のSATA Controllerを「Disabled」にすれば、HDDから起動することはありません。
セットアップ完了後、1TBのHDDもストレージとして使う方は、Enabledに戻すのをお忘れなく。
これで、「Save and Exit」で退出すればOKです。
いよいよリカバリ!
いよいよリカバリをしていきましょう。
再起動すると、リカバリーUSBからの起動となります。
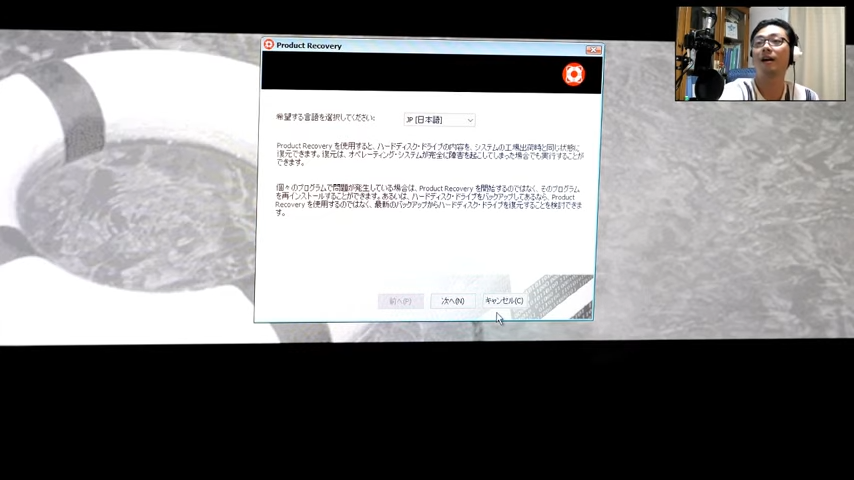
画面の中央部を拡大していますが、まずは言語の選択。
日本語を選択しましょう。
続いて、利用規約の同意画面が現れます。同意しましょう。
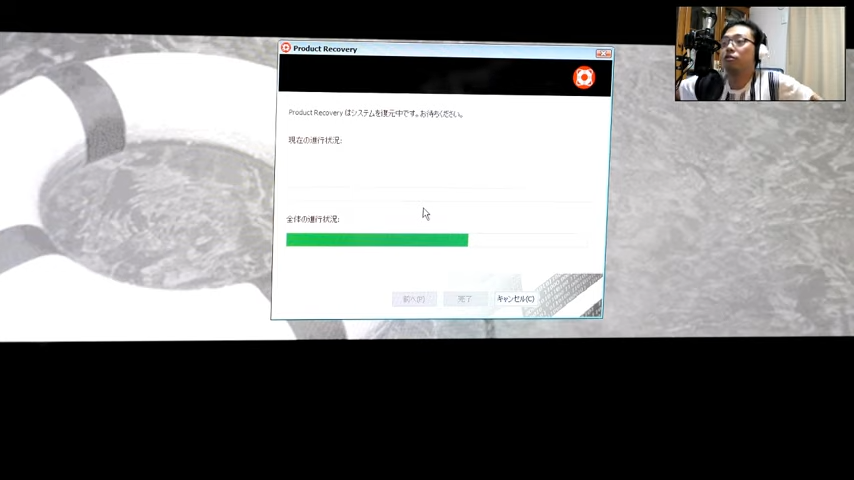
これであとは待ちます。
10分ほどで初期処理が終了します。
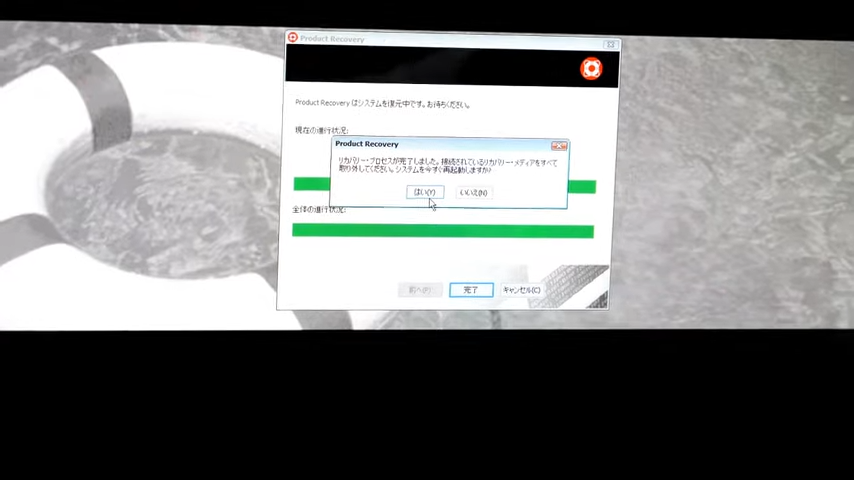
再起動する際にUSBメモリを抜きましょう。
このあと十数回再起動され、40分ほどかかりましたが、果敢に待ちましょう。
(生放送しながらだったので、ずっと雑談してました)
Windows 10の初期設定をしよう!!アカウント設定時に絶対に注意したいことは!?
いよいよ、Windows 10の初期設定をしましょう。
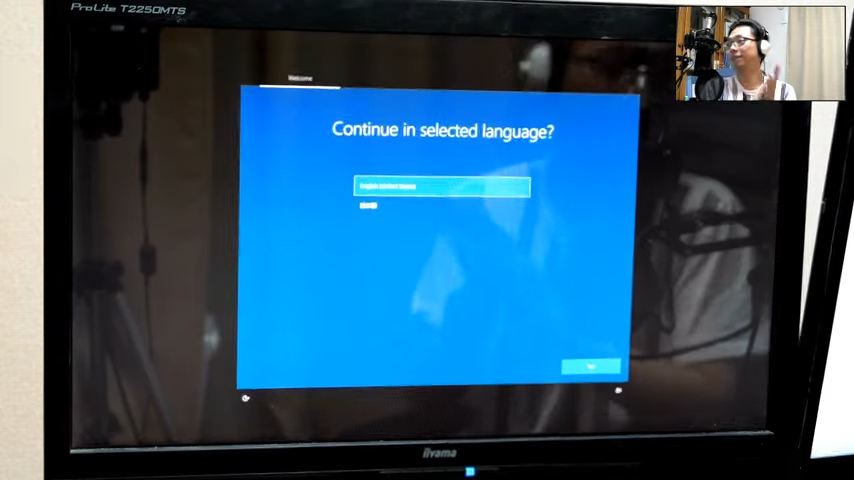
この画面が出てきたら、初期設定の開始のサインです!
「日本語」を選択し、キーボードのレイアウトでは「Microsoft IME」を選択して先に進みましょう。
ネットワークには絶対につながないで!!
アカウント設定時に絶対に注意してほしいことがあります。
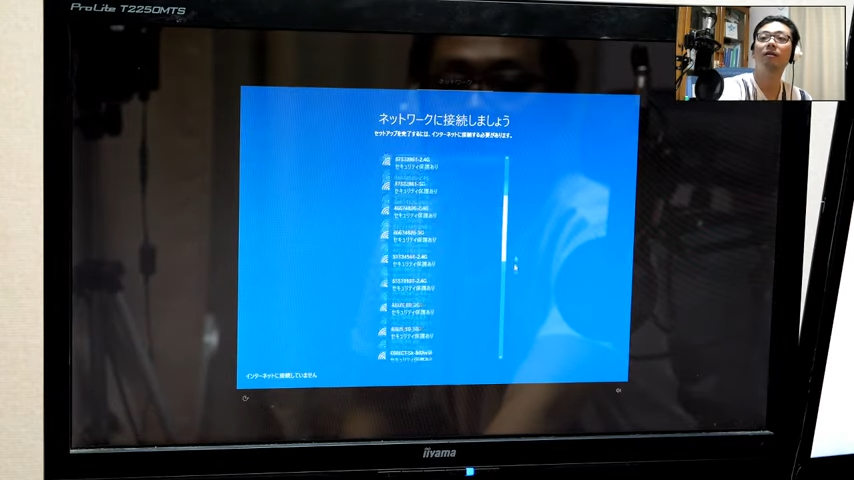
キーボード選択後にネットワークの画面に映りますが、絶対に接続しないでください。
Windows 10ではMicrosoftアカウントで初期設定できますが、Microsoftアカウントで初期設定してしまうとユーザー名に日本語やスペースが入り、いざコマンドプロンプトなど使う場合に不具合が生じます。
ローカルアカウントを設定し、あとでMicrosoftアカウントを紐づけるのが原則です。
このとき、Windows 10 バージョン1909以降は、ネットワークに接続した状態だと、アカウントの選択画面に「ローカルアカウント」でセットアップすることができません。
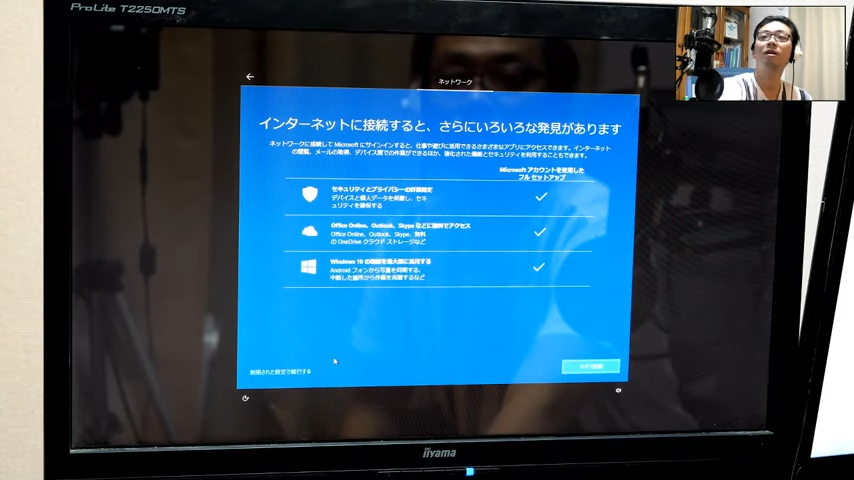
インターネットに接続することを促されますが、まずはローカルアカウントを使用するために、接続しないようにしましょう。
もし一度接続してしまった場合、再起動しても接続情報は記憶されているはずなので、いちど接続したルーターの電源を抜いてから再起動し、アカウント設定画面まで進むといいと思います。
ローカルアカウントを設定しよう
許諾契約の画面が出てくるので同意します。
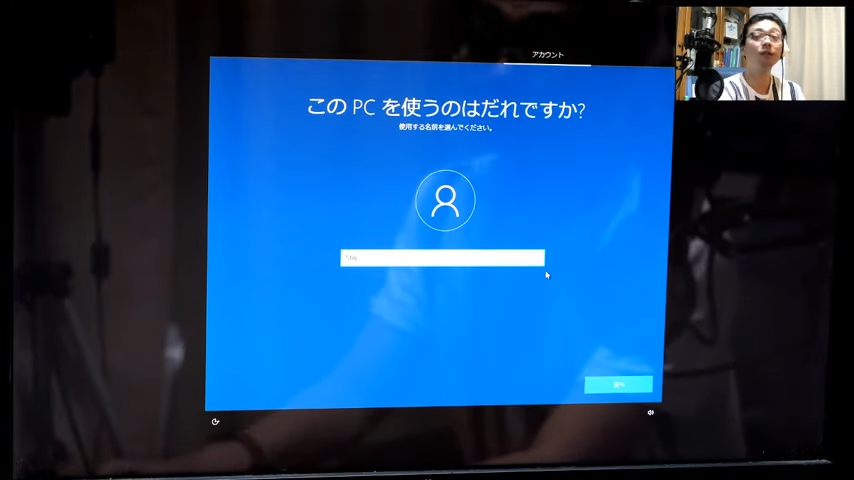
ローカルアカウントの設定となります。
入力した情報がパス名となるので、半角英数字にすることをお勧めします。
その後Microsoftアカウントを設定すると、このアカウントの名前やパスワードなどは使わなくなるので、暫定のもので構いません。
あとは履歴の共有・Cortanaの使用有無・プライバシーの設定・Lenovo IDの設定をすれば完了します。
Windows Updateをかけよう
工場出荷状態にリカバリーがかかっていますので、Windows Updateが大量にかかっているはずです。
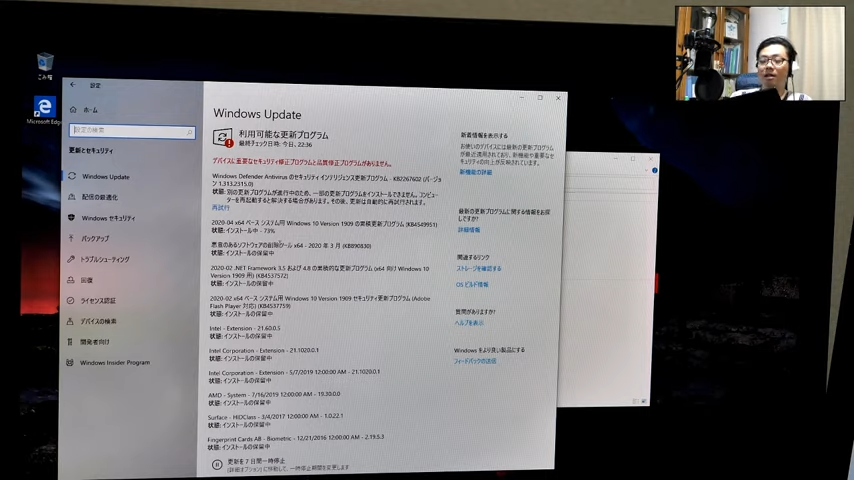
Windows Updateをかけておきましょう。
Microsoftアカウントとリンクをしよう
ローカルアカウントとして設定しましたが、Microsoft 365 (旧Office 365)など使うとOfficeもフル機能を使え、1TBのデータ容量もゲットできますので、ぜひMicrosoftアカウントを設定しましょう。
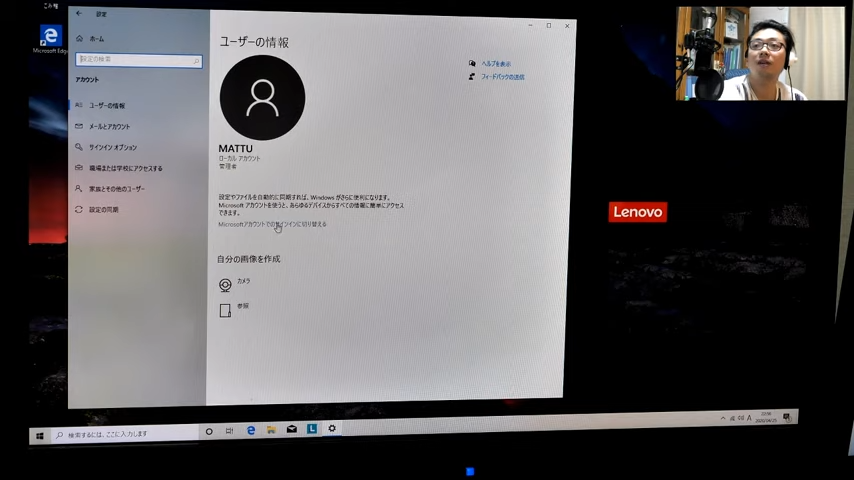
設定>アカウント>ユーザーの情報
「Microsoftのアカウントのサインインに切り替える」をクリックし、MicrosoftのアカウントでログインすればOKです。
ThinkCentre M75q-1 Tiny、今のところ結構快適!
生放送で初期設定を完了し、徐々に環境を整えていますが、(SSDを換装している程度ですが)結構快適に使えています。
今のところは記事の執筆など文書の作成がメインですが、動画編集でどこまで使えるか、135WのACアダプタも購入していてもうすぐ届くので、動作の差はどれぐらいかなどは、また別途ご紹介しています。


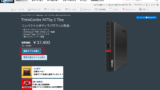
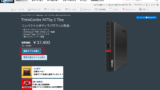










コメント