こんにちは、MATTU(@sunmattu)です。
このブログでは、ペンで書けるガジェットとして、iPad ProやDPT-RP1、Galaxy Note8をメインにご紹介してきました。
デジタル時代だからこそ、アナログでメモをするのは非常に有益です。
でも、書いたメモをデジタル化するのって面倒だと思いませんか?
その「面倒」を、Microsoft OneNoteがすべて解決してくれます!
しかも無料で使えますよ!
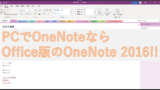
OneNoteはメモアプリ!メモや画面のキャプチャ、ファイルの添付など、何でもできる!
OneNoteはMicrosoftのメモアプリです。
Evernoteと対極に見られることが多いのですが、無料なのに台数制限がなかったり、使い勝手が良いので6年以上ずっと使っています。
OneNoteのファイル構造
Evernoteはタグ分類なのに対し、OneNoteはカテゴリー分類になっています。
フォルダー分けの要領で管理するには、非常に便利です。
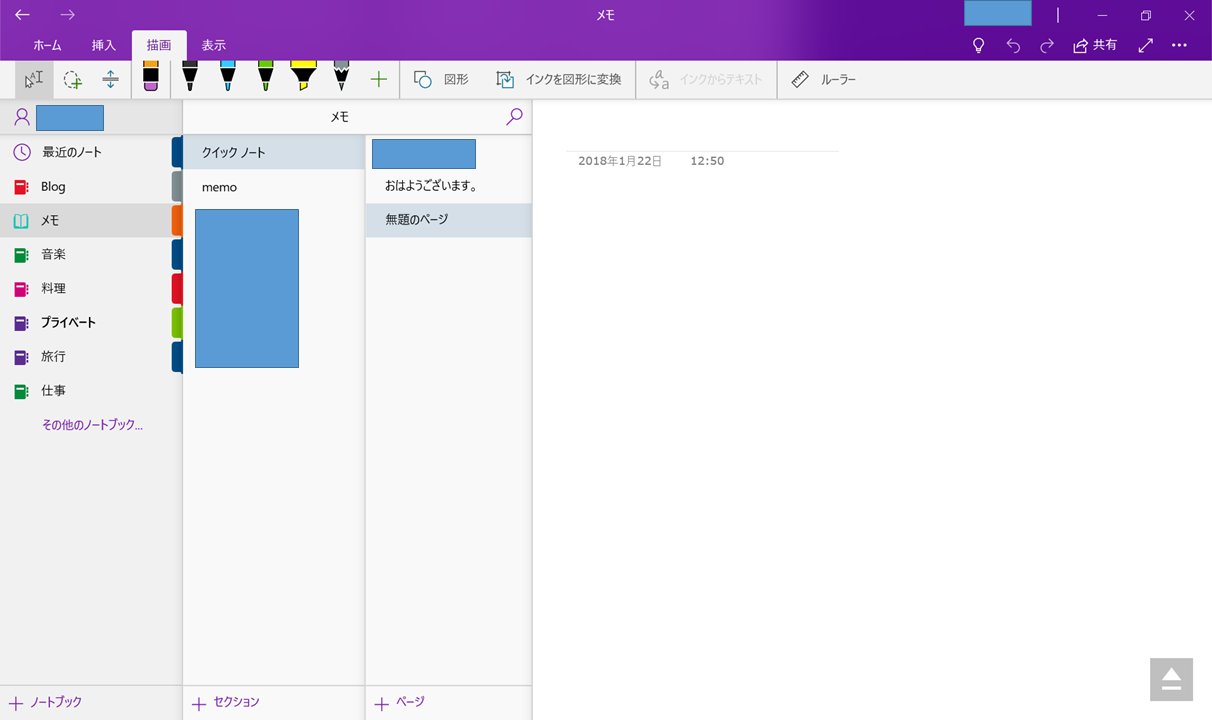
ノートブック自体はOneDrive上の「OneNote」フォルダに保存されます。
(保存する階層は変更可能です)
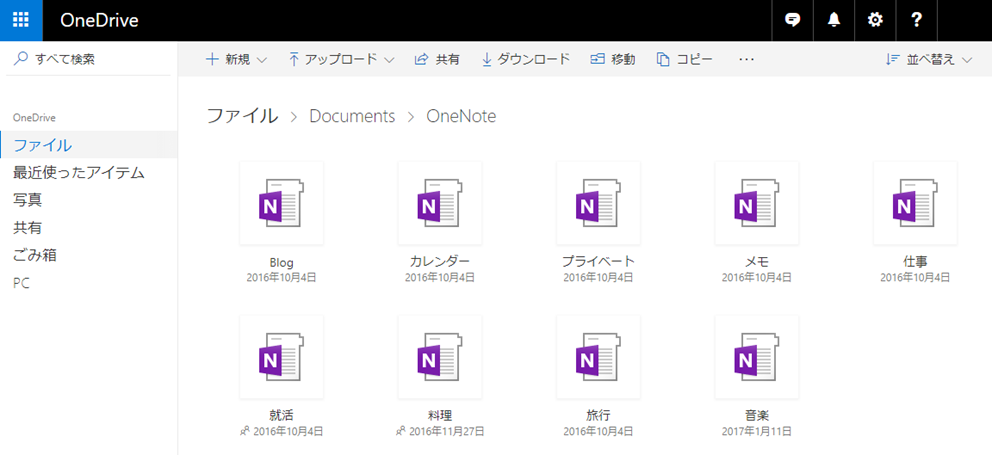
ひとつひとつは、「●●.one」というノートブックになっています。
その中に、「セクション」>「ページ」が入っています。
「ページ」にメモなど保存します。
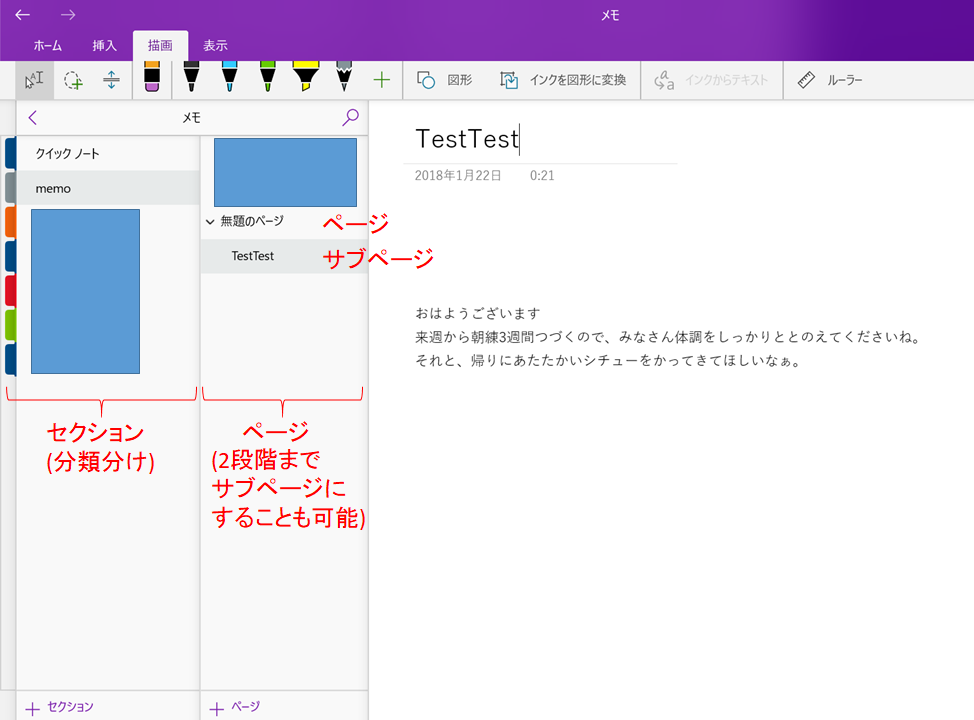
「セクション」はクリアファイルのような、フォルダーのイメージ。
「ページ」は、サブページに階層を下げることができます。
ページ・サブページ(上・下)の3階層が存在します。
サブページは上階層のページに紐づけられます。クリップで止める複数枚の書類、というイメージ。
私は、とりあえず「メモ」ノートの「メモ」セクションにメモを貯めていき、あとでそれぞれのノート・セクションに移動させる、という形を取っています。
瞬時にメモをする場合は、デフォルトの保存セクションは決めておいたほうがいいと思います。
(会議など、もともと保存先が決まっているような場合はその限りではありませんが…)
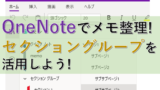
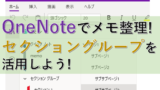
ページに添付ファイルを貼り付けられる!pptや音声データも!
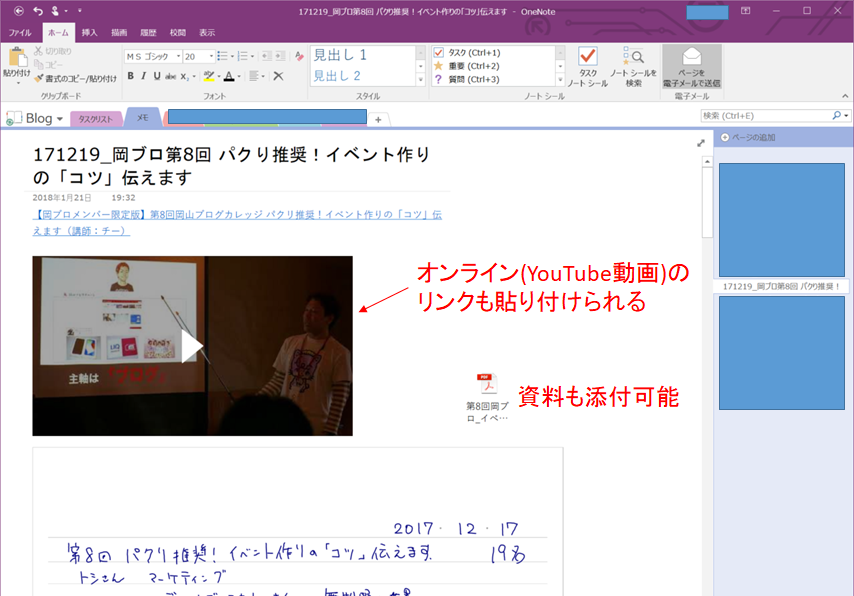
添付ファイルをページに添付できます。
レジュメのファイルを貼り付けたり、ページのURL、オンライン・オフラインの動画や音声ファイルを貼り付けたり、OneNote上で録音・録画をすることもできます。
録音しながらOneNoteに入力する、なんてことも簡単にできます。

PDF・word(doc/docx)・パワポ(ppt/pptx)ファイルなどは、貼り付けするときに「添付」するか、印刷イメージを挿入するか選択することができます。
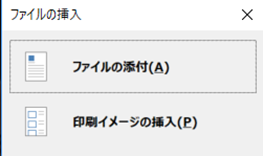
Excelファイル(xls/xlsx)ファイルは、スプレットシートやグラフ・表を選択できます。
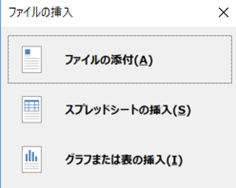
Webクリップも可能!
Google Chromeなどにはwebクリップ用のプラグインが提供されています。
アドレス隣のOneNoteボタンを押すと、webページをクリップできます。
ページ全体を丸々クリップすることもできますし、「記事」を選択すると、記事と本文の画像のみをクリップできます。
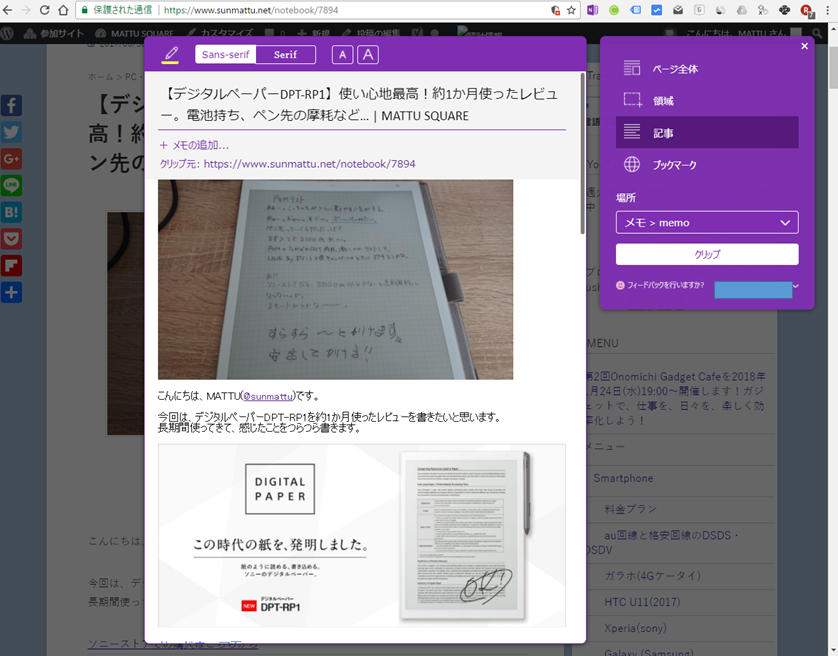
見出しもちゃんと拾ってくれています。
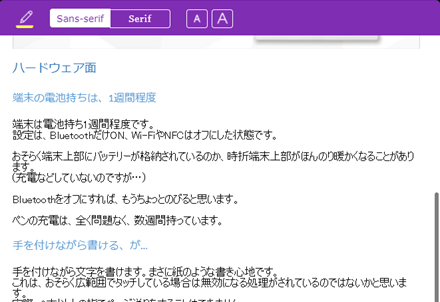
OneNoteは、ほぼすべての端末で使える!
OneNoteは、PC(Windows/Mac)はもちろん、Android, iOS(iPhone,iPad)でもつかえます。
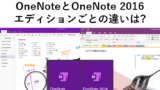
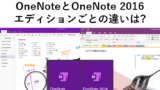
PC
Microsoft office付属のOneNote 2016
WordやExcelなどのOfficeと同じUIで利用することができます。
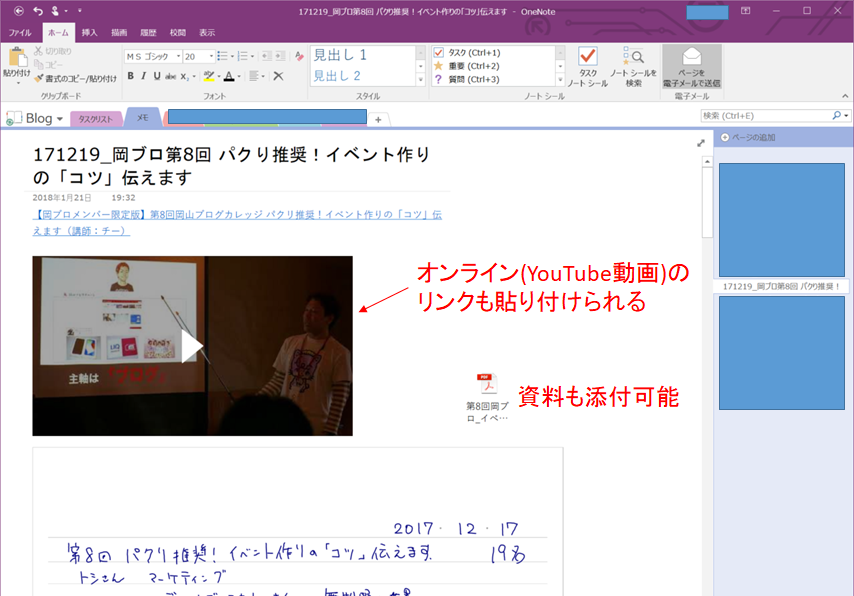
デスクトップ版のOneNote 2016は、フル機能を利用可能です。
レジュメのファイルを貼り付けたり、オンライン・オフラインの動画や音声ファイルを貼り付けたり、OneNote上で録音・録画をすることもできます。
OneNote 2016のみのインストールは、無償で出来ます。
こちらのリンクから、「Windowsデスクトップ」を選択すればインストーラーがダウンロードできます。
WindowsストアアプリのOneNote for Windows 10
多少機能は限定されますが、使い勝手はそんなに変わらない感じもします。
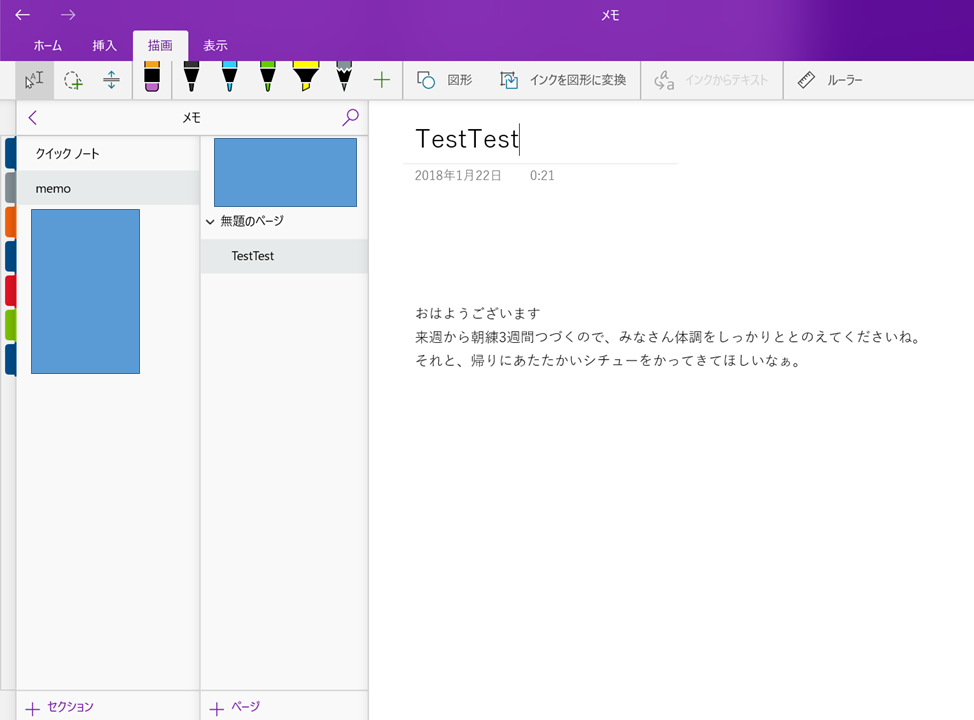
また、AndroidやiOSのOneNoteアプリも同じようなUIです。
OneNote for Mac
Mac OSにも OneNote for Macが提供されています(無償)。
iOS(iPhone, iPad)
iPhoneやiPadにも対応しています。
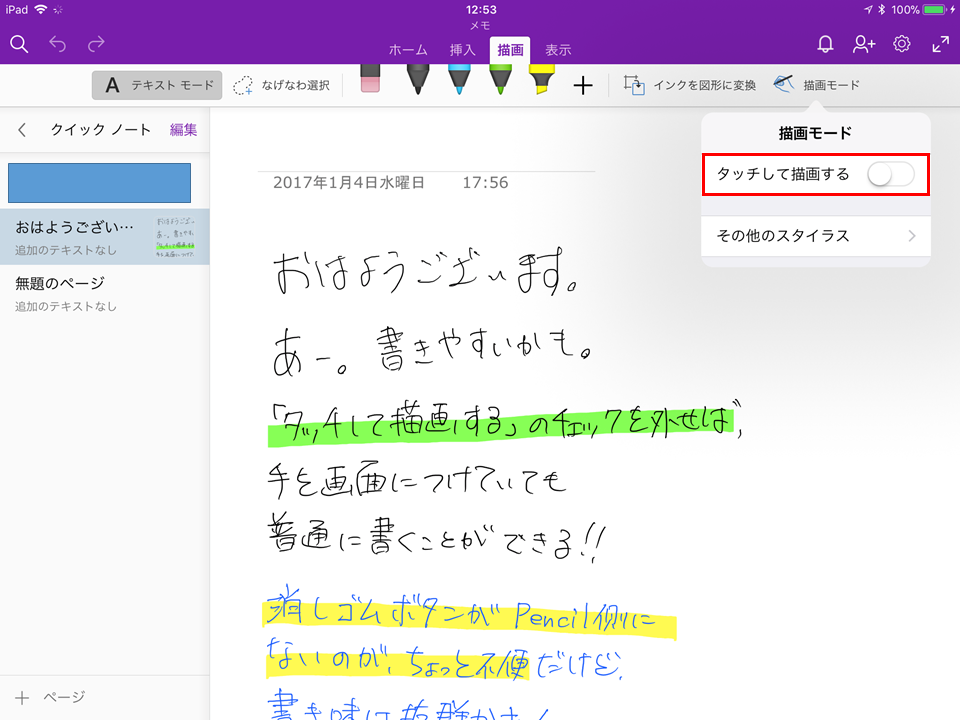
iPad ProとApple Pencilの組み合わせでも快適に利用できます。
上のような感じで」、結構きれいに書けます。
「タッチして描画する」をOFFにすれば、手を画面につけて、普通の紙と同じように書くこともできます。
App StoreのOneNoteへ
Android版はGalaxy Note10+のSペンにも対応!
OneNote for Androidもリリースされており、Galaxy Note10+などGalaxy NoteシリーズのSペンにも対応しています。
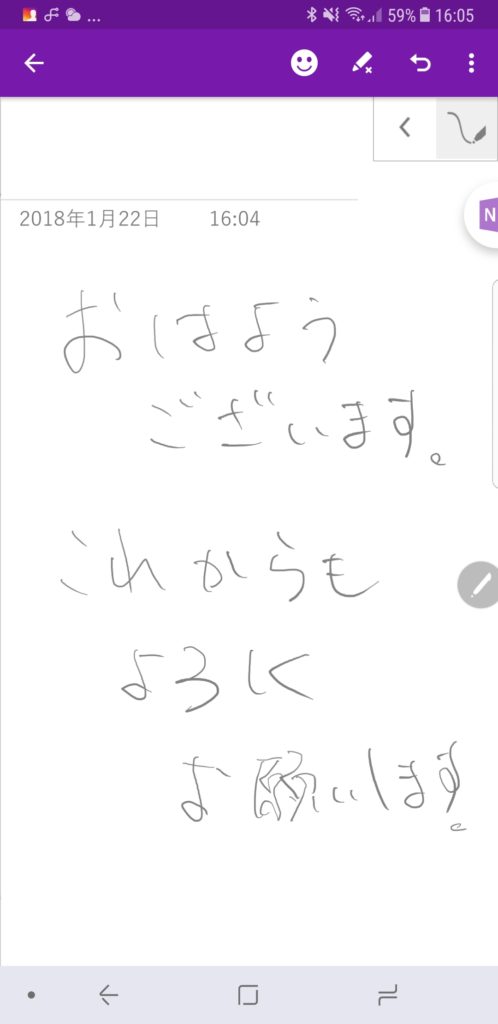
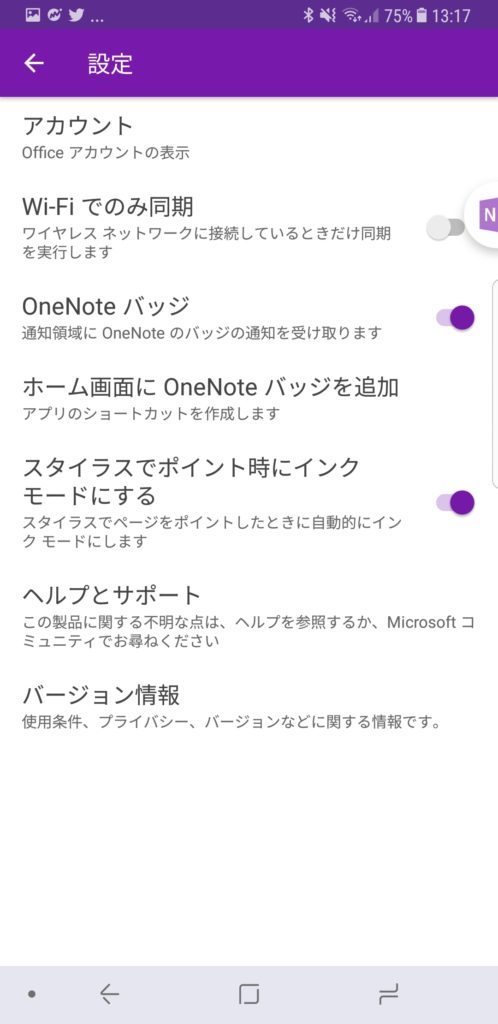
設定で「スタイラスでポイント時にインクモードにする」をONにすることで、Sペンを近づけるだけで簡単に書けます。
さらに、「OneNoteバッジ」をONにすると、OneNoteのアイコンを隅に常時フローティングさせる機能があります。
フローティングさせているOneNoteのアイコンをポチっと押すと、すぐメモできます。
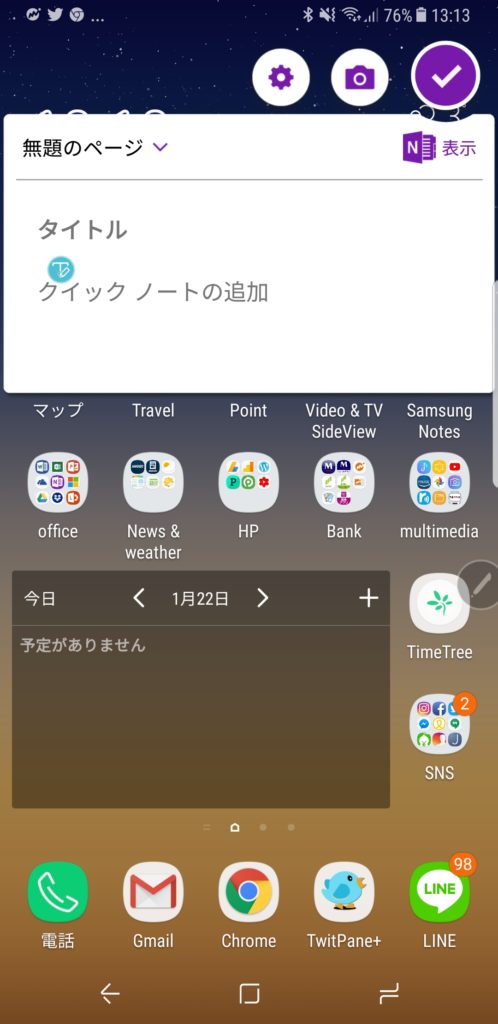
さらに、テキストの近くにSペンを近づけると、水色のボタンが出てきます。
これをタップすると…
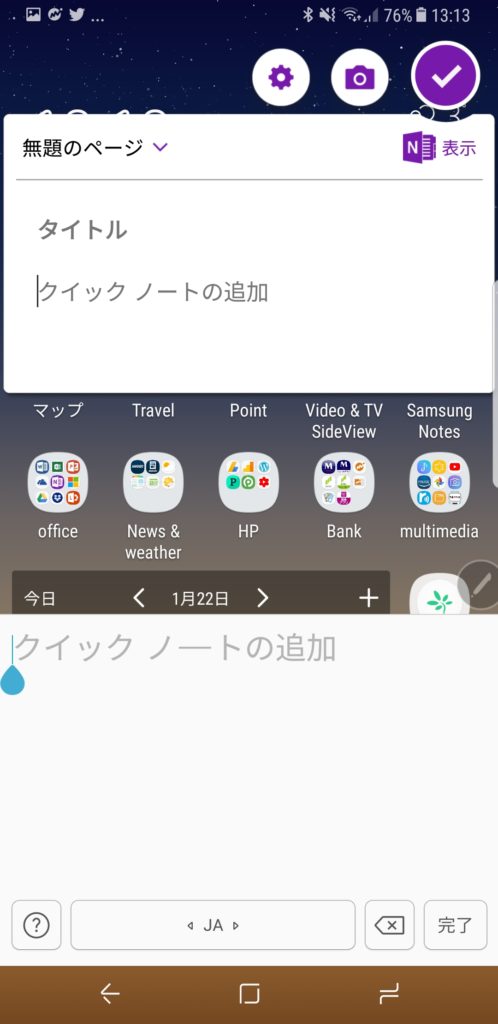
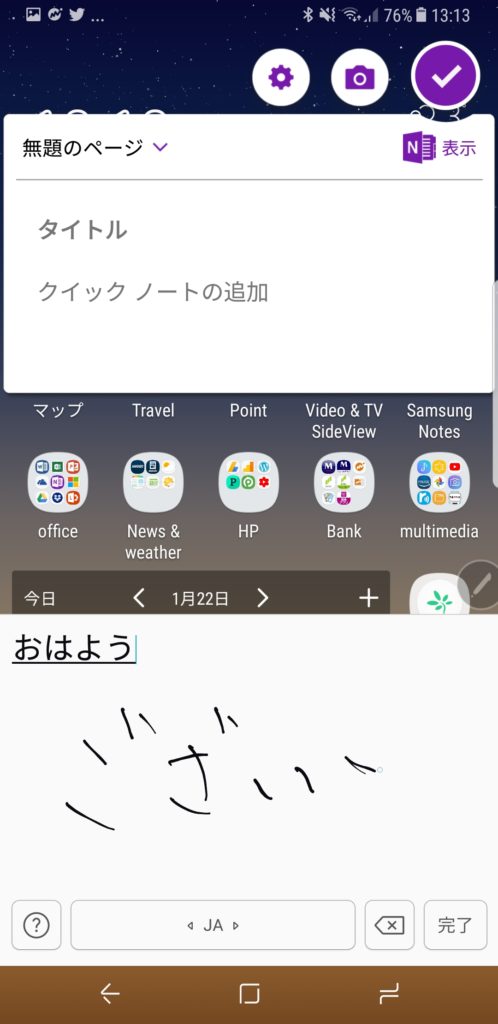
こんな感じで、Galaxy日本語キーボードの手書き入力ができます。
ちなみに、精度はGoogleのキーボード「Gboard」の手書き入力とそんなに変わりません。結構優秀です。
ただ、急いでメモするときは、手書きメモだけしてしまって、後でデジタル化したほうがいいと思います。
※Galaxy Note10+の「Galaxy Notes」アプリには、手書き文字をテキスト化する機能が搭載されています。
テキスト化の精度はGalaxy Notesアプリのほうが高いと思います。


OneNoteに手書きした文字は、簡単にデジタル文字に書き起こせる!
OneNoteに手書きした文字は、簡単にデジタル文字に書き起こせます。
書いた文字の範囲を選択し、「描画」リボン>「インクからテキスト」をタップするだけ。
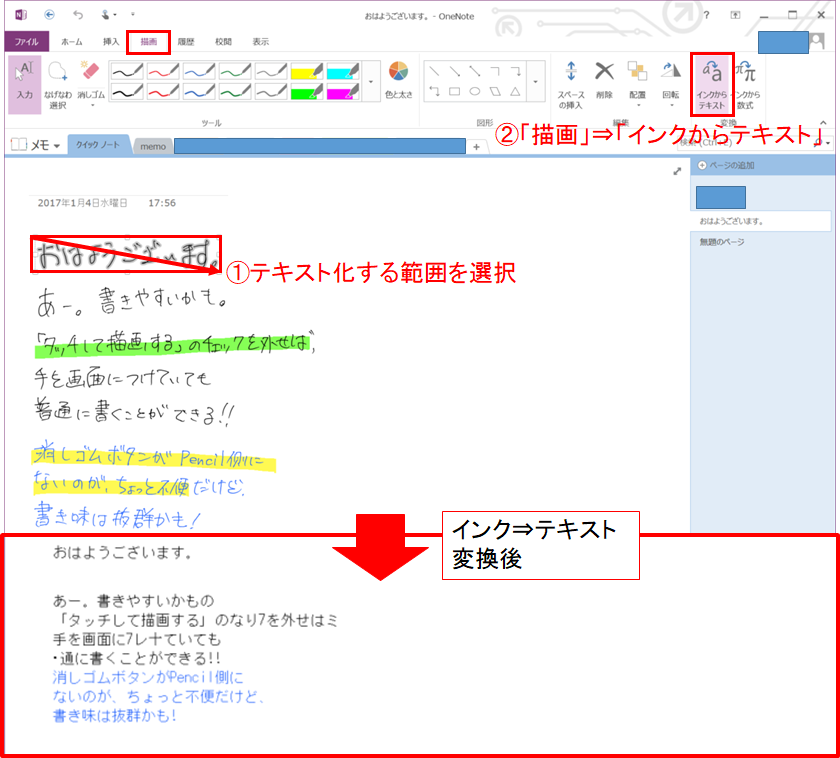
精度はこんな感じで、結構いい感じ。
もちろん直していませんよ。
ペンの色も反映されるのが素敵です。
(マーカーについてはそのまま残ってしまうので、デジタル文字への書き起こしを前提にメモする場合は使わないことをおススメします)
なお、手書き文字(Windows Ink)をデジタル文字に書き起こす機能は、PCのOneNoteシリーズでのみ対応しています。
Word,Excel,PowerPointの手書き文字はデジタル文字に変換できませんのでご注意を。
(OneNoteに手書き文字を貼り付ければ、変換可能です)
ずっとEvernoteだった?じゃあ、移行しちゃえばいいじゃん!
ずっとOneNote党だったので、あまりEvernoteを使っていなかったのですが…
(これでも、ドコモのキャンペーンのおかげで長らくEvernoteプレミアム会員だったのですが…)
Microsoftは自動的にメモをインポートするツールをリリースしています。
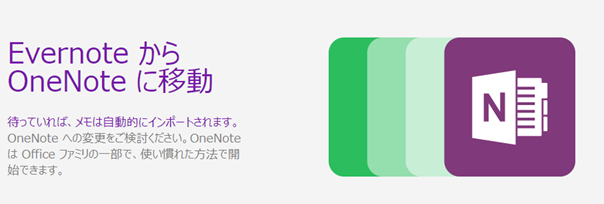
Windows,Macとも下のページからツールをダウンロードできます!
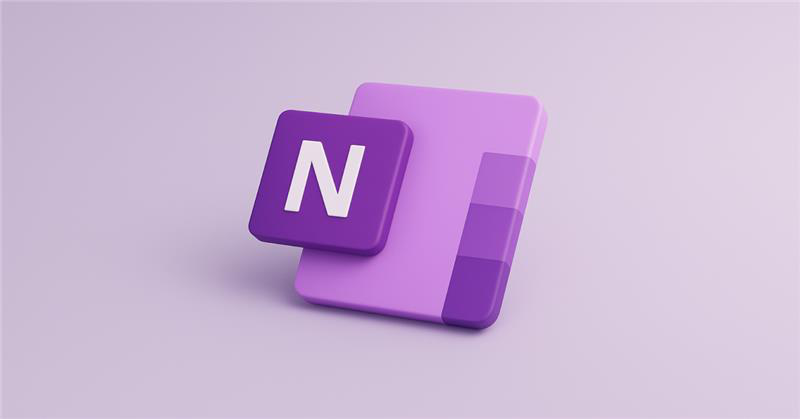
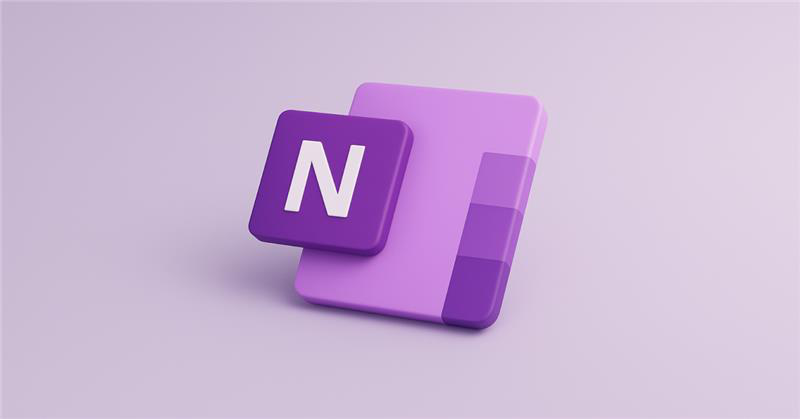
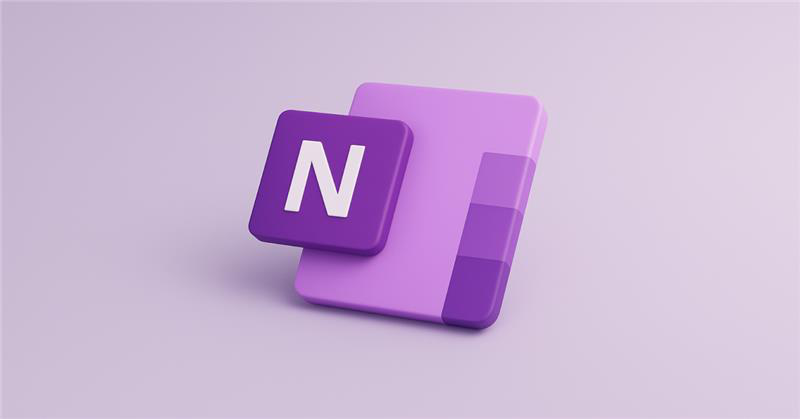
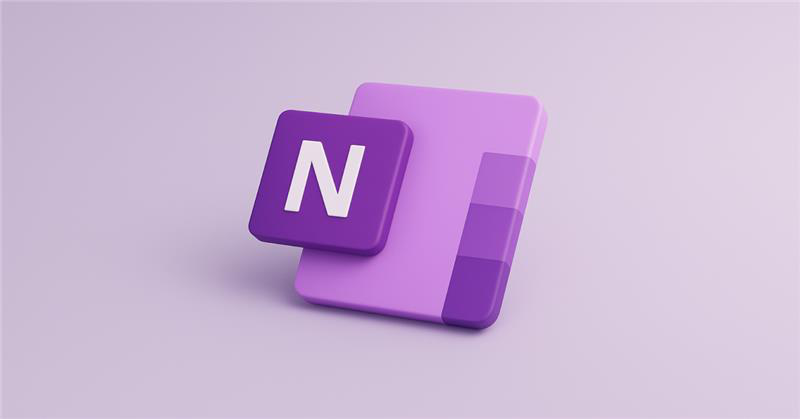
いつものメモに革命を!OneNoteで「デバイスフリー」でメモしよう
OneNoteは、完全に無料でデバイスフリーで使うことができる、非常に便利なメモツールです。
「いつものメモ」の書き起こしに時間をかけていませんか?
メモのデジタル化の革命家、OneNoteを、無料で使ってみましょう!!
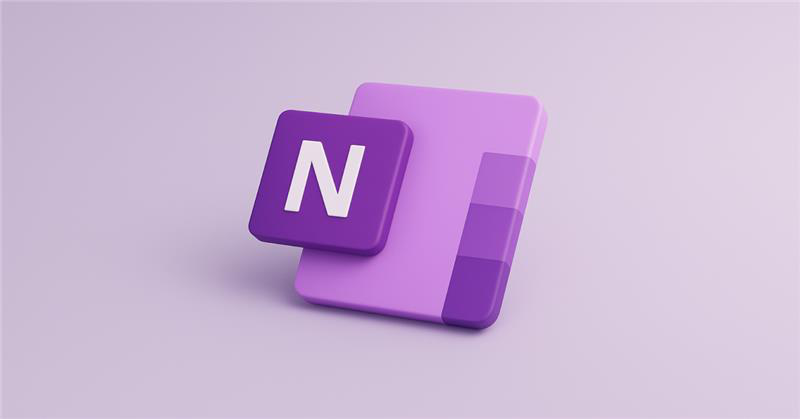
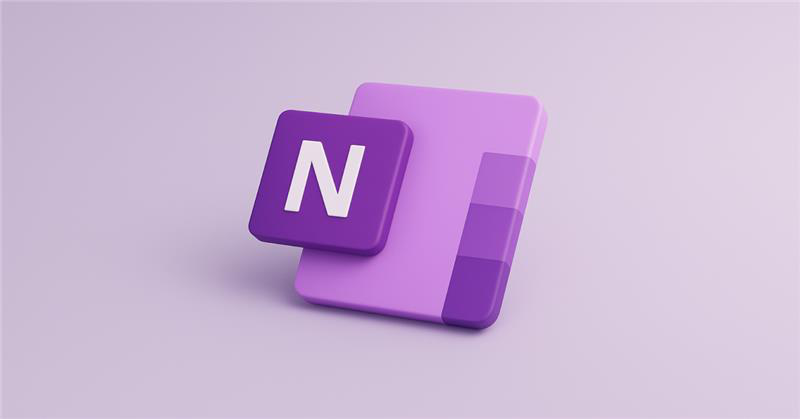
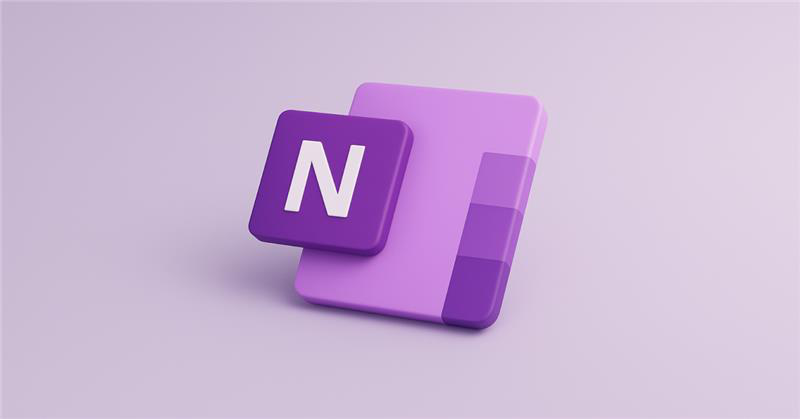
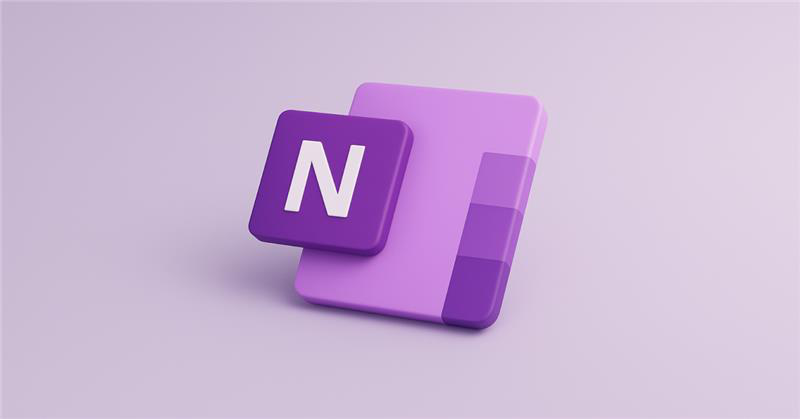
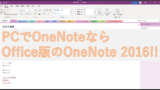
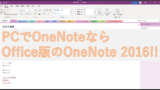
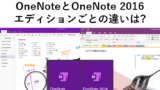
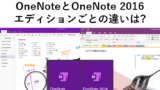




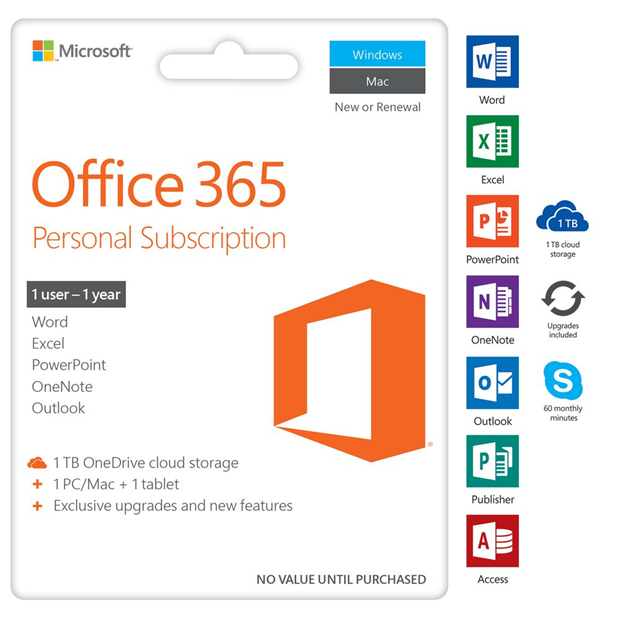
コメント
OneNoteについての詳しいブログ記事を読まさせて頂きました。このに関する記事は、どこよりも詳しくとても勉強になりました。私自身も、OneNoteについて非常に関心があります。これからもフォロー させてくだけたらと思います。
ありがとうございます!うれしいです!!
もう少しOneNoteの記事も充実させていきたいと思っています。
ぜひ、よろしくお願いいたします。