こんにちは、MATTU(@sunmattu)です。
Galaxy Note10+のノートアプリGalaxy Notes(海外ではSamsung Notes)が進化しています!
Sペンがジェスチャー対応した使い勝手の良さと、アプリの使いやすさが抜群。
これは全社会人が持っておきたいスマホです!!
Galaxy Notesの進化した4つのポイントと、使ってて便利な3つの注目点をご紹介しましょう!
ノートアプリGalaxy Notes(Samsung Notes)がかなり進化!4つのポイントまとめ
Galaxy Note10+は標準のノートアプリとして「Galaxy Notes」(海外版はSamsung Notes)がインストールされております。
Galaxy Note5・Edgeの世代以前は「Sノート」というアプリだったのが、Galaxy Note8から「Galaxy Notes」と名前と仕様が大きく変わり、より使いやすく改められました。


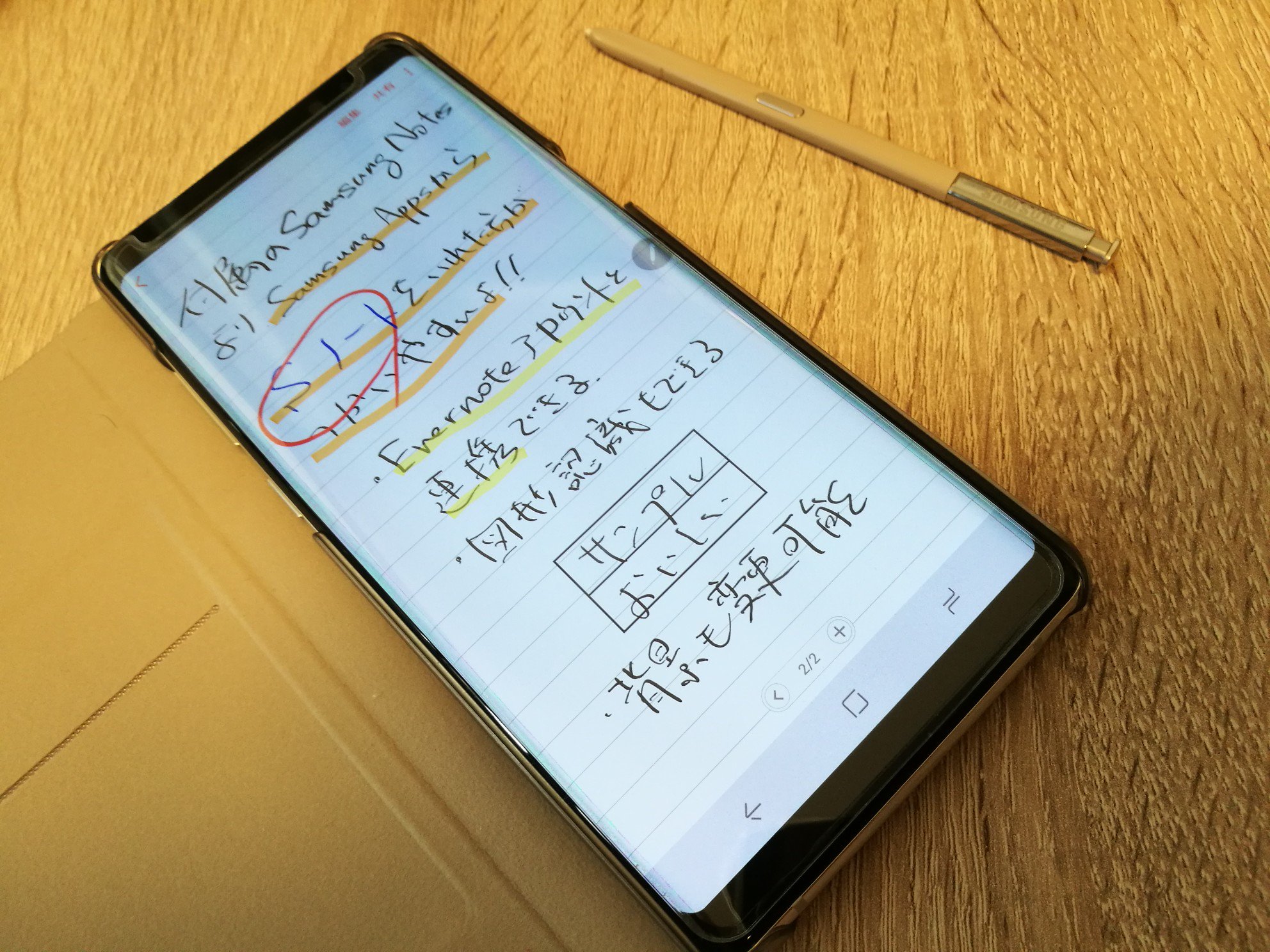
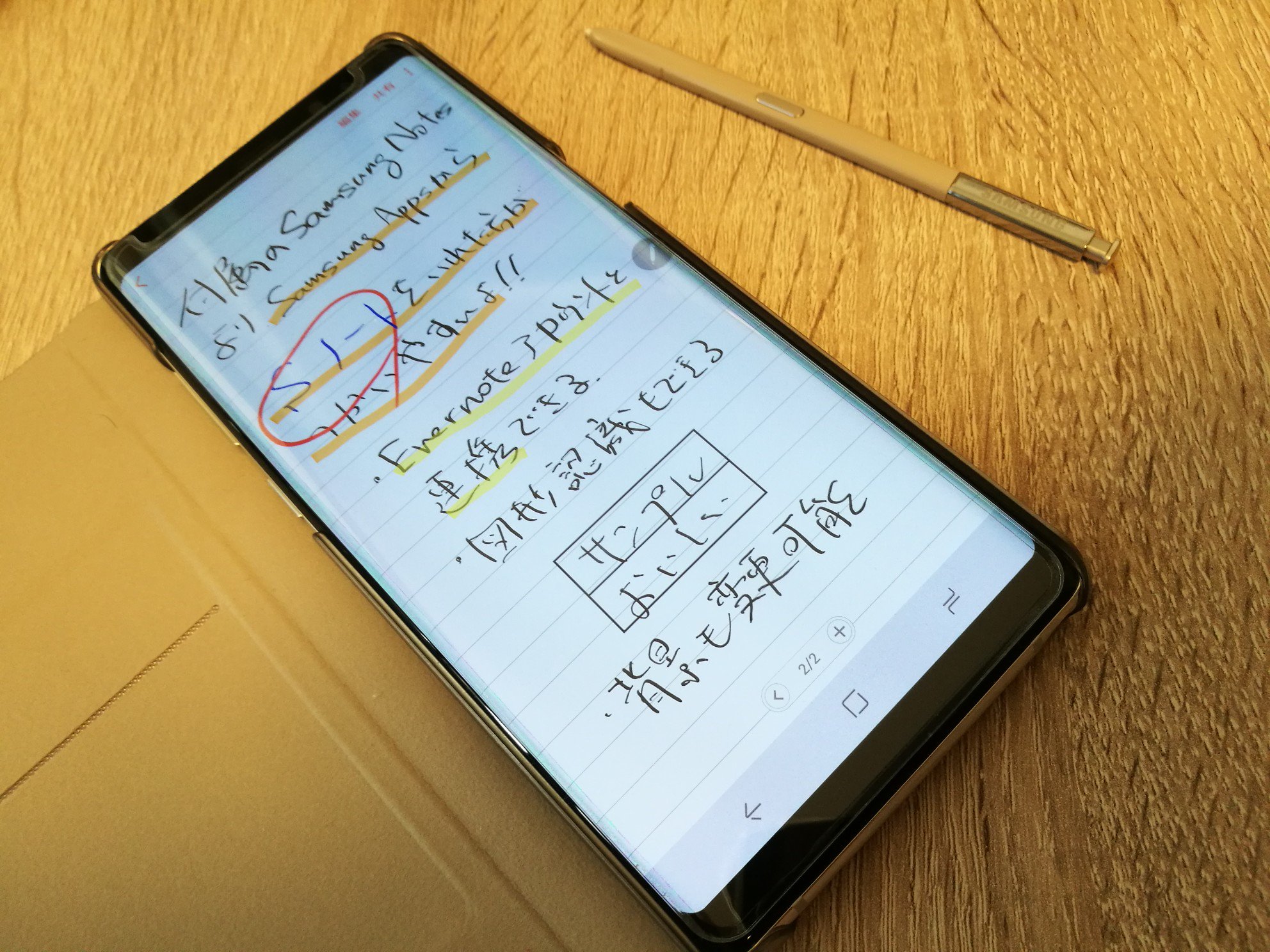
今回のGalaxy Note10+でさらにアップデートした「Galaxy Notes」がかなり面白く進化しているので、まとめます。
手書き文字を即座にテキスト変換!テキストエクスポートがすごい
手書きメモしたあと、その文字を認識してテキスト変換できる機能が付きました。

桃太郎の英訳を冒頭がんばって書いてみました。
長い文章でもテキスト変換いけるのでしょうか?
下のバーの右側に、赤く囲ったアイコンがテキスト変換のボタンです。
これを押すと、ポップアップで変換された後の文字列が表示されます。
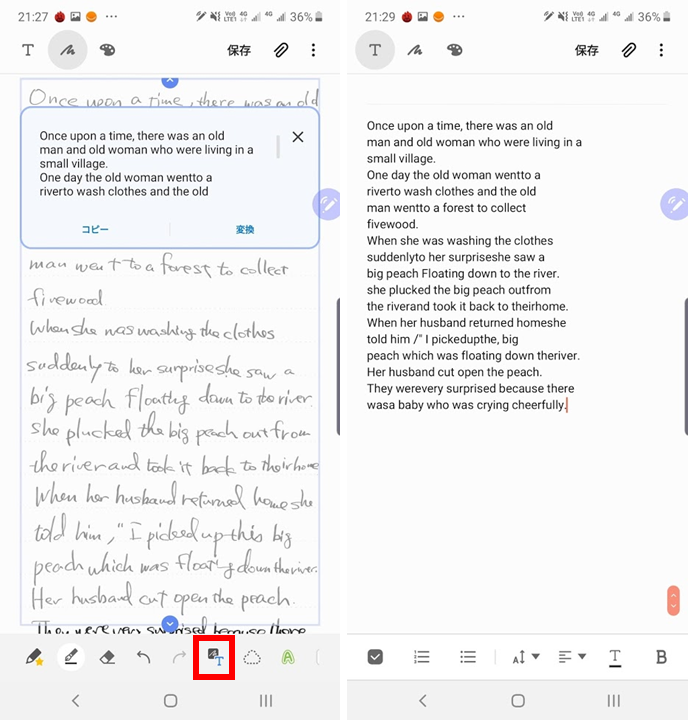
「コピー」を押せばそのまま文字列がコピーされ、別のメモ帳など異なる領域で貼れます。
「変換」を押せば、この手書き文字が文字列に置き換わります。
コピーして別の領域に貼り付けたのが右側のキャプチャーです。
ところどころでスペースが抜けてたり、多少のミスはありますが、かなり精度は高いように思えます。
これは優秀。
日本語も認識できる!!
日本語も認識できます。
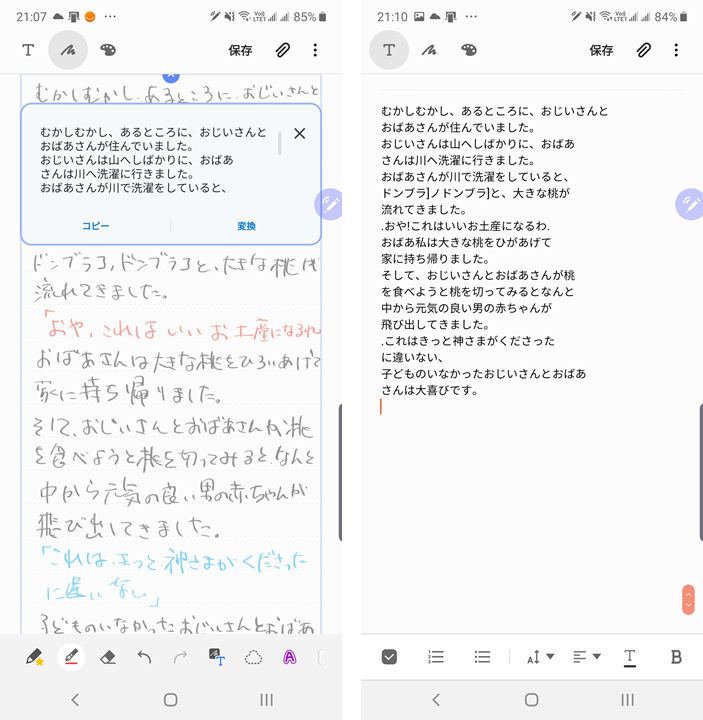
同じく桃太郎ですが、ちゃんとテキスト化されています。
一部誤字はありますが、だいたいいい感じですね。
カタカナと記号にちょっと弱いのかな、という印象はあります。
海外版のGalaxy Note10![]()
設定>一般>言語とキーボード>オンスクリーンキーボードの中にある「Samsungキーボード」の、言語とタイプ>入力言語の管理、のところに「日本語」が追加されていれば、選択します。
日本語が表示されない方は、SamsungキーボードをGalaxy Storeで最新版にアップデートしてみてください!
下の記事でまとめています。
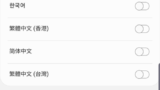
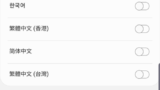
お気に入りのペンの種類・色を登録できるように!!
Galaxy Notesのペンの種類に、お気に入りのペンの種類・色をプリセットして登録できるようになりました。
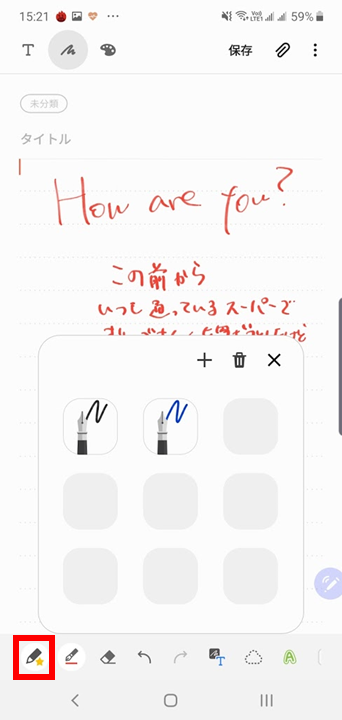
一番左側のボタンが「お気に入りのペン」が表示されるボタンです。
よく使うペンの種類や色を登録しておけば、いちいち選びなおさなくてもここをショートカットに選ぶことができます。
SペンのジェスチャーがGalaxy Notesアプリにも!!
Sペンを画面から浮かした状態でボタンを押すと、Bluetooth接続での「Sペンジェスチャー」機能で簡単にペンの種類を変えられます。
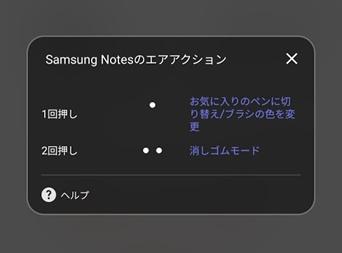
1回押しで「お気に入りのペンに切り替え」。上で設定していたペンに切り替えられます。
複数登録していたら、順番に切り替わります。
2回押しは消しゴムモードです。
消しゴムはSペンのボタンを押しながら文字をたどれば消すこともできます。
Sペンを画面から浮かせてボタン2回押しで、すぐ消しゴムモードになるので、消しゴムを多用するときには便利かも。
このショートカットは、右側にあるSペンのフローティングボタンをタップしても表示されます。
共有ファイルの種類に「Microsoft word(.docx)」が追加!!一部は自動的にテキスト変換も
右上の共有ボタンからノートのデータを共有できます。
Galaxy Note10+のGalaxy Notesアプリでは、「Microsoft word(.docx)」ファイルが追加されています。
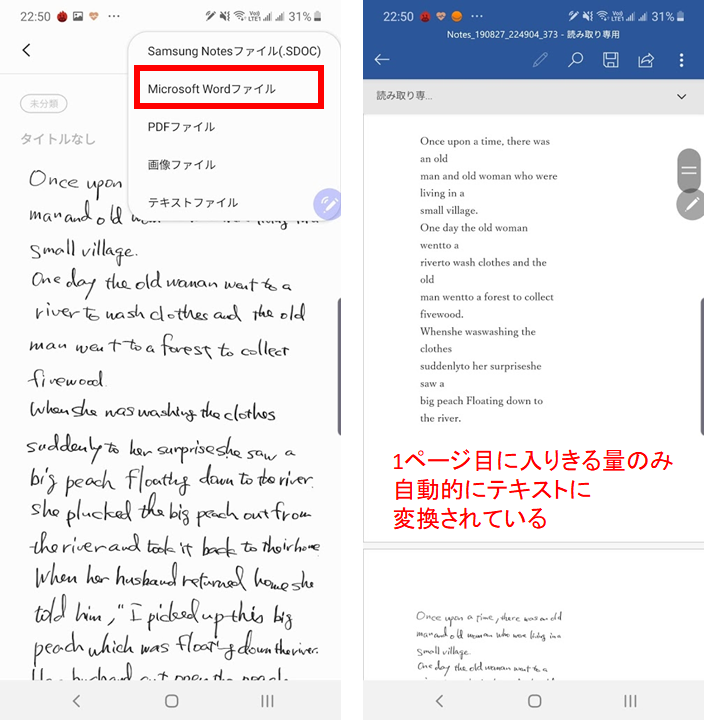
従来の「テキストファイル」は、ノートの中にテキストがないと共有できなかったのですが、Microsoft Wordは手書き・テキストともに.docxファイルで保存可能。
手書き部分も、Wordファイルの1ページ目に入る範囲で、部分的に自動的にテキスト変換してくれます。
(テキスト変換の精度はGalaxy Notesの変換と同じ)
手書き部分は図として保存されます。
Officeのインクデータに変換されるわけではありません。
Galaxy Notesのテキスト部分は、そのままテキストとして保存されます。
個人的におすすめな流れは、
ちなみに、Samsung NotesはWindows PCアプリがあります。
インストールできる環境であれば、これをインストールして使うのがいいかも。
ただし、PCアプリ上ではテキスト変換できないので、スマホで変換してからPCアプリで見る、というようにするといいかも。
会社だからPCにソフト入れられない…という方は、Wordを使うという選択肢ができたのが非常に強いです。
一度ファイル作って、メールを送るなどするだけでPCで作業できるのは素晴らしいですね。
Galaxy Notesの地味に便利な3つの機能
今回加えられた新機能ではないですが、地味に便利な機能をご紹介します。
写真やボイスメモを挿入できる!録音しながらメモも可能!!
Galaxy Notesアプリは単にメモができるだけではありません。
画像や音声も添付できます。
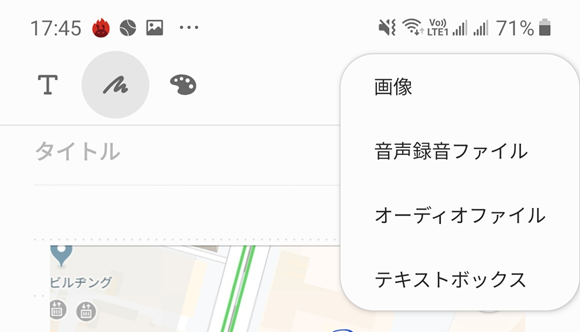
右上の📎(クリップ)ボタンを押すと、4つの種類のファイルを追加できます。
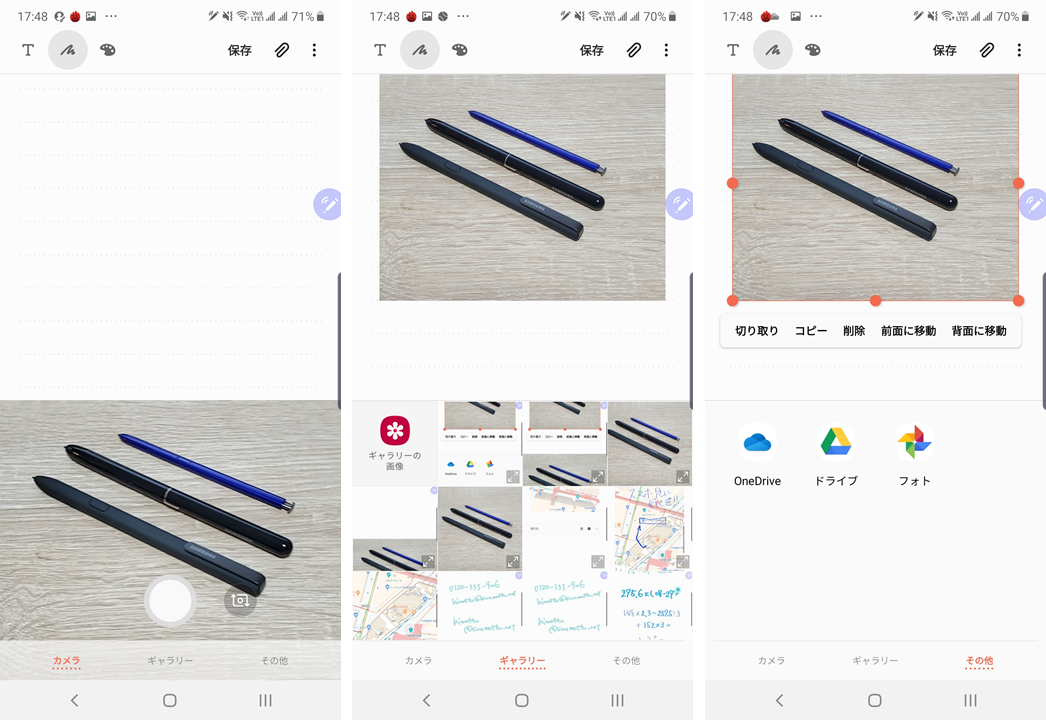
画像は、すでにカメラで撮影したファイルだけでなく、アプリ上でカメラを使って撮影することもできます。
とっさに写真が撮りたくなったときも、一回アプリを閉じることなく挿入ができます。
GoogleフォトやOneDriveなど、クラウド上のファイルも挿入できるのでかなり便利。
もちろん、画像にも書き込めますし、録音しながらメモもできます。
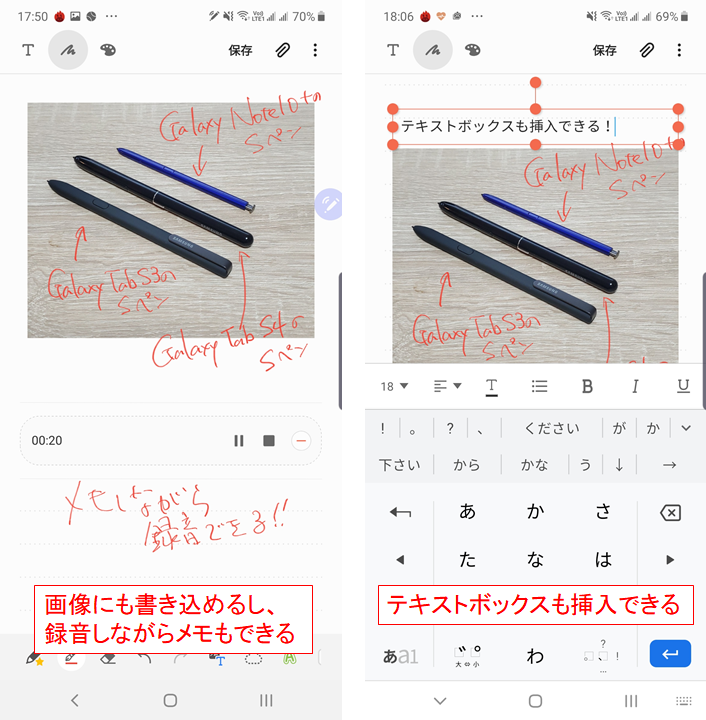
今回Galaxy Note10+で追加された新機能として「テキストボックスの挿入」があります。
今までも手書き文字とテキストは混在出来てましたが、領域は明確に分かれていました。
そのため、手書き文字の上にテキストを重ねる、ということはできませんでした。
「テキストボックスの挿入」では手書き文字の上にテキストを配置できるので、
手打ちのほうが早い時や見出しを整理するときなどにも、テキストボックスを効果的に使えます。
これは便利ですね。
メモした電話番号や電話・URLがそのままリンクに!!発信・アクセスできる!!
Galaxy Notesにメモした電話番号やURLが、そのままリンクに代わります。
メモしたあと、保存しましょう。
保存したあとに、(編集状態でない)メモの上にペンをかざすと、下のように電話・メールアドレス・Webアドレスのリンク対象の手書きが水色で縁取られます。
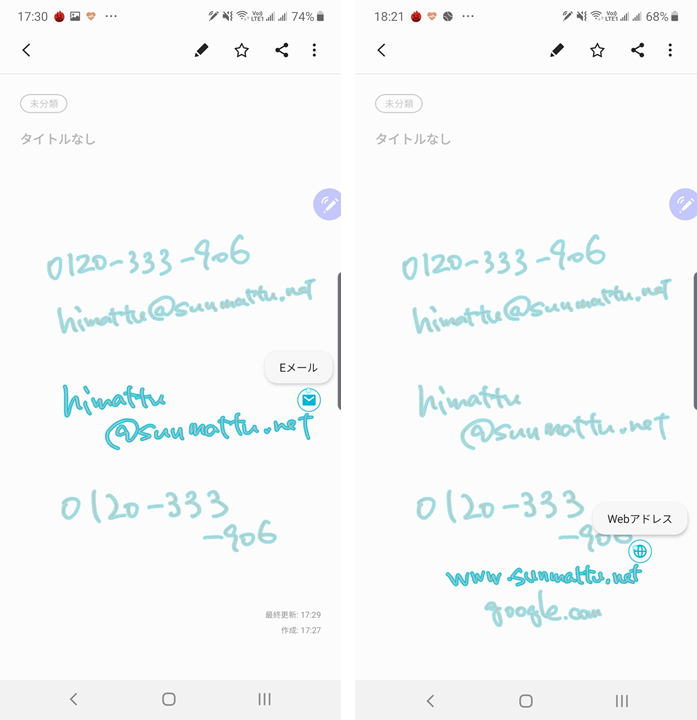
文字にかざすとメール・Webアドレスなどのアイコンが表示されるので、それをタップすればメールアプリやWebブラウザが立ち上がります。
今回すごいと思ったのは、メールアドレスや電話番号は途中で改行してもきちんと認識しているところです。
実はGalaxy Note8発売当初は、1行で書ききらないと認識してくれない、または途中で途切れる、若干残念な仕様だったのですが…
Galaxy Note10+では、2行にわたって書いても問題なく認識されています。
Galaxy Note8でも、Android 9 Pieアップデートで対応したみたいです↓
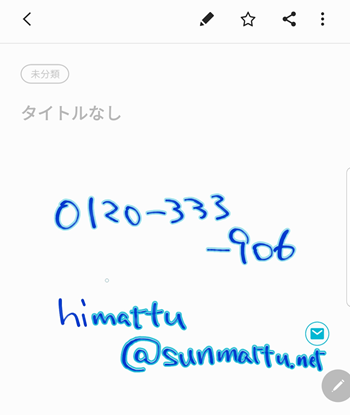
ただ、Galaxy Note8のほうはまだ精度があまりよくないようで…
謎の位置で途切れたりします。
Galaxy Note10+で書いたほうが確実に拾ってくれる感じがいいですね。
なんと、計算式を書くと計算してくれる!
このリンク機能、なんと計算式も認識してくれます。
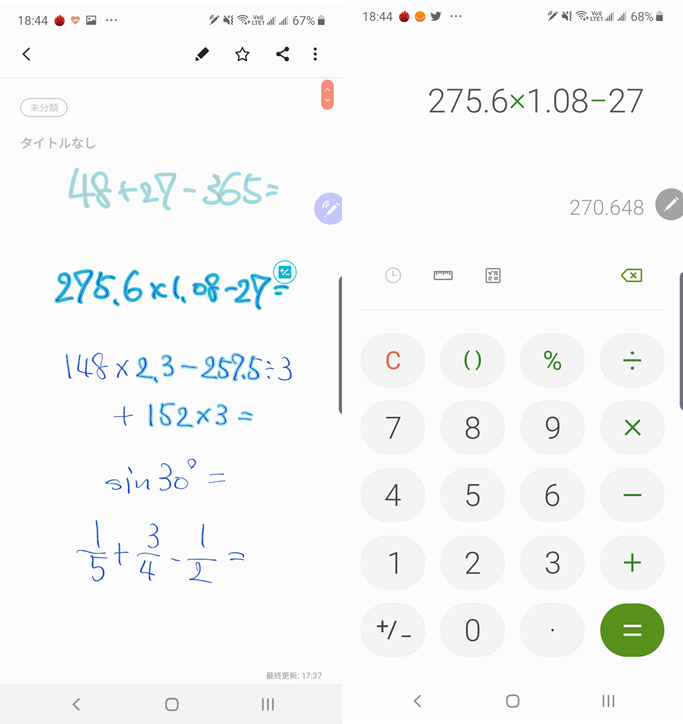
ただし、計算式は1行で書ききらないといけないみたいです。
整数・小数は認識しますが、分数などちょっと複雑な式は無理みたい。
あくまでも計算してくれるのは電卓なので、電卓に遷移されます。
電卓に遷移するトリガーとして、ペンを持ってたら式を1筆書くといいのかもしれません。
Galaxy Notes(Samsung Notes)がかなり進化してて便利になった!!
Galaxy Notes(Samsung Notes)は、今まではGalaxyアカウント内でしか同期ができなかったので実はあまり使っていなかったのですが(OneNoteやSノートを使ってた)…
今回の新機能たちが結構魅力的で、Galaxy Notesをメインに使ってみようと思えました。
実際、とりあえず端末到着してからずっと使ってますが、かなり楽しくメモできてます。
特にメモ魔の社会人の皆さん、ぜひGalaxy Notesを使ってみてくださいね!
Galaxy S23・S22・S21シリーズのレビューと価格
Galaxy S23・S23 Ultraを買えるところ
国内版
| 国内版 | NTTドコモ | au | 楽天モバイル |
|---|---|---|---|
| Galaxy S23 Ultra | 256GB:197,670円 (2年返却時 実質99,990円) 512GB:236,500円 (2年返却時 実質119,020円) | 256GB:197,650円 (2年返却時 実質107,410円) 512GB:225,120円 (2年後返却時 実質121,440円) 1TB:253,440円 (2年後返却時 実質138,440円) | ー |
| Galaxy S23 | 136,620円 (2年後返却時 実質69,300円) | 136,330円 (2年後返却時 実質77,050円) | 147,700円 |
| キャンペーン | 全ての契約で10,000pt還元 +22歳以下は MNP/新規:20,000pt還元 (両方とも512GBは対象外) | MNP:22,000円引 新規:11,000円引 機種変更:16,500円引 | ・3,000pt還元 ・プランセット値引 6,000円 |
| 購入先 | ドコモオンラインショップ | au Online Shop | 楽天モバイル |


海外版
イオシス・ETOREN・エクスパンシスなどで、価格が公表されています。
イオシスでは、輸入後国内で検品してからの発送となるため、安心して購入したい方にはおすすめ!
| モデル | Expansys | ETOREN | イオシス (国内からの発送) |
|---|---|---|---|
| Galaxy S23 Ultra | 256GB 165,042円 512GB 181,012円 (Dual 物理SIMモデル) | 256GB 193,000円 (一部カラー213,700円) 512GB 222,100円 (一部カラー245,300円) (Dual 物理SIM+eSIM対応) | 256GB 179.800円 512GB 197,800円 |
| Galaxy S23 | 128GB 103,587円 256GB 111,794円 (Dual 物理SIMモデル) | 128GB 126,700円 256GB 138,100円 (Dual 物理SIM+eSIM対応) | 128GB 109.800円 256GB 117,800円 |
| Galaxy S23+ | 256GB 131,321円 512GB 148,243円 (Dual 物理SIMモデル) | 256GB 162,200円 512GB 179,700円 (Dual 物理SIM+eSIM対応) | 256GB 139.800円 512GB 157,800円 |
| 購入先 | Expansys (税込・送料無料) | ETOREN (税込・ 送料別+2,000円) | イオシス (税込・送料別+640円) |
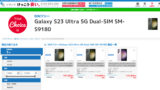
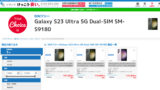


Galaxy S22・S22 Ultraを買えるところ
国内版はNTTドコモと
| 国内版モデル | NTTドコモ | au |
|---|---|---|
| Galaxy S22 | SC-51C 127,512円 4/21発売 (MNP/機変/契変 5,500円引) | SCG13 125,030円 4/21発売 (MNP 22,000円引) (新規 11,000円引※) (機変 16,500円CB(~5/11)) |
| Galaxy S22 Ultra | SC-52C 183,744円 4/21発売 | SCG14 178,820円 4/21発売 (MNP 22,000円引) (新規 11,000円引※) (機変 16,500円CB) |
詳しくは、Galaxy S22シリーズのまとめ記事で順次更新しています。


| 国内版モデル | NTTドコモ | au |
|---|---|---|
| Galaxy S21 5G | SC-51B 99,792円 4/22発売 バイオレット、グレー、ホワイト | |
| Galaxy S21+ 5G | - | |
| Galaxy S21 Ultra 5G | SC-52B 151,272円 4/22発売 ブラック、シルバー | - |
Galaxy S23 UltraやSペン内蔵スマホのレビュー
Galaxy S23 Ultra・Galaxy S22 Ultraなどを購入し、気になったところやカスタマイズのレビューをしています。
ぜひご参考にしてください。
全体レビュー






Sペンでメモ








Sペンエアアクションでジェスチャーリモコン


カメラ




超急速充電2.0(45W充電)




DeX(PCモード)とカスタマイズ








ケース










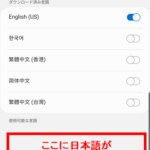

コメント