こんにちは、MATTU(@sunmattu)です。
Galaxy Note20 Ultraは、Sペンをジェスチャー操作してコントロールする「Sペンエアアクション」が進化しています。
Galaxy Note10+では特定アプリとカメラ・音楽アプリがジェスチャー操作の対象でしたが、Galaxy Note20 Ultraでは「戻る」「ホーム」などの基本操作がどのアプリでも利用できるようになりました。
今回は、パワーアップしたSペンジェスチャーの使い方や、使ってみて感じたことをレビューしてみます。
Galaxy Note20 Ultraから、どのアプリでも使える「どこでもアクション」が登場
Galaxy Note20 UltraのSペンにはBluetooth機能がついています。
ペンでメモを書くなどの操作はBluetoothがなくても普通に使えるのですが、Sペンを使ったリモコン操作・ジェスチャー操作でアプリを操作する場合は、Bluetoothを使って操作することができます。
ペアリングはペンを本体に挿入すれば行えます。
今回、どのアプリでも使える「どこでもアクション」という動作が登場しました。
動作の一覧や設定は、ステータスバー>「Sペンエアアクション」のボタンを長押しすれば表示されます。
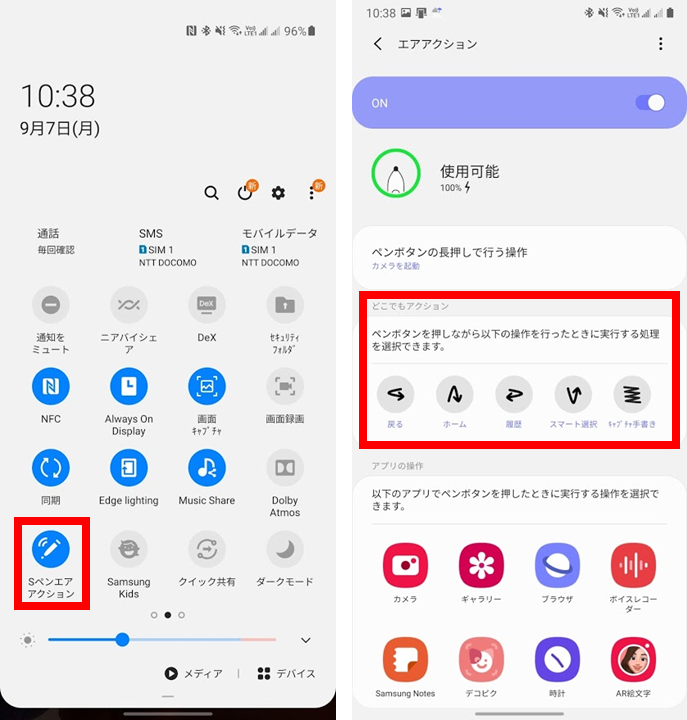
一応、GIF動画で動作の映像を貼っています。
(若干重いかもしれません。ご了承ください)
左にフリックして戻す:「戻る」
ボタンを押しながら左にフリックし、戻します。
初期設定ではナビゲーションバーなどの「戻る」に割り当てられています。

上にフリックして戻す:「ホーム」
ボタンを押しながら左にフリックし、戻します。
初期設定ではナビゲーションバーなどの「ホーム」に割り当てられています。

右にフリックして戻す:「履歴」
ボタンを押しながら右にフリックし、戻します。
初期設定ではナビゲーションバーなどの「履歴」に割り当てられています。

下にフリックして戻す:「スマート選択」
ボタンを押しながら右にフリックし、戻します。
初期設定では「スマート選択」という、キャプチャの領域をペンなどで指定したり、指定後にペンに手書きしたり、できるような機能に割り当てられています。

ペンをシェイク:「キャプチャ手書き」
ボタンを押しながらペンをシェイクします。
初期設定では「キャプチャ手書き」という、画面全体をスクリーンショットしたものに手書きできる機能に割り当てられています。

それぞれの動作は設定変更可能
個人的には、「キャプチャー手書き」は非常に使いやすいと思います。
一方で、戻す・ホーム・履歴は特に、ペンでタップすれば使えるので、そこまで重要なものではないような気もします。
この動作よりほかに割り当てたい動作があれば、設定変更が可能です。
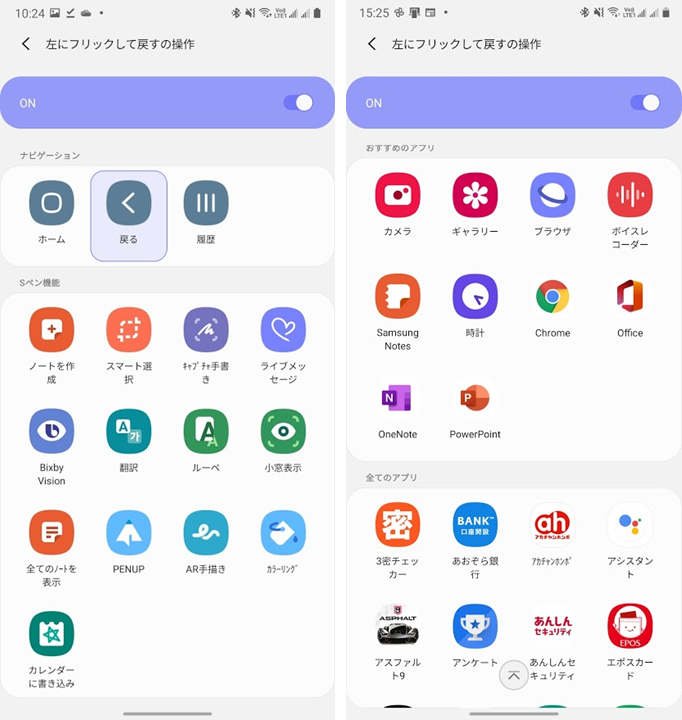
先ほどの「Sペンエアアクション」の「どこでもアクション」から、動作を選択すると、上のように長いスクロールで表示されるので、一つ選択しましょう。
個人的には、「翻訳」「OneNote」あたりはおすすめです。
ワンジェスチャーでアプリが起動できるのは非常にありがたいと思います。
※Sペンのボタン長押しもアプリ割り当て可能です。
初期状態はカメラに割り当てられています。
アプリごとの操作には、OneNoteが追加!!
アプリごとの操作をまとめてみましょう。
アプリごとにそれぞれ機能を割り当てて利用することができます。
この機能は、Galaxy Note10+から搭載されています。


OneNoteでも利用可能になって、OneNoteユーザーはかなり便利に!!
まずは、ペンアプリ・Office系のアプリのショートカットです。
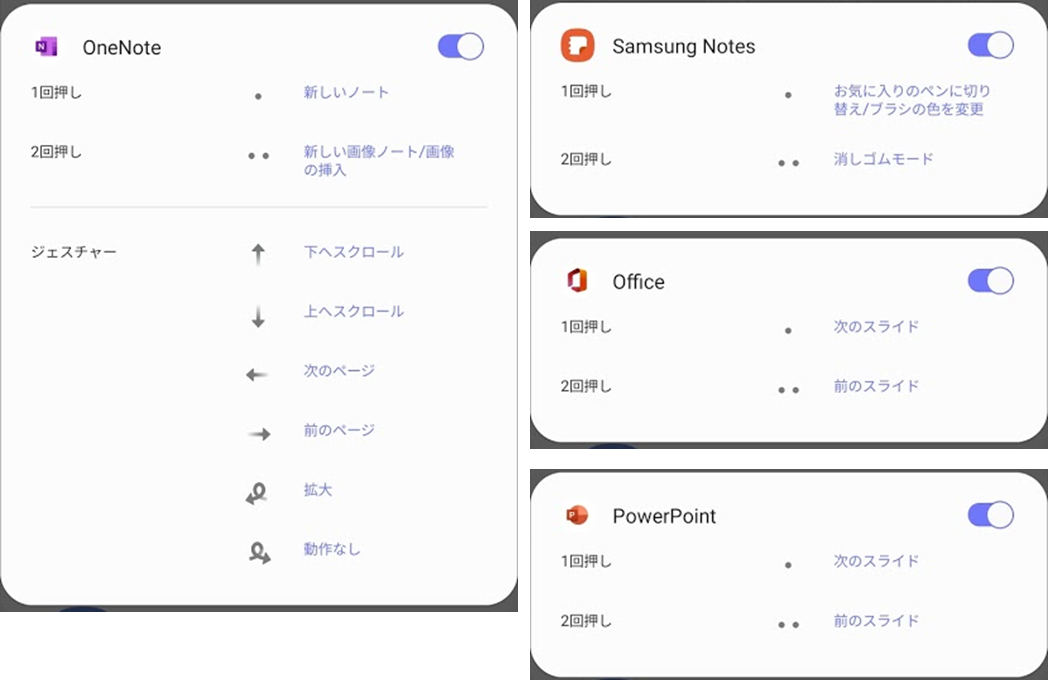
スマホ発売時点での進化として、OneNoteが新しく対応となっています。
(OneNoteアプリが改良されたためでしょうか。Galaxy Note10+でも発売時は対応していませんでしたが、現在は利用可能です)
なんと、純正のGalaxy Notes(海外版はSamsung Notes)に比べてもジェスチャーは充実の対応となっていますね…すごい。
Officeアプリも対応していますが、実質PowerPointのスライド移動利用ということになっていますね。
Office = PowerPointと考えていいでしょう。
カメラ系・ギャラリー系アプリ
続いては、こちらもそこそこ使うカメラ系アプリ。
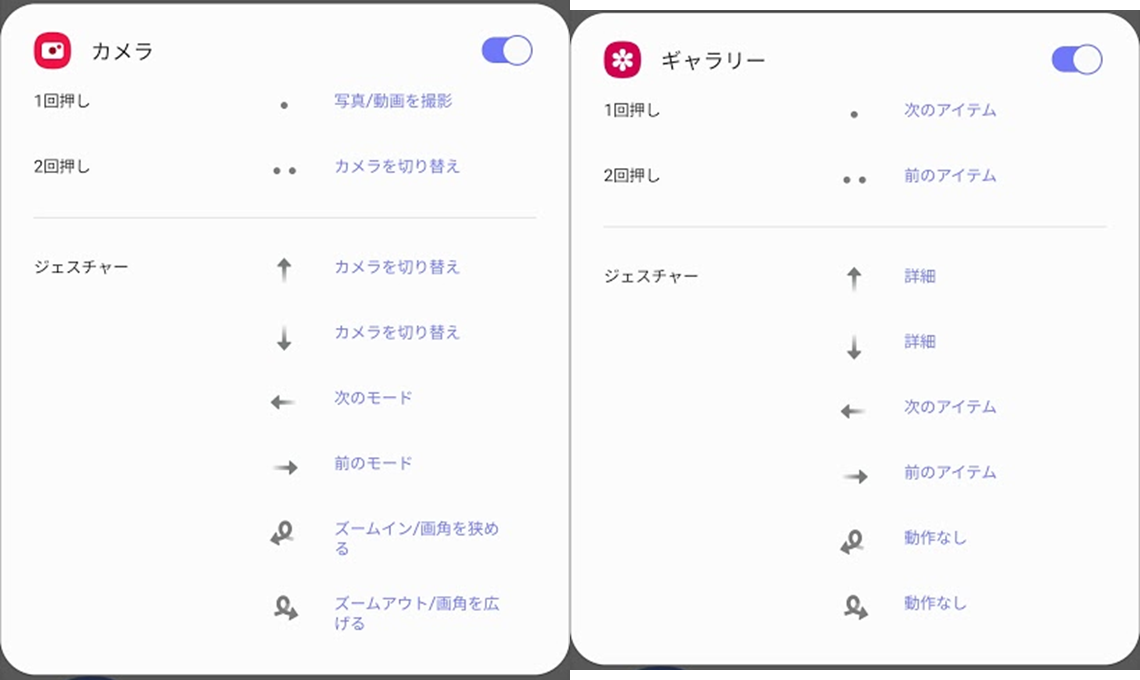
カメラも、実はそこまで使わないんですが、集合写真を撮るときは重宝しますね。
ギャラリーも、たとえばテレビやスクリーンに映す用途で使う場合に使えます。
Galaxy DeXでも問題なく使用可能です。


カメラ系のアプリとしては、そのほかに「デコピク」「AR絵文字」「AR手書き」でも利用可能。
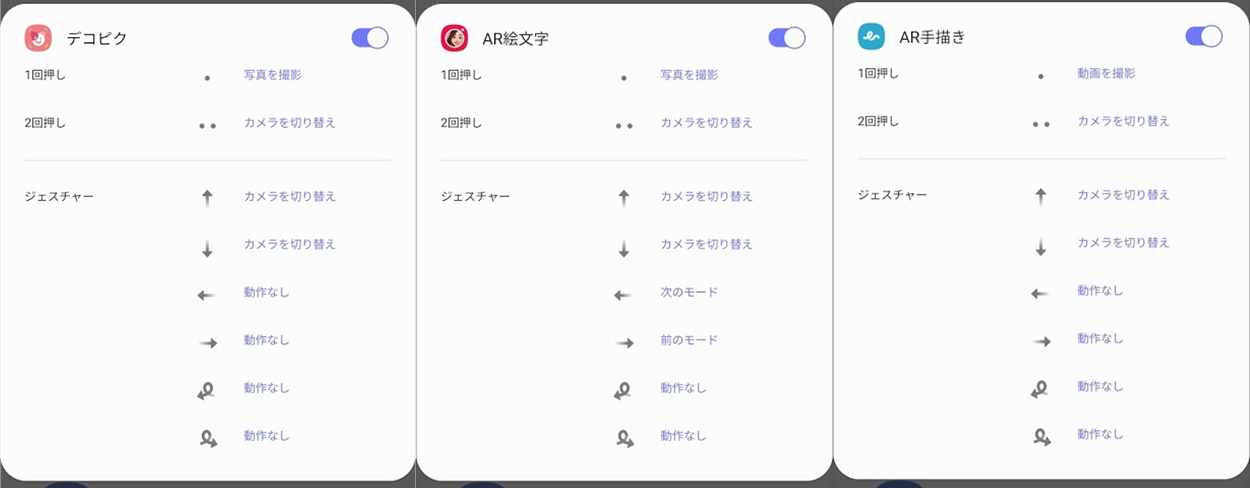
ジェスチャー動作自体は純正カメラアプリよりは少ないですが……。
ブラウザアプリなど
その他の、ブラウザなど。
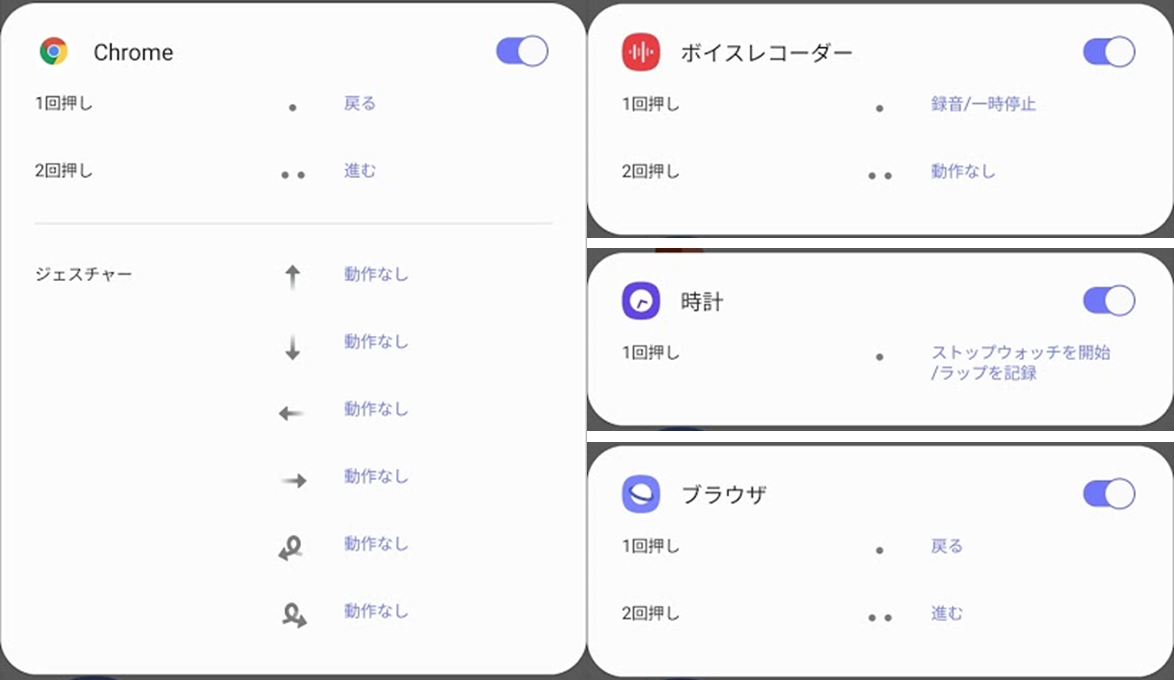
Chromeもサムスン純正ブラウザに比べジェスチャー割り当てられます。
(ジェスチャーのところにはスクロールを割り当てることが可能)
ボイスレコーダーや時計も、簡単に録音やストップウォッチが使えるのは大きいですね。
カメラ系・メディア系アプリの共通操作
カメラのシャッターや、音楽・動画系アプリの再生・音量などの操作も、共通操作として利用可能です。
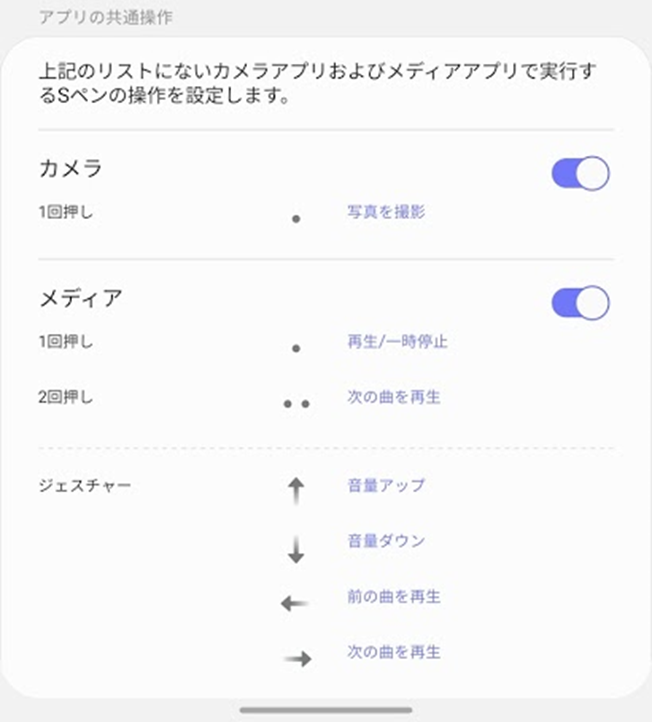
一番「Sペンエアアクション(Sペンジェスチャー)」を使うのは、「ペンアプリ」だと思う
Sペンジェスチャーを使うのが最もはかどるのは、Galaxy NotesとMicrosoft OneNotesの2つだと思います。
Sペンを握っている状態を作れるのはメモアプリですから。
使ってみると、結構相性いいです。
ただ、「どこでもアクション」(全アプリ共通動作)の上下へ動かすアプリはOFFにしておいた方が誤動作が少ない気がしました。
ペンアプリの次に、「ペンを出してまでリモコンとして使いたい」というのは「カメラ」でしょう。
シャッターを押せるのはやはり大きいです。
しかし、1年使ってきて、レビュー以外でペンを出してシャッターを押したのは、集合写真を撮るときぐらいでした。
写真を撮るとき、案外「ペンを出す」ということを忘れていることも多いのかなぁとも思います。
ぜひ、まずはSペンジェスチャーを使えるアプリを覚えておいて、いざというときに使えるようにしておくことがいいのかもしれません。
覚えてないと使えないですからね……。
Galaxy S23・S22・S21シリーズのレビューと価格
Galaxy S23・S23 Ultraを買えるところ
国内版
| 国内版 | NTTドコモ | au | 楽天モバイル |
|---|---|---|---|
| Galaxy S23 Ultra | 256GB:197,670円 (2年返却時 実質99,990円) 512GB:236,500円 (2年返却時 実質119,020円) | 256GB:197,650円 (2年返却時 実質107,410円) 512GB:225,120円 (2年後返却時 実質121,440円) 1TB:253,440円 (2年後返却時 実質138,440円) | ー |
| Galaxy S23 | 136,620円 (2年後返却時 実質69,300円) | 136,330円 (2年後返却時 実質77,050円) | 147,700円 |
| キャンペーン | 全ての契約で10,000pt還元 +22歳以下は MNP/新規:20,000pt還元 (両方とも512GBは対象外) | MNP:22,000円引 新規:11,000円引 機種変更:16,500円引 | ・3,000pt還元 ・プランセット値引 6,000円 |
| 購入先 | ドコモオンラインショップ | au Online Shop | 楽天モバイル |


海外版
イオシス・ETOREN・エクスパンシスなどで、価格が公表されています。
イオシスでは、輸入後国内で検品してからの発送となるため、安心して購入したい方にはおすすめ!
| モデル | Expansys | ETOREN | イオシス (国内からの発送) |
|---|---|---|---|
| Galaxy S23 Ultra | 256GB 165,042円 512GB 181,012円 (Dual 物理SIMモデル) | 256GB 193,000円 (一部カラー213,700円) 512GB 222,100円 (一部カラー245,300円) (Dual 物理SIM+eSIM対応) | 256GB 179.800円 512GB 197,800円 |
| Galaxy S23 | 128GB 103,587円 256GB 111,794円 (Dual 物理SIMモデル) | 128GB 126,700円 256GB 138,100円 (Dual 物理SIM+eSIM対応) | 128GB 109.800円 256GB 117,800円 |
| Galaxy S23+ | 256GB 131,321円 512GB 148,243円 (Dual 物理SIMモデル) | 256GB 162,200円 512GB 179,700円 (Dual 物理SIM+eSIM対応) | 256GB 139.800円 512GB 157,800円 |
| 購入先 | Expansys (税込・送料無料) | ETOREN (税込・ 送料別+2,000円) | イオシス (税込・送料別+640円) |
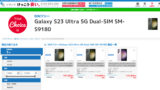
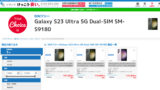


Galaxy S22・S22 Ultraを買えるところ
国内版はNTTドコモと
| 国内版モデル | NTTドコモ | au |
|---|---|---|
| Galaxy S22 | SC-51C 127,512円 4/21発売 (MNP/機変/契変 5,500円引) | SCG13 125,030円 4/21発売 (MNP 22,000円引) (新規 11,000円引※) (機変 16,500円CB(~5/11)) |
| Galaxy S22 Ultra | SC-52C 183,744円 4/21発売 | SCG14 178,820円 4/21発売 (MNP 22,000円引) (新規 11,000円引※) (機変 16,500円CB) |
詳しくは、Galaxy S22シリーズのまとめ記事で順次更新しています。


| 国内版モデル | NTTドコモ | au |
|---|---|---|
| Galaxy S21 5G | SC-51B 99,792円 4/22発売 バイオレット、グレー、ホワイト | |
| Galaxy S21+ 5G | - | |
| Galaxy S21 Ultra 5G | SC-52B 151,272円 4/22発売 ブラック、シルバー | - |
Galaxy S23 UltraやSペン内蔵スマホのレビュー
Galaxy S23 Ultra・Galaxy S22 Ultraなどを購入し、気になったところやカスタマイズのレビューをしています。
ぜひご参考にしてください。
全体レビュー






Sペンでメモ








Sペンエアアクションでジェスチャーリモコン


カメラ




超急速充電2.0(45W充電)




DeX(PCモード)とカスタマイズ








ケース












コメント