こんにちは、MATTU(@sunmattu)です。
Galaxy S20シリーズやNote10+の隠れた魅力の一つは、「DeX for PC」です。
ディスプレイにHDMIケーブルでGalaxyシリーズのスマホとつなぐことで、PCのような画面と操作感でどこでも楽しめるのがGalaxy DeX(海外ではSamsung DeX)です。
このGalaxy DeX、使うのに、HDMIケーブルとキーボードやマウスが必要だったりしますが、結構かさばるし面倒ですよね…

だれもが持っていくPCで使えるようになれば、非常に便利よね…
と、開発者は考えたのでしょうか…
まさかですが、PCにソフトさえ入れておけばUSBケーブル1本でGalaxy S20シリーズやGalaxy Note10+をPCモードで楽しめるようになったのです。
これが「DeX for PC」です。
HDMIで画面とつなぐGalaxy DeXと、DeX for PCの違いは何なのか?
PCでPCモードを使うメリットは果たして何なのか?
ご紹介したいと思います。めっちゃ便利ですよ!
モニターにつないで使うGalaxy DeXと, PCにつなぐDeX for PCの違い
Galaxy S20シリーズやGalaxy Note10+には、PCライクに使える機能が2種類搭載されています。
- モニターに直接HDMIケーブルをつないで使うGalaxy DeX
- PCにUSBケーブルをつないで使うDeX for PC
基本的には使い勝手はほぼ同じですが、できることは少し違います。
大きい点は2点。
DeX for PCは、接続しているPCとデータの受け渡しができる!!
DeX for PCは、接続しているPCとデータの受け渡しできます。
Galaxy S20/Note10+からPCへ
緑がDeX for PCの画面、紫がPCのデスクトップです。
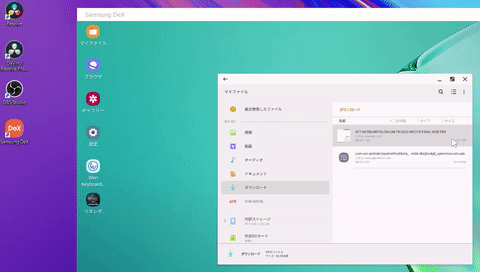
Galaxy S20シリーズやGalaxy Note10+の「マイファイル」アプリがPCのエクスプローラのようなアプリです。
これを長押し⇒ドラッグでPCに持っていけば、PCでも開けます。
PCからGalaxy S20/Note10+へ
PCのファイルをGalaxy S20シリーズやGalaxy Note10+にドラッグのみで移動できます。
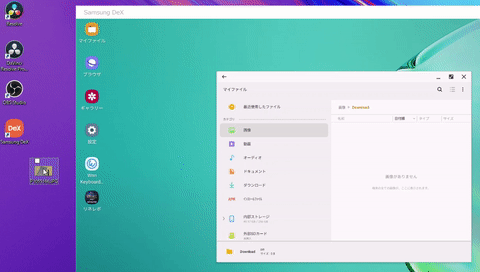
DeX for PCのデスクトップ上にドラッグした場合、「Downloads」フォルダ上に保存されます。
DeXのデスクトップ上には、ファイルは残りません。
任意のフォルダに保存したい場合は、「マイファイル」アプリからフォルダを開き、PCのデスクトップからドラッグしましょう。
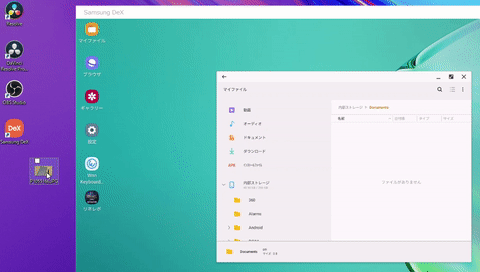
データのやり取りは、ほぼPC同様に行えます。
データだけでなく、クリップボードのテキストも!!コピペをPCとDeXで横断可能!!
受け渡しできるのはデータだけではありません。
なんと、コピーペーストも受け渡しできるのです。
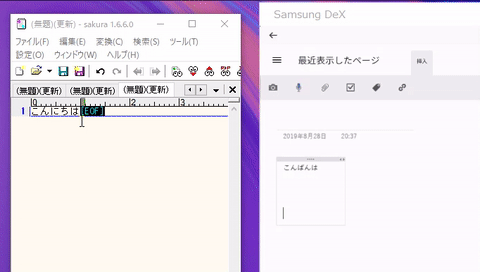
左側はPC上のサクラエディタ、右側はDeX for PC上のMicrosoft OneNoteです。
PCとDeXでクリップボードも、テキストのみですがおこなえるのはすごいですね。
スマホで閲覧していたブラウザのデータを、PCでコピペする、などという使い方もできそう。
DeXモード中、スマホにマウスパッド・ペンタブモードが表示されるのは、HDMI接続時のみ
HDMIでディスプレイに接続するGalaxy DeXは、スマホ上でマウスパッド、またはペンタブレットが表示されます。
DeX for PCでは表示されません。
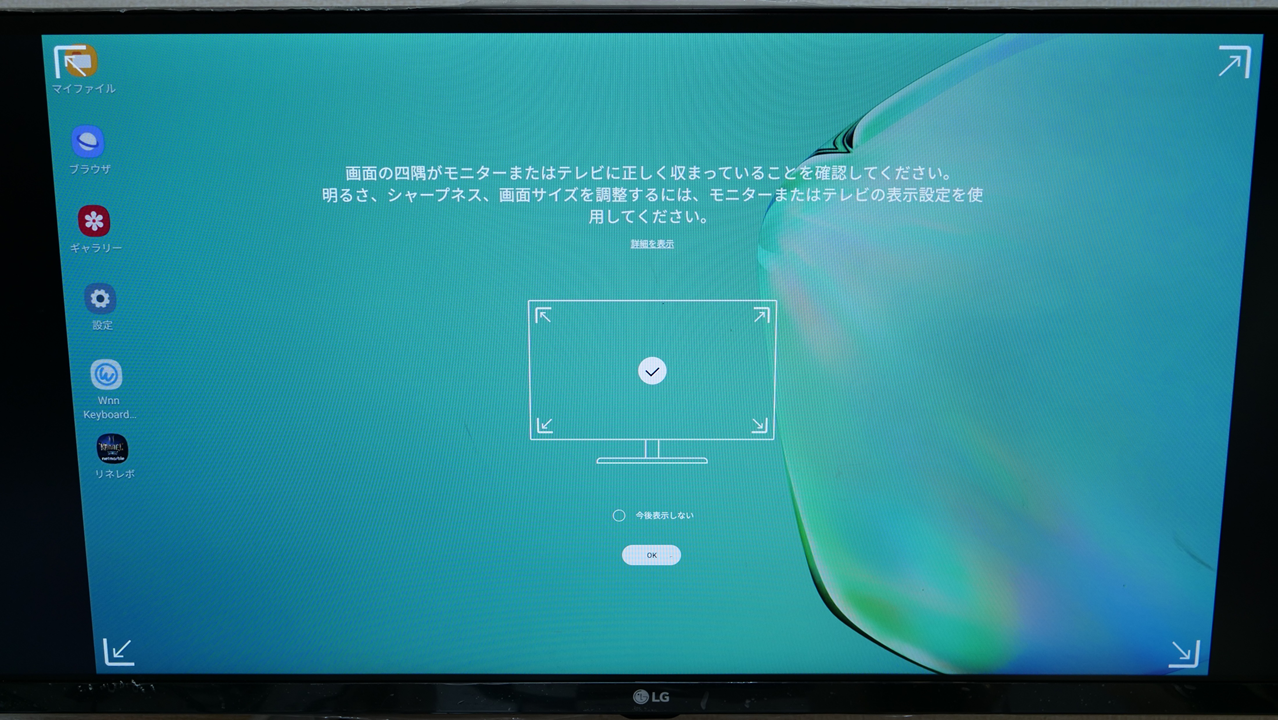
Galaxy S20シリーズやGalaxy Note10+をディスプレイに接続すると、このように四隅が収まっていることを確認する画面が表示されます。
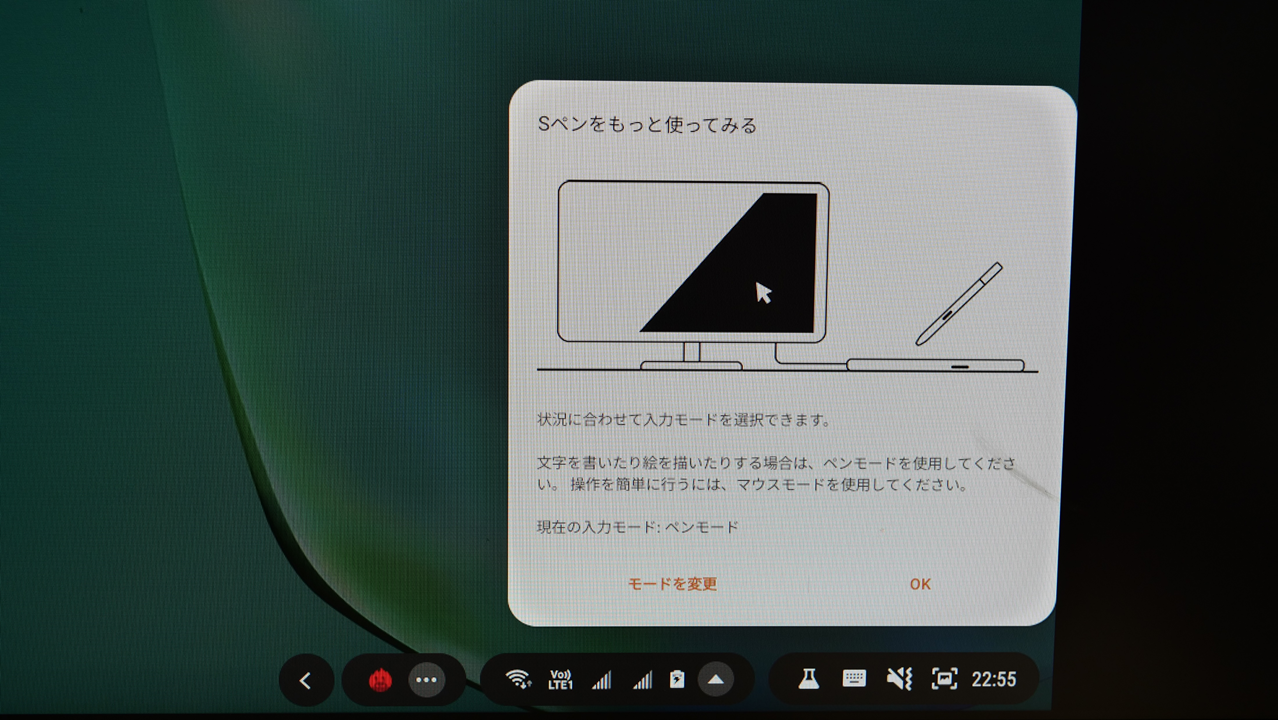
確認後、OKを押すと、画面右下に「Sペンをもっと使ってみる」というポップアップが出てきます。
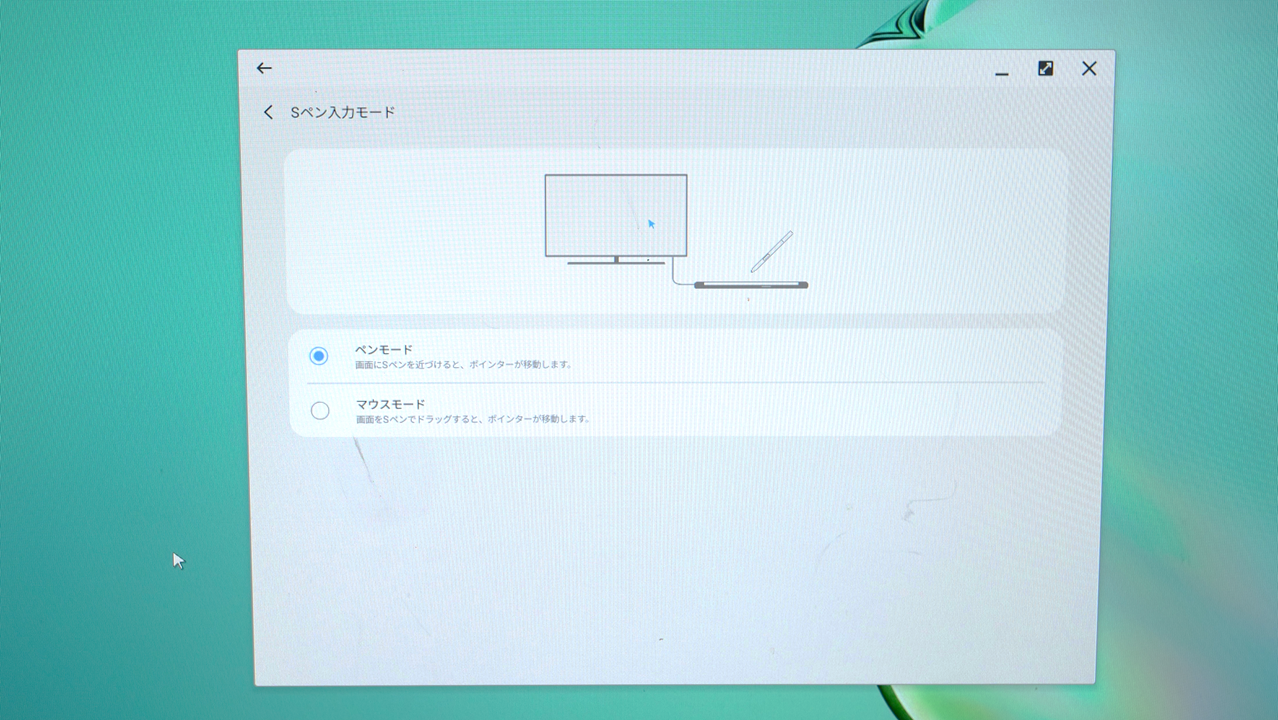
Galaxy DeX上で、ペンモードとマウスモードを選択できます。
※接続するディスプレイやアダプタによっては、ペンモードを使えない場合があります。
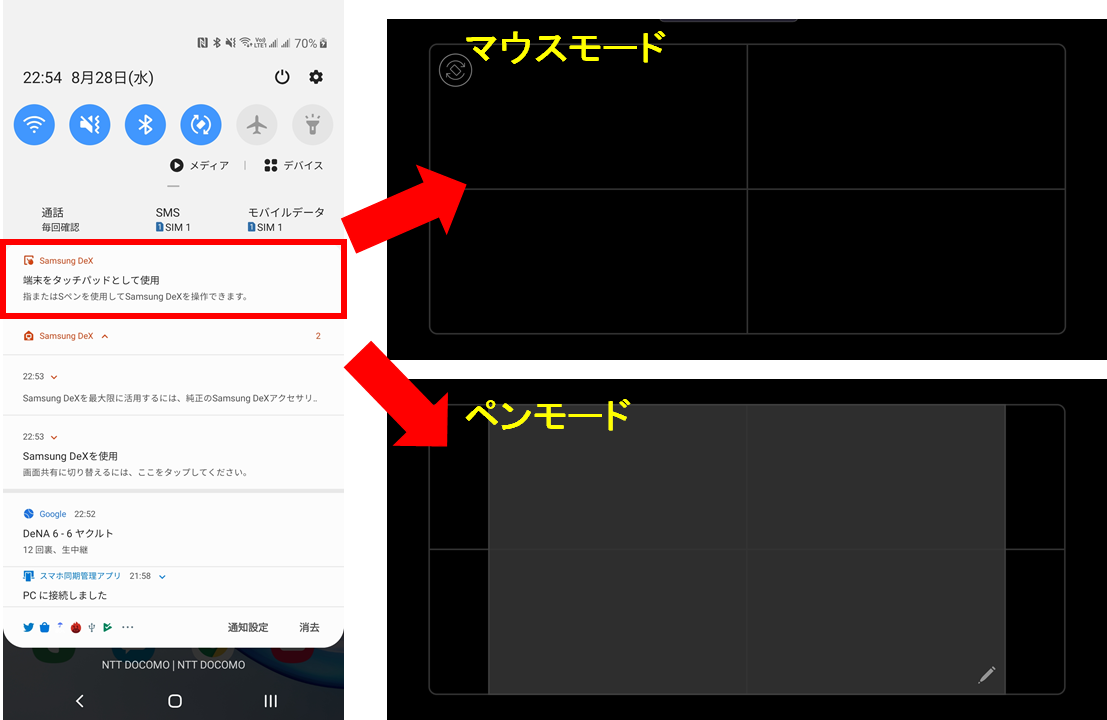
マウスモードは、Galaxy Note10+の画面をPCのタッチパッドのように操作できます。
ペンモードは、ペンタブレットのように操作します。

Sペンを使ってGalaxy Notes(海外版はSamsung Notes)に書き込むこともできます。
ただ、操作はペンモードでもいいですが、実際にペンで書く場合は普通にスマホにGalaxy Notesアプリを表示させて書いたほうがいいかも。
DeX for PCの場合、PCがタッチディスプレイであれば、指で書き込むこともできます。
(スタイラス限定モードのようなものはない)
DeX for PCで操作する場合は、PCに接続したマウスやキーボードを利用します。
スマホ上にはタッチパッドが表示されませんのでご注意ください。
キーボードは、設定すればオンスクリーンキーボードがスマホ上にも表示されます。
ハードキーボードの予測変換はひと癖ある…Google日本語入力やGboardを使っている人は特に注意
Galaxy S20シリーズやGalaxy Note10+に搭載されているGalaxy DeXやDeX for PCでは、ハードキーボードを使うことができます。
また、以前はGalaxy日本語キーボード(Samsungキーボード)しか使えなかったIMEも、ほかのIMEでも利用できるようになっています。
しかし、少し使い方に癖があるのです……。
変換候補はスマホ画面上に表示される
変換候補はDeXの画面上に表示されるのではなく、スマホ画面上に表示されます。
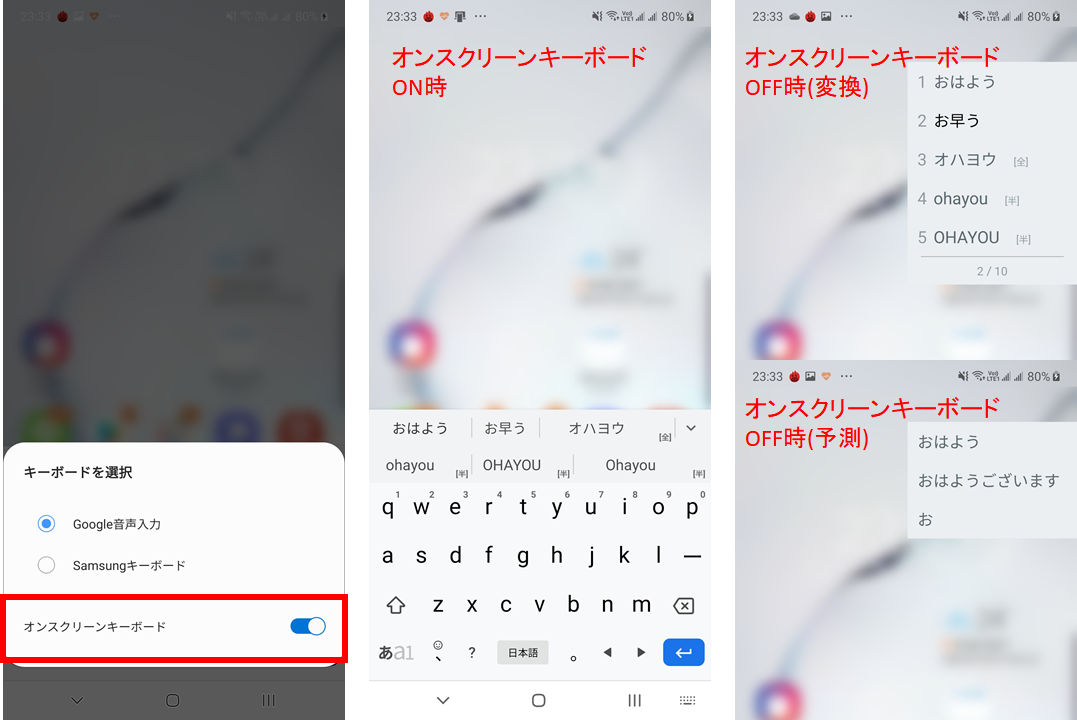
DeX画面上で文字入力中、スマホ画面ではキーボード、または予測変換候補が現れます。
画面下のナビゲーションバーに⌨(キーボード)ボタンが現れるので、それを押すと「オンスクリーンキーボード」のON/OFFを選択できます。
オンスクリーンキーボードがONであれば、普通のスマホの文字入力と同様にソフトキーボードの上に変換候補が表示されます。
OFFの場合は、スマホ画面の右上に変換候補が表示されます。
なお、Galaxy DeX起動状態で「設定>Galaxy DeX>キーボード」選択すると、以下のような設定項目が出ます。
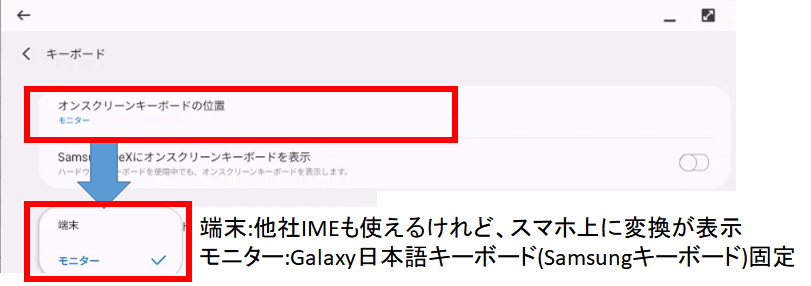
オンスクリーンキーボードの位置が、デフォルトでは端末となっています。
端末(スマホ上)であれば、スマホ上に変換候補が表示されますが他社IMEを使えます。
モニター(PCモード上)にすると、DeX起動中は強制的にGalaxy日本語キーボード(Samsungキーボード)固定になります。
HUAWEIのPCモードでは、ちゃんと外部IMEでも入力文字のすぐ下に予測変換候補が表示されるんですよね…
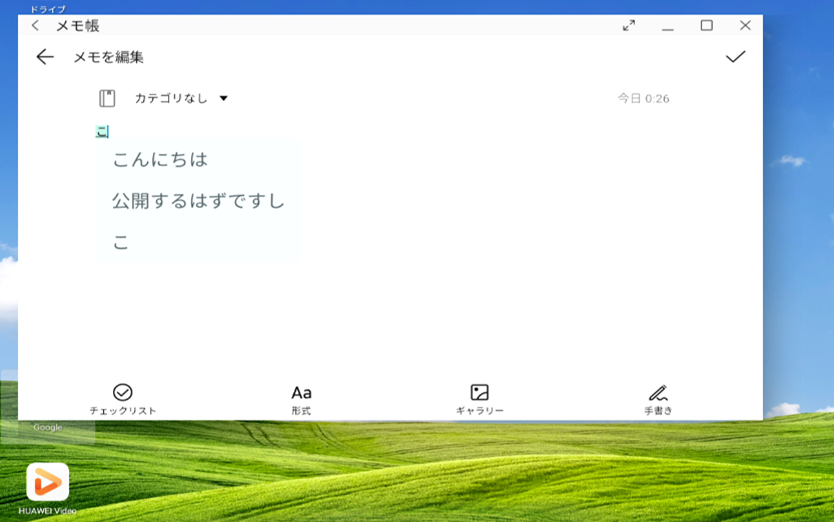
これはHUAWEI P30 ProでGboardを使っている様子ですが、ちゃんと変換候補が表示されています。
できれば他社IMEでも同じ画面で、入力中の文字の下に表示してくれればいいんですけどね…
Google日本語入力・Gboardは、12キーフリック入力利用者はハードキーが「かな入力」になるので注意
Google製のIMEである、Google日本語入力やGboardをメインで使っている方は、ハードキー入力の際注意が必要です。
12キーフリック入力のキーボードモードのままハードキーボードで入力すると、「かな入力」モードになります。
ソフトウェアキーボードがQWERTYキーであれば、「ローマ字入力」ができます。
日本語のキーボードを、12キーのほかにQWERTYキーも有効にしておくことをお勧めします。
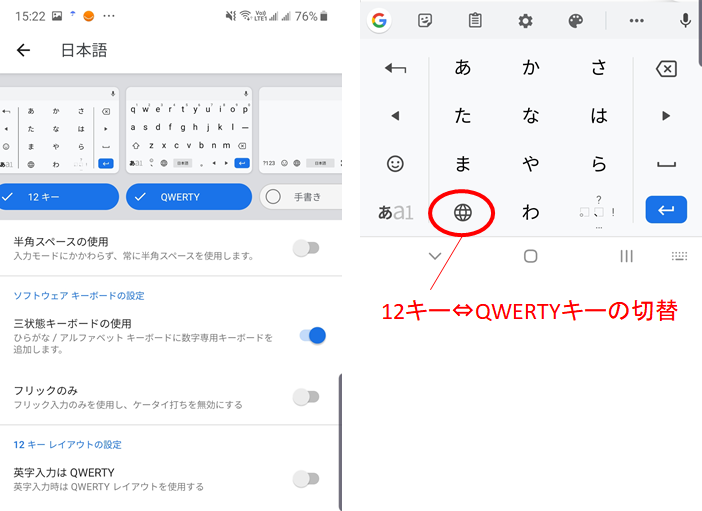
🌎マークで12キーとQWERTYキーの切り替えが可能です。
ハードキー入力で「かな入力」になっている場合は、このボタンを押しましょう。
なお、日本語⇔英語の切り替えは、ハードキーボードの「alt」を使って行えます。
(スマホ画面上は記号選択画面に切り替わります)
なお、Google日本語入力では、ハードキーボードのレイアウトが強制的に日本語109入力となっています。
私はUSキーボードを利用していますが、設定で英語キーボードを選択しても、記号などJISキーボードのレイアウトになっていました。
Gboardであれば、USキーボードのレイアウトで打てました。
USキーボードを利用中の方は、Gboardを利用することをお勧めします。
DeX for PCは、PC側にソフトをインストールしてから利用しよう
PCにつないで使う「DeX for PC」は、初めにPCにソフトを入れる必要があります。
サムスンのホームページからインストールできるので、以下のページからインストールしてみてください。



DeX for PCは、スマホとのデータのやり取りがしやすくなったのが一番のメリットかも
GalaxyシリーズではGalaxy S8、Note8からDeXが使えるようになり、HUAWEIでもP20以降、Mate10以降のシリーズでPCモードが使えるようになっています。
私もPCモードが使える機種は数台持っていますが、実際あまり使っていませんでした。
そもそもスマホを大画面に映したい、というシーンが見つからないのです。
というのも、今までは、PCを作業しながら別のマウスやキーボードに持ち替えてPCモードを操作しないといけなかったので、切り替えが面倒でした。
今回のDeX for PCは、PCとスマホのデータのやり取りが、エクスプローラに比べてわかりやすく楽になった、というところが一番のメリットかもしれません。
もちろん、コントローラで行うようなゲームや動画も、PCとUSBケーブルだけで、大画面で手軽にできるようになっているので、そういう方にもおすすめです。
PC向けには提供されていないスマホアプリをPCでも操作できる、というのもメリットの一つとしてあげられるでしょう。
まだちょっとクセは残っていますが、だいぶ使いやすくなっているので、ぜひ試していただきたいですね!
| 項目 | Galaxy S20 5G SC-51A (NTTドコモ) | Galaxy S20 5G SC-51A (ahamo) | Galaxy S21 5G SC-51B (NTTドコモ) | Galaxy S21 5G SC-51B (au) |
|---|---|---|---|---|
| MNP契約 | 57,200円 (▲22,000) | 57,200円 | 99,792円 | 80,010円 (▲22,000) |
| 新規契約 | 79,200円 +20,000pt還元 (実質59,200円) | 57,200円 | 99,792円 | 91,010円 (▲11,000) |
| 機種変更 契約変更 | 68,200円 (▲11,000) | 68,200円 | 99,792円 | 102,010円 +5,500円CB (実質96,510円) |
Galaxy S23・S22・S21シリーズのレビューと価格
Galaxy S23・S23 Ultraを買えるところ
国内版
| 国内版 | NTTドコモ | au | 楽天モバイル |
|---|---|---|---|
| Galaxy S23 Ultra | 256GB:197,670円 (2年返却時 実質99,990円) 512GB:236,500円 (2年返却時 実質119,020円) | 256GB:197,650円 (2年返却時 実質107,410円) 512GB:225,120円 (2年後返却時 実質121,440円) 1TB:253,440円 (2年後返却時 実質138,440円) | ー |
| Galaxy S23 | 136,620円 (2年後返却時 実質69,300円) | 136,330円 (2年後返却時 実質77,050円) | 147,700円 |
| キャンペーン | 全ての契約で10,000pt還元 +22歳以下は MNP/新規:20,000pt還元 (両方とも512GBは対象外) | MNP:22,000円引 新規:11,000円引 機種変更:16,500円引 | ・3,000pt還元 ・プランセット値引 6,000円 |
| 購入先 | ドコモオンラインショップ | au Online Shop | 楽天モバイル |


海外版
イオシス・ETOREN・エクスパンシスなどで、価格が公表されています。
イオシスでは、輸入後国内で検品してからの発送となるため、安心して購入したい方にはおすすめ!
| モデル | Expansys | ETOREN | イオシス (国内からの発送) |
|---|---|---|---|
| Galaxy S23 Ultra | 256GB 165,042円 512GB 181,012円 (Dual 物理SIMモデル) | 256GB 193,000円 (一部カラー213,700円) 512GB 222,100円 (一部カラー245,300円) (Dual 物理SIM+eSIM対応) | 256GB 179.800円 512GB 197,800円 |
| Galaxy S23 | 128GB 103,587円 256GB 111,794円 (Dual 物理SIMモデル) | 128GB 126,700円 256GB 138,100円 (Dual 物理SIM+eSIM対応) | 128GB 109.800円 256GB 117,800円 |
| Galaxy S23+ | 256GB 131,321円 512GB 148,243円 (Dual 物理SIMモデル) | 256GB 162,200円 512GB 179,700円 (Dual 物理SIM+eSIM対応) | 256GB 139.800円 512GB 157,800円 |
| 購入先 | Expansys (税込・送料無料) | ETOREN (税込・ 送料別+2,000円) | イオシス (税込・送料別+640円) |
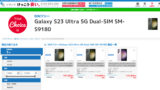
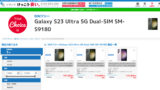


Galaxy S22・S22 Ultraを買えるところ
国内版はNTTドコモと
| 国内版モデル | NTTドコモ | au |
|---|---|---|
| Galaxy S22 | SC-51C 127,512円 4/21発売 (MNP/機変/契変 5,500円引) | SCG13 125,030円 4/21発売 (MNP 22,000円引) (新規 11,000円引※) (機変 16,500円CB(~5/11)) |
| Galaxy S22 Ultra | SC-52C 183,744円 4/21発売 | SCG14 178,820円 4/21発売 (MNP 22,000円引) (新規 11,000円引※) (機変 16,500円CB) |
詳しくは、Galaxy S22シリーズのまとめ記事で順次更新しています。


| 国内版モデル | NTTドコモ | au |
|---|---|---|
| Galaxy S21 5G | SC-51B 99,792円 4/22発売 バイオレット、グレー、ホワイト | |
| Galaxy S21+ 5G | - | |
| Galaxy S21 Ultra 5G | SC-52B 151,272円 4/22発売 ブラック、シルバー | - |
Galaxy S23 UltraやSペン内蔵スマホのレビュー
Galaxy S23 Ultra・Galaxy S22 Ultraなどを購入し、気になったところやカスタマイズのレビューをしています。
ぜひご参考にしてください。
全体レビュー






Sペンでメモ








Sペンエアアクションでジェスチャーリモコン


カメラ




超急速充電2.0(45W充電)




DeX(PCモード)とカスタマイズ








ケース












コメント