こんにちは、MATTU(@sunmattu)です。
GalaxyシリーズやHUAWEIなどの一部のスマホでは、「PCモード」が搭載されています。
今までは、HDMIケーブルなどでディスプレイやPCに接続することで、PCの見た目で大画面で操作できていました。
なんと今回、Galaxy Note20 Ultraでは、ついにPCモードの「Galaxy DeX」がワイヤレスで使えるようになりました。
ケーブル要らずでテレビやPCに接続して、大画面で楽しめるのです。
進化したワイヤレスなGalaxy DeXはどこまで使えるのでしょうか?


ワイヤレス接続のGalaxy DeX、テレビやPCとのつなぎ方
Galaxyシリーズは、ハイスペックなSシリーズやNoteシリーズを中心に、外部モニターに映像出力する際にPCのような画面で使える「Galaxy DeX」(海外ではSamsung DeX)が提供されています。


Galaxy S20シリーズまでは、
・HDMIケーブル(スマホ側はUSB端子)をつないでモニターに接続するモード
・USBケーブルをPCにつないでPC上で操作するDeX for PC
が利用可能でした。
今回、Galaxy Note20 Ultraに新たに、
・ワイヤレスで対応テレビやPCと接続できる、ワイヤレスDeX(Wireless Samsung DeX)
に対応するようになりました。
対応するモニター・PC
モニター側は「Miracast」の規格に対応している必要があります。
テレビだと「スクリーンミラーリング」などの機能名で表示されているものが多いです。
また、Windows PCでも可能です。
「通知バー>接続」で検索できる状態であれば、利用可能です。
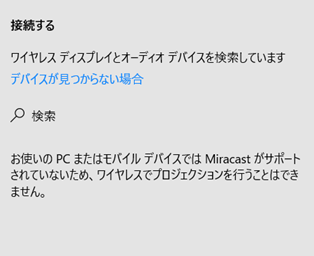
上のような表示になっている場合は、利用できません。
テレビにミラーリング機能などが備わっていない場合、HDMI端子さえあれば、「ワイヤレスディスプレイアダプター」を購入・接続すれば利用可能です。
ワイヤレスDeXの接続方法
ワイヤレスDeXの接続方法は、簡単です。
モニター・PCなど、受信側の画面を待機状態にする
モニターやPCなど、受信側の画面を待機状態にしましょう。
テレビの場合
テレビの場合は、「入力切替」やテレビメニューに「スクリーンミラーリング」などという名前があると思うので、それを出しておきます。
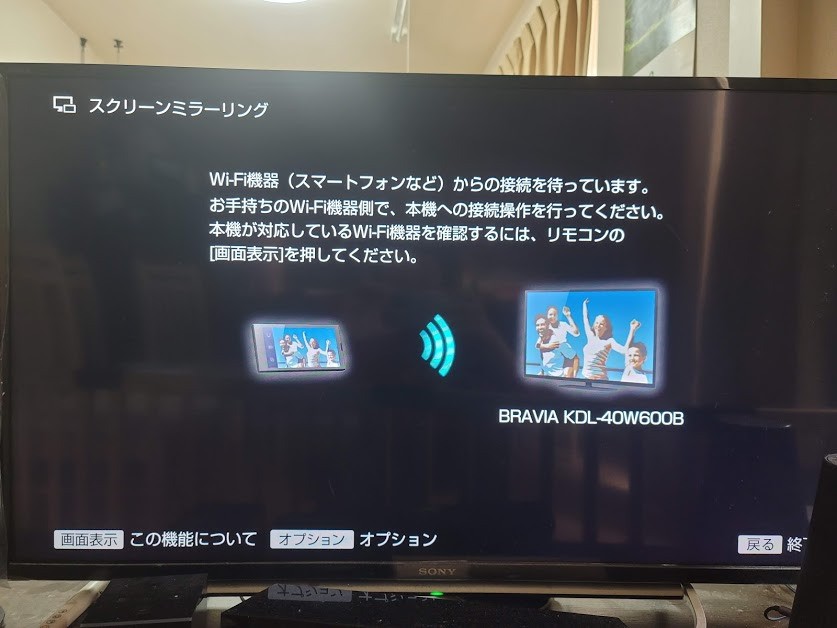
Windows PCの場合
Windows PCの場合、タスクバー右端の通知ボタンを押すと、下側にメニューボタンが出てきます。
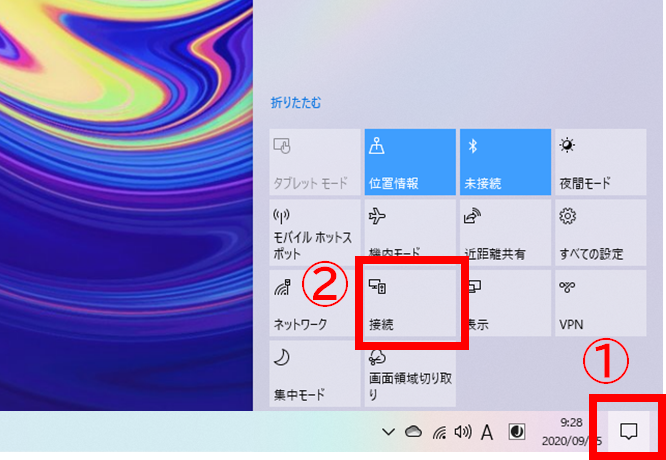
すると、「接続」というボタンがあるので、それを押しましょう。
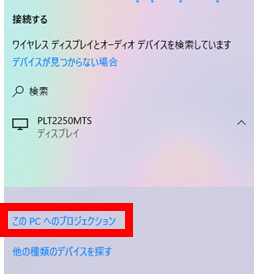
上の図では中段省略していますが、下から2つ目「PCへのプロジェクション」を選択します。
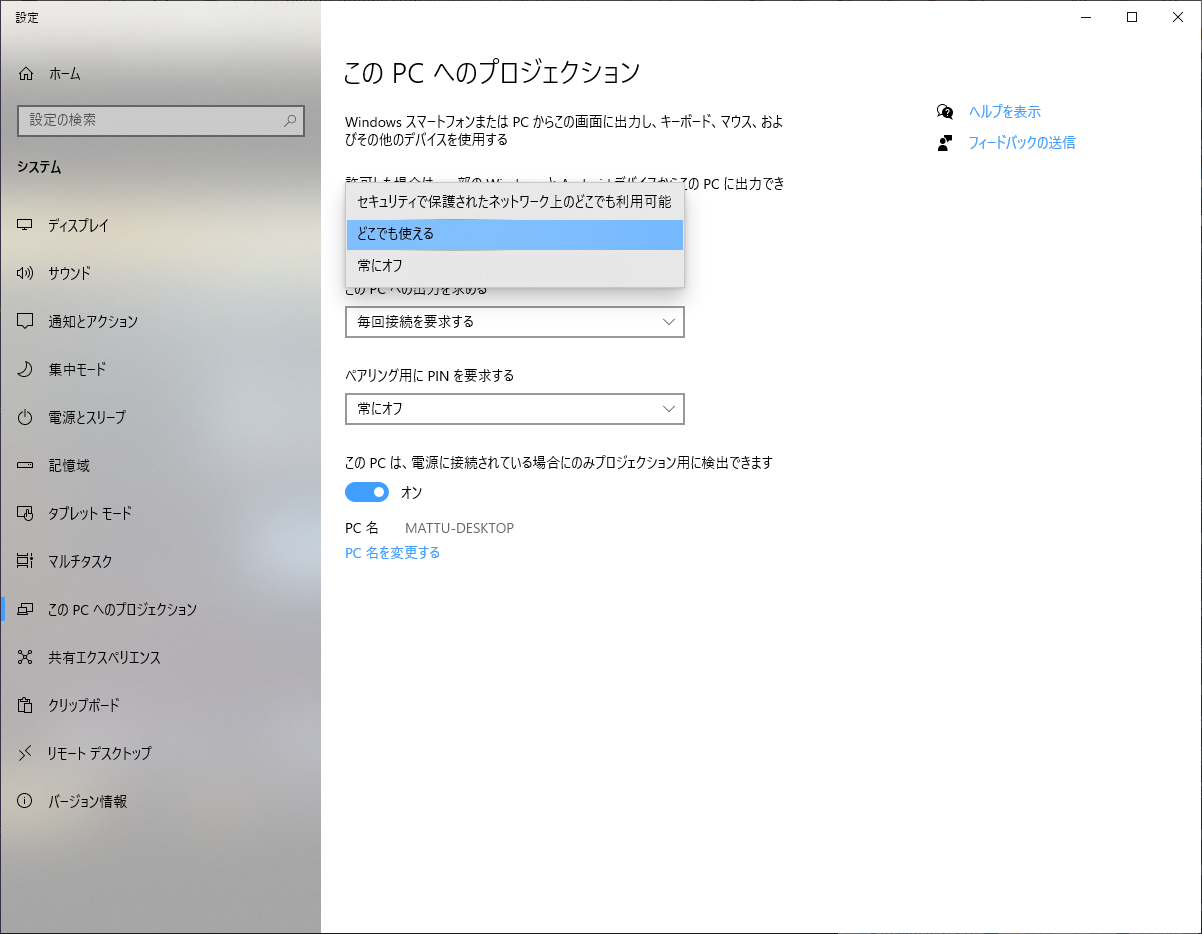
「このPCへのプロジェクション」のメニューが出てきます。
一番上の「許可した場合は、一部のWindowsとAndroidデバイスからこのPCに出力できます」の項目は、「どこでも使える」か「セキュリティ上保護されたネットワークのどこでも利用可能」のどちらかを選んでおきましょう。
Galaxyの通知バーにある「DeX」ボタンをタップ
まずは、通知バーから「DeX」をタップします。
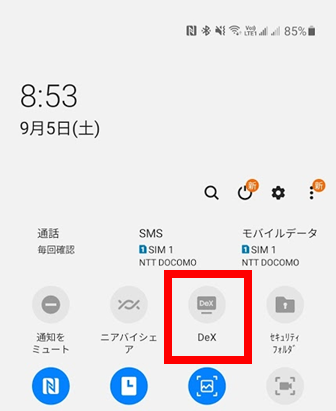
接続機器を選ぼう
現在接続できる機器を選択できますので、選びます。
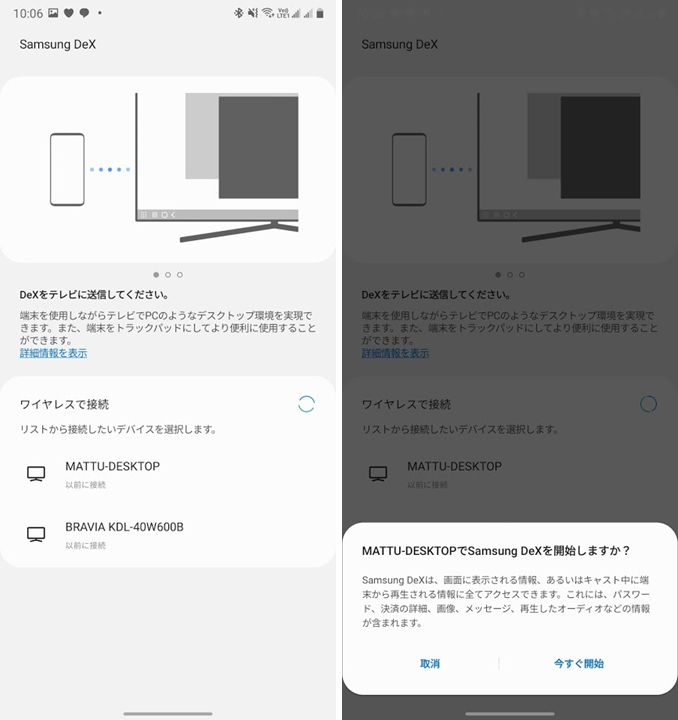
ちなみに、前回接続した機器を検出すると、自動的に右の「DeXを開始しますか?」というポップアップが表示されます。
PCの場合、許可を求めるポップアップがPC上に表示されます。
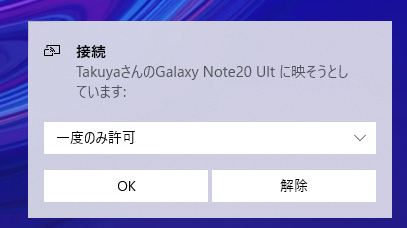
これで「許可」を押せばプロジェクションが開始されます。
ワイヤレスDeXでできること、できないこと…
ワイヤレスのGalaxy DeXでできること、できないことなど、使い勝手をまとめてみます。
ディスプレイ出力は16:9固定
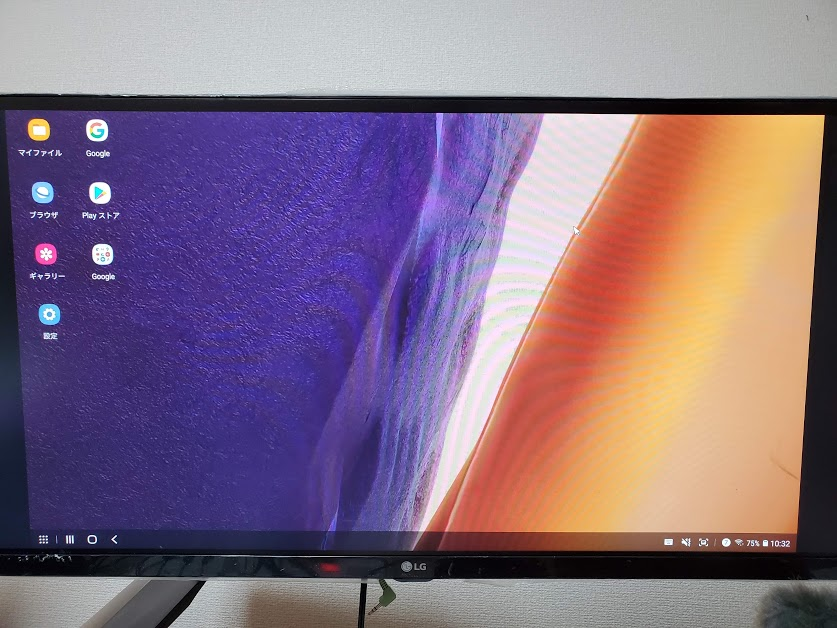
ディスプレイ出力は16:9の固定となります。
この時21:9のディスプレイに表示しているのですが(Windowsの設定でも21:9)、16:9の表示となっています。
なお、動画再生などの場合、音は接続先のディスプレイやPCから流れます。
PC接続時、PCのキーボードは使えるけどマウスは使えない
PCに接続するとき、PCのキーボードは使用可能です。
マウスは全く利用できません。スマホ画面に表示されるマウスパッドを利用する必要があります。
※DeX for PCの場合は、マウスもPCのマウスを利用可能。
Windowsの標準機能でも「マウスは利用可能」と書かれているので、なんでふさがれているのかは謎です。

こんな感じで、デスクトップPCを利用する場合はキーボードの下に置いておくと便利です。
ノートPCの場合は…タッチパッドの上においてもいいのですが、スマホの厚さがあるので押しにくいです…汗
また、PCに2画面以上接続している場合、サブモニターは普通にPC画面が表示されています。
PCに接続しているマウスは、DeX起動前にサブモニター側にマウスがあれば、PC画面をコントロール可能です。
マウスは複数本の指のジェスチャーを利用可能
マウスは2本以上の複数本の指のジェスチャーを利用可能です。
| 動作 | 画面上の挙動 |
|---|---|
| 2本指でタップ | 右クリック |
| 3本指でタップ | 戻る |
| 4本指でタップ | インストールされているアプリ一覧表示 |
| 3本指で左右にスワイプ | DeXで起動中のアプリを一覧表示 |
| アプリ起動中に 3本指で上⇒下 | デスクトップを表示 |
| デスクトップ表示中に 3本指で下⇒上 | 直前のアプリたちを表示 |
| アプリ起動中に 3本指で下⇒上 | DeXとスマホで最近使用したアプリ履歴を表示 |
詳しい動作は動画のほうでご紹介していますので、ご覧ください。
あいかわらず、純正キーボード以外(Gboardなど)利用時は、変換候補はスマホ側に表示される
Galaxy DeXの最大の弱点だと思うのですが、Gboard利用時には変換候補はスマホ側に表示されます。
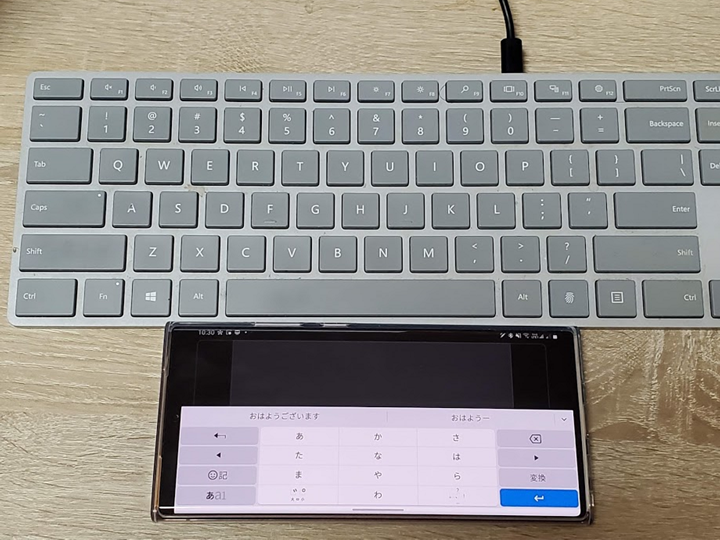
タッチパッドとして利用しているので、まあタッチの手間はそこまででもないです。
変換候補を確認するのに、PC画面からスマホ画面に視線を向けないといけないのは面倒ですが……。
ワイヤレスDeXは、PCでの作業というよりは「テレビ向け」
ワイヤレスDeXは、PCにスマホを接続して作業するにはちょっと苦しい気がします。
テレビに映して、スマホで撮った写真をみんなで見たり、YouTubeやNetflixなどの動画を一緒に楽しんだりというようなエンタメ向きのほうが使いやすいのかも。
しかし、スマホ画面を共有できる「Smart View」というモードもあります。
スマホ画面を直接操作しながらみんなで楽しむなら、Smart Viewのほうが便利な気がします。
スマホ画面上も同じ画面が表示されるので、操作しやすいです(テレビ見ているときもスマホ画面上も一緒のモノが表示されますが…)
エンタメ用途はSmart Viewで…となると、ワイヤレスDeXは「旅行先のディスプレイが対応していれば(賭け)、ケーブル要らずでPCとして使える」=「PCを持っていかなくてもいい」ぐらいの感じなのかと思います。
実際、Galaxy DeXは今までもそこまで使ってきていないのですが、PC上で使うようなケースの場合は「スマホ同期アプリ」を利用してスマホ画面をミラーリング表示したほうが便利ですね。
同一Wi-Fi上という条件付きですが、ワイヤレスで安定してミラーリングできます。




ぜひ一度使って、考えてみてくださいね!
Galaxy S23・S22・S21シリーズのレビューと価格
Galaxy S23・S23 Ultraを買えるところ
国内版
| 国内版 | NTTドコモ | au | 楽天モバイル |
|---|---|---|---|
| Galaxy S23 Ultra | 256GB:197,670円 (2年返却時 実質99,990円) 512GB:236,500円 (2年返却時 実質119,020円) | 256GB:197,650円 (2年返却時 実質107,410円) 512GB:225,120円 (2年後返却時 実質121,440円) 1TB:253,440円 (2年後返却時 実質138,440円) | ー |
| Galaxy S23 | 136,620円 (2年後返却時 実質69,300円) | 136,330円 (2年後返却時 実質77,050円) | 147,700円 |
| キャンペーン | 全ての契約で10,000pt還元 +22歳以下は MNP/新規:20,000pt還元 (両方とも512GBは対象外) | MNP:22,000円引 新規:11,000円引 機種変更:16,500円引 | ・3,000pt還元 ・プランセット値引 6,000円 |
| 購入先 | ドコモオンラインショップ | au Online Shop | 楽天モバイル |


海外版
イオシス・ETOREN・エクスパンシスなどで、価格が公表されています。
イオシスでは、輸入後国内で検品してからの発送となるため、安心して購入したい方にはおすすめ!
| モデル | Expansys | ETOREN | イオシス (国内からの発送) |
|---|---|---|---|
| Galaxy S23 Ultra | 256GB 165,042円 512GB 181,012円 (Dual 物理SIMモデル) | 256GB 193,000円 (一部カラー213,700円) 512GB 222,100円 (一部カラー245,300円) (Dual 物理SIM+eSIM対応) | 256GB 179.800円 512GB 197,800円 |
| Galaxy S23 | 128GB 103,587円 256GB 111,794円 (Dual 物理SIMモデル) | 128GB 126,700円 256GB 138,100円 (Dual 物理SIM+eSIM対応) | 128GB 109.800円 256GB 117,800円 |
| Galaxy S23+ | 256GB 131,321円 512GB 148,243円 (Dual 物理SIMモデル) | 256GB 162,200円 512GB 179,700円 (Dual 物理SIM+eSIM対応) | 256GB 139.800円 512GB 157,800円 |
| 購入先 | Expansys (税込・送料無料) | ETOREN (税込・ 送料別+2,000円) | イオシス (税込・送料別+640円) |
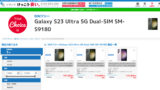
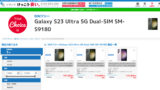


Galaxy S22・S22 Ultraを買えるところ
国内版はNTTドコモと
| 国内版モデル | NTTドコモ | au |
|---|---|---|
| Galaxy S22 | SC-51C 127,512円 4/21発売 (MNP/機変/契変 5,500円引) | SCG13 125,030円 4/21発売 (MNP 22,000円引) (新規 11,000円引※) (機変 16,500円CB(~5/11)) |
| Galaxy S22 Ultra | SC-52C 183,744円 4/21発売 | SCG14 178,820円 4/21発売 (MNP 22,000円引) (新規 11,000円引※) (機変 16,500円CB) |
詳しくは、Galaxy S22シリーズのまとめ記事で順次更新しています。


| 国内版モデル | NTTドコモ | au |
|---|---|---|
| Galaxy S21 5G | SC-51B 99,792円 4/22発売 バイオレット、グレー、ホワイト | |
| Galaxy S21+ 5G | - | |
| Galaxy S21 Ultra 5G | SC-52B 151,272円 4/22発売 ブラック、シルバー | - |
Galaxy S23 UltraやSペン内蔵スマホのレビュー
Galaxy S23 Ultra・Galaxy S22 Ultraなどを購入し、気になったところやカスタマイズのレビューをしています。
ぜひご参考にしてください。
全体レビュー






Sペンでメモ








Sペンエアアクションでジェスチャーリモコン


カメラ




超急速充電2.0(45W充電)




DeX(PCモード)とカスタマイズ








ケース













コメント