こんにちは、MATTU(@sunmattu)です。
ドコモオンラインショップで、ついに機種を買わずにSIMカードを単体で契約できる「SIMのみ契約」が登場しました。
お手元にまだ使えるスマホがあるけど、ドコモに移りたい…
という方、ドコモオンラインショップからでも簡単に契約することができますよ!!
手数料や送料など、初期費用が一切不要で気軽に始められます。
この記事では、申込方法をご紹介していきましょう。
また、今ならSIMのみ契約でdポイント10,000円分が還元されます。非常におトク!!
ドコモオンラインショップで「SIMカードのみ」契約・「eSIMのみ」契約することができるように!!
ドコモオンラインショップでは、「SIMのみ契約」の申込が可能です。

手元にまだ使えるスマホがあるけど、ドコモに乗り換えたい…というアナタ!
スマホの中にあるSIMカードを挿し替えれば、高速快適なドコモの回線を利用できますよ!
物理SIMはLTE契約のみ。ahamoへは提供開始後プラン変更可能
手続は「MNP契約」「新規契約」のXi(LTE)契約のみ加入可能です。
5G契約では利用できませんが、契約完了後151への電話かドコモショップにて、5G契約への切り替えが可能です。
対象料金プランは、ギガホ・ギガライト・データプラスです。
ahamoは直接申込できないですが、新規契約には手続きで少しだけ時間がかかります。
ahamo提供開始から早く使いたい方は今のうちに「ギガホ」「ギガライト」をSIMのみ契約などで申し込んで、ahamoが提供開始されたらプラン変更をするのがおすすめです!
「eSIMのみ」契約の場合は、5G契約・LTE契約ともにOK!お手元のスマホの「EID」が必要
eSIMのみ契約の場合は、5G・LTE契約ともに可能です。
LTEの場合は「ギガホ」は60GBまでですが、5G契約の「5Gギガホ」はテザリング含めて使い放題となるので、非常に便利に使えます。
ただし、お手元のスマホやPCの「EID」を入力する必要があります。
このEIDをドコモオンラインショップの入力フォームに2回入力します。
WindowsのEIDをdocomo with契約のeSIM再発行手続きで入力しても、問題なく切り替え可能でした。
初期費用は一切必要なし!手続き無料で、送られてくるSIMを挿し替えるだけでドコモを利用可能!
また、購入代金・新規契約事務手数料・送料は一切かかりません。
特にドコモショップでの申込の場合、新規契約事務手数料が発生するので、ドコモオンラインショップのほうがおトクに購入できます。
初期費用なく利用開始できますよ!
eSIMの方は、発送を待つことなく、プロファイルダウンロード用のQRコードを読み取ることで利用開始できます。
さらに、今ならSIMのみ契約でdポイント10,000円分が還元されます。非常におトク!!「SIMのみ契約」の申込方法、届いたあとの設定方法を解説!!
では、ドコモオンラインショップで「SIMのみ契約」をしていきましょう。
事前に確認すること・必要なもの
事前に確認すること・必要なものとして、5つのポイントがあります。
ドコモオンラインショップの「SIMのみ契約」申込のページにも掲載されています。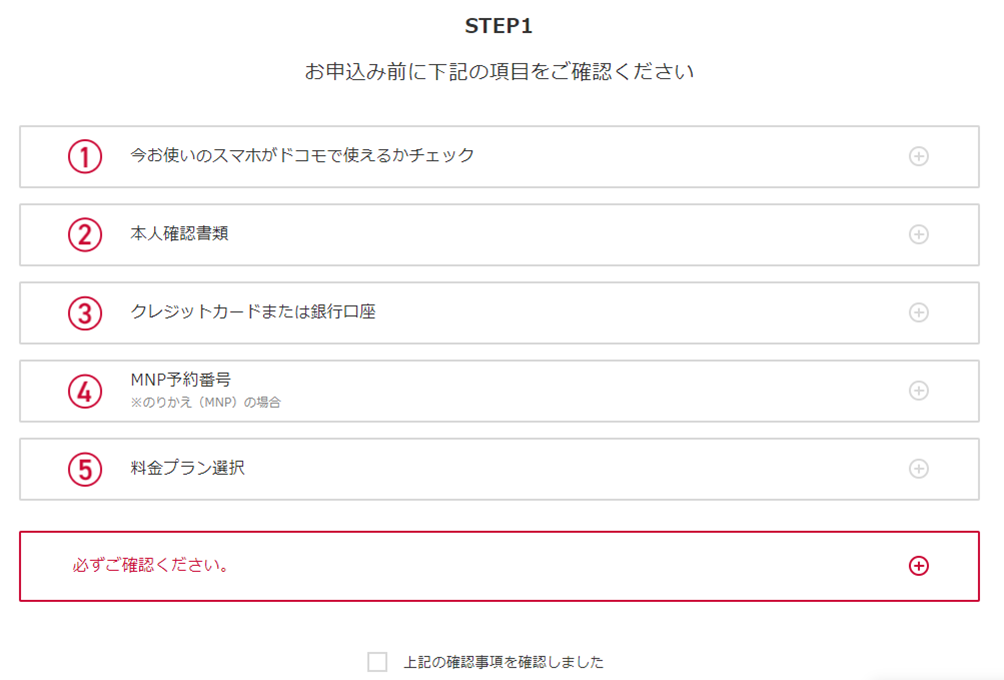
お手持ちのスマートフォンがSIMフリー端末か、SIMロック解除されている必要があります。
SIMロック解除手続きについては、ドコモのページにもまとまっていますが、各社オンラインで受付可能です。
必要なものとしては、免許証などの本人確認書類、クレジットカード、MNP予約番号(MNP契約の場合のみ)が必要です。
STEP1を確認したら「チェック」をつけましょう。
契約方法(MNP/新規)とSIMカードの種類を選ぶ
まずは、SIMの種類と手続き方法を選択します。
手続き方法は、MNP・新規契約と、eSIMの場合のみ「eSIMの発行」が現れます。
(現在eSIM契約中の方が物理SIMを発行する場合は、オンラインではできません。ドコモショップなどで手続きする必要があります)
ドコモの回線をお持ちの方は、ログインして契約すると、次の個人情報の入力が自動的にインプットされるので楽になりますよ!
配送情報やプランを入力する
申込者の名前・住所や配送情報・プランを入力します。
こちらについては、スマホを購入するときと流れは同じです。
詳しくは「ドコモオンラインショップでスマホを買う流れを解説!手順・日数・支払い方法など【ギガホ・ギガライト対応】」をご覧ください。
注文内容を確認しよう
最後に、入力内容を確認しましょう。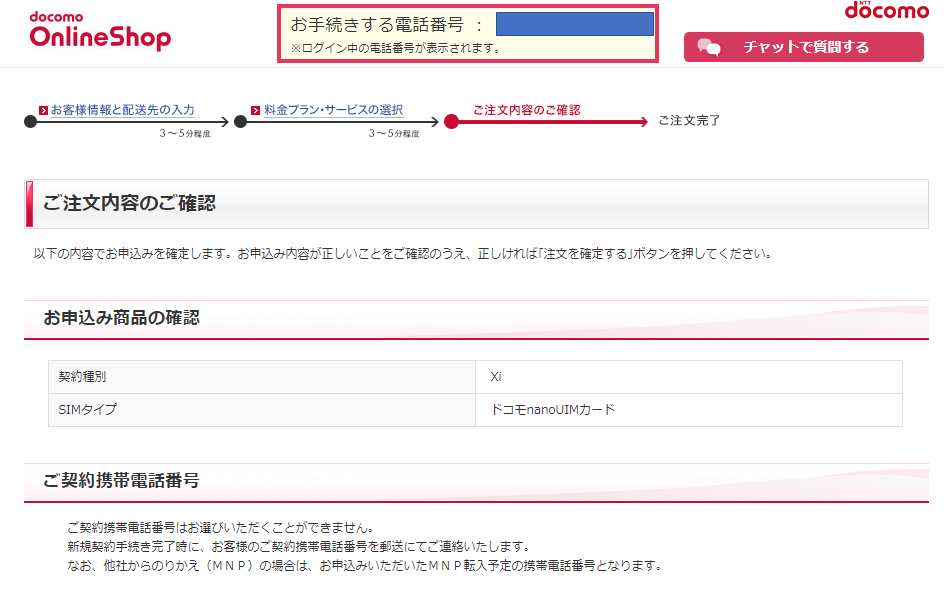
スマホを購入すると、選択したスマホと金額を確認できますが、「SIMのみ契約」の場合はSIMカードの大きさと契約種別だけを確認できるようになっています。
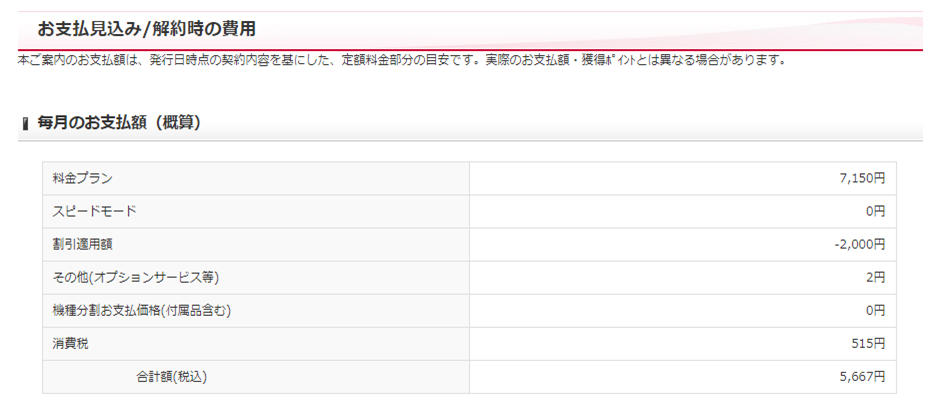
月々のお支払額なども確認できるようになっていますので、確認しておきましょう。
最後に、規約を確認して同意し、注文を確定したら完了です。
【物理SIMカード】SIMカードが到着したあとの設定方法
SIMカードが到着したあとの設定方法も紹介しておきましょう。
SIMカードを挿す
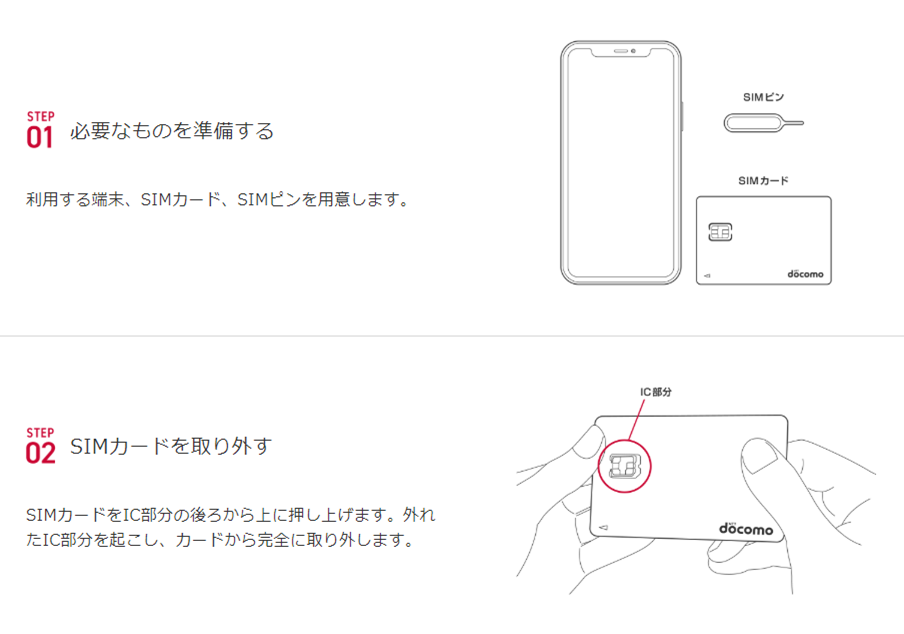
利用するスマホと、SIMカード・SIMピンを用意します。
SIMカードのIC部分をカードから取り外しましょう。
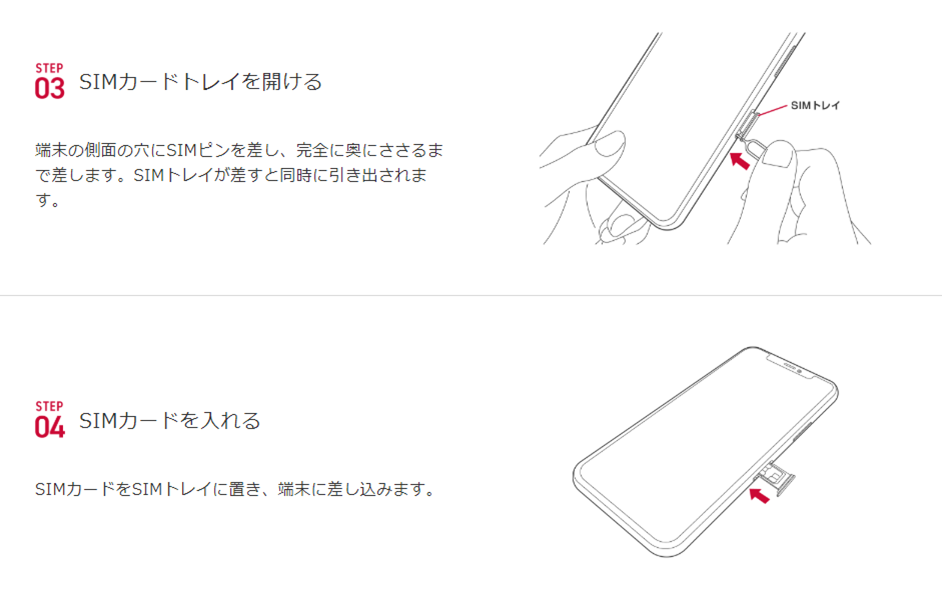
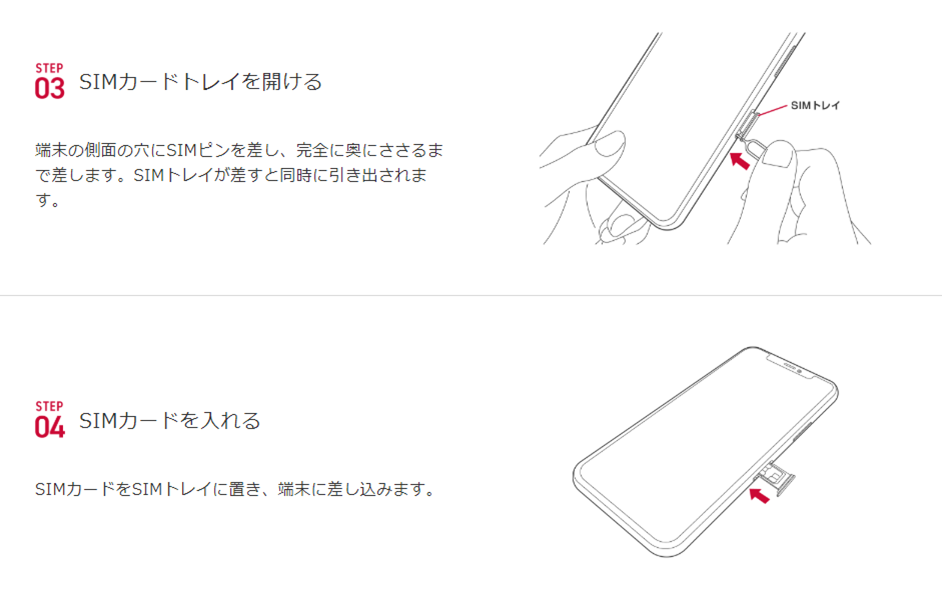
SIMトレイがある端末はSIMピンなどを使って引き出しSIMを入れましょう。
データの利用には、開通手続きが必要になる場合があります。
「SIMの開通手続き」は、ドコモオンラインショップからのメールに記載されているリンクか、ドコモオンラインショップのステータス確認画面で確認可能です。
詳しくは下のページから。
Androidの場合:APNを入力する
Androidの場合は、APNを入力します。
設定>ネットワークとインターネット>モバイルネットワーク>詳細設定、の中に「アクセスポイント名」があるので、そこから
| 設定項目 | 入力内容 |
|---|---|
| 名前 | (任意) |
| APN | spmode.ne.jp |
と入力し、保存・選択をします。
iPhoneやiPadの場合
SIMを挿すだけでもある程度利用可能ですが、ドコモメールなどを利用する際には「構成プロファイル」をインストールしましょう。
【eSIM】eSIMプロファイルをダウンロードし、端末を再起動しよう
eSIMプロファイルはドコモオンラインショップの利用開始手続きのページにあります。
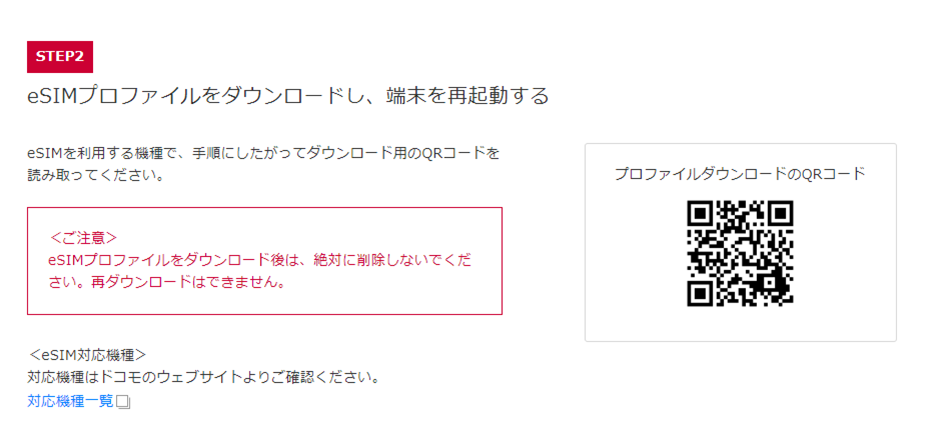
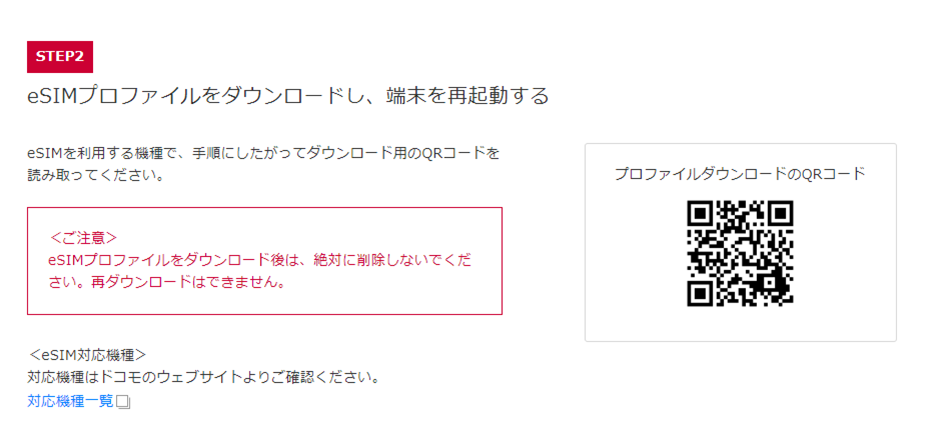
その後、「モバイル通信プラン」に電話番号が追加されていることを確認し、再起動しましょう。
ドコモショップに行かなくても、SIMのみの契約ができるように!!
SIMのみの契約がしたくても、今まではドコモショップに行かないとできなかったのですが…
ドコモショップは結構時間が拘束されるので、早く契約したい人にとってはSIM単体契約は大変でした。
これからは、ドコモオンラインショップでも契約できます。
また、ドコモショップで申し込む際には発生する「新規契約事務手数料」も、ドコモオンラインショップでの申込ならかかりません!
SIMフリーでも魅力的なスマホがどんどん出てきますので、それをお手軽にSIM単体契約できると非常に便利ですよね!
ぜひ使ってみてくださいね!!
ドコモの機種代金は、au・ソフトバンクに比べて安い!!キャンペーン情報も網羅
ドコモは他社発売価格よりも1万円~3万円程度安い価格で設定されている機種が多いです。
スマートフォン全モデルの価格やキャンペーン情報は下のページでまとめています。
ahamo回線の方も、ドコモオンラインショップで機種変更できるようになりました。
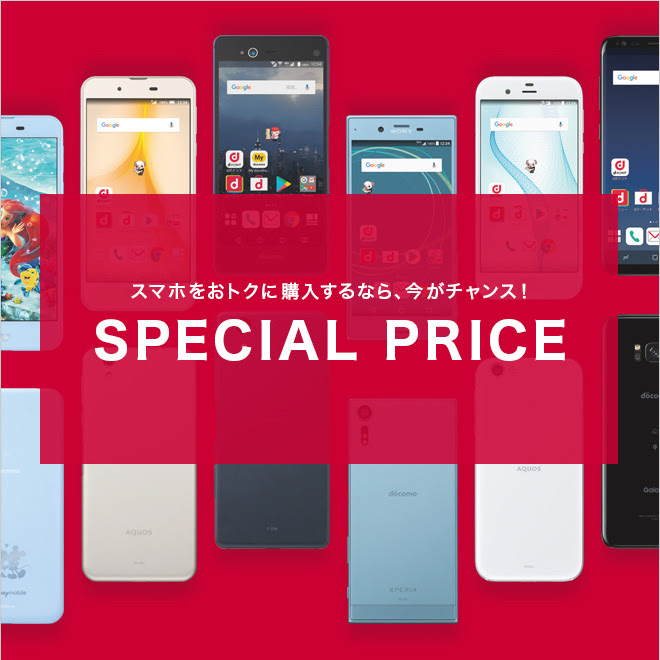
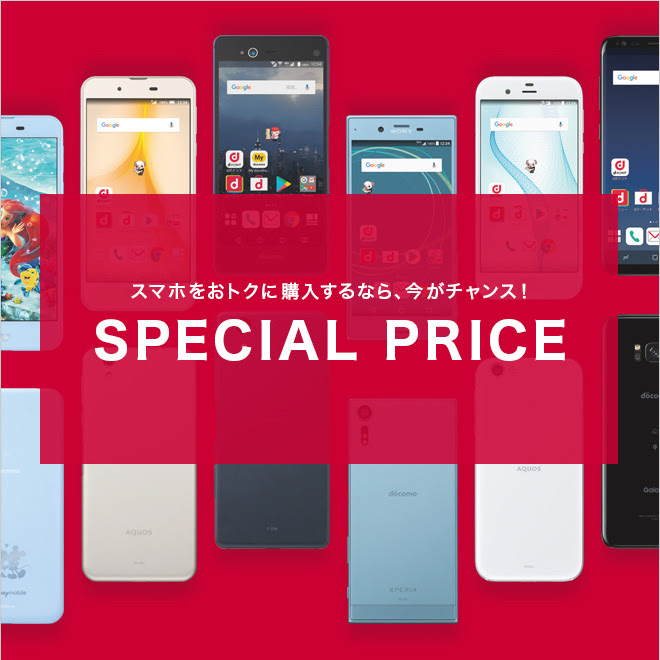
また、ドコモオンラインショップは、新規契約・機種変更事務手数料は無料。頭金・送料もかかりません。
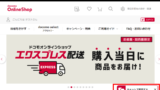
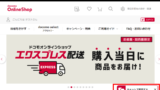
ahamoか、ギガホ・ギガライトか迷ったら…
ahamoか、ギガホ・ギガライトのどれにするか迷ったら、「ドコモ「5Gギガホ プレミア」「ギガライト」と「ahamo」の境界線…どれを選べばいい?3プランを徹底比較」の記事をご覧ください!
ケースごとに比較しています。サービスの違いも解説。


「SIMのみ契約」もできる!!
ドコモオンラインショップで、LTE(Xi)契約を対象に「SIM単体契約」ができるようになりました。
お手持ちのスマホのまま、SIMを差し替えるだけでドコモの高品質な通信が楽しめます!!
契約事務手数料などは一切無料。さらに、現在10,000円分のポイント還元実施中。
「ahamo」を申し込みたい!という方も、まず「ギガライト」のプランでSIMのみ契約をおすすめします!
「ギガライト」のプランで開通させた後、My docomoからプラン変更で、直接ahamoを契約するよりお得に切り替えられます!


「ドコモ光」で利用料金が1,100円安くなる!!
ドコモユーザーであれば、家の回線は「ドコモ光」がおすすめ!
毎月1回線につき税込1,100円割引!!
離れた家族でも家族割に加入していれば割引が受けられますよ!
実際に契約して、使い始めてみました!


ソフトバンク光など他社光回線から「ドコモ光」への切り替え(転用)が工事なし・ロスタイムなしで簡単に切り替えることができます!
ahamoではドコモ光は割引とはなりませんが、安くお得に使いたいあなたにも朗報!
品質はそのままにさらに安くて快適な「GMOとくとくBB光!
![]()
ドコモユーザーなら絶対にもっておきたいdカード!!
ドコモユーザーなら絶対に持っておきたいのが
dポイントの獲得ポイント次第で、さらに料金が割引になりますよ!
ドコモ利用料を家族で月9,000円以上※使っている人であれば、さらにおすすめなのが
ドコモ利用料に税抜1,000円につき10%のdポイントがボーナスで返ってくるので、めちゃくちゃオトクです。
※5Gギガホプレミア(最安4,650円)+ドコモ光(戸建5,200円)の契約で9,000円を上回ります。




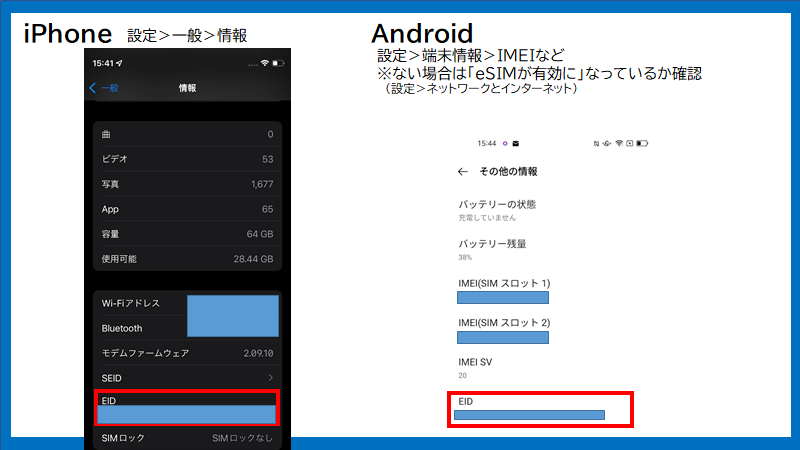
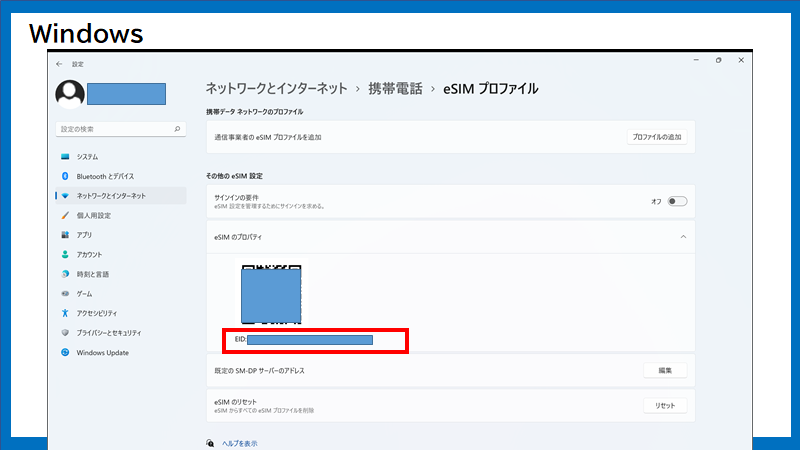
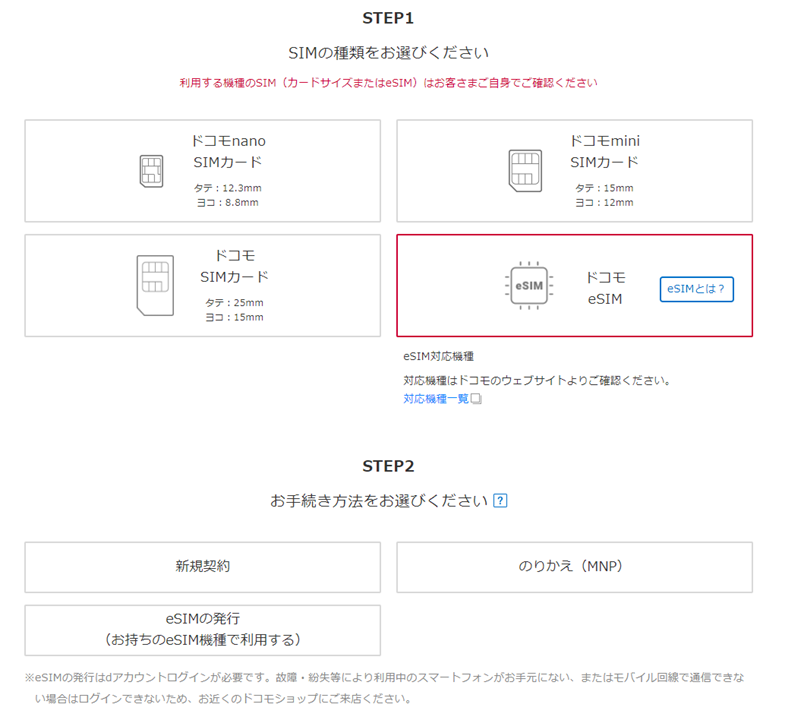

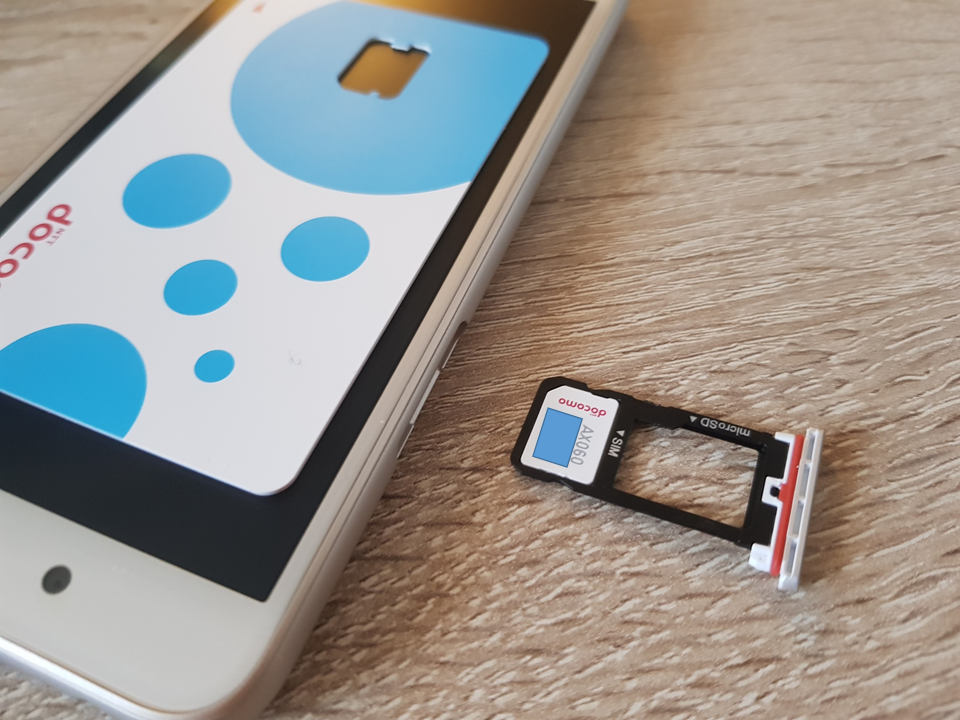
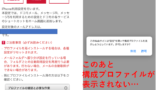



コメント