こんにちは、MATTU(@sunmattu)です。
Xperia 1 IV、Xperia 5 III 、 Xperia 1 IIIやXperia 10 IIIでは、ソニー純正のアルバムアプリが廃止され、Googleフォトが標準の写真プレビュー用アプリとなっています。
ただ、Googleフォトは便利ではあるのですが他の端末で撮った写真も表示されたりして、人によっては使い勝手の悪さを感じるかもしれません。
今回は、「アルバム」アプリの廃止されたXperiaに、従来のソニー純正アルバムアプリやMovie Creatorアプリを入れる方法をご紹介します。
※Google Playストアで配信されていないアプリを入れる方法となります。
実行される方は、あくまでも自己責任で利用してください。
[2023/10/14更新] Xperia 1 V・Xperia 5 Vに、アルバムアプリの最新版99.A.0.20をインストール可能なのを確認しました!

[2022/11/10更新] Xperia 5 IVに、アルバムアプリの最新版99.A.0.20をインストール可能なのを確認しました!
[2022/6/3更新] Xperia 1 IV に、アルバムアプリの最新版9.9.A.0.20をインストール可能なのを確認しました!
[2021/11/14更新] Xperia 5 III でもアルバムアプリの最新版9.9.A.0.20をインストール可能でした!
[2021/7/14更新]Xperia 1 IIIでもアルバムアプリの導入が可能です。
2021/7時点で最新版の9.9.A.0.20をインストール可能でした!

「アルバム」アプリの入っていないXperiaにアルバムアプリを入れる
ソニー純正のアルバムアプリを入れましょう。
「アルバム」アプリをダウンロードする
apkmirror.comに、歴代のソニーの「アルバム」アプリが収集されていますので、ダウンロードしたいバージョンの「↓」をタップします。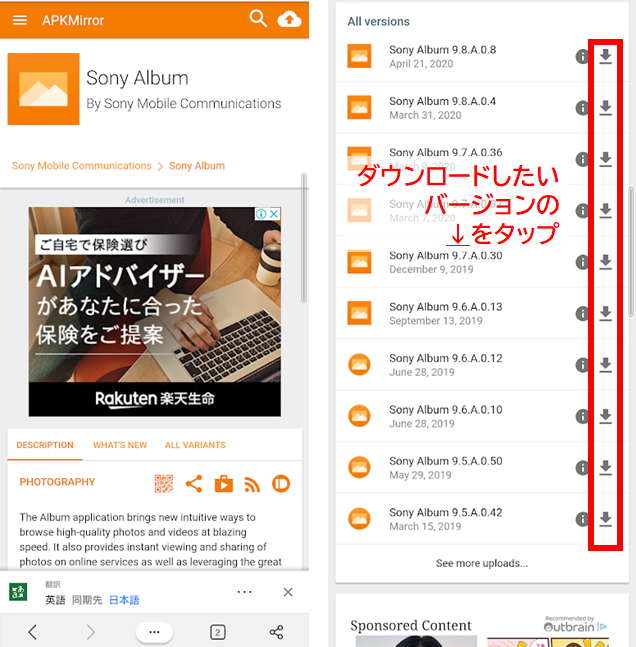
※2022/6/3時点では、最新版の9.9.A.0.20をXperia 1 IV・Xperia 1 III・Xperia 5 IIIにインストールできました。
※2020/5/31時点でXperia 10 IIにインストールを試みていましたが、
・9.8.A.0.8・9.8.A.0.4はインストールできるが起動不可能
・それ以前の至近のアプリはインストールできない
ということで、現時点で正常に動くのは8.0.A.1.16でした。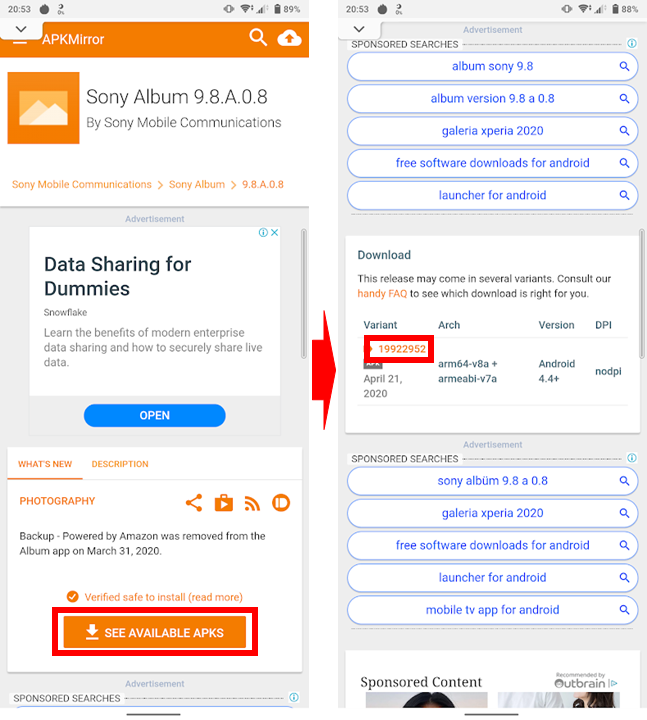
「SEE AVAILABLE APKS」をタップし、Daunload欄のVariantのところのリンクをタップします。
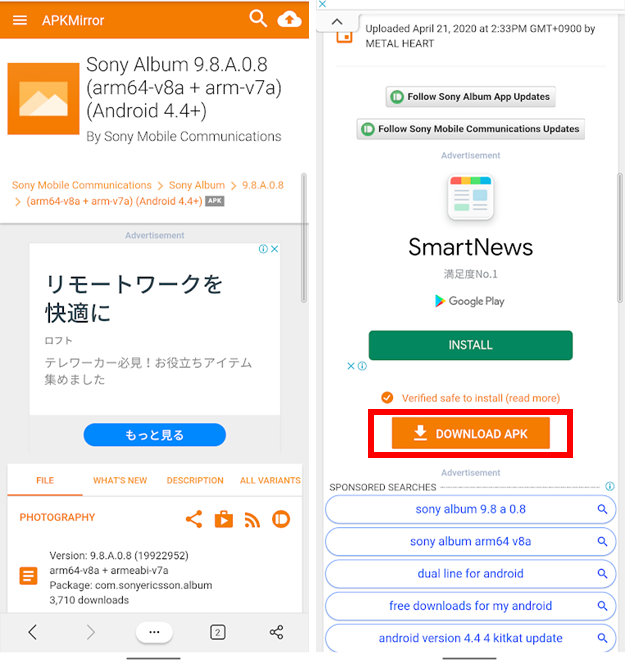
次に出た画面の「DOWNLOAD APK」をタップすれば、ダウンロードが可能です。
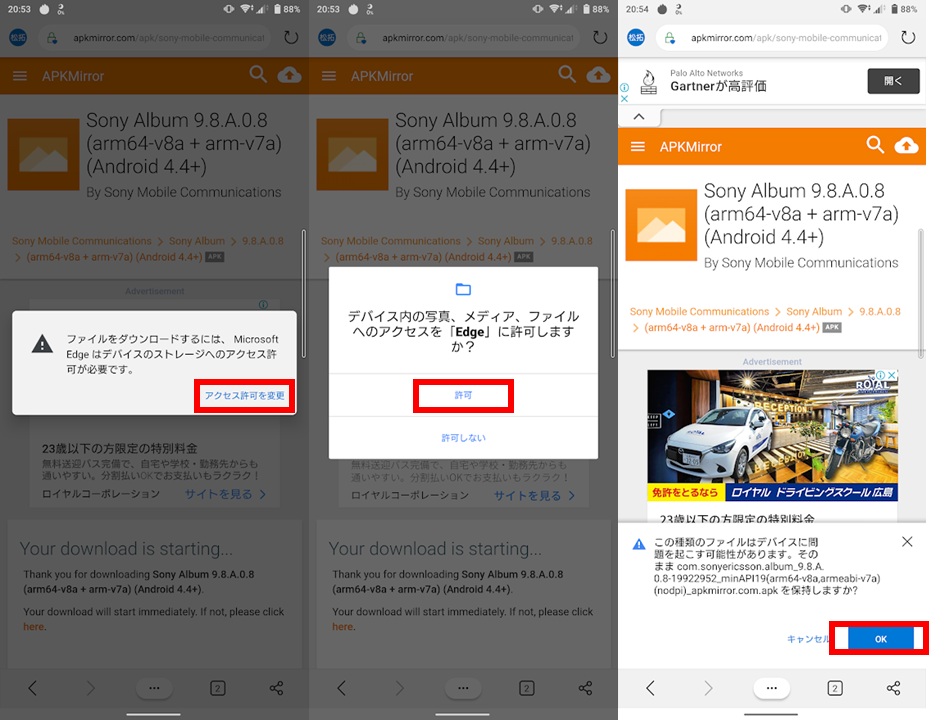
ブラウザで初めてダウンロードする際は、ストレージへのアクセス許可が必要ですので、許可しましょう。
(この例だとMicrosoft Edgeで行っていますが、Chromeなどでも同様です)
apkファイルを保存する際には、「問題を起こす可能性がある」という警告が出ます。
問題ないと判断されるのであれば、「OK」を押しましょう。
(Googleストアアプリからのアプリではないため、くれぐれも自己責任でお願いします)
「不明なアプリのインストール」許可をする
Google Playストアアプリ以外からのインストールをしたことがない方は、インストール許可をしましょう。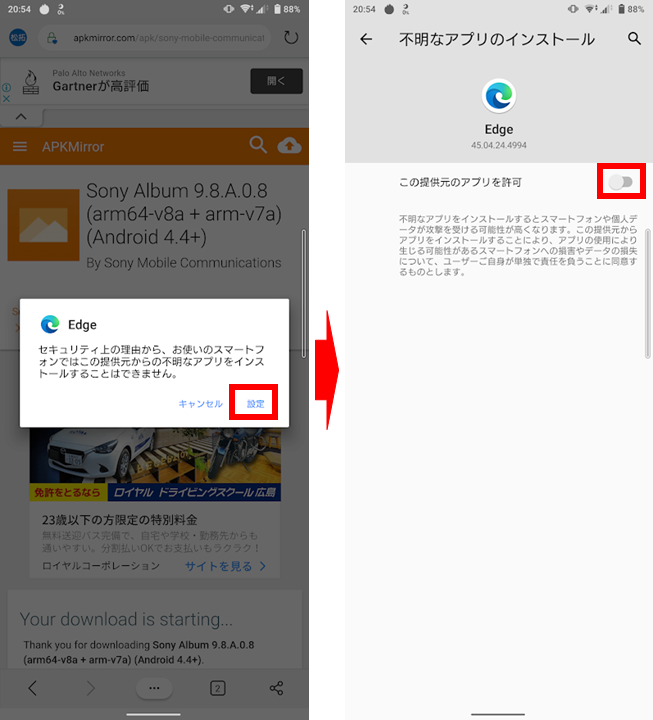
ダウンロードしたapkファイルを開くと、左の画面のようにポップアップが表示されます。
「設定」を開くと、ブラウザの「不明なアプリのインストール」設定が出てきます。
「この提供元のアプリを許可」のチェックをONにしましょう。
※この設定は、ブラウザごとに設定が必要です。
あとは「インストール」を押せばOKです。
※インストールする際はあくまで自己責任でお願いします。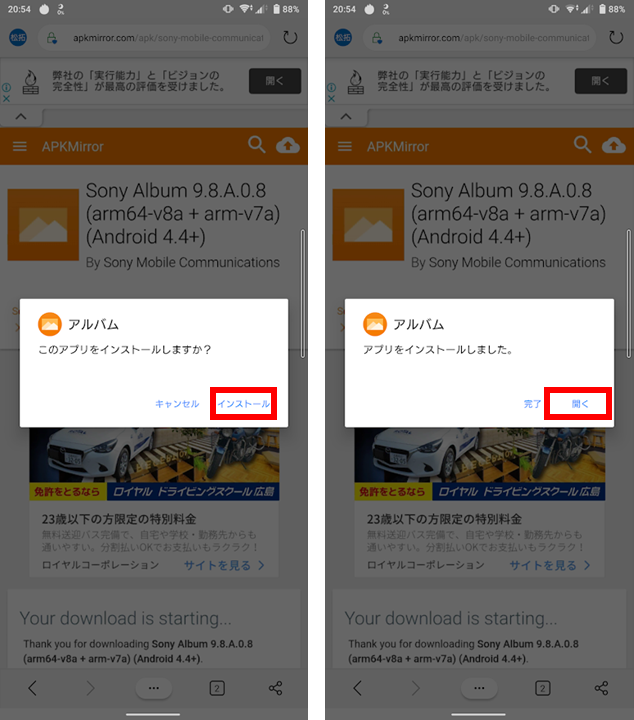
インストールしたソニー純正の「アルバム」アプリを開こう
インストールしたソニー純正の「アルバム」アプリを開くと以下のようにポップアップが出てきます。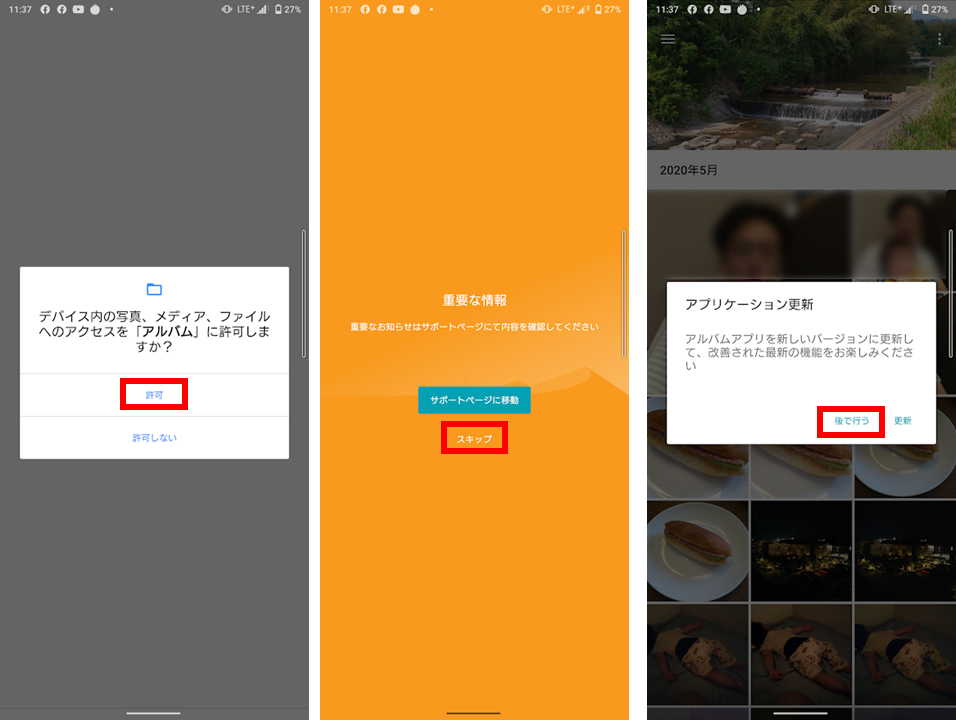
写真・メディア・ファイルへのアクセスは「許可」しましょう。
バージョンの古いapkをインストールする場合、重要な情報はスキップ・アプリケーション更新は「後で行う」をタップすると、使えるようになります。
(「更新」を押しても「ご使用のデバイスには対応しなくなりました」としか出てきません…)
ということで、私は最新版の9.9.A.0.20をXperia 1 IIIにインストールできました。
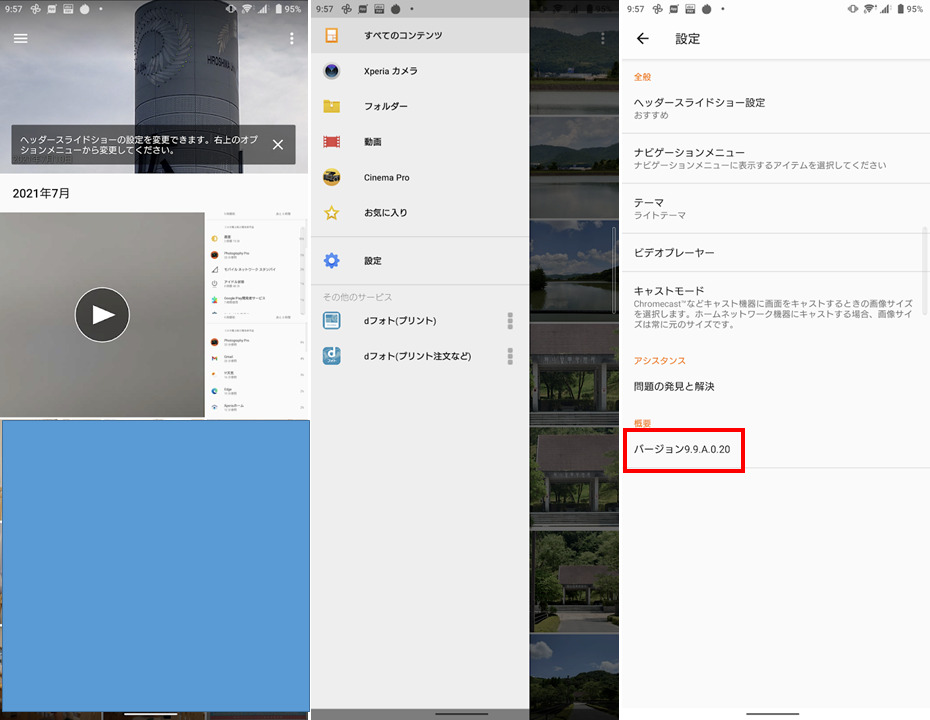
※一部ぼかしを入れています
Googleフォトでも右下の「ライブラリ」>「デバイス内の写真」でフォルダごとに見ることはできるので、まあ無理にアルバムアプリを使う必要もないのかもしれないですね…
Movie Creatorアプリは最新エディションをインストール可能
同じく、Movie Creator(写真や動画をつなぎ合わせて動画を作るアプリ)などもプリセットされていないので、同じ手法でインストールすることはできます。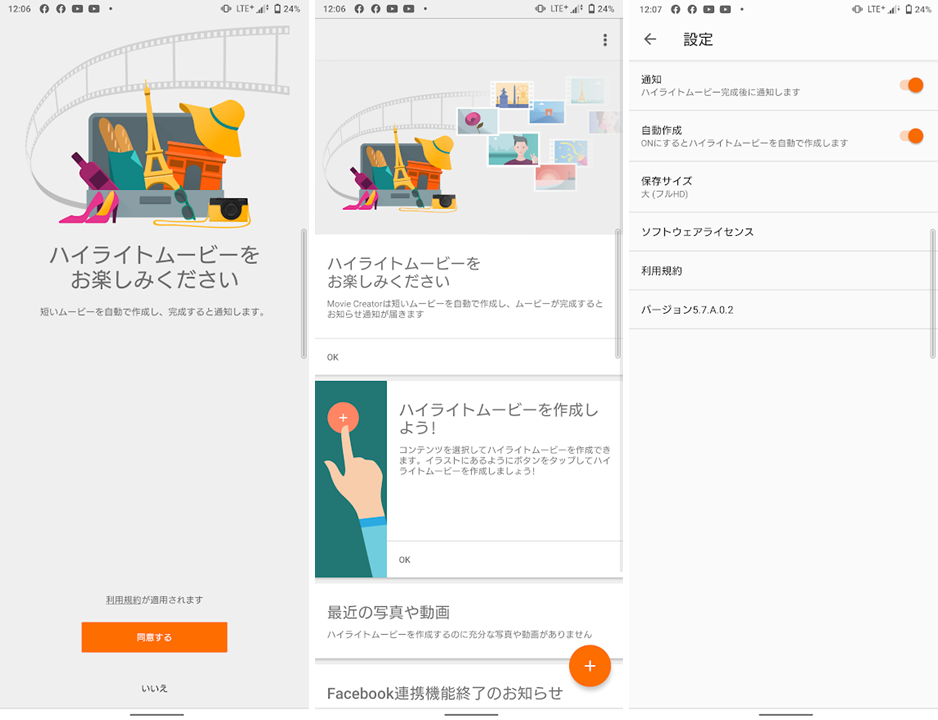
こちらは、執筆当時最新のバージョン5.7.A.0.2をインストール・起動することができました。
ぜひ、必要な方は使ってみてくださいね!
Xperiaの画像編集アプリもインストールする方法
Sony Albumアプリと別に、以前はシステムアプリで「画像編集」のアプリを愛していた方も多いかもしれません。
こちらは、ひと手間かかります。
※くれぐれも自己責任でお願いします。
Sony Photo editorのapkファイルをダウンロードする
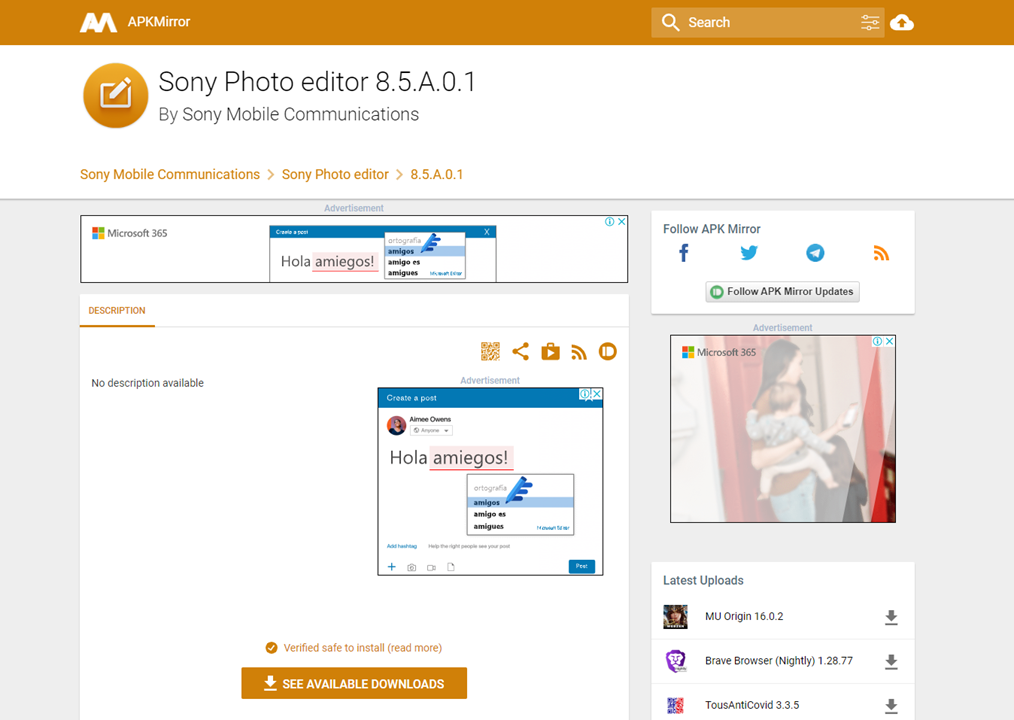
Sony Photo editorをダウンロードします。
※バージョンによっては正常に動作しない場合もあるので要注意。
次の節のSAIアプリからインストールする方法であれば、2021/7現在最新版の8.5.A.0.1がXperia 1 IIIにインストール可能でした。
Google Playストアで「Splits APKs Installer(SAI)」をインストールする
そのままapkを実行してインストールしようとしてもインストールできません。
「Splits APKs Installer(SAI)」をインストールしてみましょう。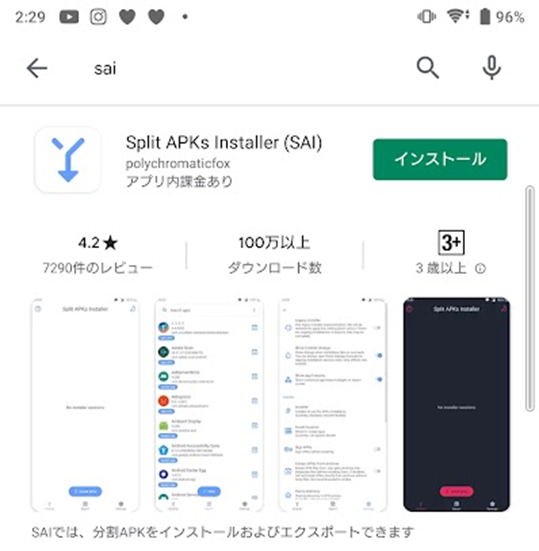
「SAI」の設定から「APKを署名する」をONにする
3.9.A.0.0のインストールでは、「APKを署名する」のみをONにすればインストール可能でした。
設定をタップし、スクロールして中ほどの「APKを署名する」をタップしましょう。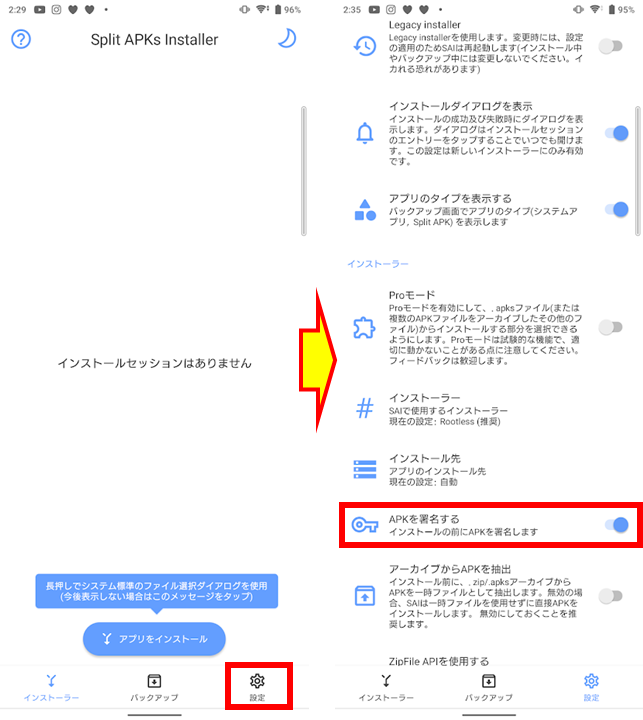
インストールするファイルを選択する
「SAI」アプリ内の「インストーラー」に戻り、「アプリをインストール」をタップします。
初回はアクセス許可が出てきますので、「許可」をタップしましょう。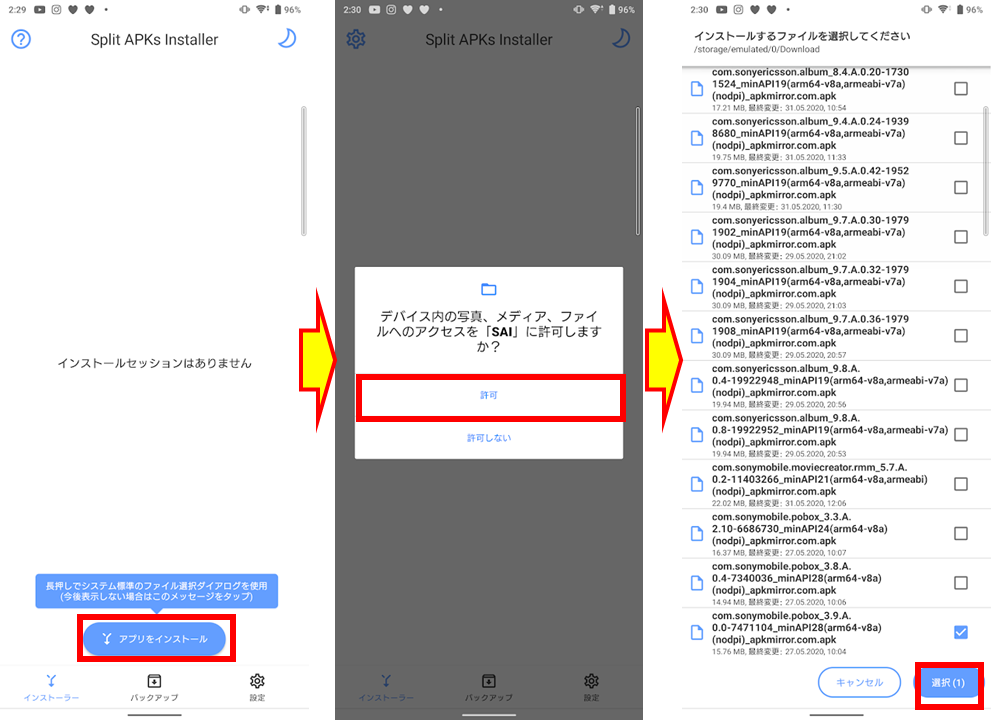
インストールするアプリを選択して、「選択」を押します。
「提供元不明なアプリ」のインストールを許可する
Android 10の場合、「設定」から「提供元不明なアプリのインストール」許可のメニューに直接飛べるので、許可しましょう。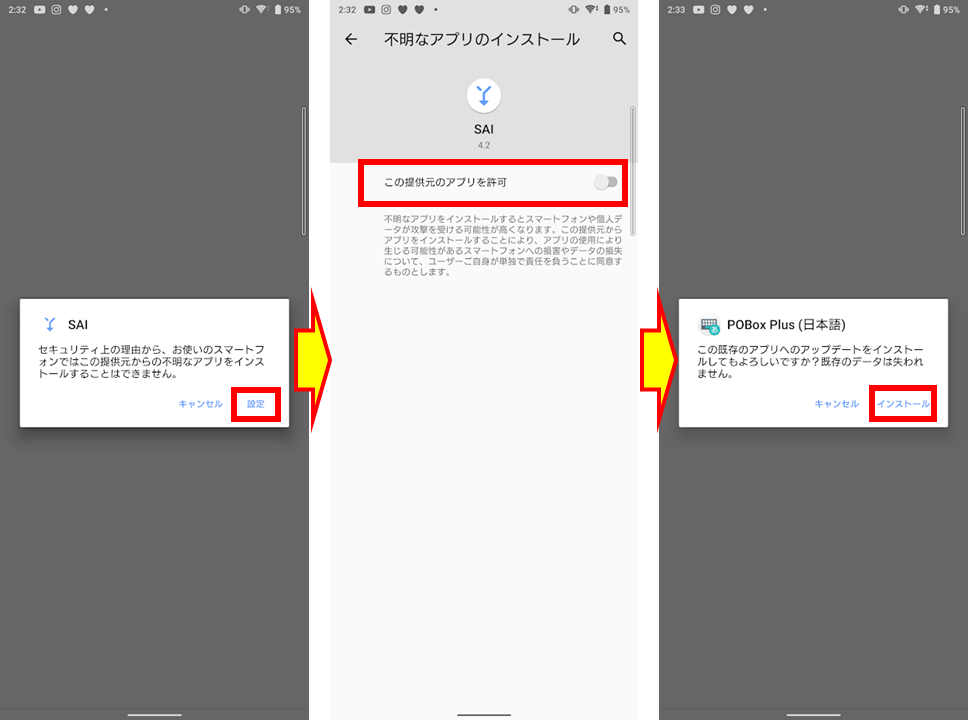
許可のチェックをONにしたら、1つ戻ると「インストール」が押せるようになります。
押したらインストール完了です!
※Android 9以下の場合
設定より、「提供元不明のアプリのインストールを許可する」をチェックする
(Android 8までは設定>セキュリティ、Android 9は設定>セキュリティ>その他の設定>提供元不明のアプリのダウンロードでChromeなどブラウザを有効に)
結構細かく編集できる
Xperia 1 IIIなどではGoogleフォトアプリの編集機能を使うようになっていたと思うのですが、Sony Photo editorアプリは結構細かく編集できるのが便利ですよね。
ぜひ使ってみてください。

Xperia 5 V・Xperia 1 Vの価格・レビューまとめ
※Xperia 1 V・Xperia 5 IV・Xperia 1 IV・Xperia 5 III・Xperia 1 III・Xperia 5 II・Xperia PRO-IはDual SIM+おサイフケータイ(FeliCa)搭載のSIMフリー版として、ソニーストアで国内発売されています。
Xperia 5 Vも、ソニーストアにて先行予約購入受付中、10月27日より発売されます。
Xperia 5 V・Xperia 1 VとXperia 5 IV・Xperia PRO-Iの価格
Xperia 5 V(6.1インチ, 21:9)
| Xperia 5 V | メーカー版 (ソニーストア) [8GB/256GB] | NTTドコモ [8GB/128GB] | au [8GB/128GB] | 楽天モバイル [8GB/128GB] |
|---|---|---|---|---|
| MNP | Xperia 5 V 139,700円 | 151,690円 (実質81,730円) | 121,000円 (▲22,000) (実質57,810円) | 152,400円 (実質79,500円) +最大9,000pt還元 |
| 新規 | 151,690円 (実質81,730円) | 132,000円 (▲11,000) (実質68,810円) | 152,400円 (実質79,500円) +最大9,000pt還元 | |
| 機種変更 | 151,690円 (実質81,730円) | 137,500円 (▲5,500) (実質74,310円) | 152,400円 (実質79,500円) | |
| 発売ページ | ソニーストア [予約購入受付中 10/27発売] | ドコモオンライン ショップ [10/13発売] | au Online Shop [10/13発売] | 楽天モバイル [10/13発売] |


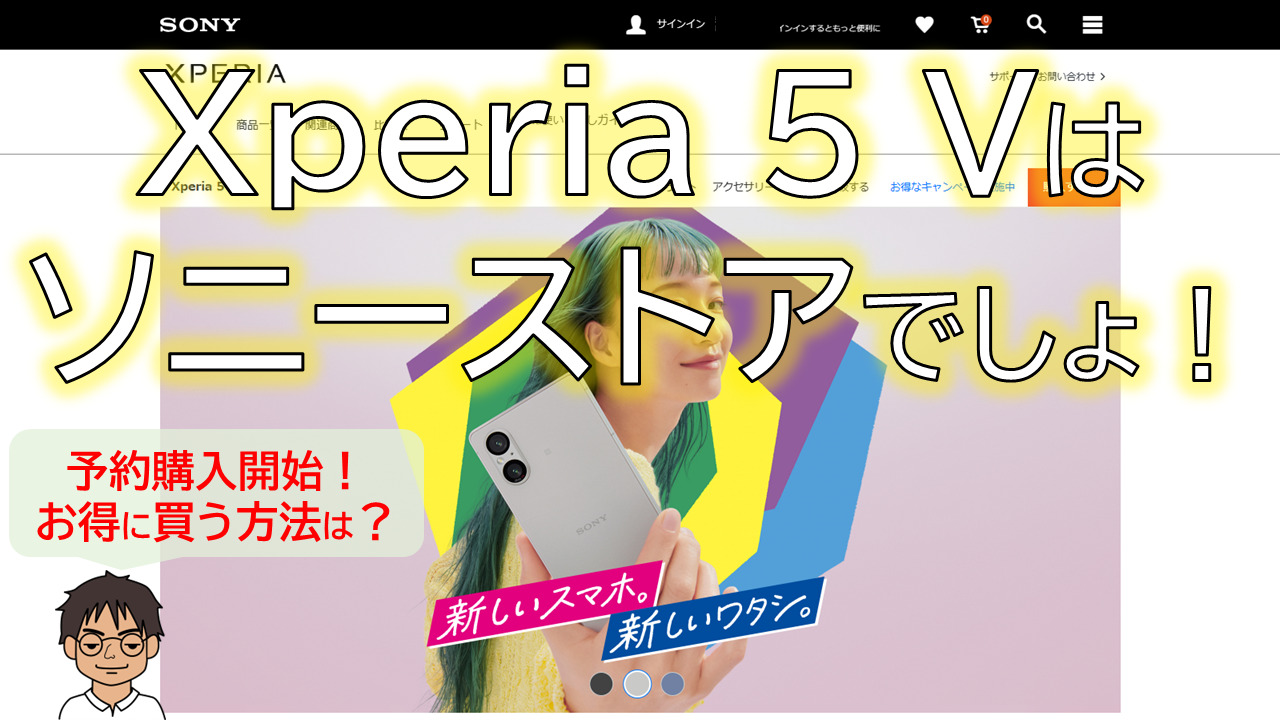
Xperia 1 V(6.5インチ, 21:9)
| Xperia 1 V | メーカー版 (ソニーストア) [16GB/512GB] | NTTドコモ [12GB/256GB] | au [12GB/256GB] | ソフトバンク [12GB/256GB] |
|---|---|---|---|---|
| MNP | Xperia 1 V 194,700円 | 218,680円 (実質122,320円) | 188,240円 (▲22,000) (実質104,960円) | 176,016円 (▲21,984) (実質86,016円) |
| 新規 | 218,680円 (実質122,320円) | 188,240円 (▲22,000) (実質104,960円) | 198,000円 (実質108,000円) ※22歳以下は U22Web割(▲21,984円) | |
| 機種変更 | 218,680円 (実質122,320円) | 193,740円 (▲16,500) (実質110,460円) | 198,000円 (実質108,000円) | |
| 発売ページ | ソニーストア [7/14発売] | ドコモオンライン ショップ [6/16発売] | au Online Shop [6/16発売] | ソフトバンク [6/9予約開始、 6/16発売] |





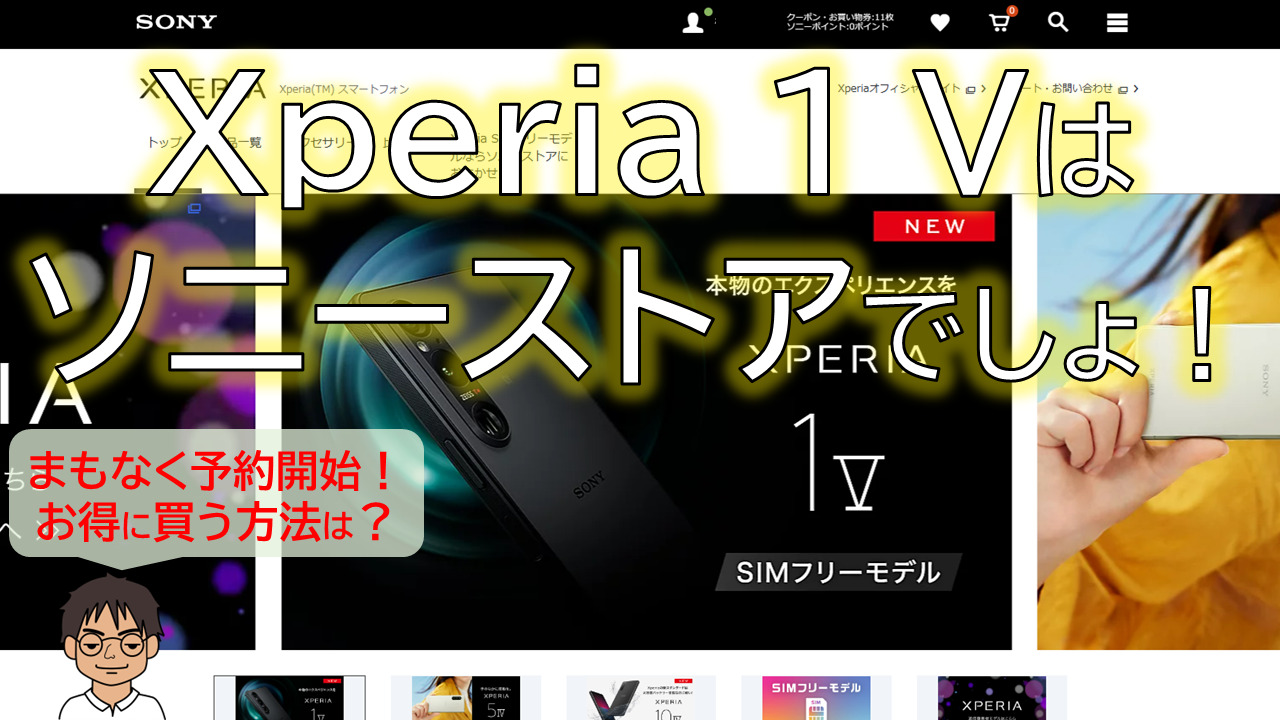
Xperia 5 IV(6.1インチ,21:9)



Xperia 1 IV(6.5インチ, 21:9)
※au版が価格改定により、3万円程度値下がりしました。

Xperia 5 III(6.1インチ,21:9)
ドコモ版の定価が3キャリアで最安。
ドコモ・au・ソフトバンクとも、2021/11/12発売。
| NTTドコモ | au | SoftBank | |
|---|---|---|---|
| MNP | 76,956円 (▲36,300) | 99,405円 (▲22,000) | 115,920円 (メリハリ無制限で▲21,600) ※スマホ乗り換え.comは 他プランでも▲22,000割引 |
| 新規契約 | 76,956円 (▲36,300) | 110,405円 (▲11,000) | 137,520円 ※スマホ乗り換え.comは ▲22,000割引 |
| 機種変更 契約変更 | 76,956円 (▲36,300) | 115,905円 (▲5,500円) | 137,520円 ※スマホ乗り換え.comは 5,000円CB |
| 購入ページ | docomo Online Shop | au Online Shop | SoftBank Online Shop |
Xperia 1 III(6.5インチ,21:9)
ドコモ版の定価が3キャリアで最安で、154,440円(MNPは22,000円引)
ドコモ・au・ソフトバンクとも、2021/7/9発売。
▼ソニーストアにてメーカーSIMフリー版(Dual SIM+おサイフケータイ、ストレージが512GBに増量)が発売開始されています
▼キャリア版の価格一覧は以下の通り。
| Xperia 1 III | NTTドコモ | au | SoftBank |
|---|---|---|---|
| MNP | 154,440円 | 156,000円 (▲22,000) | 167,040円 (▲21,600) |
| 新規契約 | 154,440円 | 167,000円 (▲11,000) | 188,640円 |
| 機種変更 4Gからの契約変更 | 154,440円 | 178,000円 5,500円CB | 188,640円 |
| 3Gからの契約変更 | 154,440円 | 188,640円 | |
| 購入ページ | docomo Online Shop | au Online Shop | SoftBank Online Shop |
Xperia PRO-Iの価格
Xperia PRO-I は2021/12/15発売。1型センサ搭載・絞り可変カメラなど、カメラにこだわった最新モデルです。
ソニーストアやAmazonなどで発売されます。
少し高めなので、保証がつけられる ソニーストア がおススメ。
Xperia 5 IV /Xperia 1 IV/ Xperia 5 III /Xperia 1 III /Xperia PRO-Iのレビュー一覧
Xperia 5 V

Xperia 1 V


Xperia 5 IV


Xperia 1 IV

Xperia PRO-I



サイドセンス・おススメ設定
サイドセンスは、エッジのショートカットから簡単にアプリやマルチウィンドウを呼び出せる機能です。


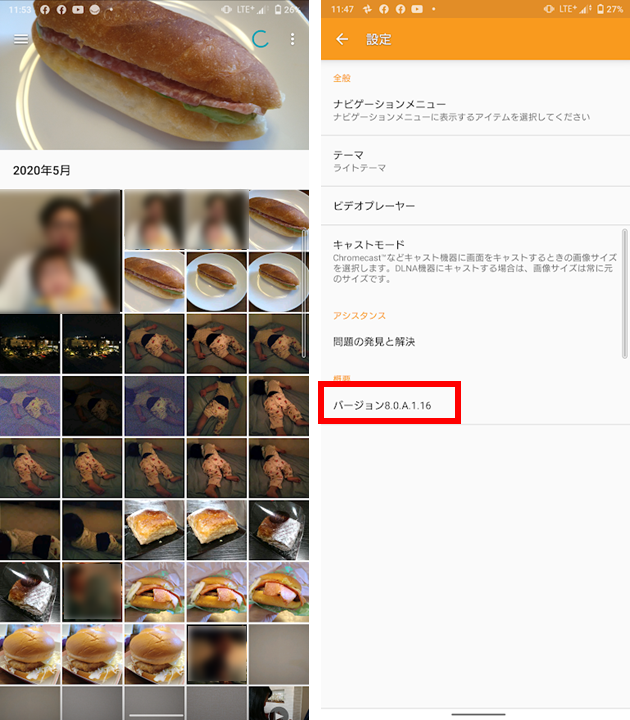

ディスプレイにHDMI出力・HDMI入力
Xperia 1やXperia 5はHDMIケーブルをつないでディスプレイに映像を出力できます。


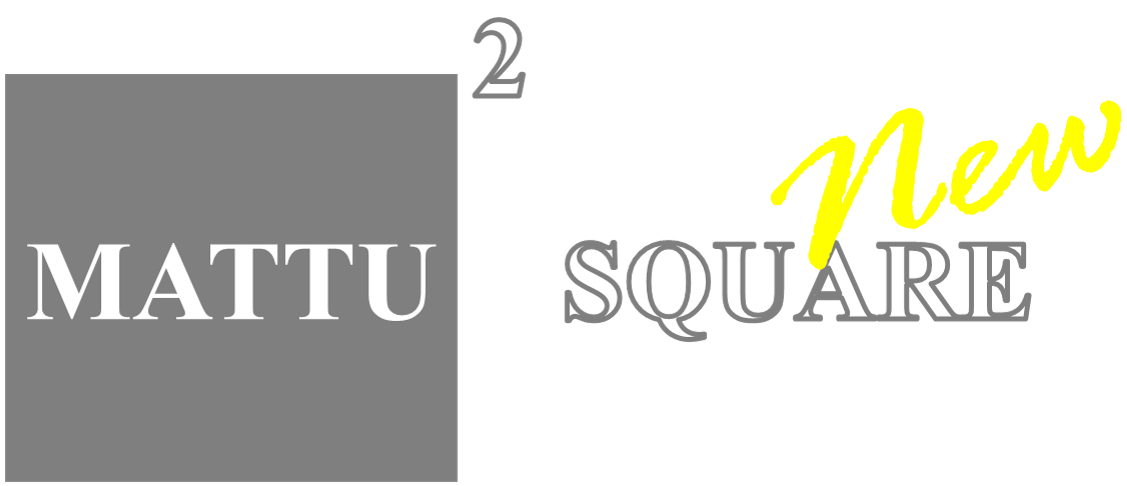
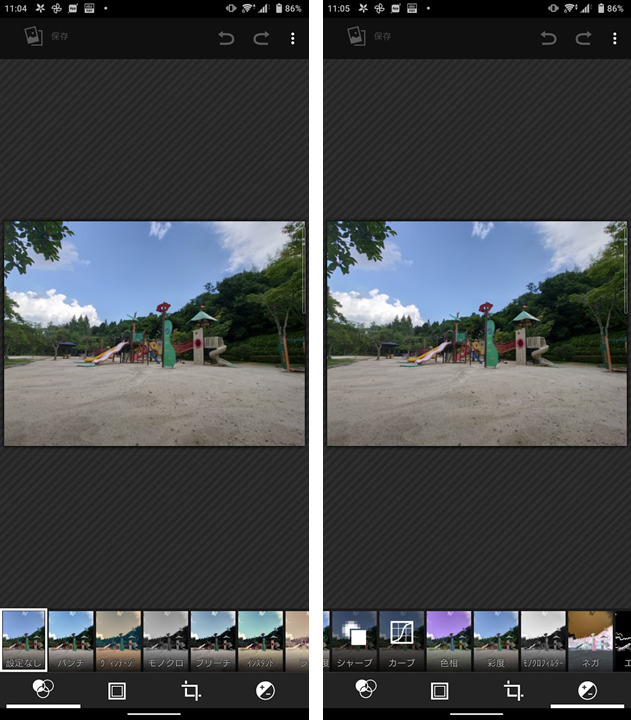


コメント
コメント一覧 (2件)
ミュージック アプリも最新機種でも動作する感じでしょうか?
純正のミュージックアプリは、最新機種のXperia 5 IIIやXperia 1 IIIにはプリセットでインストールされています。