こんにちは、MATTU(@sunmattu)です。
Xperia 1、使い心地は非常にいいのですが、細長い形状は特殊とも言えます。
普通の端末と違い、少し設定を変えたほうが使いやすいところもあります。
少し使ってみながら、特にこれからご紹介する設定を変更してみると、使い勝手が上がるかもしれません。
\カメラ・オーディオならXperia 1 V!!購入は/
片手で操作すると画面の上まで届きにくい…そんなときは、片手モードを設定しよう
Xperia 1は細長いので、横幅はちょうどしっくり来ても画面の上まで指が届かない…ということもあるのではないでしょうか。
そんなときは、「片手モード」を設定しましょう。
ホームボタンを2度押しすると、画面を縮小表示してくれます。
上部にあるボタンをタップしたいとき、左手が使えなければ片手モードを使うのが手でしょう。
片手モードの設定方法
設定>画面設定>片手モード、にON/OFFのスイッチがあります。
初期状態では、OFFになっています。
サイドセンスの設定で「通知パネルを開く」を割り当てることもできる
一番上の通知バーから、通知パネルを開きたい、というときは、サイドセンスのジェスチャー操作の割り当てを変更することで使えます。
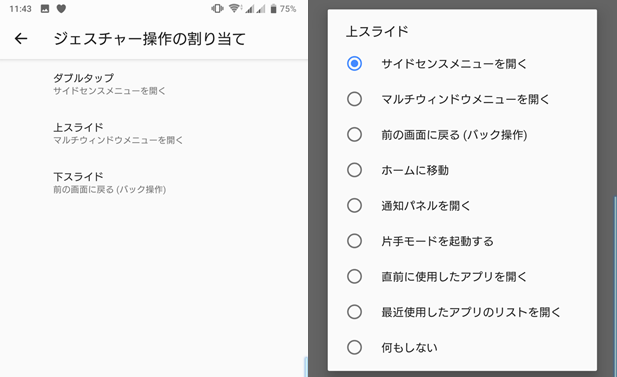
通知バーを呼び出すだけであれば、片手モードを使わなくても行えますね。
詳しくは、Xperia 1のサイドセンスの設定をまとめた記事をご覧ください。
\カメラ・オーディオならXperia 1 V!!購入は/
画面消灯中でも常に時刻や通知を確認できる「アンビエント表示」(Always on display)
Xperia 1には、画面が消灯している間も時計や通知を常に確認できる「アンビエント表示」(Always on display)というモードがあります。
他社の有機EL搭載スマホにも搭載されていますが、Xperia 1は若干おしゃれ。
大きく表示されており見やすく、時計を円で囲まれています。
Loopsというデザインだそう。
ちなみに、ロック画面にすると、円に秒針代わりの点がついていて、一秒ごとにカウントしています。
アンビエント表示の設定方法
アンビエント表示は、設定>外観>アンビエント表示、にあります。
(設定>ロック画面とセキュリティ>ロック画面の設定>アンビエント表示、でも設定可能)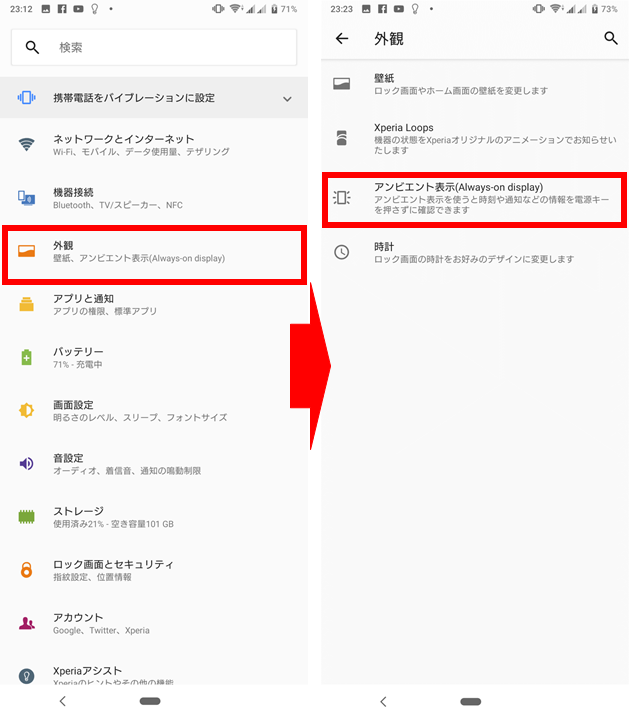
外観メニューの中、アンビエント表示の下に「時計」とありますが、そこで時計のデザインも変えられます。
タイミングや、写真・ステッカーを貼り付けることも出来ます。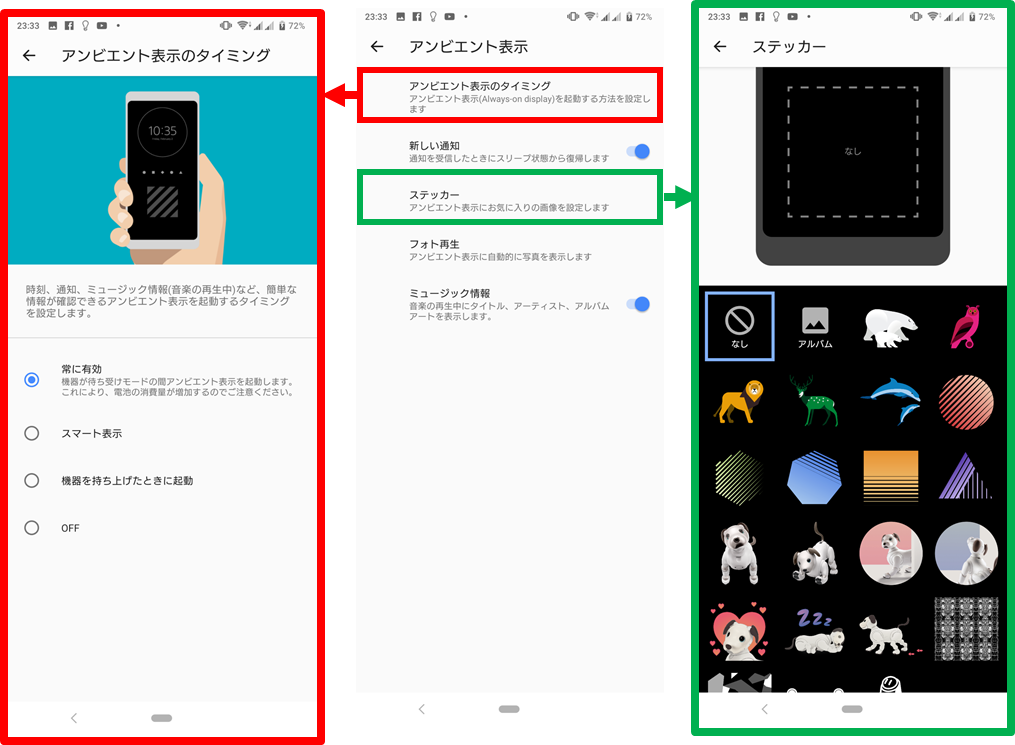
写真・ステッカーも貼り付けられるのは、遊び心がありますね。
アンビエント表示のタイミングを「常に有効」にすると、電池の減りが早くなる場合がありますので、注意してください。
初期状態では「機器を持ち上げた時に起動」になっていました。
私は今のところ「常に有効」にしています。
アンビエント表示の電池の減りは今のところそこまで気になっていないですがどうでしょうか…
電池持ちについては別途レビューします。
\カメラ・オーディオならXperia 1 V!!購入は/
スリープ状態(画面消灯中)に画面をダブルタップしてロック画面を表示
画面が消えていても、画面をダブルタップしたらロック画面を表示できます。
アンビエント表示を「常に表示」以外にしているときは、ふとした時に通知や時刻を確認するのに電源ボタンに手を回す必要がなくなるので、便利です。
設定>ロック画面とセキュリティ>ロック画面の設定>タップしてロック画面を表示、をONにします。
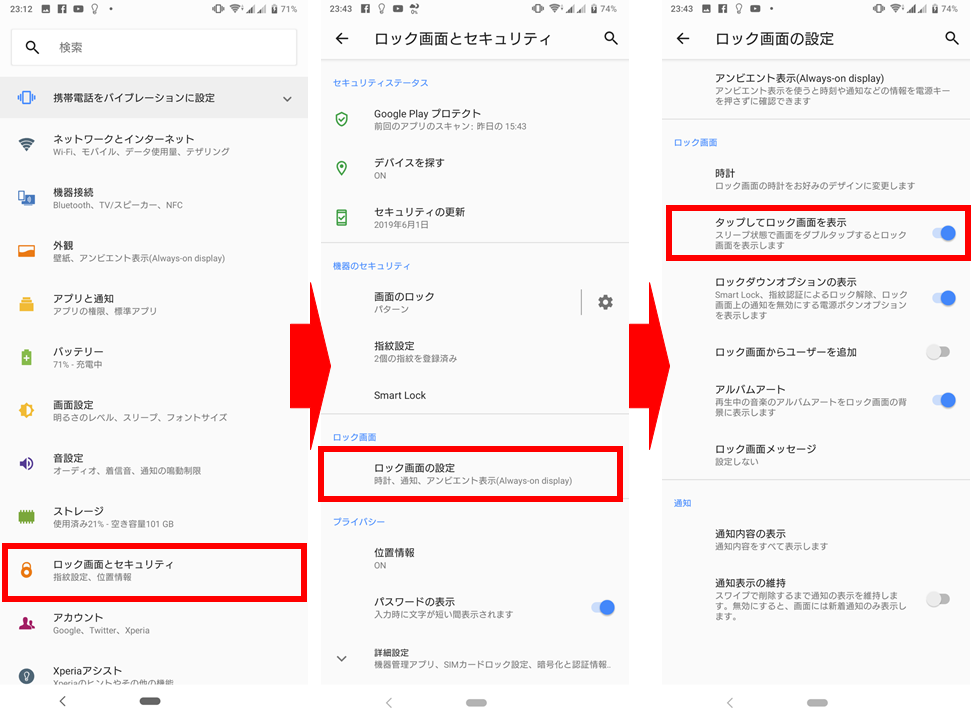
初期状態ではOFFになっています。
マルチウィンドウ(2画面操作)を活用するなら、サイドセンスの設定は必須
Xperia 1の21:9の縦長画面を活かす一番の機能は、2画面分割操作であるマルチウィンドウです。
このマルチウィンドウを呼び出せる画期的な機能が、サイドセンスなのです。
画面の端、エッジにダブルタップ、またはエッジを上・下にスワイプすると、サイドセンスのメニューが表示されます。
このサイドセンス、ちょっとカスタマイズすると、かなり使いやすくなるんです。
設定方法は、Xperia 1のサイドセンスまとめ記事に書いていますので、ご覧ください。
ホーム画面のGoogle検索フォーム、いらない…
デフォルトのホーム画面(Xperia Home)だと、一番下にGoogleの検索フォームがついています。
ただ、これはウィジェットじゃないんですよね。動かせない。
左にスワイプすればGoogle Discoverの画面出てくるし、トップに検索フォームをおいておく必要ないんです。
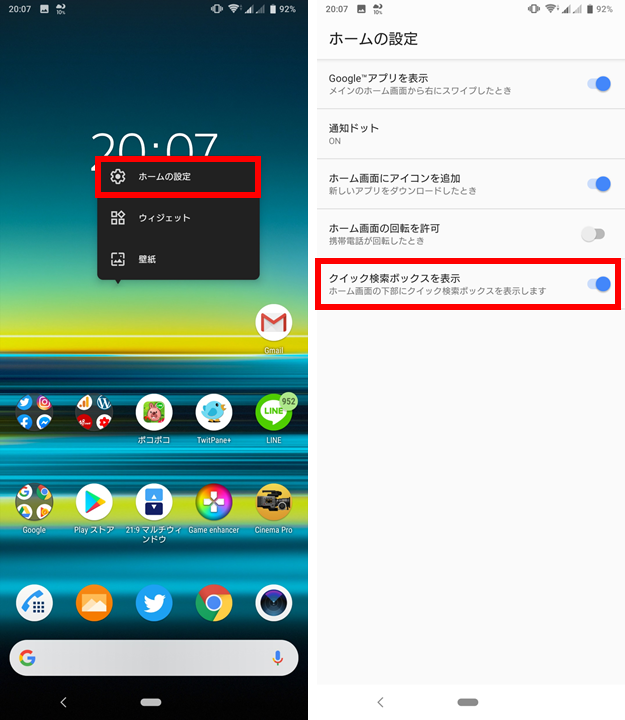
ホーム画面を長押しして「ホームの設定」を開きます。
一番下の「クイック検索ボックスを表示」のチェックを外せばOK。
他の位置に動かしたい、というときは、ウィジェットのGoogleアプリやChromeにも同様の検索フォームがついています。
それをホーム画面に設定すれば、実質動かしているのと同じです。
買ったら最初に設定しておきたい4つの機能、設定できましたか?
今回ご紹介したこの機能の中でも、「ダブルタップでロック画面表示」の機能は、先日発表会直後に行われていたタッチアンドトライイベントで渡された試作機ではデフォルトで有効になっていて、便利だと感じていました。
これらの機能は使い勝手を左右する重要な機能たちだと思います。
私も手に入れてから数日、この機能たちはかなり高頻度に使っています。
ぜひ、Xperia 1を購入したら、まず設定してみてくださいね!
\カメラ・オーディオならXperia 1 V!!購入は/
Xperia 5 V・Xperia 1 Vの価格・レビューまとめ
※Xperia 1 V・Xperia 5 IV・Xperia 1 IV・Xperia 5 III・Xperia 1 III・Xperia 5 II・Xperia PRO-IはDual SIM+おサイフケータイ(FeliCa)搭載のSIMフリー版として、ソニーストアで国内発売されています。
Xperia 5 Vも、ソニーストアにて先行予約購入受付中、10月27日より発売されます。
Xperia 5 V・Xperia 1 VとXperia 5 IV・Xperia PRO-Iの価格
Xperia 5 V(6.1インチ, 21:9)
| Xperia 5 V | メーカー版 (ソニーストア) [8GB/256GB] | NTTドコモ [8GB/128GB] | au [8GB/128GB] | 楽天モバイル [8GB/128GB] |
|---|---|---|---|---|
| MNP | Xperia 5 V 139,700円 | 151,690円 (実質81,730円) | 121,000円 (▲22,000) (実質57,810円) | 152,400円 (実質79,500円) +最大9,000pt還元 |
| 新規 | 151,690円 (実質81,730円) | 132,000円 (▲11,000) (実質68,810円) | 152,400円 (実質79,500円) +最大9,000pt還元 | |
| 機種変更 | 151,690円 (実質81,730円) | 137,500円 (▲5,500) (実質74,310円) | 152,400円 (実質79,500円) | |
| キャンペーン | 10,000円CB 対象のヘッドホンユーザーは さらに+10,000円CB | イヤホンか純正ケースを セットで購入でキャッシュバック | 予約購入でPonta 18,000ポイント還元 | 予約購入で10,000ポイント還元 |
| 発売ページ | ソニーストア [予約購入受付中 10/27発売] | ドコモオンライン ショップ [10/13発売] | au Online Shop [10/13発売] | 楽天モバイル [10/13発売] |
Xperia 1 V(6.5インチ, 21:9)
| Xperia 1 V | メーカー版 (ソニーストア) [16GB/512GB] | NTTドコモ [12GB/256GB] | au [12GB/256GB] | ソフトバンク [12GB/256GB] |
|---|---|---|---|---|
| MNP | Xperia 1 V 194,700円 | 218,680円 (実質122,320円) | 188,240円 (▲22,000) (実質104,960円) | 176,016円 (▲21,984) (実質86,016円) |
| 新規 | 218,680円 (実質122,320円) | 188,240円 (▲22,000) (実質104,960円) | 198,000円 (実質108,000円) ※22歳以下は U22Web割(▲21,984円) | |
| 機種変更 | 218,680円 (実質122,320円) | 193,740円 (▲16,500) (実質110,460円) | 198,000円 (実質108,000円) | |
| キャンペーン | LinkBudsか純正ケースを セットで購入でキャッシュバック | 予約購入でPonta 10,000ポイントプレゼント | Xperia Stream同梱 | |
| 発売ページ | ソニーストア [7/14発売] | ドコモオンライン ショップ [6/16発売] | au Online Shop [6/16発売] | ソフトバンク [6/9予約開始、 6/16発売] |
Xperia 5 IV(6.1インチ,21:9)
Xperia 1 IV(6.5インチ, 21:9)
※au版が価格改定により、3万円程度値下がりしました。
Xperia 5 III(6.1インチ,21:9)
ドコモ版の定価が3キャリアで最安。
ドコモ・
| NTTドコモ | au | SoftBank | |
|---|---|---|---|
| MNP | 76,956円 (▲36,300) | 99,405円 (▲22,000) | 115,920円 (メリハリ無制限で▲21,600) ※スマホ乗り換え.comは 他プランでも▲22,000割引 |
| 新規契約 | 76,956円 (▲36,300) | 110,405円 (▲11,000) | 137,520円 ※スマホ乗り換え.comは ▲22,000割引 |
| 機種変更 契約変更 | 76,956円 (▲36,300) | 115,905円 (▲5,500円) | 137,520円 ※スマホ乗り換え.comは 5,000円CB |
| 購入ページ | docomo Online Shop | au Online Shop | SoftBank Online Shop |
Xperia 5 Vの詳細や購入は公式サイトから
Xperia 1 III(6.5インチ,21:9)
ドコモ版の定価が3キャリアで最安で、154,440円(MNPは22,000円引)
ドコモ・
▼ソニーストアにてメーカーSIMフリー版(Dual SIM+おサイフケータイ、ストレージが512GBに増量)が発売開始されています
▼キャリア版の価格一覧は以下の通り。
| Xperia 1 III | NTTドコモ | au | SoftBank |
|---|---|---|---|
| MNP | 154,440円 | 156,000円 (▲22,000) | 167,040円 (メリハリ無制限で▲21,600) ※スマホ乗り換え.comは プランどれでも▲22,000割引 |
| 新規契約 | 154,440円 | 167,000円 (▲11,000) | 188,640円 ※スマホ乗り換え.comは▲22,000割引 |
| 機種変更 4Gからの契約変更 | 154,440円 | 178,000円 5,500円CB | 188,640円 ※スマホ乗り換え.comは5,000円CB |
| 3Gからの契約変更 | 154,440円 | 188,640円 | |
| 購入ページ | docomo Online Shop | au Online Shop | SoftBank Online Shop |
\カメラ・オーディオならXperia 1 V!!購入は/
Xperia PRO-Iの価格
Xperia PRO-I は2021/12/15発売。1型センサ搭載・絞り可変カメラなど、カメラにこだわった最新モデルです。
ソニーストアやAmazonなどで発売されます。
少し高めなので、保証がつけられる ソニーストア がおススメ。
Xperia 5 IV /Xperia 1 IV/ Xperia 5 III /Xperia 1 III /Xperia PRO-Iのレビュー一覧
Xperia 1 V
Xperia 5 IV
Xperia 1 IV
Xperia PRO-I
サイドセンス・おススメ設定
サイドセンスは、エッジのショートカットから簡単にアプリやマルチウィンドウを呼び出せる機能です。
ディスプレイにHDMI出力・HDMI入力
Xperia 1やXperia 5はHDMIケーブルをつないでディスプレイに映像を出力できます。



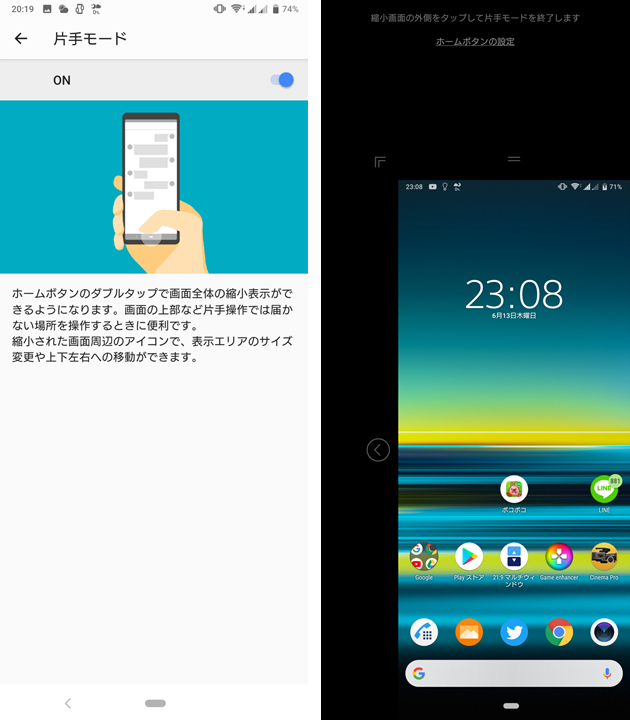
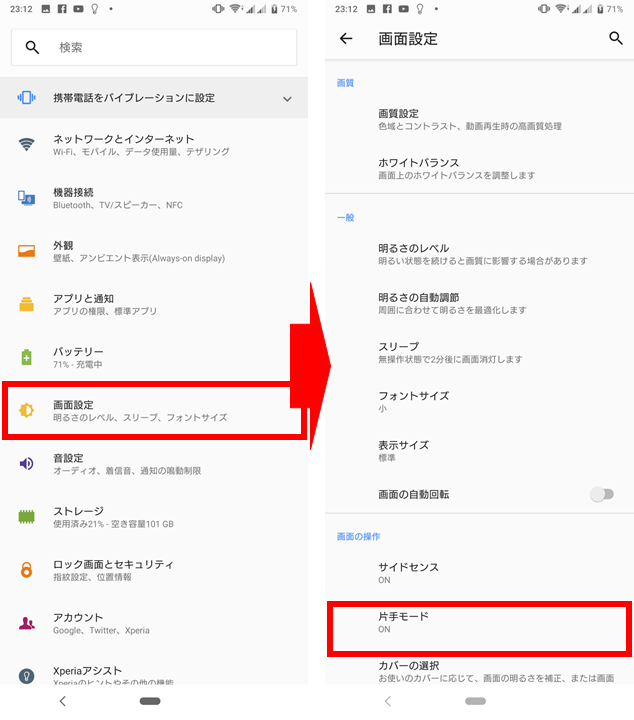


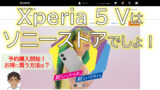

















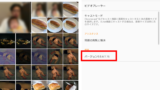





コメント