こんにちは、MATTU(@sunmattu)です。
Galaxy Z Fold3を使い始めて思うのが、やはりカバー画面とメインの大画面を行き来できるのが非常に便利ということ。
また、先代のGalaxy Z Fold2以上に、メイン画面で使う場合のレイアウトがタブレット仕様に近づいており、非常に使いやすい印象を受けています。
ただ、よりマルチウインドウや分割表示機能を最大限に味わうには、少し設定を変更しないといけません。
今回は、Galaxy Z Fold3を買ったら最初に設定しておきたい、便利な機能と設定方法をまとめておきましょう。
Galaxy Z Fold5 をチェックしよう!!
Galaxy Z Fold3のマルチウインドウ機能がめっちゃ便利!!マルチウインドウに関するカスタマイズまとめ
まずは、Galaxy Z Fold3の肝でもある、メインウインドウの「マルチウインドウ」(複数アプリの分割表示)に関するカスタマイズです。
「全てのアプリでマルチウインドウ」をONに
Galaxy Z Fold3では、メインディスプレイにて最大3アプリまで画面分割で表示することができます。
ただし、Instagramなど、一部のアプリはマルチウインドウに対応しておらず、全画面でしか使えません。
上の図のように、マルチウインドウに対応しているアプリでは、サイドのエッジパネルからTwitterをドラッグすると画面の半分にだけ分割して表示できます。
Instagramなどアプリ側がマルチウインドウを許可していないアプリは、画面分割でなく全画面でTwitterを起動することになります。
この場合、設定>便利な機能>ラボ>「全てのアプリでマルチウインドウ」をONにしましょう。
すると、2画面・3画面やポップアップウインドウでも自由に使うことができます。
メイン画面のマルチウインドウは本当に便利なので、ぜひ一度使ってみてほしいです!
お気に入りのアプリを画面右端に!エッジパネルを固定しよう
お気に入りのアプリに簡単にアクセスするには、エッジパネルを固定しましょう。
設定>便利な機能>ラボ>お気に入りのアプリを固定、をONにします。
画面右端のつまみからドラッグしてエッジパネルを表示させ、下の「三」をタップします。
すると、メニューが表示され、「固定」というボタンが表示されているのでタップしましょう。
画面の端にアプリが固定されています。
上3つが最近使ったアプリ、その下には好きなアプリがピン止めされています。
ピン止めが多い場合、下にスクロールすれば残りが表示されます。
iPadやMacの「Dock」に近い機能ですね。
かなりマルチタスクが使いやすくなります。
最近使ったアプリは、一度固定を解除しエッジパネルの「三」>「編集」>右上の「…」から非表示にすることもできます。
エッジパネルにアプリを登録する際も、この画面から登録できます。
画面分割したレイアウトを登録する際は、分割線の中央にある「…」をタップすると表示されるアイコンから登録可能です。
一つのアプリで広く使うときもタブレットっぽく。メニューと内容の「分割表示」がなかなかに使いやすい
2アプリ以上を分割表示する場合ではなく、1アプリを全画面で使う場合も結構使いやすく進化しています。
アプリ内で、メニューと内容の「分割表示」に対応しているアプリがかなり増えているのです。
GmailやGoogleフォトなど、タブレットライクな2ペイン表示に対応しているものも多いです。
Galaxy Z Fold3の設定画面なども基本的には2ペイン表示に対応しています。
多くの対応アプリは自動表示されますが、一部のアプリは設定変更で表示できます。
例えば、LINEは基本は1ペイン表示。
LINEのトーク詳細画面で広告アカウントの内容を確認しようとすると、ボタンがあまりにも大きく表示されて内容が全く分かりません。
設定>便利な機能>ラボ>アプリの分割表示、からLINEを「ON」に変更すると、2ペン表示に変わりました。
個人的には、LINEアプリ内か対応アプリ表示中のステータスバーに簡単に切り替えられるボタンが欲しい気がします。
広告アカウント以外も同じようにこの表示になるので、例えば写真を送られてきたときに拡大したくても、右半分でしか表示できません。
細かい使い勝手で、アプリによって「もう少し!」というものもあるにはあるのですが、使いやすいアプリが大半なのでかなり便利ですよ!
Galaxy Z Fold5 をチェックしよう!!
Galaxy Z Fold3のメインディスプレイ⇔カバーディスプレイを自在に行き来するための設定
Galaxy Z Fold3にはメインディスプレイとカバーディスプレイと、2つの画面があります。
利用シーンに応じて、メインディスプレイで使ってたけど「やっぱりカバーディスプレイのほうがいい!」と思って切り替えたいと思う場合もあるでしょう。
そんな時に便利な設定はこちら。
メインディスプレイで作業した後に「カバー画面で続行するアプリ」を指定
Galaxy Z Fold3では、カバーディスプレイでアプリを使ったあとにメインディスプレイを開くと、そのままそのアプリが表示されて作業を続行できます。
しかし、メインディスプレイで作業した後に閉じると、基本的には何もできません。
作業が終了したのか、カバー画面側で続きを使いたいのか、端末側が判断できないためだと思われます。
カバー画面で続行したい頻度が高い場合は、「設定」>「ディスプレイ」>「カバー画面で続行するアプリ」を選択するのがおススメです。
特に文字入力は、カバーディスプレイ側で使ったほうが使いやすいと感じることも多いです。
頻度に応じて設定しましょう。
Leather Flip Coverを使う場合は、フリップカバーを閉じると自動で画面が消灯するため、全部ONにしてもいいような気がします。
(「全部ONにする」という設定はないので、設定自体は非常に面倒ですが…)
ホーム画面のレイアウトを、カバー画面とメイン画面で共有する
ホーム画面のアプリやウィジェットの位置をカスタマイズするのは結構面倒です。
Galaxy Z Fold3は2画面あり、それぞれにカスタマイズするのも大変ですよね……。
そんなときに、カバー画面のレイアウトをメイン画面で共有できる設定があります。
ホーム画面の余白を長押し>設定>カバー画面共有をタップし、ONにします。
カバー画面のレイアウトを共有すると、ホーム画面だけでなくアプリ一覧画面もカバーディスプレイx2のレイアウトで表示されます。
フォルダー整理やアプリを探す際にも、探しやすいと思いますよ!
Galaxy Z Fold5 をチェックしよう!!
Galaxy Z Fold3で設定できる、そのほかの便利な機能
その他のGalaxy Z Fold3に搭載されている便利な機能を簡単にまとめておきます。
電源ボタン2回押しで、カメラを起動
電源ボタン2度押しで、カメラを起動できます。
カメラを瞬時に使いたい方は使ってみてください。
また、ほかのアプリに割り当てたい方は、設定>便利な機能>サイドキーから設定変更できます。
2回押し自体をOFFにすることも可能です。
指紋センサーを上→下にジェスチャーすると、タスクバーが下りてくる!
指紋センサーを上から下にジェスチャーすると、画面最上部から指で下に下げるときと同様にタスクバーが下りてきます。
通知の中身を確認したい場合に使ってみてください。
これはデフォルトでOFFになっているはずなので、設定>便利な機能>モーションとジェスチャー、からONにしてみましょう。
右手のスマホを持つポジションによって、誤作動することがある場合はOFFにしておいた方がいいかもしれません。
ちなみに、一番下のスワイプジェスチャーはほかのGalaxyスマホにも搭載されていますが、結構便利なのでよく使っています。
デュアルメッセンジャーに対応。LINEやFaceBookは2アカウントまで登録可能
最近のスマホは対応しているのも多いですが、デュアルメッセンジャーにも対応しています。
ONにするとアイコンが二つになり、FacebookやLINEは2アカウントまで登録できます。
Galaxy Z Fold5 をチェックしよう!!
画面折りたたみスマホ3代目だからこその、Galaxy Z Fold3の使い勝手の進化がすごい!
3代目の進化はやはりすごかったです。
Galaxy Z Fold3は、メイン画面は7.2インチの大画面。
小さいタブレットといってもいい大きさですよね。
しかし、先代のGalaxy Z Fold2は、スマホライクなUIだったため、タブレットとして使うには少し使い勝手が悪い場面もありました。
Galaxy Z Fold3はiPadのようにタブレットとしても十分使えるレイアウトに対応しているアプリが多く、非常に使いやすいです。
2~3アプリのマルチウインドウだけでなく、1アプリ内での分割表示もちゃんと対応してくれているのは非常にうれしいところですね!
ぜひ、「ながら作業」をたくさんしたい方、大画面のほうがいいんだけどタブレットを別に持ち歩きたくない…という方は、Galaxy Z Fold3がおススメです。
今回の設定・機能解説で紹介しきれなかった、Sペンの使い心地やWindows PCとの連携・Galaxy DeX(PCモード)の使い方などは、別途紹介します。
機能充実すぎて楽しすぎます。ぜひGalaxy Z Fold3を使ってみて下さいね!
Galaxy Z Fold5 をチェックしよう!!
Galaxy Z Fold5のレビュー記事まとめ
Galaxy Z Fold5やGalaxy Z Fold4など歴代フォルダブルデバイスをMATTUが実際に購入し、レビュー記事を書いています。
Galaxy Z Fold5のレビューまとめ




Galaxy Z Fold4のレビューまとめ








Galaxy Z Fold3のレビューまとめ
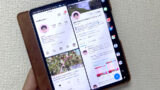
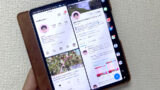









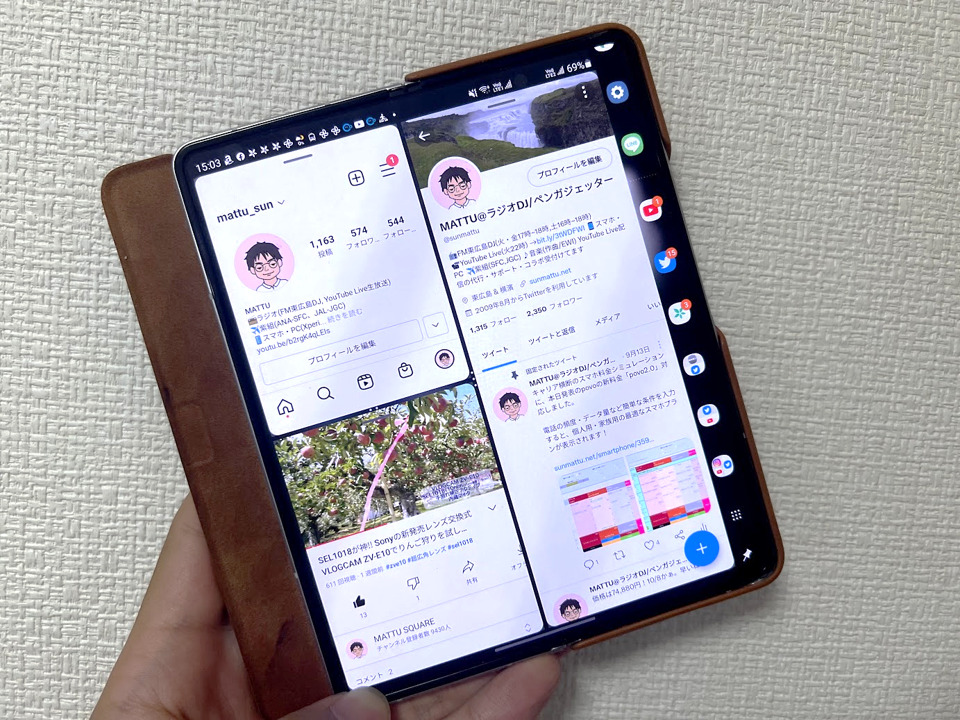

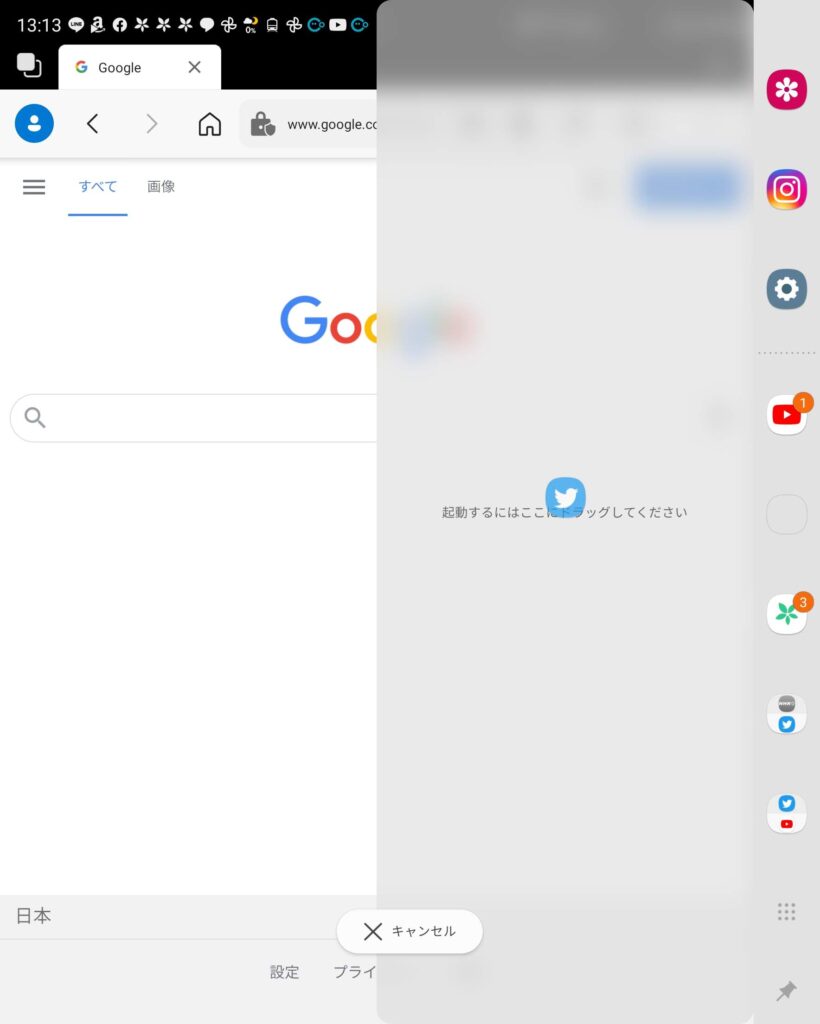
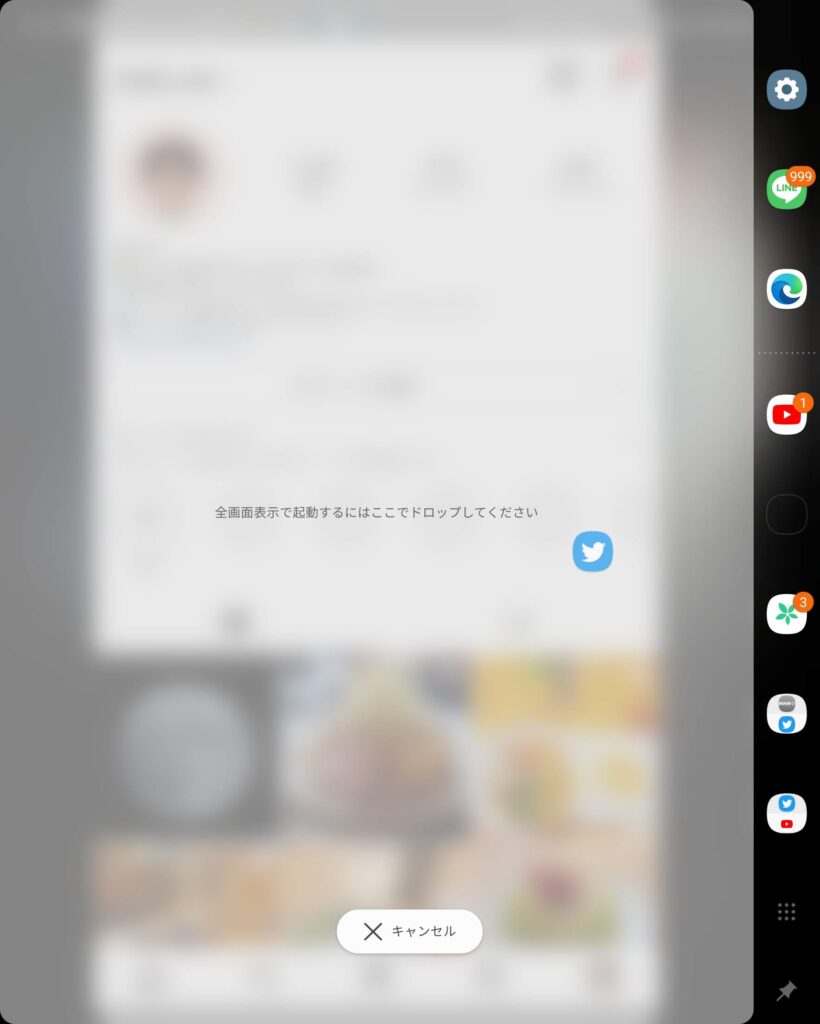
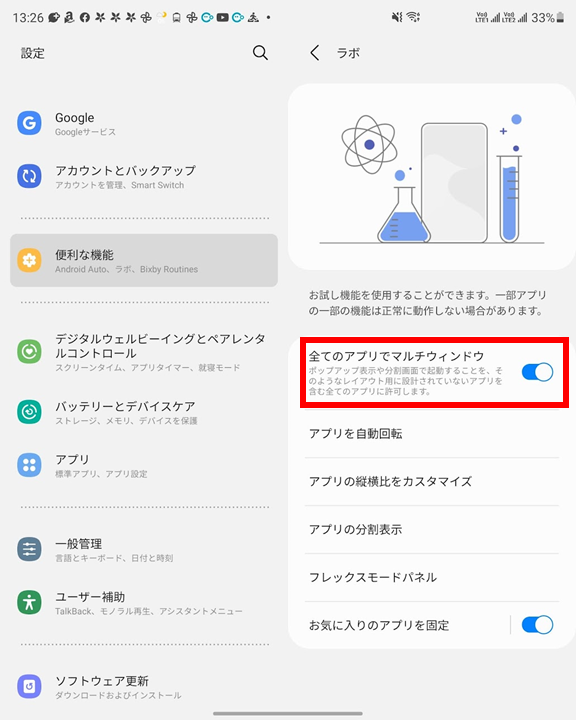
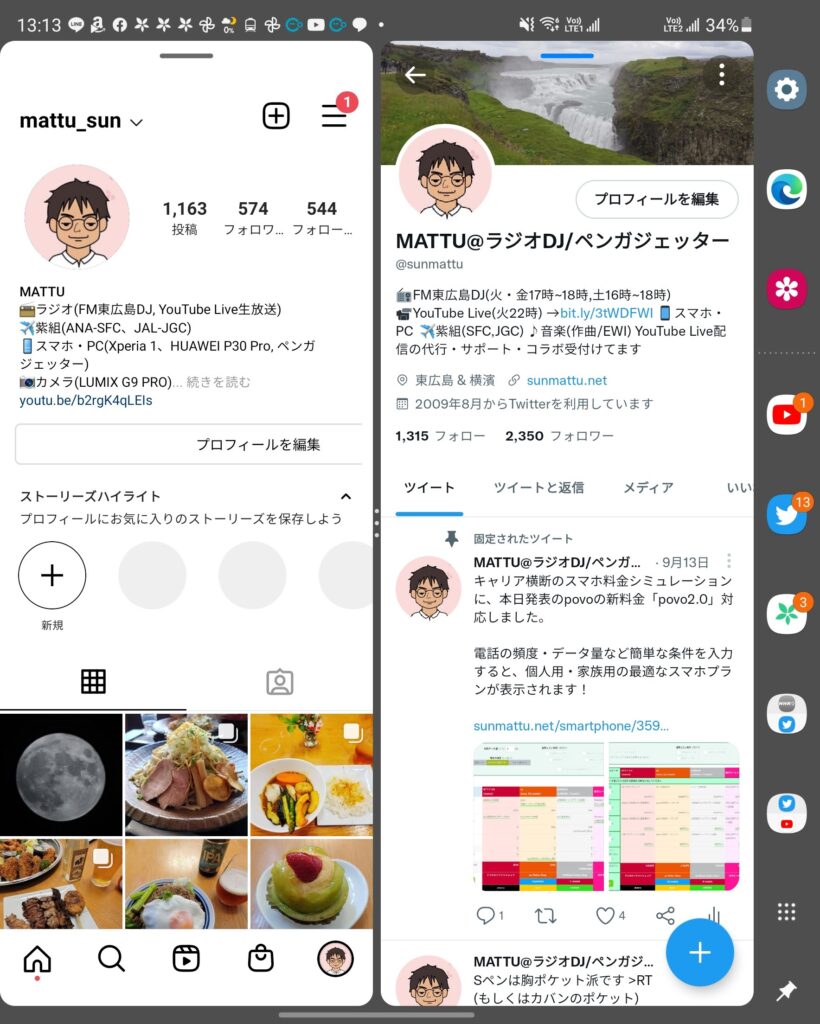
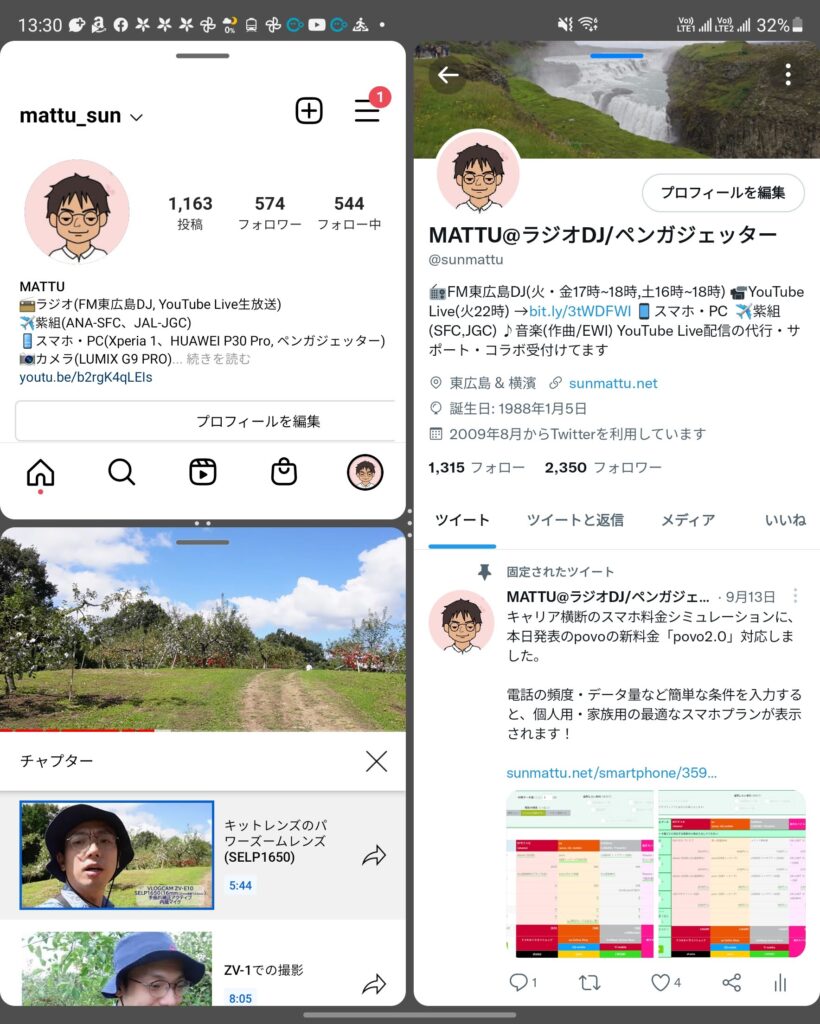
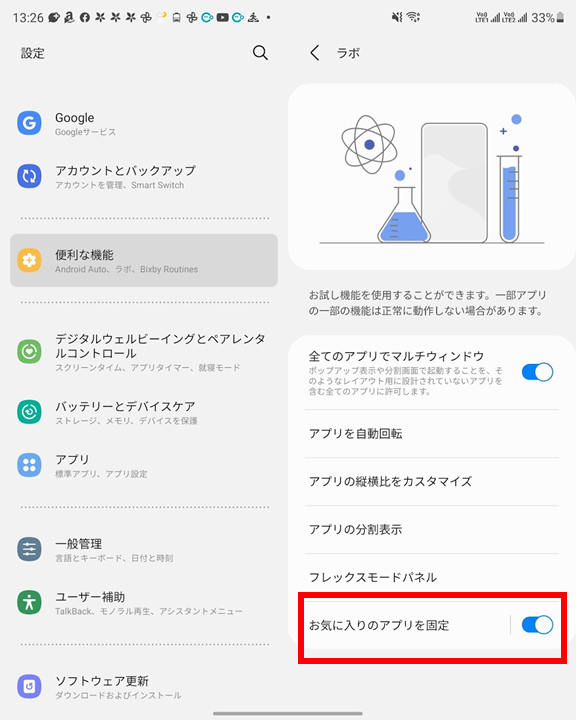
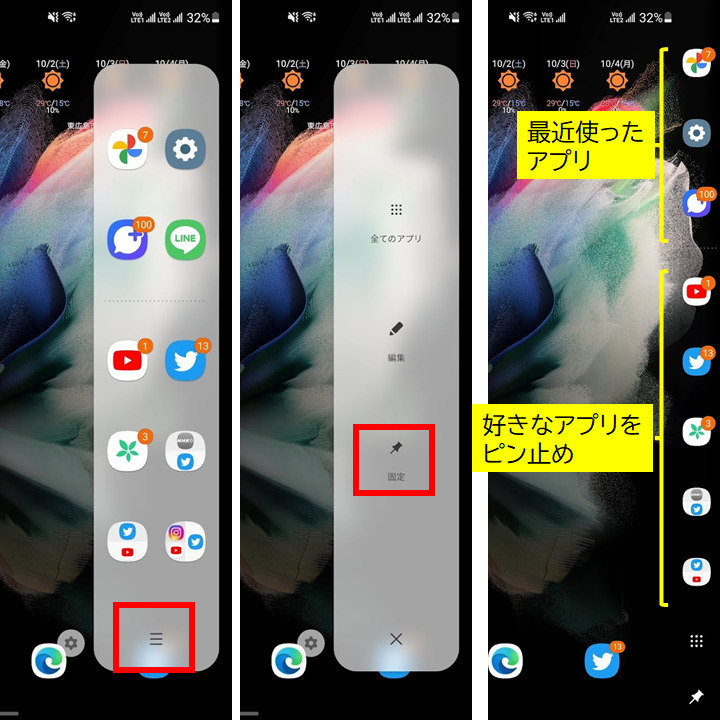
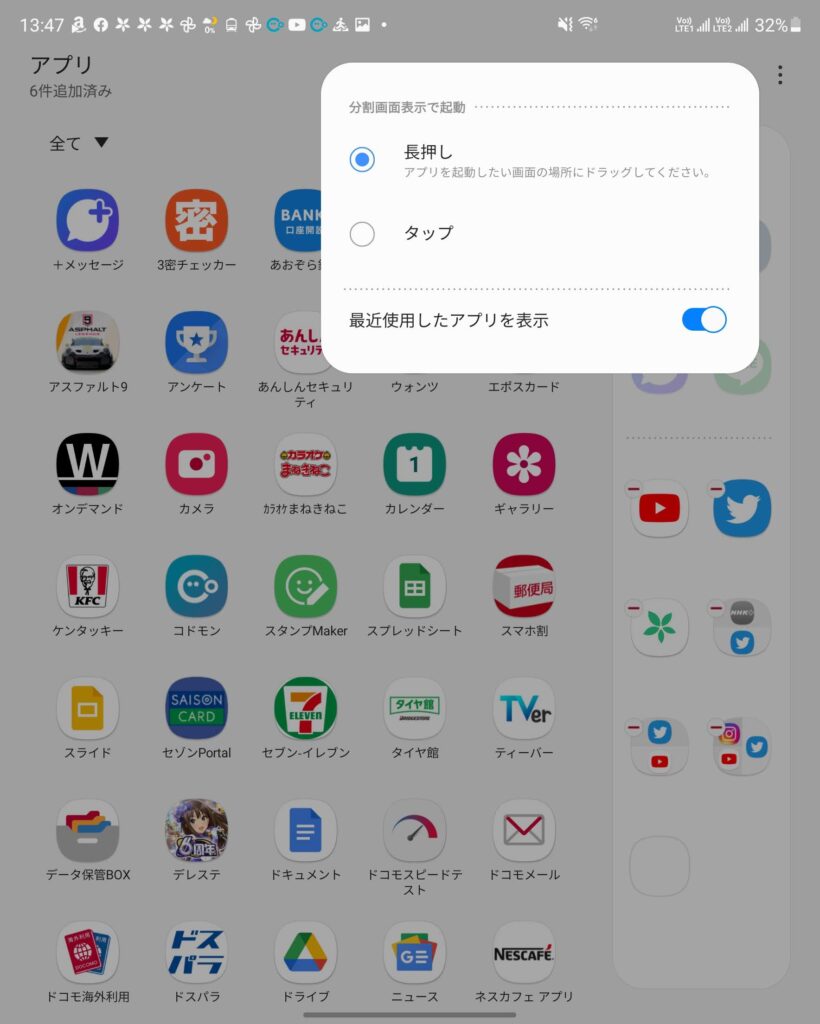
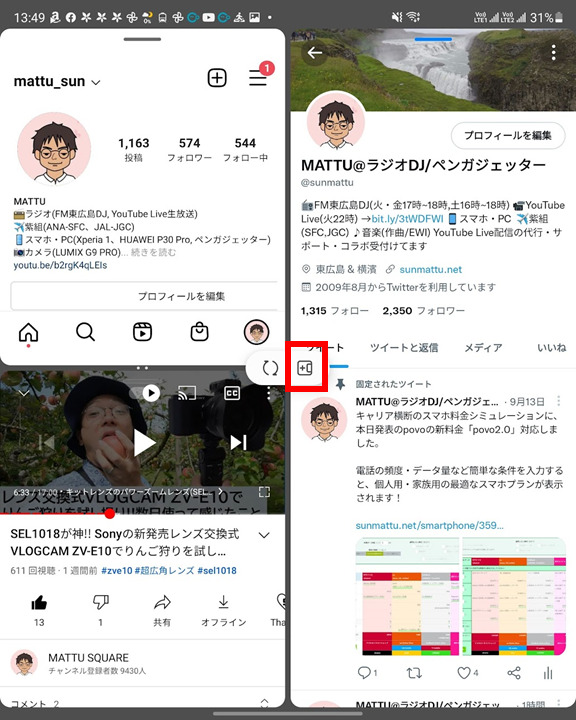
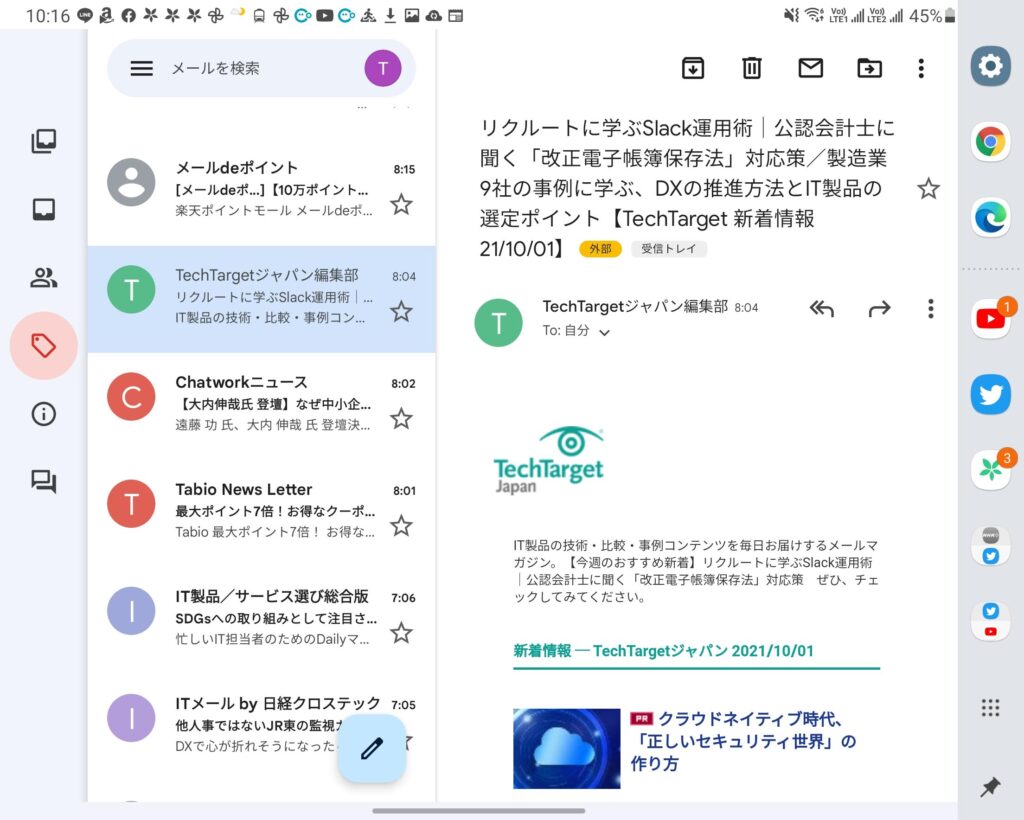
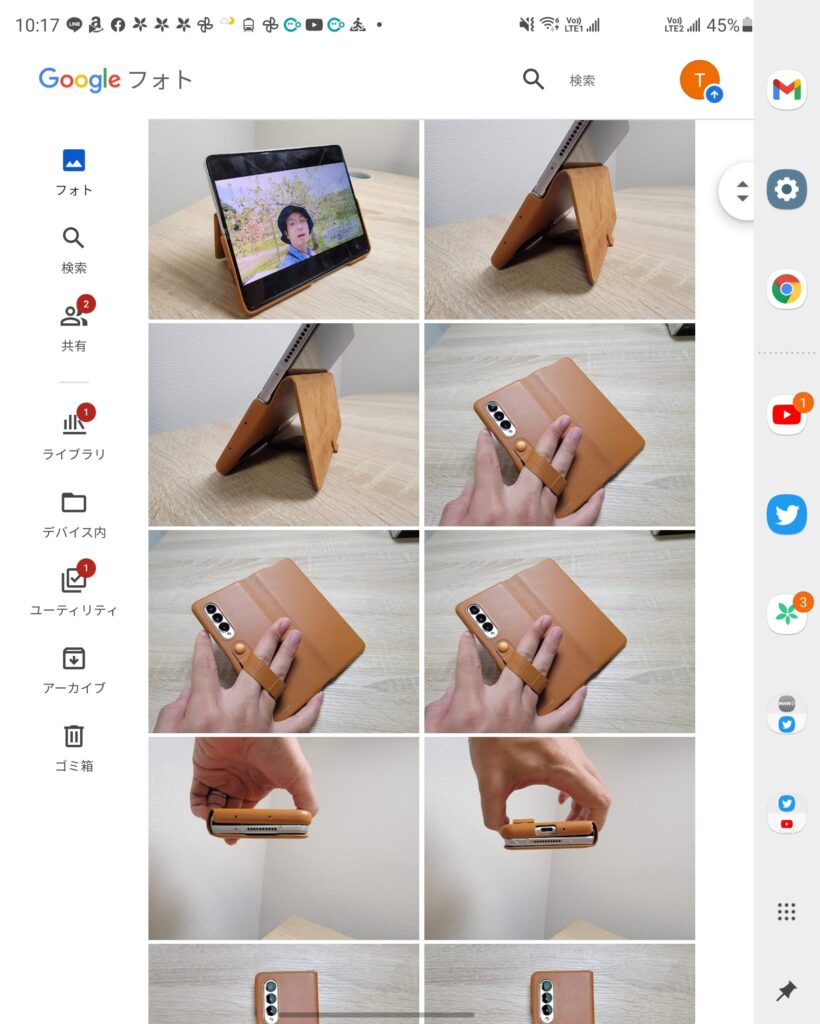
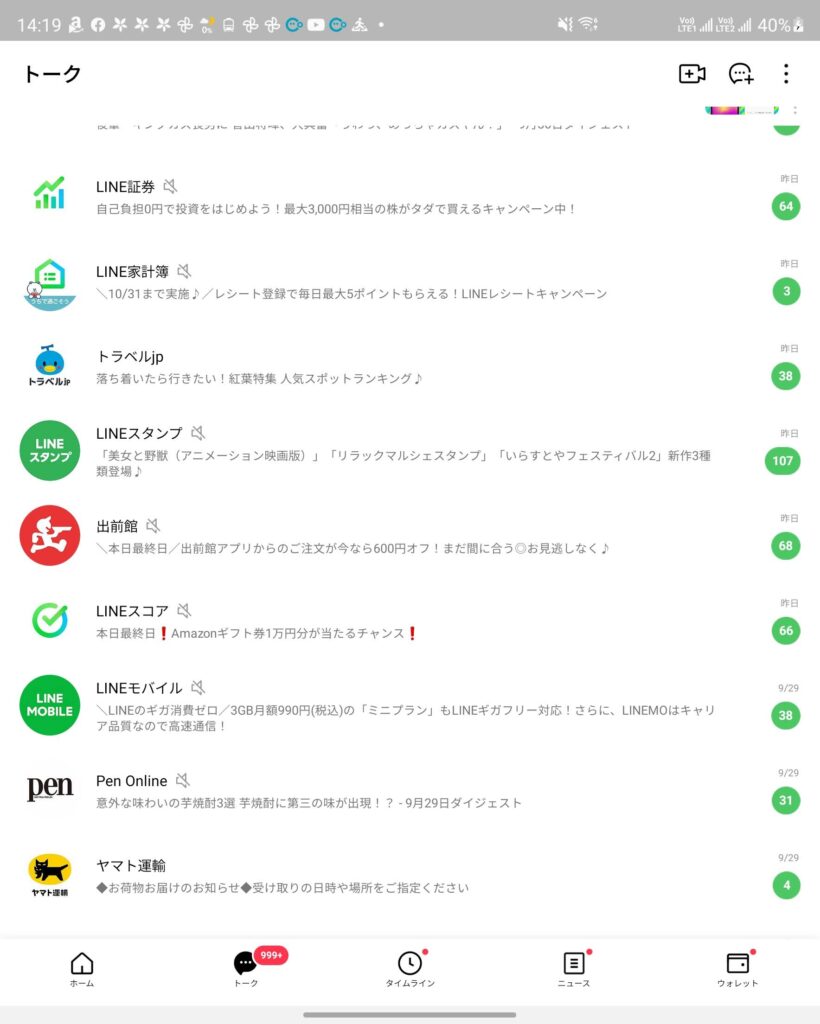
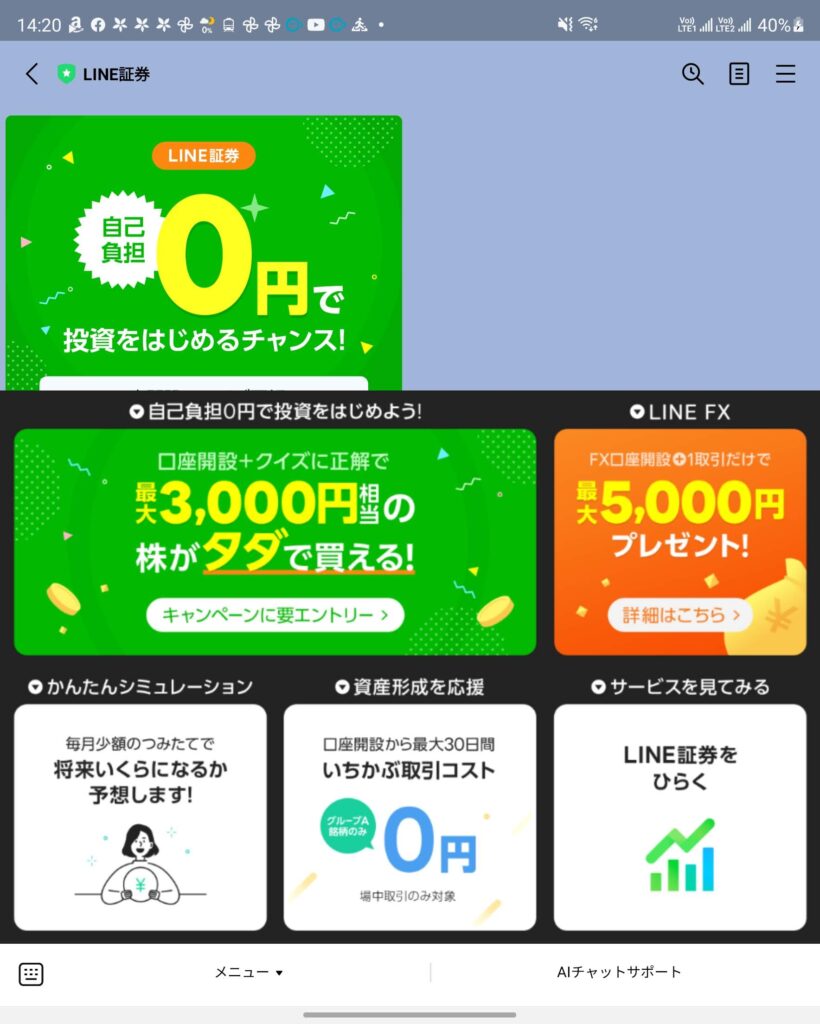
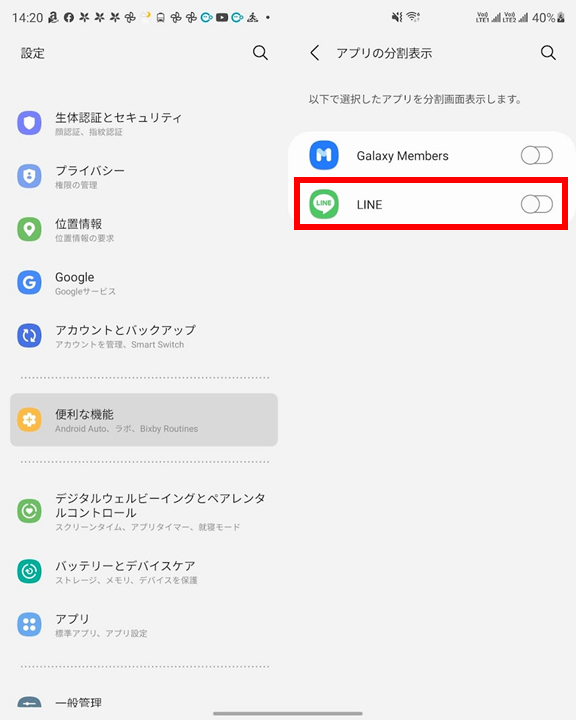
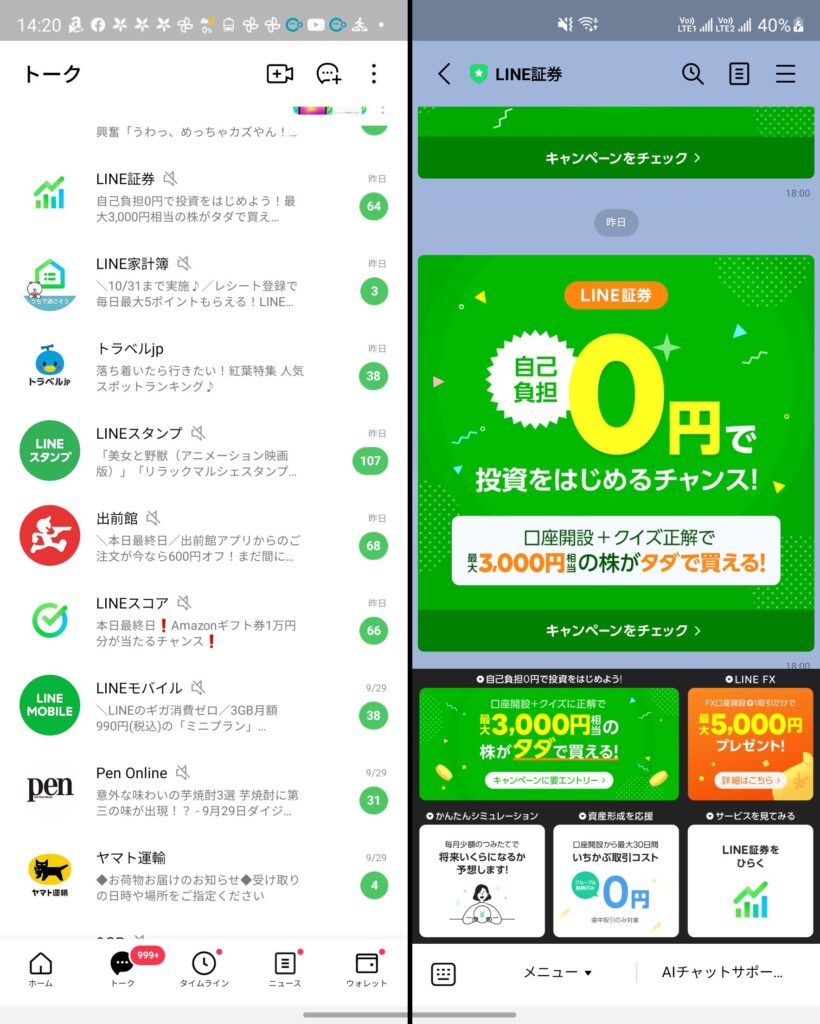
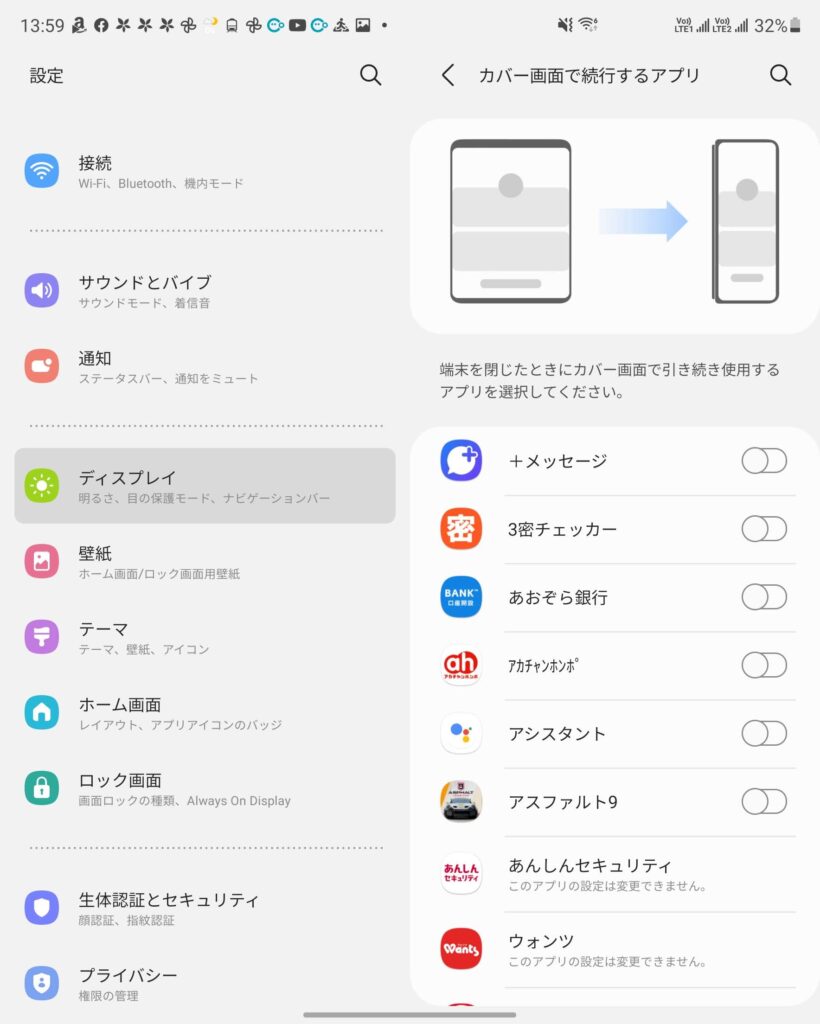
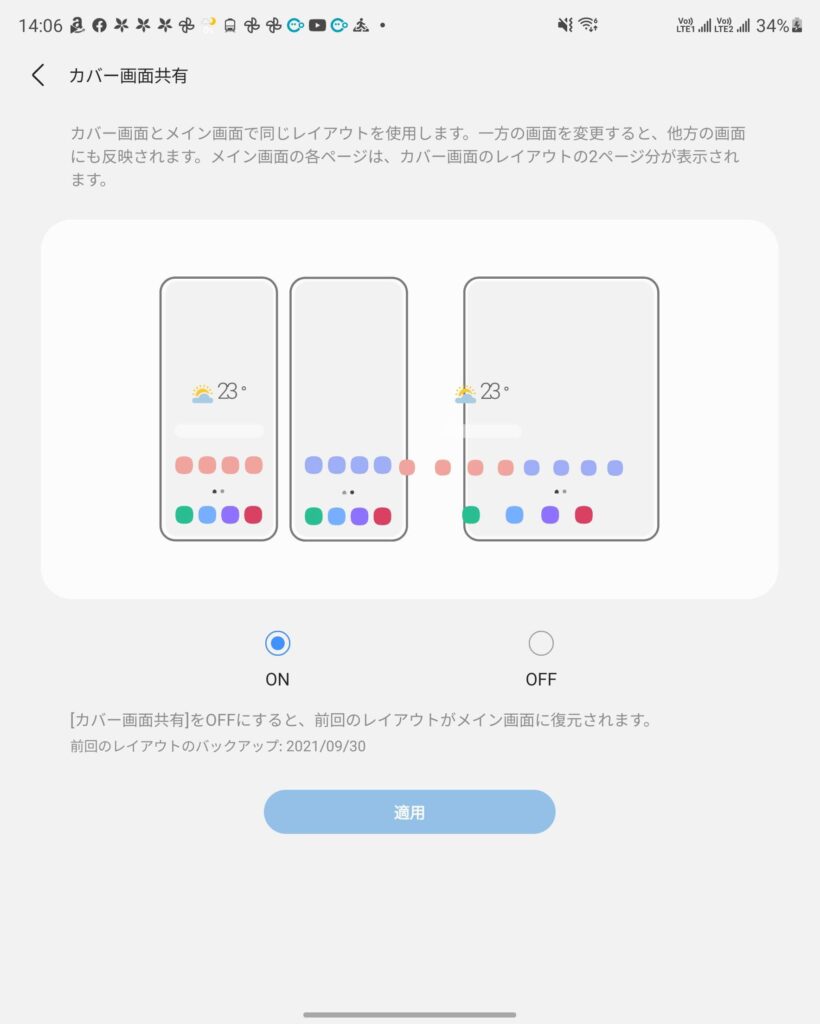
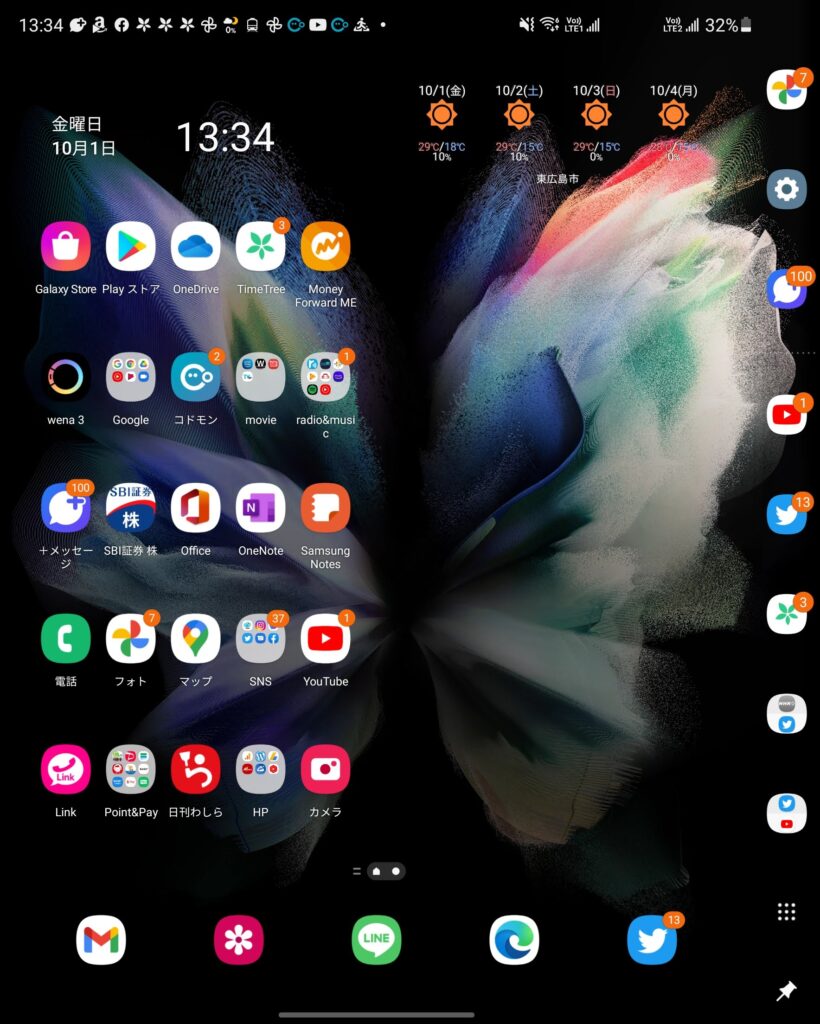
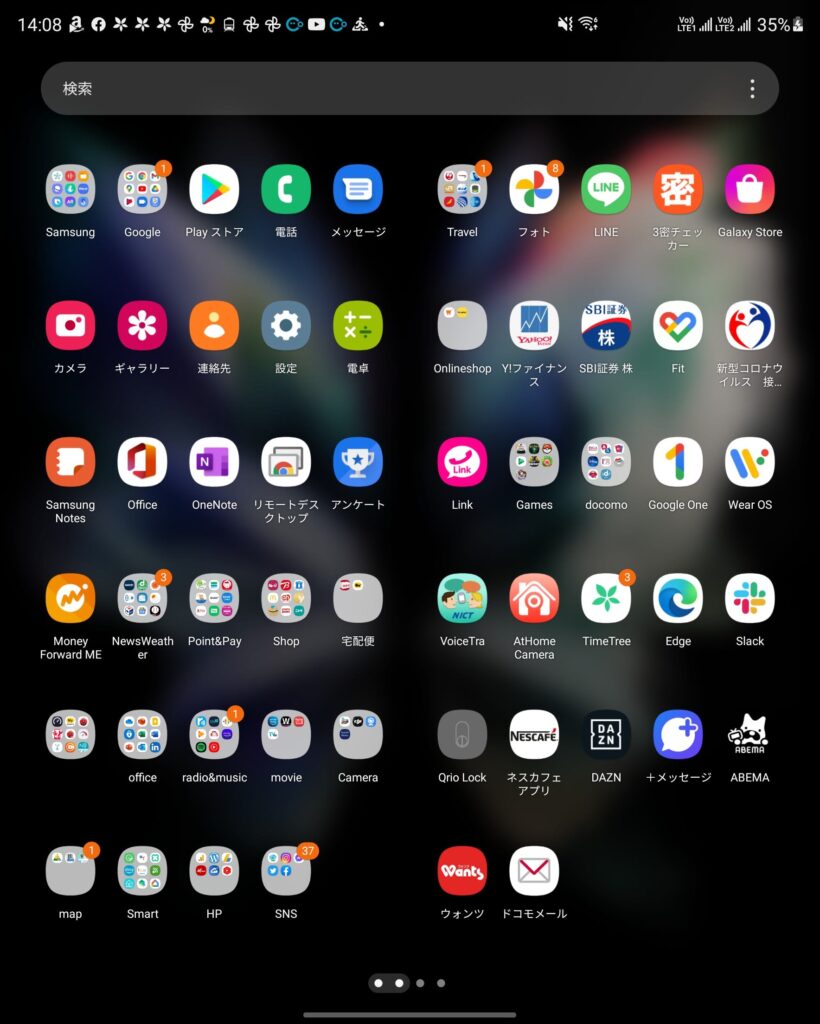
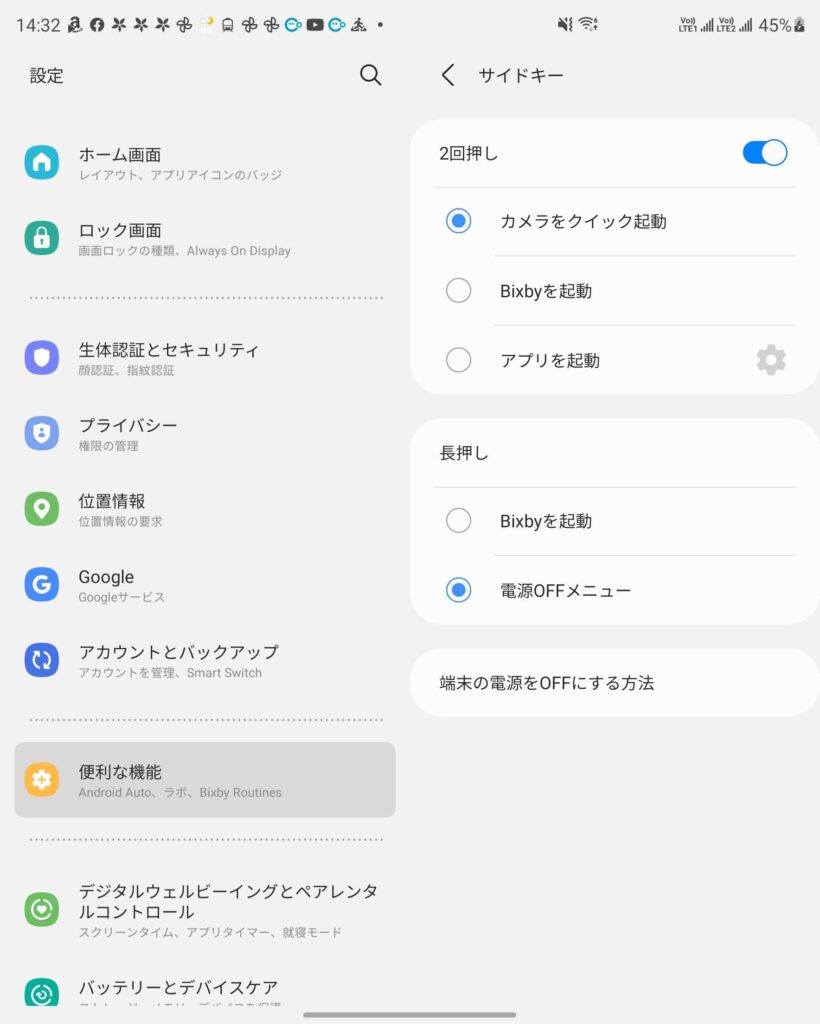
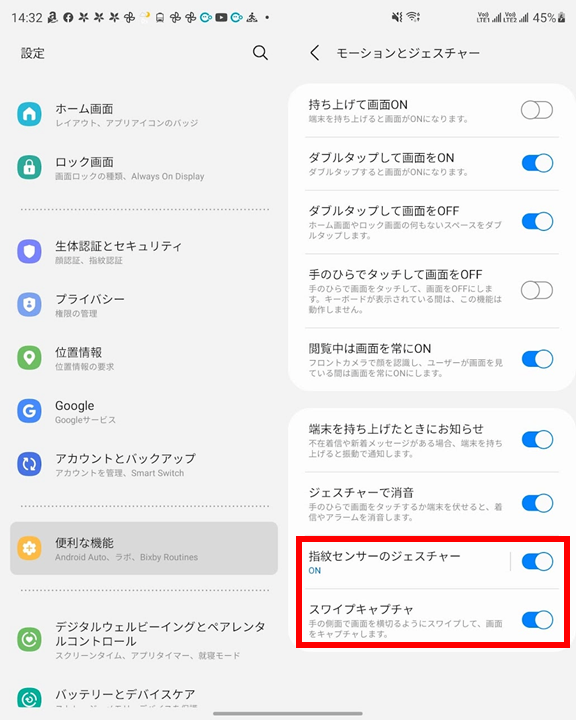
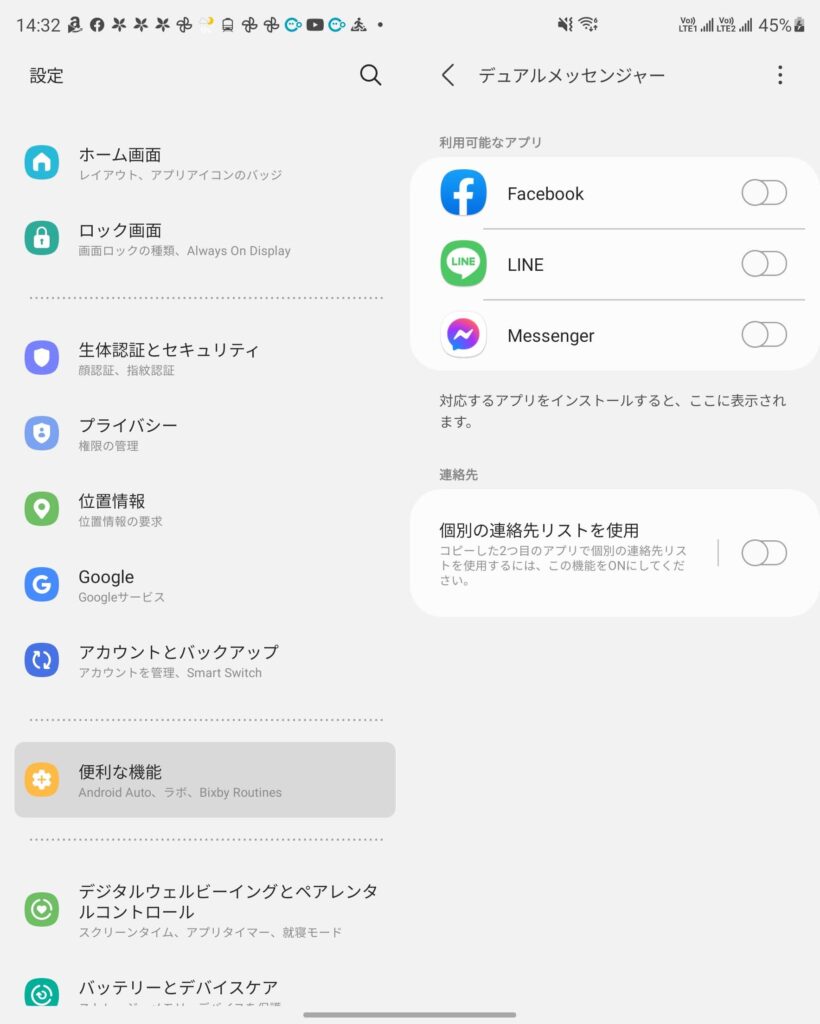



コメント