こんにちは、MATTU(@sunmattu)です。
Galaxy Z Fold4を一足先に使い始めていますが、Galaxy Z Fold3よりさらに使い心地が向上しているのを実感できています。
ひときわ目を見張るのは画面下の「タスクバー」ではありますが、それ以外にも細かい点で改善点が多いです。
個人的には、Galaxy Z Fold4でより「メインディスプレイ⇔カバーディスプレイの行き来が簡単」になった印象です。
Galaxy Z Fold4を買ったら最初に設定しておきたい、便利な機能をまとめていきましょう。
Galaxy Z Fold5 をチェックしよう!!
Galaxy Z Fold4から新搭載の「タスクバー」とマルチタスク機能が便利すぎる!
まずは、Galaxy Z Fold4から新搭載の「タスクバー」を解説しましょう。
▼動画の中でも、詳しく解説しています。
メインディスプレイの画面下に登場した「タスクバー」
画面下にはアプリアイコンが表示される、「タスクバー」表示に対応しています。
中央揃えの表示で、最大8つの固定アプリ+2つの最近使ったアプリが表示されます。
iPadやMacにも似てはいますが、Galaxy Z Fold4では常時表示にも対応しているため、どちらかといえばWindows寄りなのかもしれません。
固定アプリは、ホーム画面での固定アプリがそのままここでも表示されます。
カバー画面のホームアプリでは、この固定アプリのうち左から4つのみが表示される形となります。
固定アプリ以外のアプリは左端のグリッドボタンをタップすると、アプリ一覧が表示されます。
ホーム画面を上にフリックすると出てくる、アプリ一覧と同じです。
つまり、メインディスプレイでは、いちいちホーム画面に戻らなくても、ほかのアプリへ移ることができるようになります。
Galaxy Z Fold5 をチェックしよう!!
3ボタンナビゲーションでは、タスクバーにボタン表示。左右入れ替えも可能
3ボタン ナビゲーションの場合は、ナビゲーションバーの右寄りに3ボタンが表示されますが、ジェスチャーナビゲーションの場合は、バー中央にアプリたちが表示されます。
初期状態では3ボタンナビゲーションになっていましたが、ボタンの順序を変えることも可能。
また、ボタンの位置自体も、右端と左端を選択できます。
3ボタンナビゲーションで、ボタン位置を左にした場合は、アプリグリッドの右側に表示されます。
Galaxy Z Fold5 をチェックしよう!!
長押しで、タスクバーの表示/非表示を切り替え可能!
設定の変更は、設定>ディスプレイ>タスクバー、から変更可能です。
「最近使ったアプリ」の表示のみを消すことも可能です。
ナビゲーションを3ボタンでなく「ジェスチャーナビゲーション」にしている場合も、基本的には常時表示されます。
タスクバーを長押しすれば、非表示への切り替えも可能です。
シーンに応じて、表示・非表示を簡単に設定できるのは便利ですね!
タスクバー最大の魅力は、画面分割・マルチタスクが簡単に使えること!
タスクバーの最大の魅力は、やはりなんといっても画面分割・マルチタスクが簡単に使えるようになったことではないでしょうか。
画面の操作は、下の動画で解説しています(マルチタスクの箇所から再生されます)。
タスクバーから画面の中央のほうにドラッグすると、画面を複数に分割して表示することも可能です。
画面分割は3アプリまで使えます。
画面分割とは別に、Windowsのウインドウと同様な、ポップアップウインドウも表示可能です。
画面中央部にアプリをドラッグしていくと、アプリをポップアップ表示します。
同時にポップアップ表示されるのは4件までで、5件を超える場合には、利用したアプリの古い順に、自動的に左下に最小化されます。
画面分割時にアプリのレイアウトを固定し、境界線の「…」をタップ>☆を選択すると、タスクバーやホーム画面に記憶させておくことができます。
(タスクバーに記憶させる場合は、タスクバーの固定アプリが7つ以下の場合に限ります)
アプリペアのアイコンをタップすると、このレイアウトの状態のアプリが再度表示されるのは非常に便利です。
Galaxy Z Fold5 をチェックしよう!!
画面下から二本指でスワイプすると、簡単に画面分割表示できる「Easy Swiping」
今回のGalaxy Z Fold4では、画面下から2本指でスワイプすると、簡単に分割画面表示ができる「Easy Swiping」機能が搭載されています。
設定>便利な機能の中の「ラボ」に、「スワイプしてポップアップ表示」「スワイプして分割画面表示」という機能があります。
この機能がONになっていれば、二本指での画面下から上方向にスワイプで、簡単に上下分割表示ができます。
画面左端から右方向にスワイプしても、左右分割で表示されます。
画面の四隅から中央方向へななめにスワイプすると、現在表示されているアプリが小さくなり、ポップアップウインドウとして表示できます。
画面の最上部にはバーが表示されています。これをタップして分割マークをタップすることで、簡単に左右分割やポップアップウインドウ表示が可能です。
動作については、下の動画で詳しく説明しています(該当箇所から再生されます)。
分割画面でなくても、1アプリ表示のみでもマルチウインドウメニューを表示可能に!地味に便利
「1つのウインドウでマルチウインドウメニュー」をONにすると、1アプリ表示のみでも、画面上に棒が表示されるようになります。
これがマルチウインドウメニューです。
棒をタップすると、画面分割・ポップアップ表示・閉じるの3つから選択できます。
とくに、「閉じる」を能動的に操作できるのは面白いです。
分割など他のアプリを使いたい場合にも有用。
邪魔になる表示ではないので、ONにしておくといいと思います!
Galaxy Z Fold5 をチェックしよう!!
メイン画面⇔カバー画面の行き来を自由に!「カバー画面で続行するアプリ」、全てのアプリを一斉選択可能に
Galaxy Z Fold4では、閉じたときに操作するカバーディスプレイと、開いた時に操作するメインディスプレイの2画面が利用できます。
カバーディスプレイでアプリを利用している状態で、Galaxy Z Fold4を開くと、自動的にメインディスプレイに利用していたアプリが表示され、引き続き利用できます。
一方、メインディスプレイで利用していたアプリを、Galaxy Z Fold4を閉じても利用し続けられるかというと、事前に設定しておかないと使えません。
ディスプレイ>「カバー画面で続行するアプリ」で、メイン画面からカバー画面に移ったときに使い続けられるアプリを設定できます。
この設定項目、実はGalaxy Z Fold3でもあったのですが、「全てのアプリ」という項目はありませんでした。Galaxy Z Fold4で追加された機能となります。
全てのアプリをチェックすると、全アプリがチェックされます。
カバー画面でもシームレスに続けたい、という方は、一度全アプリをチェックしてから、機能をオフにしたいアプリを個別選択するといいでしょう。
個人的には、この「全てのアプリ」の項目が追加されただけでも劇的に使いやすくなったと思います。
「カバー画面共有」で、ホーム画面の並びをカバー画面・ホーム画面で同じに!
これは、Galaxy Z Fold3でもあった機能です。
カバー画面とメイン画面で同じ画面を表示することができます。
この場合、カバー画面の1枚目と2枚目というように、2枚分がメイン画面に表示されます。
メイン画面利用時のホームアプリは、カバー画面共有にしたほうが表示されるアプリが多く便利です。
Galaxy Z Fold5 をチェックしよう!!
Bixby Routinesを使って、Galaxy Z Fold4をより便利に!
Bixby Routinesは新機能というわけではないですが、Galaxy Z Fold4をより便利に使う上では非常にキーになります。
ぜひ設定して使っていただきたいです。
Bixby Routinesの使い方とできること
Bixby Routinesでは、ルーチン作業など生活パターンを学習してくれる機能です。例えば、
・仕事場につくと通知音をミュートにしてWi-FiをONにする
・車に乗ったら(カーナビのBluetooth接続で)テザリングをONにする
・充電中はAlways On DisplayをONにする
など、様々なことができます。
条件が外れると、自動的に元に戻るため、テザリングしっぱなし、みたいなことにはなりません。
結構便利です。
Bixby Routinesの作動条件
Bixby Routinesの作動条件としては、日時・場所・デバイスの状態・イベント・通話・時計といろいろなレパートリーがあります。
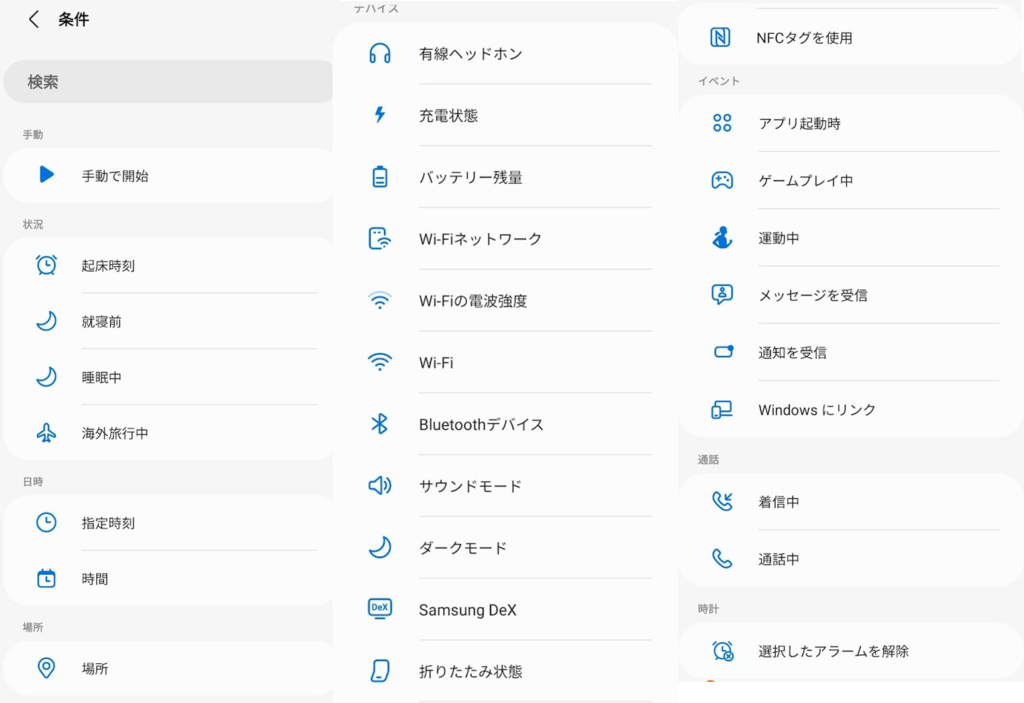
Galaxy Z Fold4ならではなのが、「折りたたみ状態」です。
完全に開いた状態・半分開いた状態・完全に閉じた状態の3パターンセットできます。
特に、「閉じたかどうか」で設定しておけば、カバー画面専用モード・メイン画面専用モードと作り込むことが可能です。
Bixby Routinesで実行できること
実行内容は、上記の通り様々な機能から選択することができます。
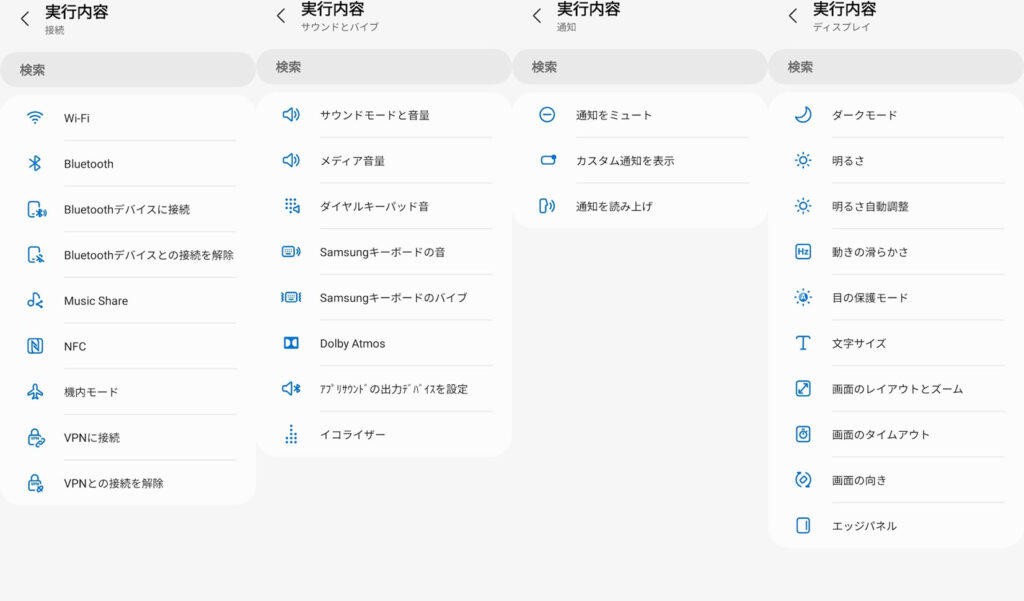
接続やサウンド・通知など、様々な項目を設定できます。
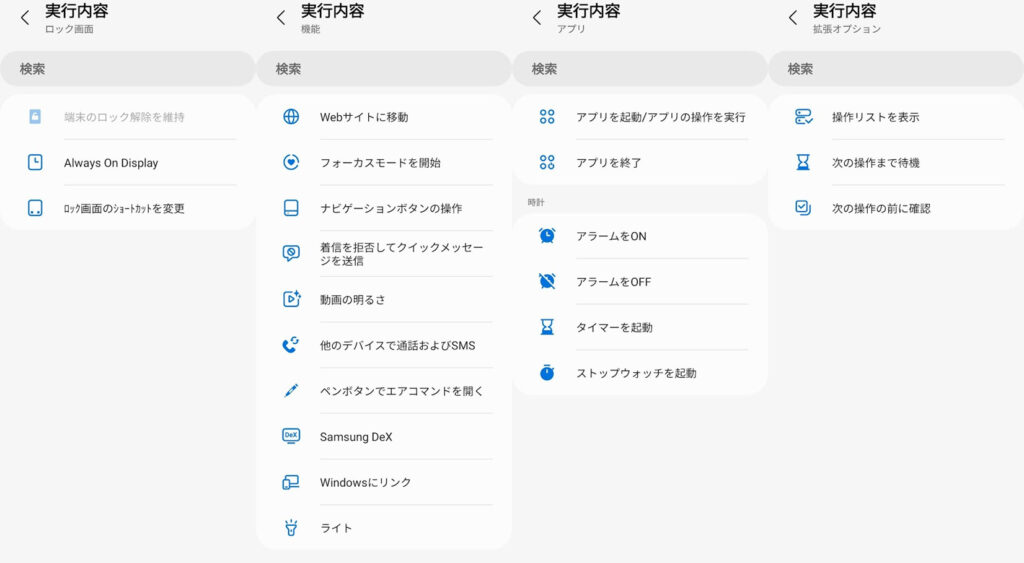
機能だけではなく、操作リストを表示・次の操作まで待機(Wait)・次の操作の前に確認(ポップアップで警告表示)など、いろいろな機能ができるのが特徴です。
Galaxy Z Fold5 をチェックしよう!!
カバー画面では縦画面固定、メイン画面のみ画面回転可能にさせる
私がやってみて非常に便利だと思ったのは、メイン画面では画面回転OKにし、カバー画面では縦画面に固定する、というものです。
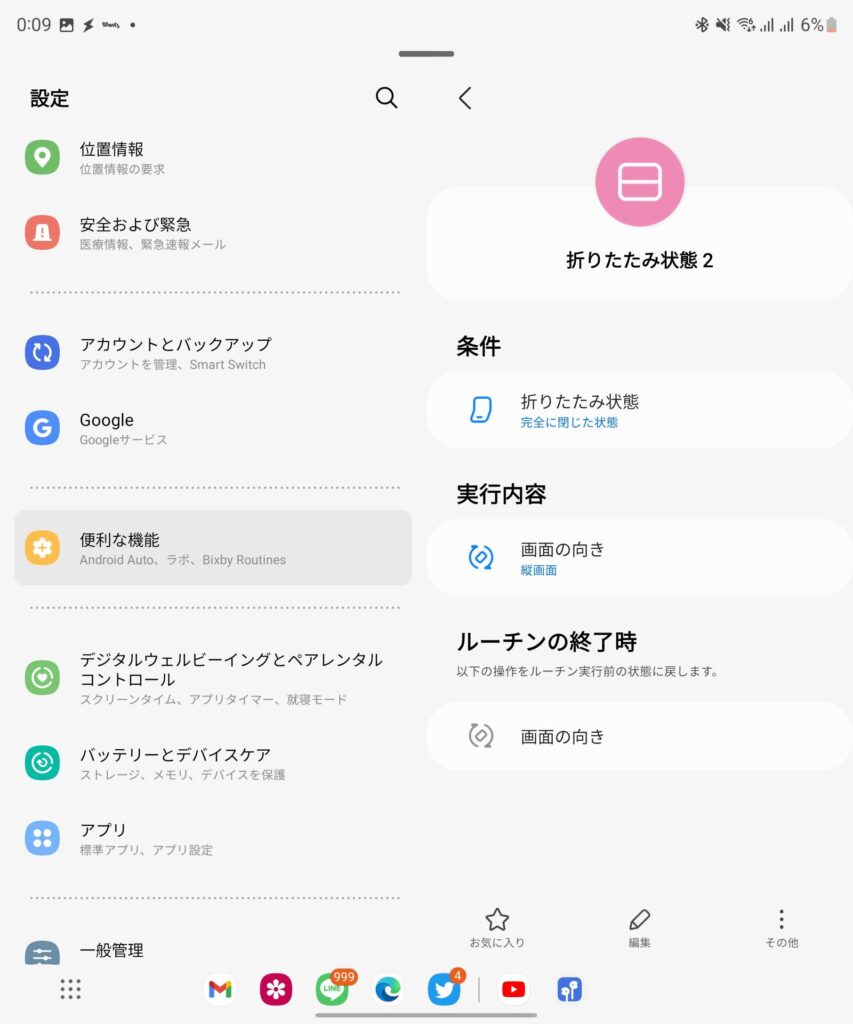
こんな感じで、「完全に閉じた状態」に画面の向きを「縦画面」にすると、カバー画面では縦画面固定、メイン画面では回転自由で利用できます。
なお、Bixby Routinesの起動画面では、「最適化するためのルーチン」として、いくつかプリセットの設定があります。
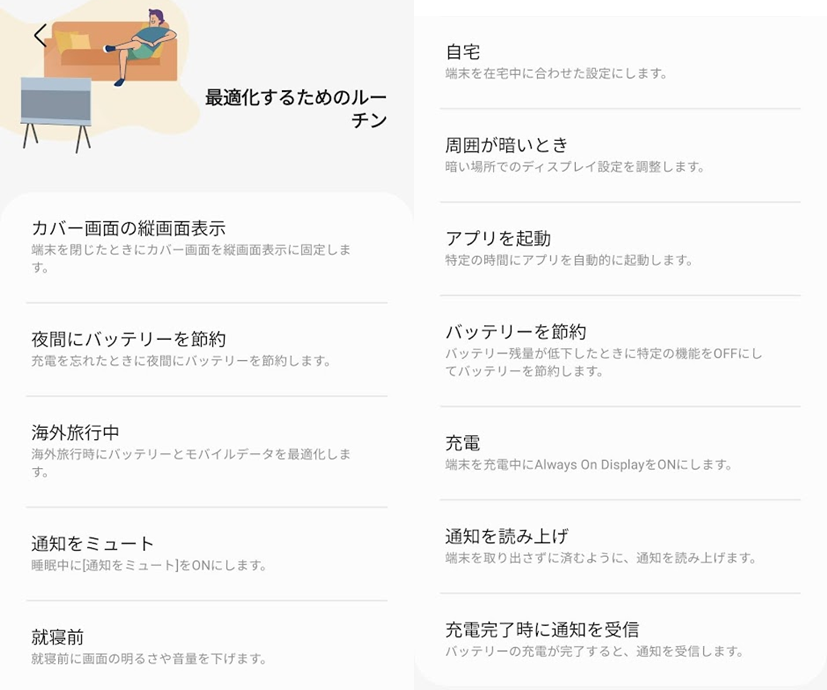
まずはこの中から使ってみたいものを使いながら、ほかに自動化したいことを考えてみるといいかもしれません!
Galaxy Z Fold5 をチェックしよう!!
カバー画面とメイン画面で、キーボードを変更する
初期設定ではSamsung Keyboard(Galaxyキーボード)がプリセットされていますが、変換候補が微妙だと思うことや使い勝手の悪さから、GoogleのGboardやGoogle日本語入力に変えたい、という方も多いかもしれません。
また、カバー画面では画面全幅にキーボードが表示されているのがいいと思いますが、開いた状態でとくにフリック入力する場合、全幅表示は非常に使いにくいですよね。
フローティング表示していたいものです。
カバー画面とメイン画面で、キーボードを変更する方法を解説します。
この方法では、TaskerアプリとBixby Routines機能を使います。
似ている2つのアプリですが、Taskerアプリは折りたたみ開閉を検知する機能がないこと、Bixby Routinesではキーボードアプリを変更する方法がないことから、2アプリを利用します。
2つのキーボードアプリをインストールする
まずは、2つのキーボードアプリをインストールします。
開閉で「キーボードアプリを切り替える」という手法を取るため、キーボードアプリは2つ必要です。
私は、GboardアプリとGoogle日本語入力アプリにしました。
Google日本語入力アプリはAndroid向けには提供終了していますが、野良アプリ(apk)をインストールすることが可能です。
※インストール際には自己責任でお願いいたします。

両方インストールできたら、どちらをカバー画面にするか決めておきましょう。
Gboardアプリはメイン画面でフローティング表示できるのですが、Google日本語入力アプリはフローティング表示できません。
個人的には、カバー画面にGoogle日本語入力アプリ、メイン画面にGboardアプリがおススメです。
(Google日本語入力アプリ・Gboardアプリ以外のアプリでも、このあとの設定は一緒です)
Bixby Routinesアプリで、折りたたみ状態をほかのトリガーに記憶させる
キーボードアプリの切替自体はTaskerアプリで行いますが、折りたたみ状態はBixby Routinesでしか判別できないため、Bixby Routinesでほかの何か(あまり使わない)スイッチをON/OFFさせます。
NFCであれば、閉じた状態をON、開いた状態をOFFにしておけば、閉じた状態でNFCタッチ決済やおサイフケータイの決済をすれば問題なさそうです。
条件を「折りたたみ状態(完全に開いた状態)」で「NFCをOFF」にする設定をしておけばよさそう。
(半開きでもキーボード入力する可能性が高い方は、「折りたたみ状態(完全に閉じた状態)」で「NFCをON」にしたほうがいいでしょう)
Taskerをインストールし、PCで権限を許可
次に、Taskerアプリをインストールします。
今回は、設定の変更(上書き)をすることになるので、PCのコマンドプロンプトで権限を付与します。
※こちらも、自己責任でお願いします。わからない場合はやらないほうが無難です。
・Galaxy Z Fold4で、(一時的に)USBデバッグをオンにしてください。
(設定>端末情報>ソフトウェア情報の中の、ビルド番号を10回程度タップします。
すると、開発者向けオプションが表示されますので、デバッグの欄の「USBデバッグ」をONにします)
・PCでADBを通せるようにします。
Android SDKをインストールのが一般的ですが、下のリンクで貼っている「15seconds ADB Installer」は比較的簡単で、使いやすいです。
使い方は、下の記事でも紹介しています。
Galaxy Z Fold4をPCにつなぎ、コマンドプロンプトを開いた状態で、以下のように入力(コピペ)し、Enterを押します。
adb shell pm grant net.dinglisch.android.taskerm android.permission.WRITE_SECURE_SETTINGS
最初にPCにつないだ時には「USBデバッグを許可しますか?」とスマホ画面上に現れます。
許可をすると、成功すると思います。
Galaxy Z Fold5 をチェックしよう!!
Taskerアプリでタスク・アクションを設定
まずはタスクを設定しましょう。
タスク>右下の「+」をタップし、「CREATE」をタップします。
閉じたときと開いた時で、それぞれタスクを作っておきます。
他のアプリを割り当てる際は、値は適宜変更してください。
開いたとき(Gboard)
名前: default_input_method
値: com.google.android.inputmethod.latin/com.android.inputmethod.latin.latinIME
閉じたとき(Google日本語入力)
名前: default_input_method
値: com.google.android.inputmethod.japanese/.MozcService
「プロファイル」に移り、「NFCの状態がオン」の時には閉じたときのタスクを、「NFCの状態がオフ」のときには開いた時のタスクを指定しておきます。
これで、右上のチェックを押せば完了です。
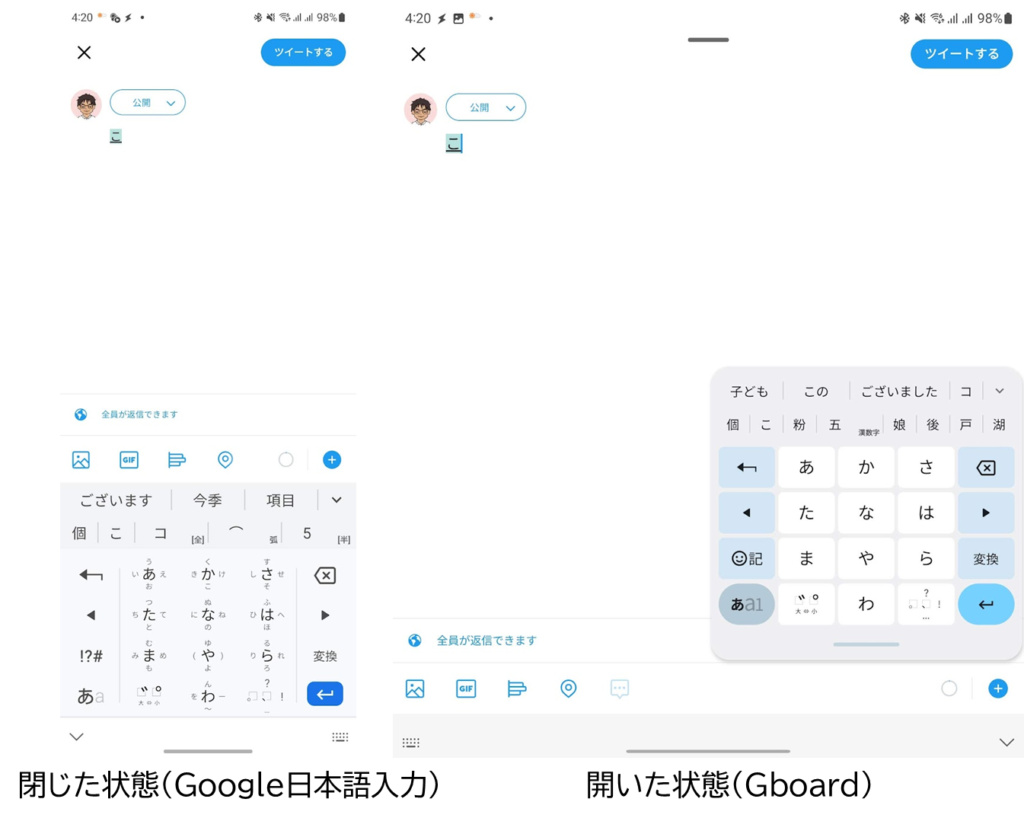
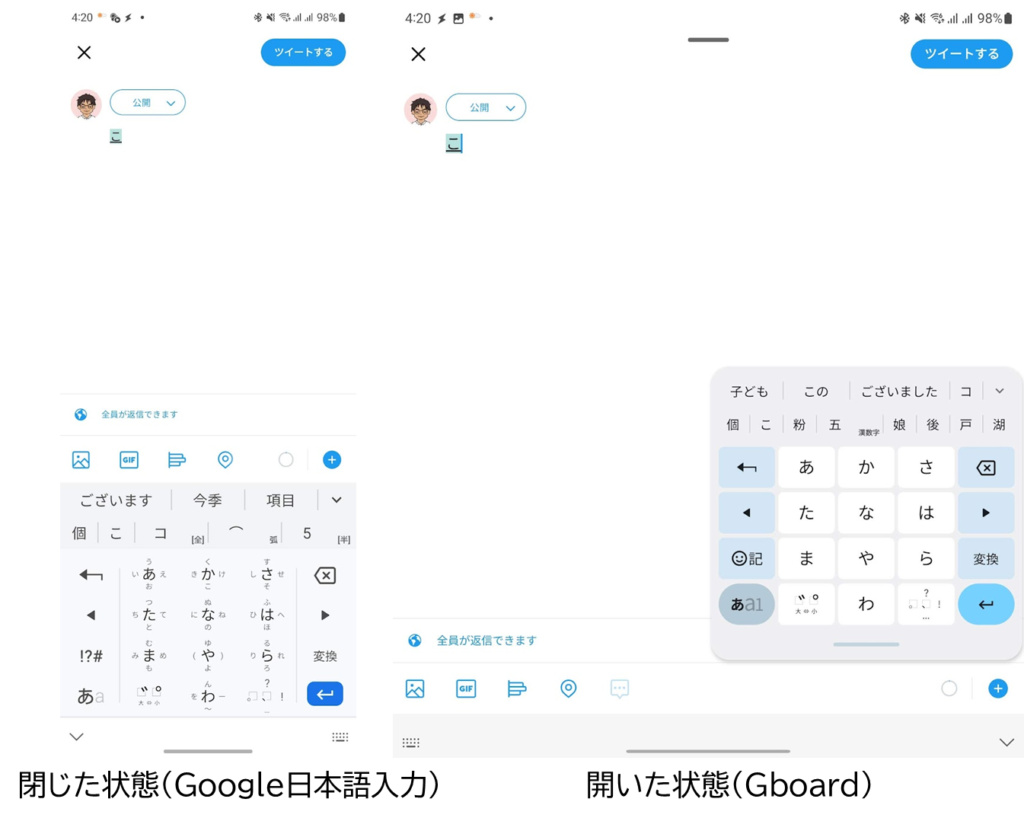
こんな感じで、閉じた状態はGoogle日本語入力、開いた状態はGboardで自動的に切り替えられます。
Galaxy Z Fold5 をチェックしよう!!
Galaxy Z Fold4、実は進化してかなり使いやすい!いろいろな機能を試してみよう!
Galaxy Z Fold4で追加された「タスクバー」は非常に便利です。
「スワイプして分割画面表示」「スワイプしてポップアップ表示」のような機能は「ラボ」機能(お試し機能)として提供されています。
少しわかりにくい位置にありますが、非常に便利に使えますので、ぜひ使っていただきたいですね!
使いこなすと、Galaxy Z Fold4の使える幅がかなり広がると思いますよ!
Galaxy Z Fold5 をチェックしよう!!
Galaxy Z Fold5のレビュー記事まとめ
Galaxy Z Fold5やGalaxy Z Fold4など歴代フォルダブルデバイスをMATTUが実際に購入し、レビュー記事を書いています。
Galaxy Z Fold5のレビューまとめ




Galaxy Z Fold4のレビューまとめ








Galaxy Z Fold3のレビューまとめ
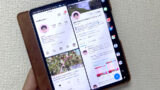
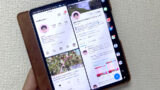











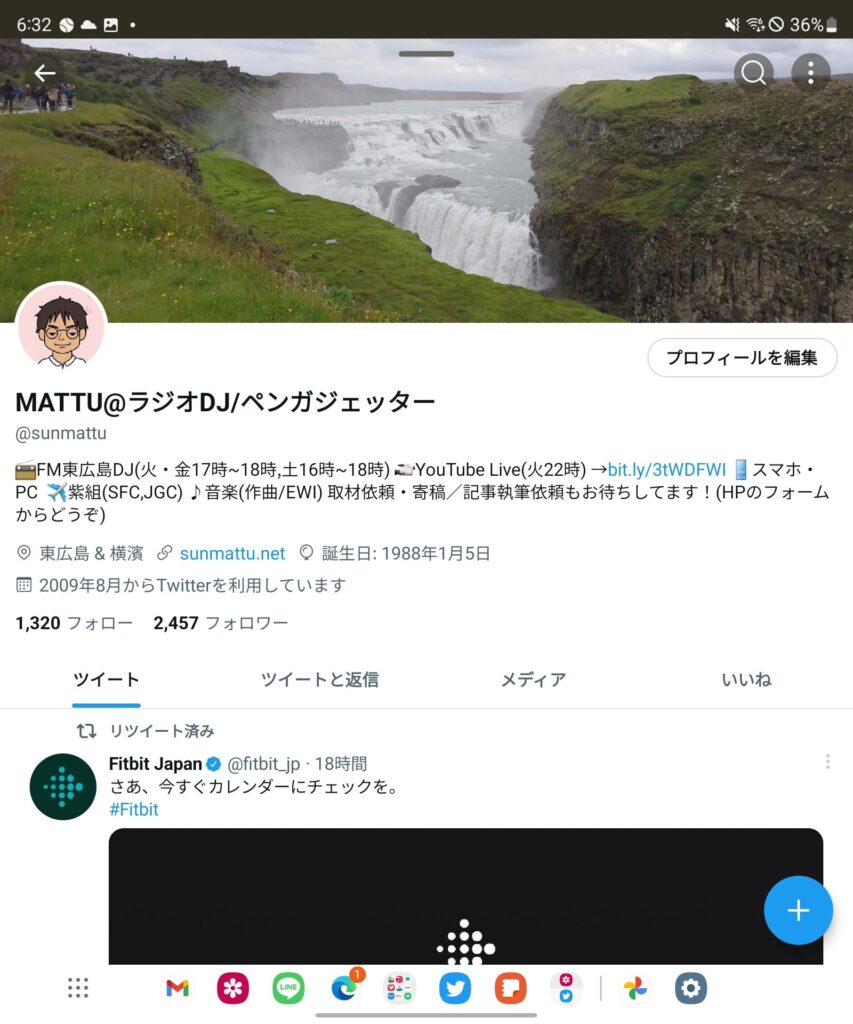
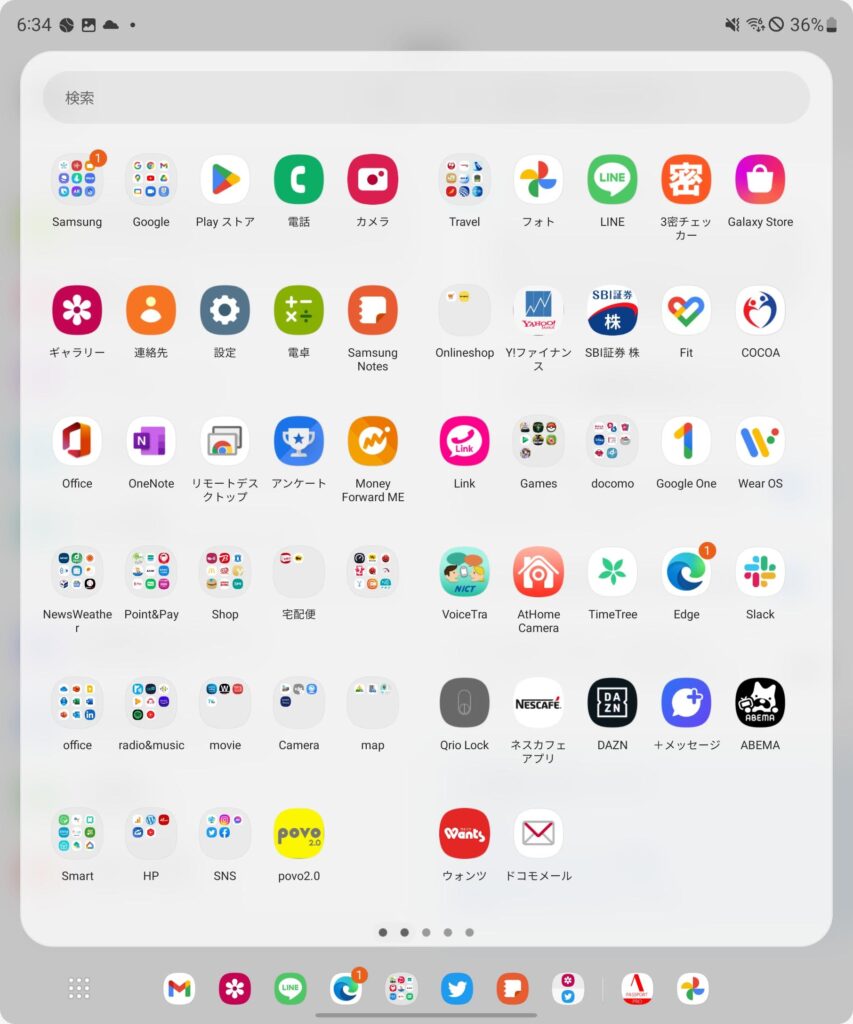
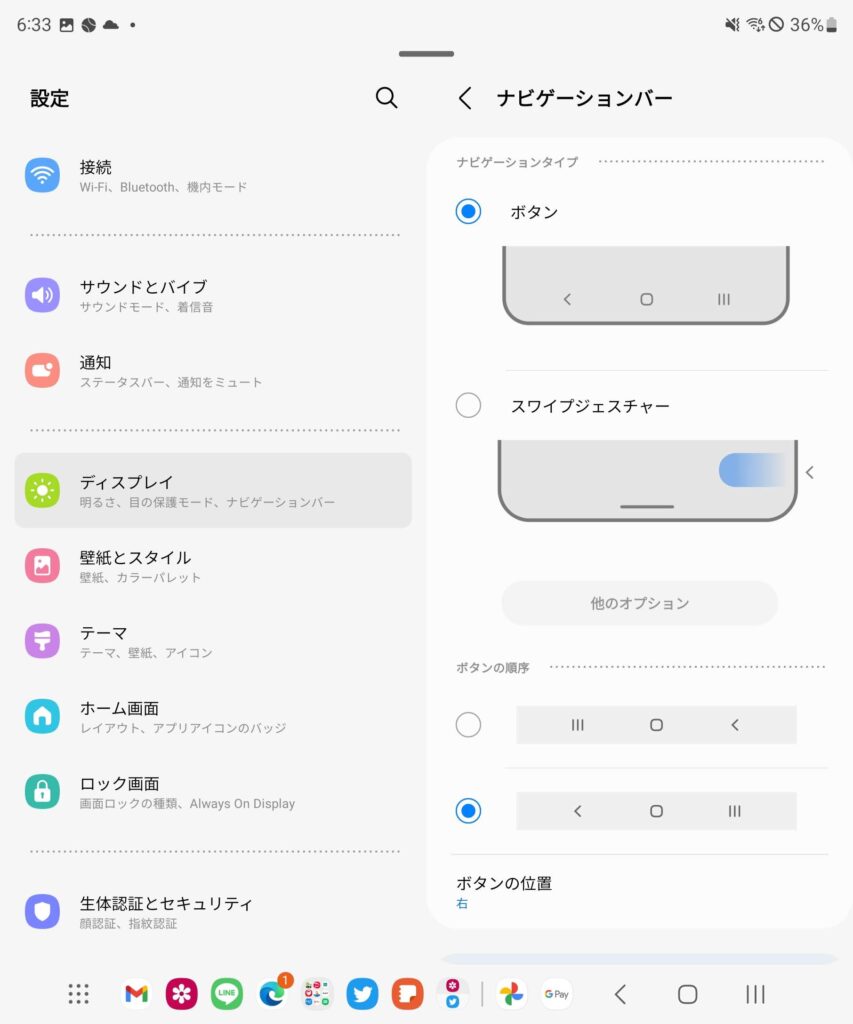
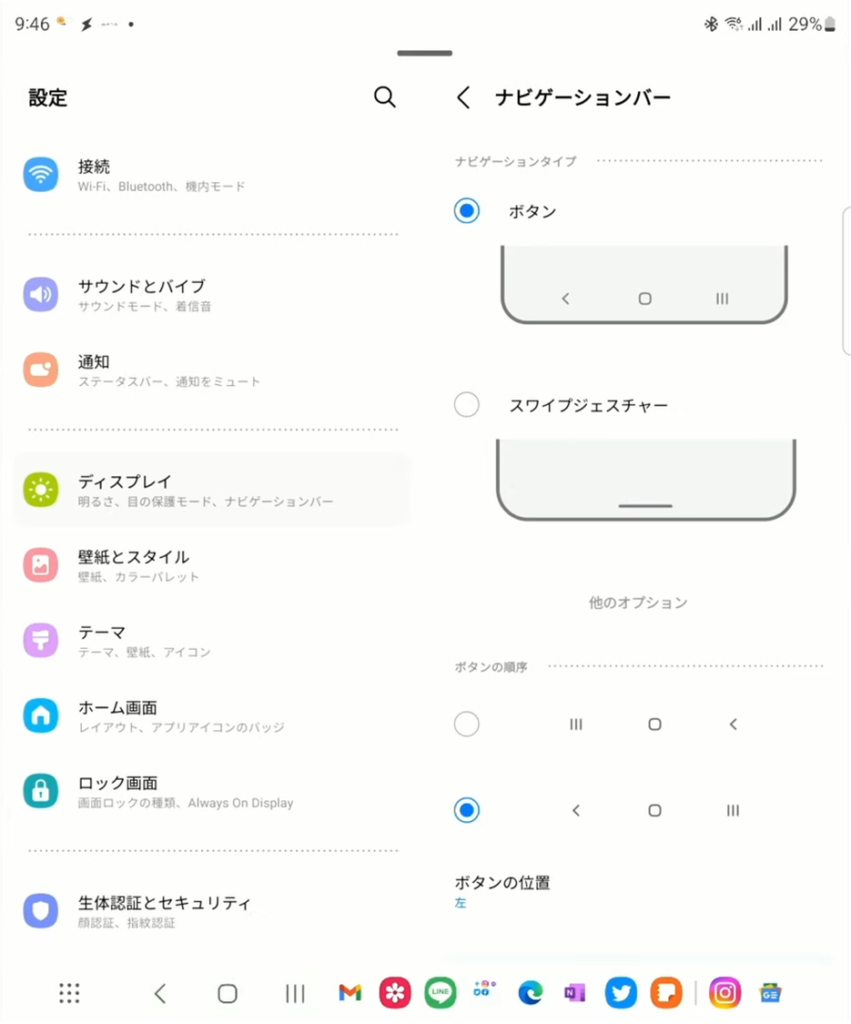
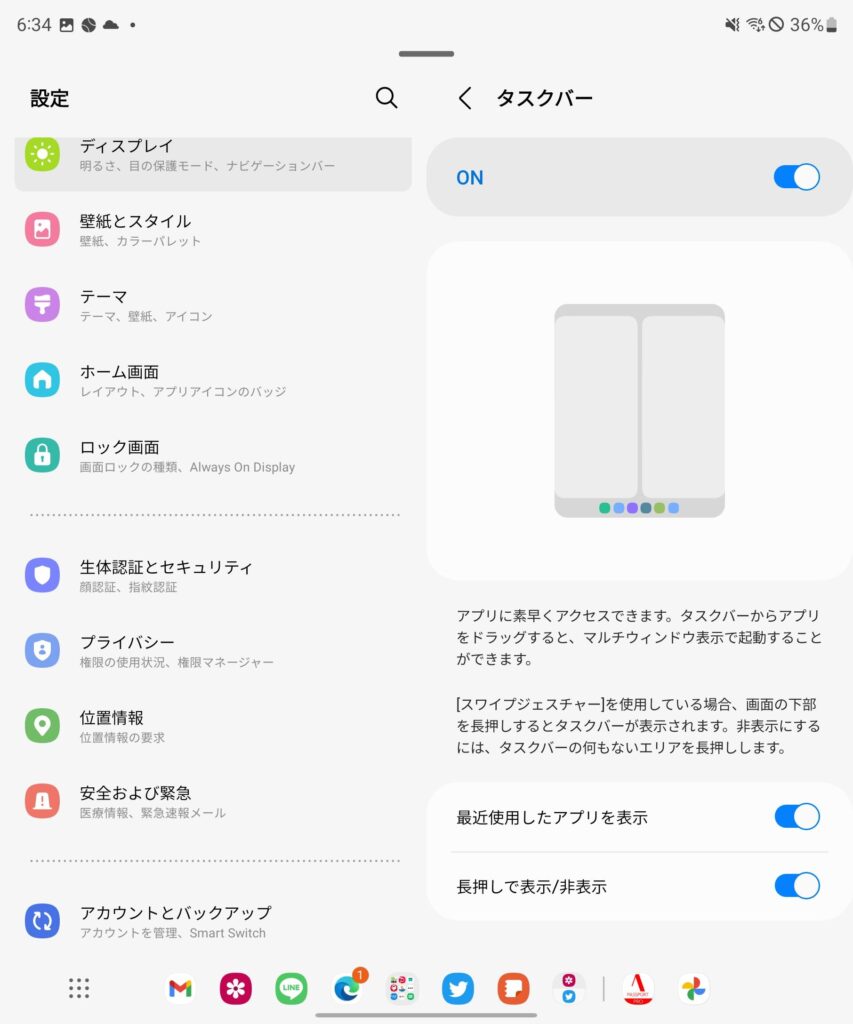
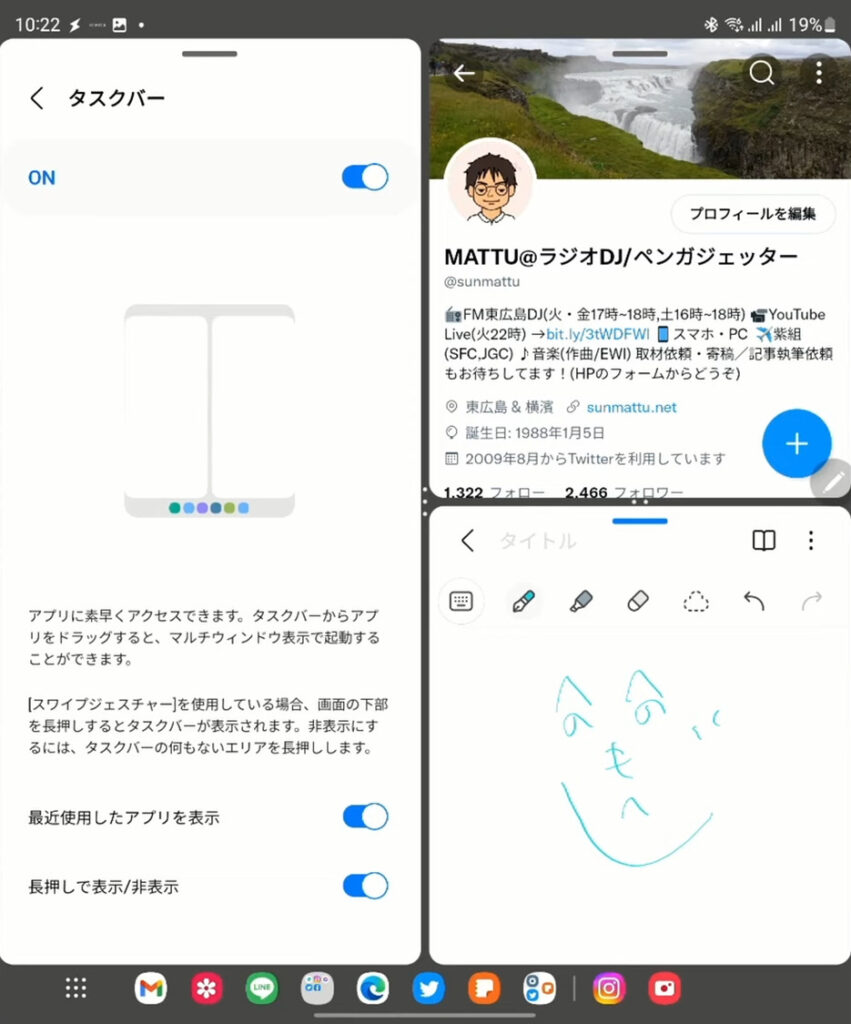
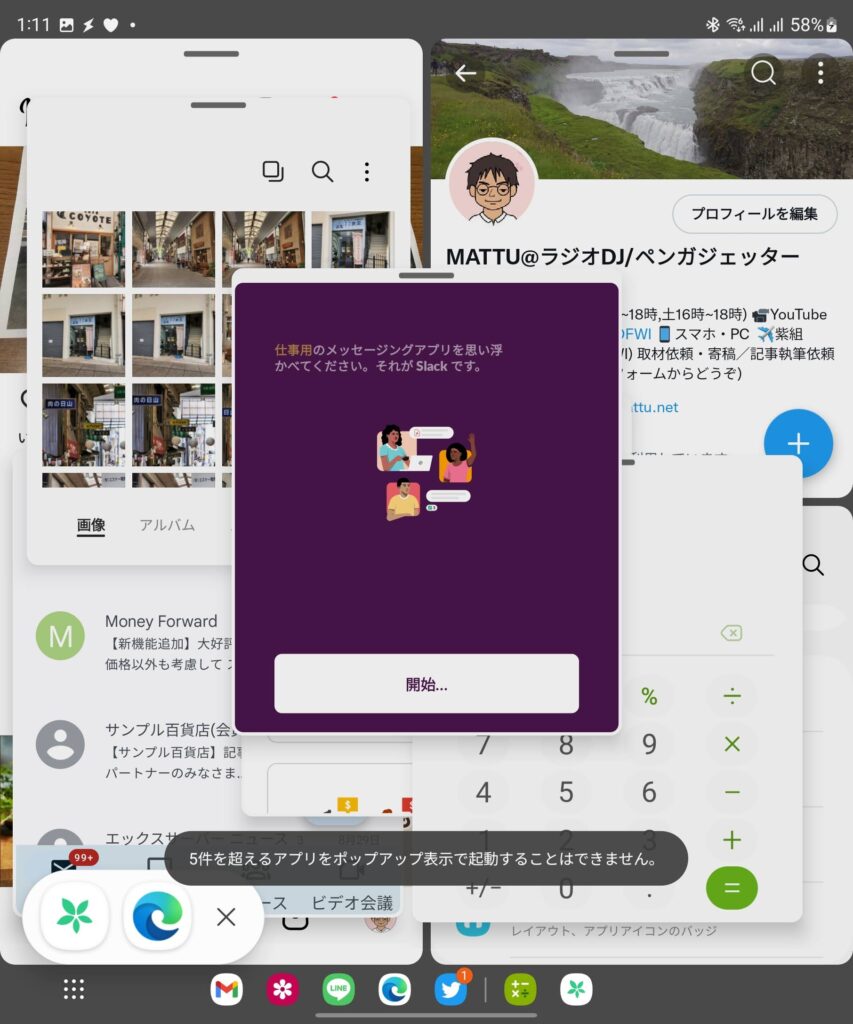
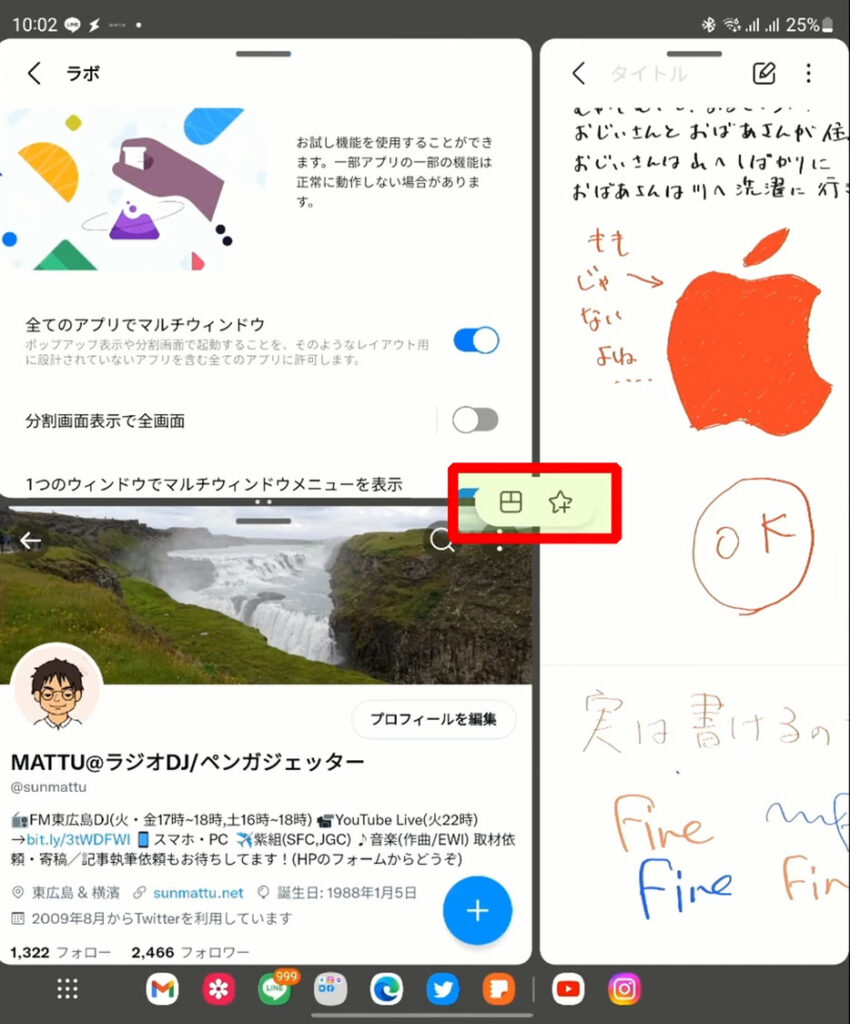
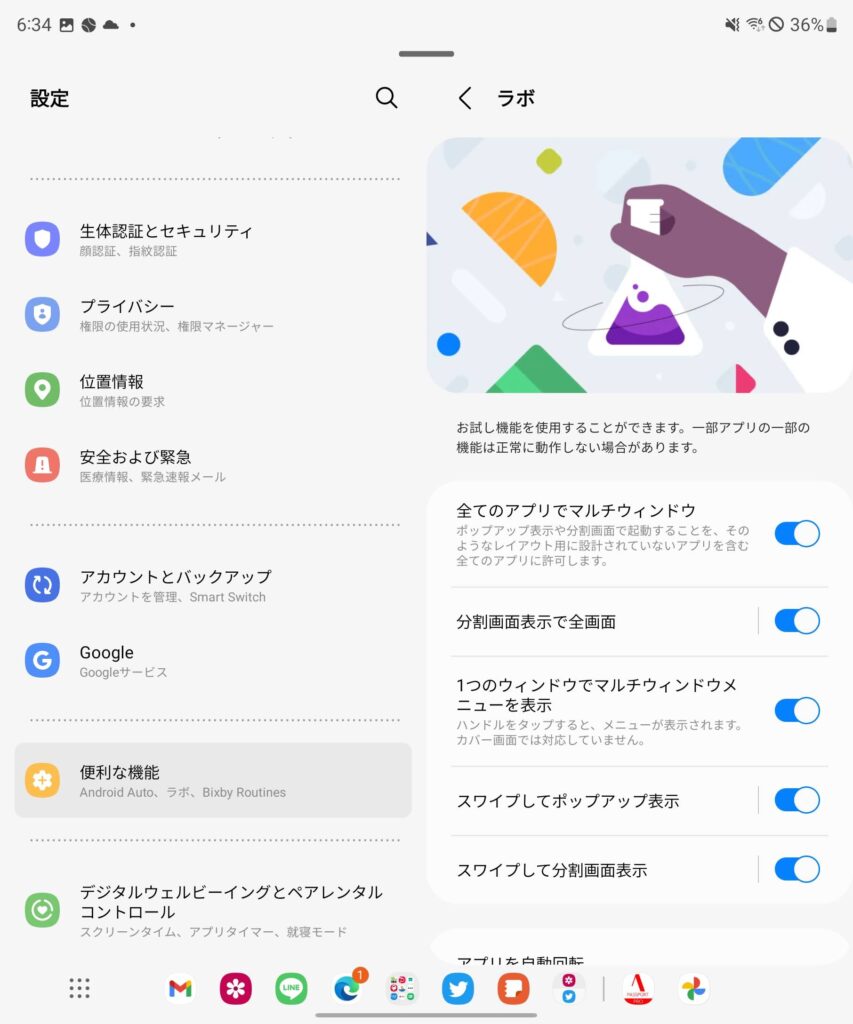
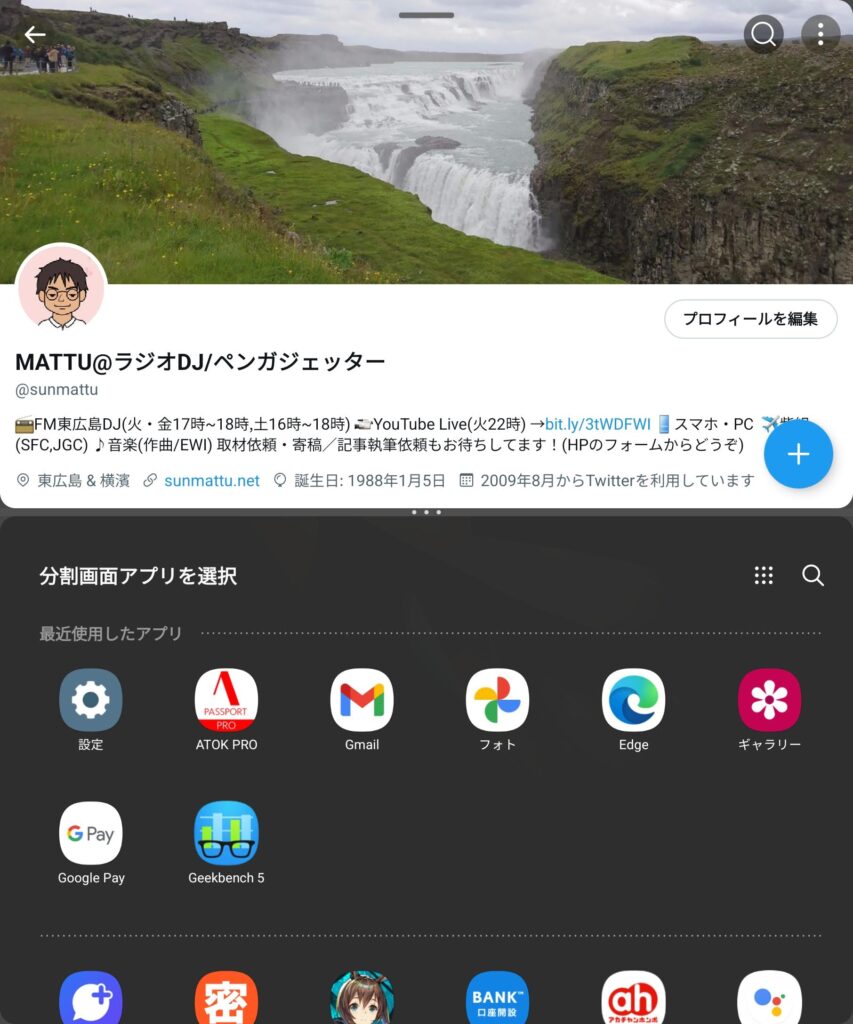
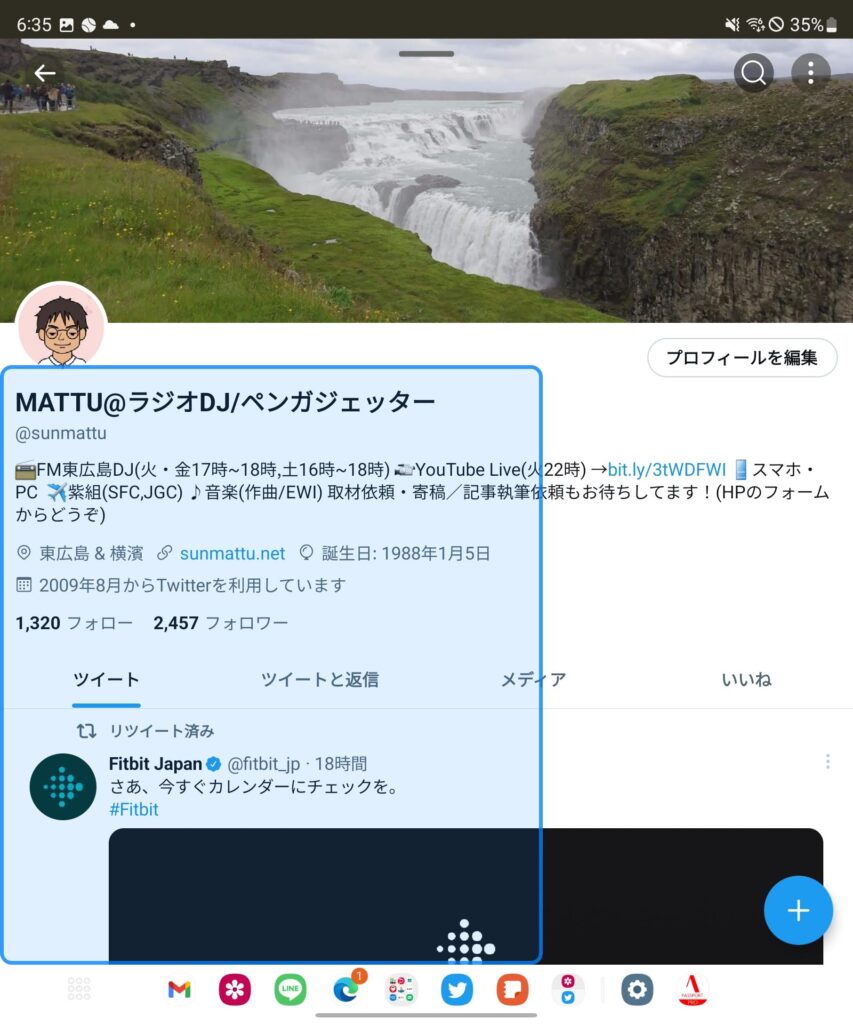
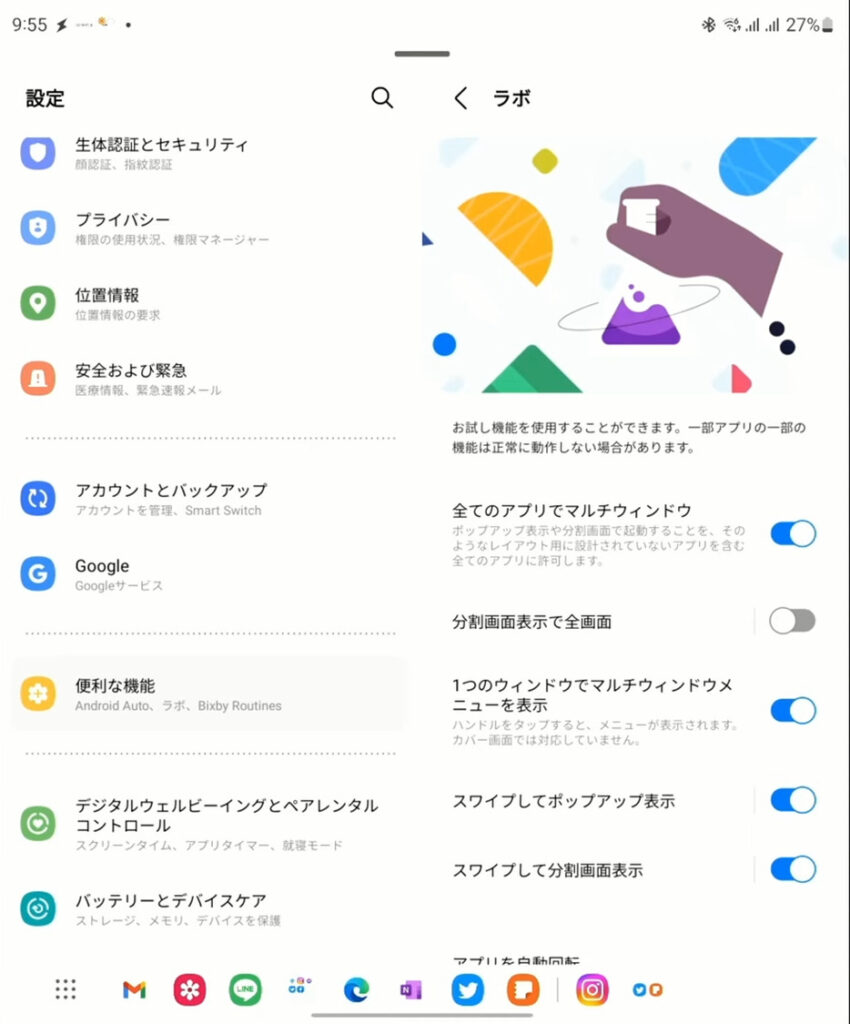
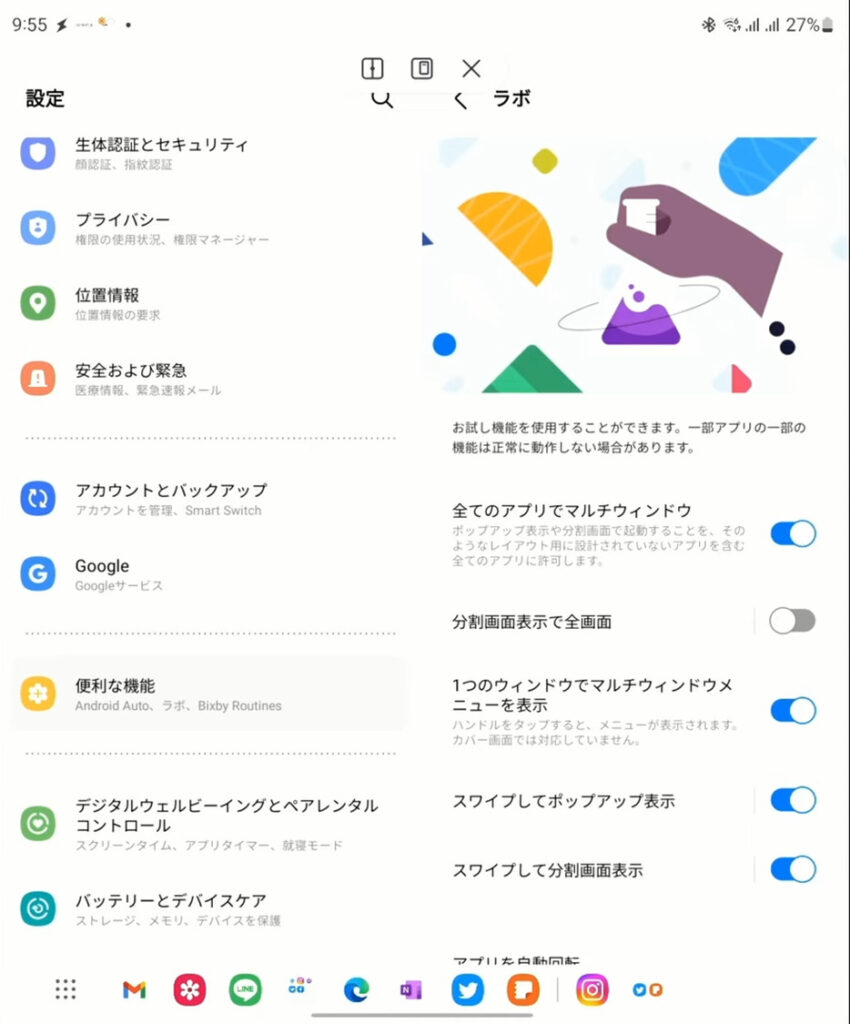
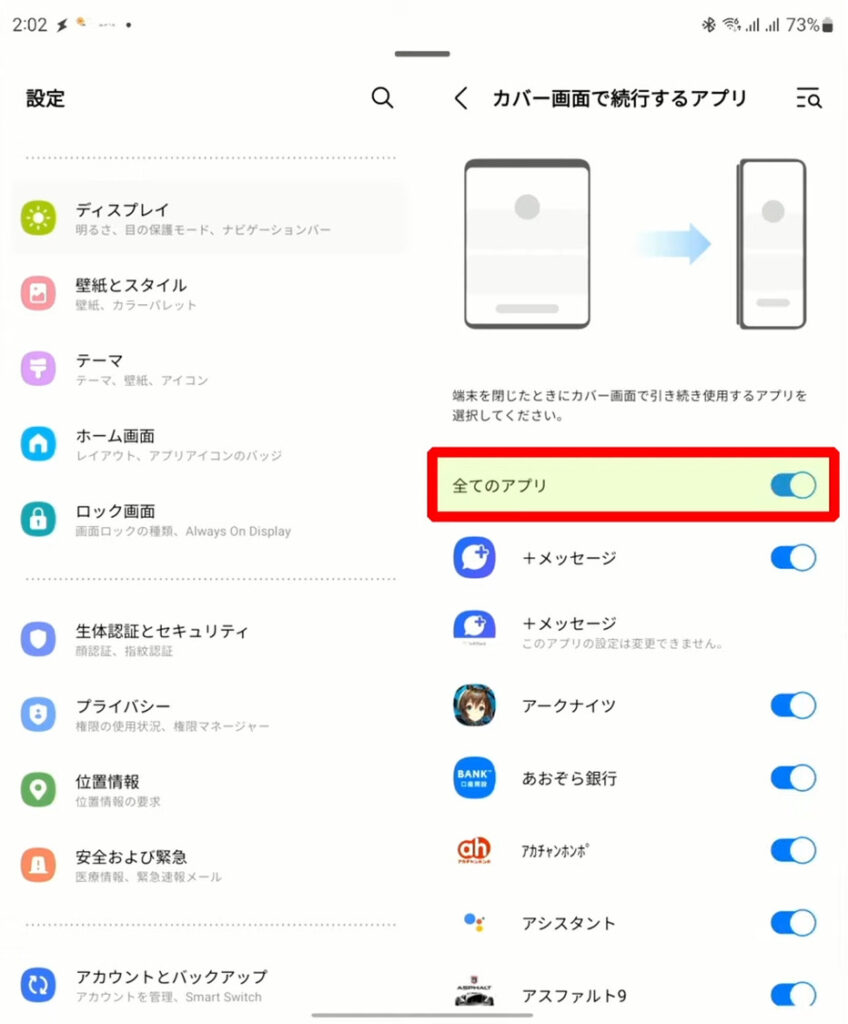
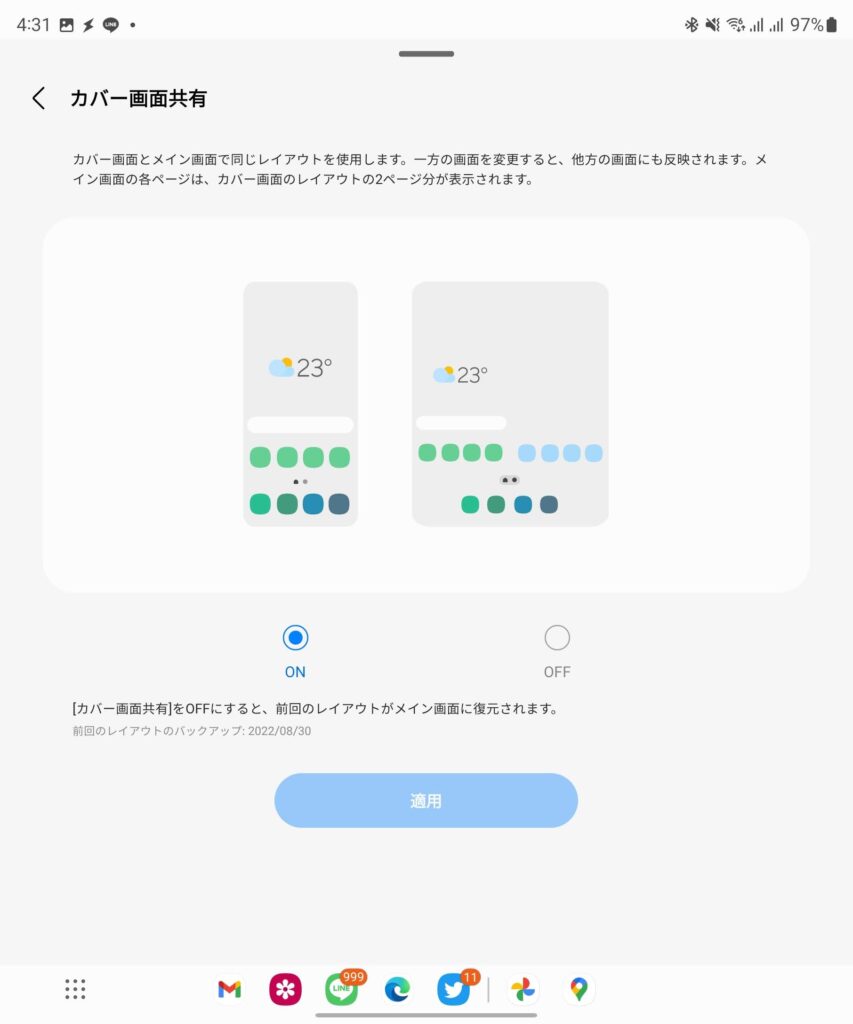
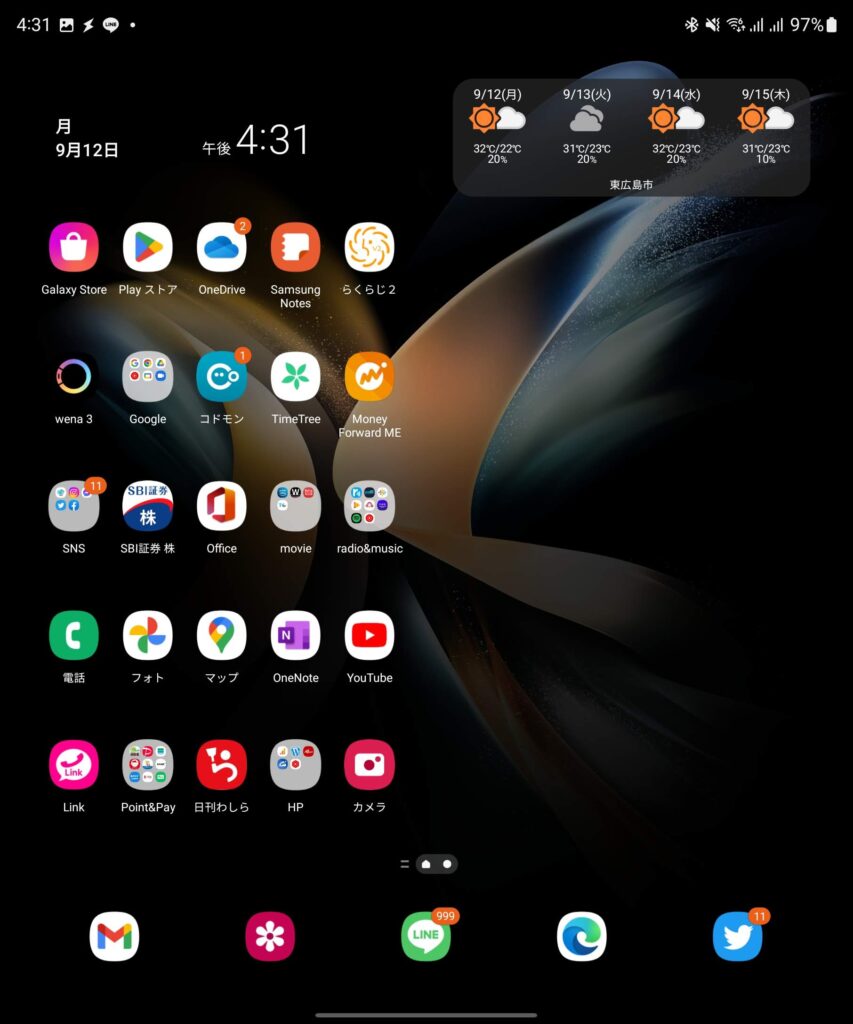
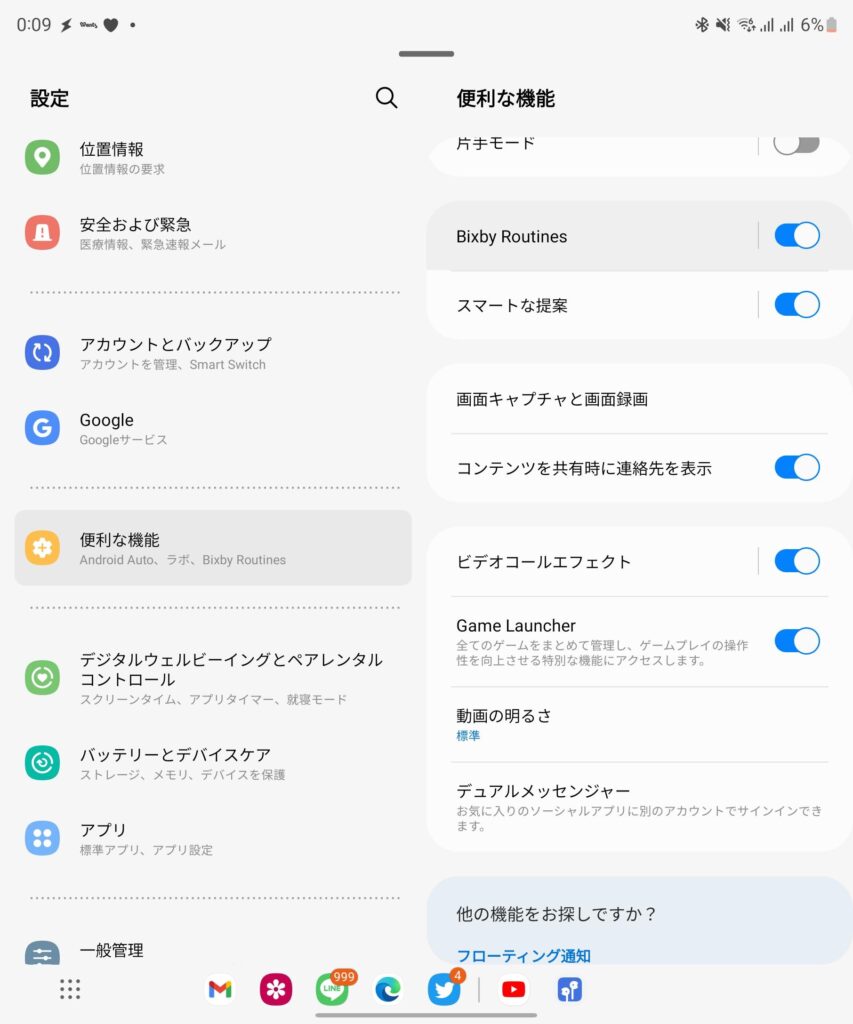
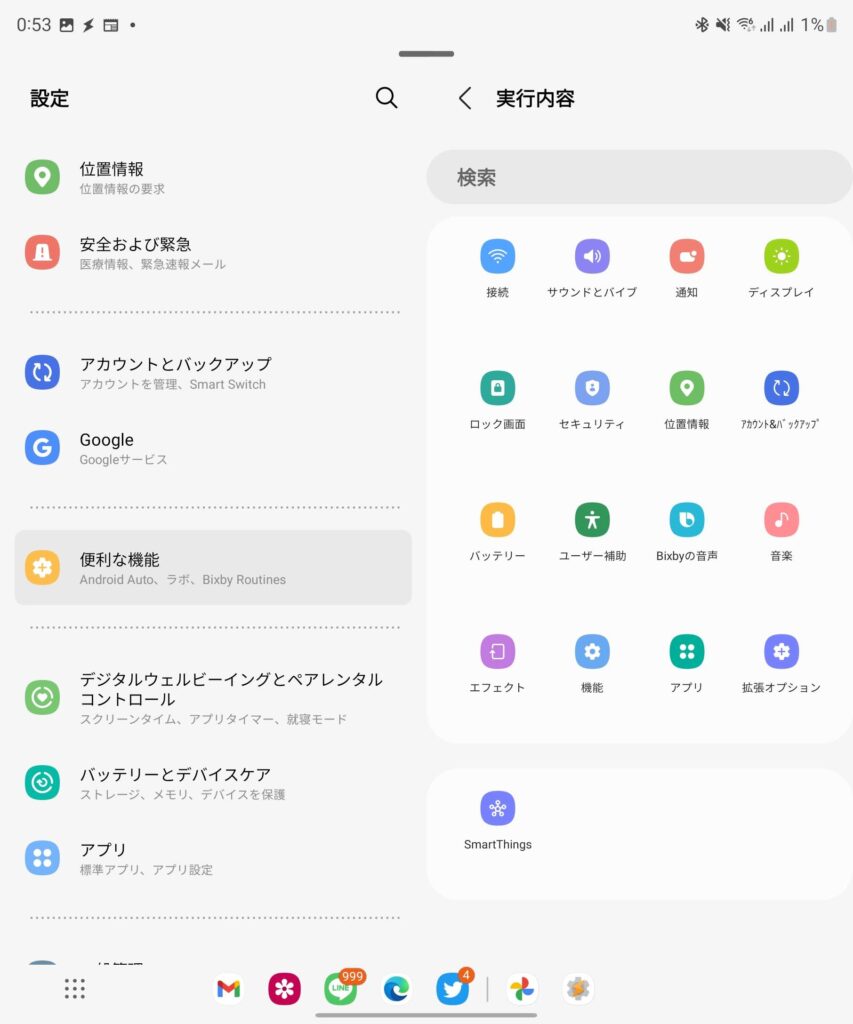
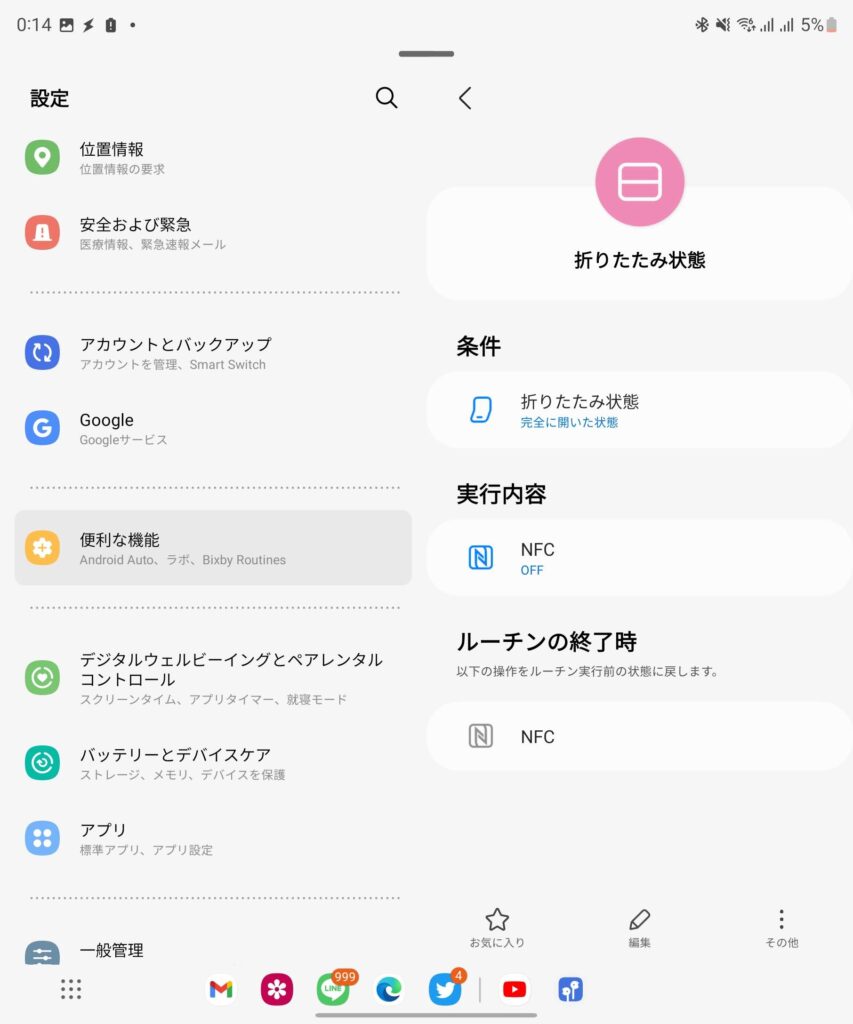

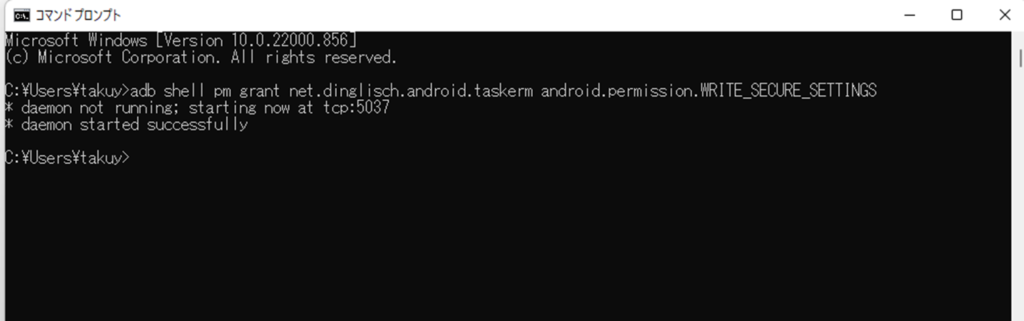
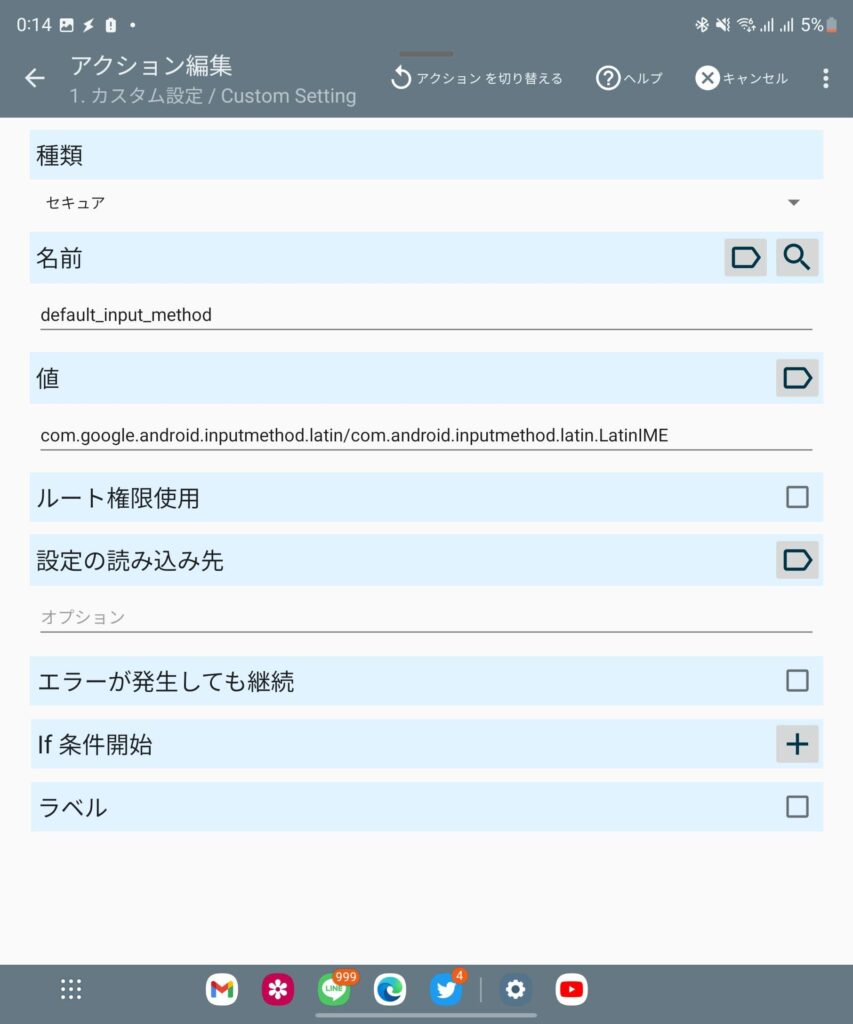
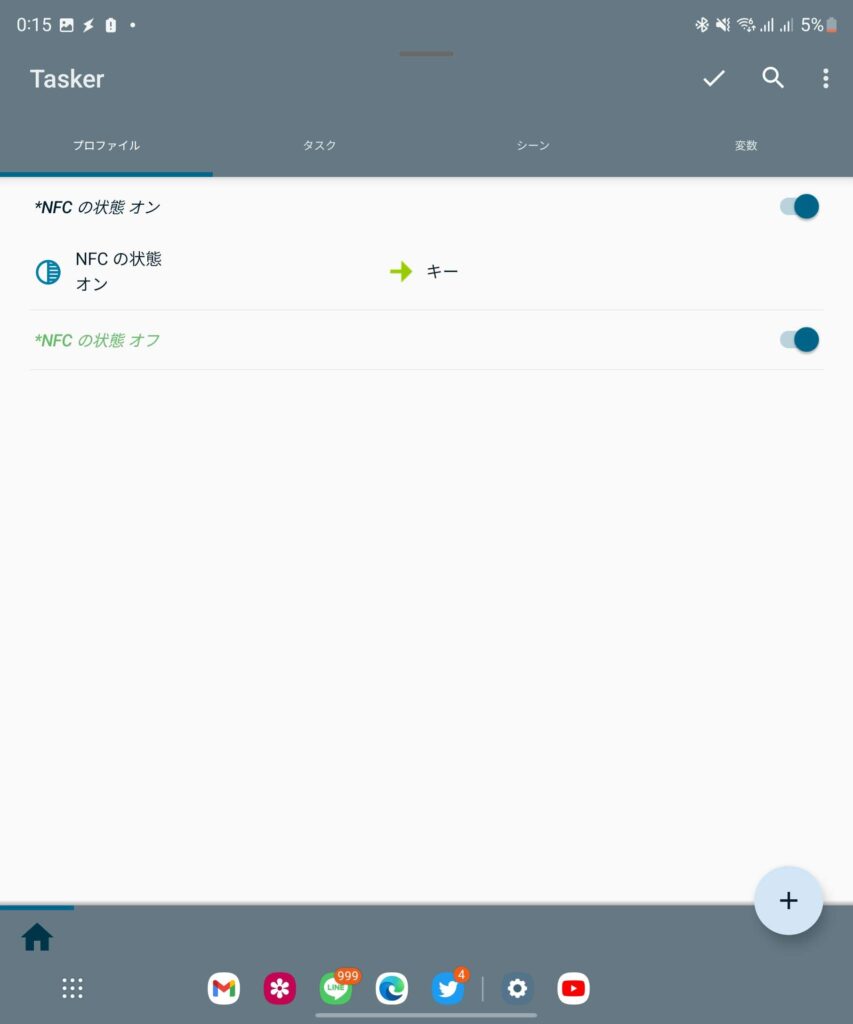


コメント